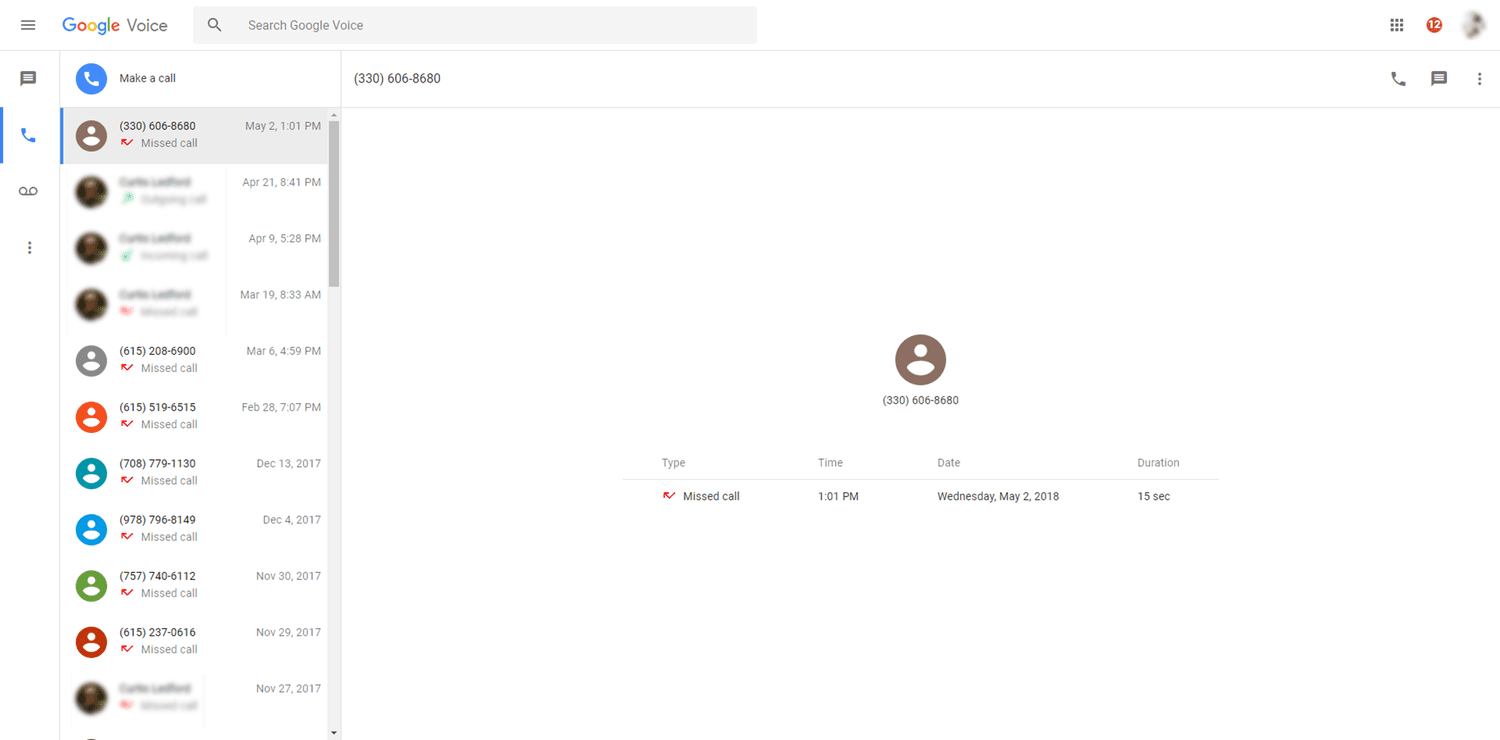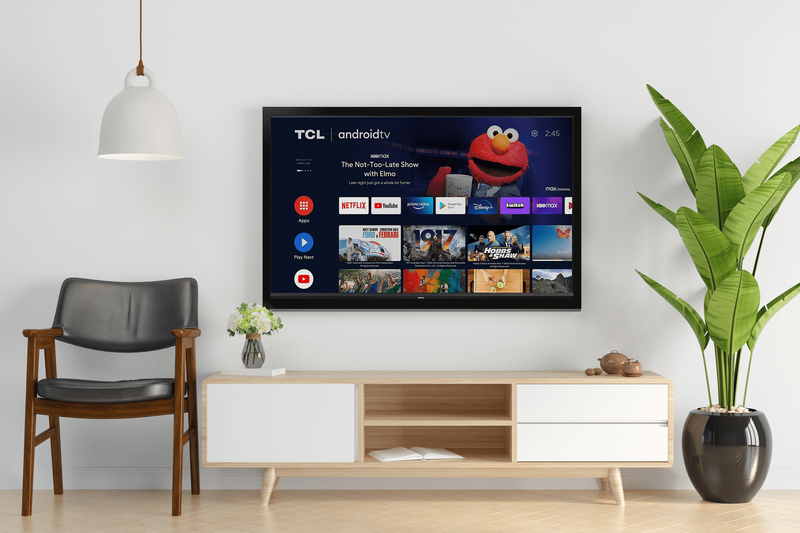V tomto článku uvidíme, ako vybrať alebo zmeniť jednotku pre históriu súborov. To vám umožní presunúť zálohu na iný disk a uvoľniť miesto na aktuálnej jednotke, ktorú používate na zálohovanie pomocou histórie súborov.
Môžete si zmeniť svoje meno
Inzerát
História súborov je veľmi užitočná funkcia systému Windows 10. Umožňuje vám vytvoriť zálohu dôležitých údajov uložených v priečinkoch Dokumenty, Obrázky, Hudba, Videá a Desktop. Môžete určiť jednotku, na ktorú plánujete uložiť zálohu. Funkcia História súborov bola prvýkrát predstavená v systéme Windows 8 a bola vylepšená v systéme Windows 10. Umožňuje prechádzať a obnovovať rôzne verzie súborov.
Poznámka: História súborov vyžaduje použitie súborového systému NTFS. História súborov sa pri sledovaní zmien súborov spolieha na funkciu denníka systému NTFS. Ak denník obsahuje záznamy o zmenách, História súborov automaticky zahrnie aktualizované súbory do archívu. Táto operácia je veľmi rýchla.
Súbory spracované pomocou Histórie súborov sú uložené v priečinku FileHistory v koreňovom priečinku disku. Týmto spôsobom je možné zmeniť jednotku pre históriu súborov.
Zmena jednotky pre históriu súborov v systéme Windows 10 , urobte nasledovné.
- Otvorte klasiku Ovládací panel aplikácia
- Prejdite do ponuky Ovládací panel Systém a zabezpečenie História súborov. Vyzerá to nasledovne (snímka obrazovky nižšie je zo systému Windows 10 build 16251):

- Ak máte povolená História súborov , kliknite na Vypnúť pre požadovanú jednotku.

- Vľavo kliknite na odkazVyberte jednotku.

- Zobrazí sa nasledujúce okno:
 Vyberte novú jednotku v zozname a kliknite na tlačidlo OK. Výsledok bude nasledovný:
Vyberte novú jednotku v zozname a kliknite na tlačidlo OK. Výsledok bude nasledovný:
- Kliknite na ikonuZapnúťtlačidlo.
Teraz môžete odstrániť priečinok FileHistory z koreňového adresára predchádzajúcej jednotky.
To isté je možné nakonfigurovať pomocou Nastavenia. Tu je postup.
Zmeňte Disk pre históriu súborov pomocou nastavení
- Otvor Aplikácia Nastavenia .

- Prejdite na Aktualizácia a zabezpečenie -> Zálohovanie.
- Vpravo kliknite naPridajte jednotkuak je táto možnosť k dispozícii.

- V zozname vyberte požadovanú jednotku.

Skončil si.
Ak ste povolili históriu súborov, bude stránka uvedená vyššie vyzerať nasledovne.
Musíte urobiť nasledovné.
- Kliknite na odkaz Viac možností pod touto možnosťouAutomaticky zálohovať moje súbory.

- Na nasledujúcej stránke posuňte zobrazenie nadol na požadovanú možnosťZálohujte na inú jednotku.
- Kliknite na tlačidloPrestaňte používať disk. Toto vám umožní zvoliť inú jednotku, ktorá sa má použiť s históriou súborov.

To je všetko.
Tip: Pozri Ako obnoviť históriu súborov v systéme Windows 10 .




 Vyberte novú jednotku v zozname a kliknite na tlačidlo OK. Výsledok bude nasledovný:
Vyberte novú jednotku v zozname a kliknite na tlačidlo OK. Výsledok bude nasledovný: