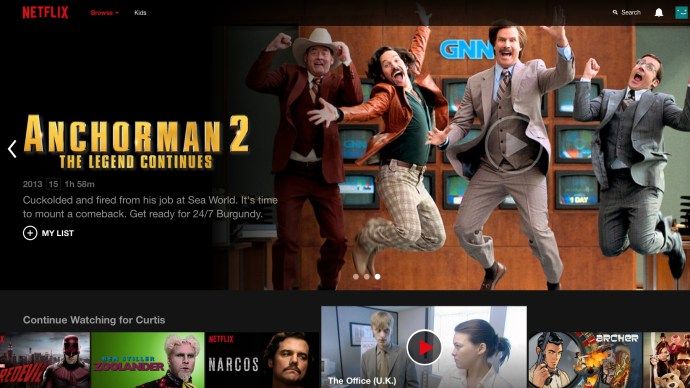Vďaka Microsoft Teams je práca na diaľku oveľa interaktívnejšia a efektívnejšia. Čo sa však stane, keď vás vykopnú uprostred stretnutia? Neopustili ste zasadaciu miestnosť a zakaždým, keď sa vrátite, budete znova odstránený.
![Môžete vidieť, kto vás nabootoval v Microsoft Teams? [NIE]](http://macspots.com/img/devices/76/can-you-see-who-booted-you-microsoft-teams.jpg)
Vaše internetové pripojenie je stabilné a Teams nepadá. Niekto vás vyháňa zo stretnutia a vy by ste chceli vedieť, kto.
Bohužiaľ, Teams neposkytuje žiadne možnosti, ako zistiť, kto je páchateľ. Môžete však podniknúť kroky, aby ste v budúcnosti nezmeškali dôležité stretnutia.
Ako zistiť, kto vás kopol v tímoch Microsoft?
Opakujem, ak chcete zistiť, kto vás neustále vyháňa zo stretnutí, máte smolu. To môže byť obzvlášť problematické, ak sa to bude opakovať.
Ak vás niekto raz omylom odstráni, nie je to až taký problém. Ak však problém pretrváva, musíte sa porozprávať s organizátorom stretnutia.
V Microsoft Teams existujú tri typy rolí. Je tu organizátor, moderátor a účastník. Organizátor a prezentujúci môžu odstrániť ostatných účastníkov, ale účastníci nie.
Ak vás niekto vyhodí, znamená to, že má na schôdzi úlohu prezentujúceho. Nie je nezvyčajné, že organizátor pridelí túto rolu všetkým účastníkom, aby zabezpečil interaktívnejšie stretnutie.
To sa však stáva problémom, ak sa niekto rozhodne kontrolovať počet účastníkov. Možno budete musieť požiadať organizátora, aby zmenil roly všetkých na účastníkov, kým sa o probléme nedozviete viac.
Učitelia, ktorí vedú triedu cez Teams, môžu naraziť na tento problém, ak sa niektorí študenti rozhodnú navzájom si žartovať. Pravdepodobne je najlepšie prideliť úlohu prezentujúceho študentom individuálne a iba vtedy, keď sú na rade prezentovať. Pozrime sa, ako môžete zmeniť roly v Microsoft Teams.
Pred stretnutím zmeňte rolu účastníka
Ak chcete pred schôdzou niekomu priradiť rolu prezentujúceho, môžete to urobiť takto:
- Po odoslaní pozvánky na schôdzu prejdite do Kalendára a vyberte Možnosti schôdze.

- V časti Kto môže prezentovať? vyberte možnosť Konkrétni ľudia.

- Pridajte mená ľudí, ktorí môžu prezentovať.
Zmeňte rolu účastníka počas stretnutia
Ak sa niekto sťažuje, že ho počas schôdze vylúčili, môžete okamžite konať. Tu je postup, ako zmeniť rolu účastníka počas stretnutia:
- Kliknite na ikonu Kalendár na schôdzi a vyberte Možnosti schôdze.

- Z rozbaľovacej ponuky vyberte Kto môže prezentovať? a vyberte nového moderátora.

Ďalšou možnosťou je:
- Kliknite na možnosť Zobraziť účastníkov v ovládacích prvkoch schôdze.

- Umiestnite kurzor myši na mená ľudí, ktorých rolu chcete zmeniť.
- Potom vyberte Ďalšie možnosti a potom vyberte položku Vytvoriť účastníka.

Toto odoberie moderátorovi možnosť vyhodiť kohokoľvek zo schôdze.
Ďalšie často kladené otázky
1. Ako ukazujete ľuďom v tímoch Microsoft?
Ak chcete zobraziť zoznam účastníkov schôdze Microsoft Teams, stačí kliknúť na možnosť Zobraziť účastníkov v ovládacom prvku schôdze.
Ak však chcete všetkých účastníkov stretnutia vidieť súčasne na videu, musíte urobiť toto:
1. Počas stretnutia Teams kliknite na tri zvislé bodky v pravom hornom rohu okna Teams.

2. Z rozbaľovacej ponuky vyberte možnosť Veľká galéria.

To je všetko. Tímy podporujú až 49 účastníkov stretnutia súčasne.
zmazať účet reddit a všetky komentáre
2. Ako môžem niekoho vylúčiť z tímu Microsoft?
Ak ste organizátorom schôdze alebo máte úlohu prezentujúceho, máte právomoc odobrať ostatných účastníkov zo schôdze.
Môže existovať množstvo dôvodov, prečo to musíte urobiť. Účastník môže skončiť s prezentáciou alebo narúša schôdzu a vy ho chcete vyhodiť. Môžete to urobiť takto:
1. Prístup k zoznamu účastníkov získate kliknutím na možnosť Zobraziť účastníkov.

2. Kliknite pravým tlačidlom myši na účastníka, ktorého chcete vylúčiť, a vyberte možnosť Odstrániť účastníka.

3. Prípadne vyberte možnosť Stlmiť účastníka, ak nechcete, aby hovoril.

3. Môžu byť Microsoft Teams použité na špehovanie?
Ak používate Microsoft Teams na prácu, možno vás zaujíma, či vaši manažéri alebo šéfovia môžu špehovať vás a vašich spolupracovníkov. Stručne povedané, áno, môžu.
Presnejšie povedané, váš zamestnávateľ môže monitorovať aktivitu vašich tímov. Majú schopnosť monitorovať a dokonca aj zaznamenávať hovory. Dobrou správou je, že ak je schôdza zaznamenaná, uvidíte banner, ktorý o tejto akcii informuje všetkých účastníkov.
Aplikácia Teams môže tiež sledovať vašu polohu prostredníctvom funkcie zdieľania polohy. Takže váš šéf môže vedieť, kde ste, keď sa schôdza koná.
To však neznamená, že spoločnosť Microsoft alebo váš zamestnávateľ majú možnosť monitorovať aplikácie a softvér, ktoré používate na svojom osobnom zariadení.
Tímy môžu sledovať iba to, čo sa deje v tímoch. Ak však používate počítač spoločnosti, môže mať nainštalovaný sledovací softvér aj pre iné aplikácie.
4. Ako nastaviť Microsoft Teams Meeting?
Ak ste predtým nemali žiadne skúsenosti s Microsoft Teams, možno ste trochu zmätení v tom, ako nastaviť schôdzu.
Môžete to urobiť pomocou aplikácie Teams pre počítač a mobilnej verzie aplikácie. Funguje to takto:
1. Otvorte Microsoft Teams a vyberte možnosť Naplánovať schôdzu.

2. Teraz kliknite na ikonu Kalendár vľavo a vyberte možnosť Nová schôdza.

3. Musíte zvoliť rozsah časov. Objaví sa nové okno. Toto je váš plánovací formulár.
koľko piesní mám v službe Apple Music

4. Pomenujte schôdzu, vyberte ľudí, ktorých pozývate, a pridajte všetky podrobnosti o schôdzi, ako napríklad kanál, ktorý budete používať, a tému konverzácie. Ak chcete získať ďalšiu pomoc s týmto procesom, môžete získať prístup k nástroju Teams Scheduling Assistant.

V mobilnej aplikácii Teams prejdite priamo na možnosť Kalendár a v pravom hornom rohu obrazovky vyberte položku Naplánovať schôdzu.
Potom vyberte Pridať účastníkov a nakoniec Zdieľať na kanáli. Keď máte všetko nastavené, jednoducho klepnite na Hotovo.
Nedovoľte, aby vás niekto vyhodil zo stretnutia tímov
Možno sa nikdy nedozviete, kto bola osoba, ktorá vás neustále vyháňala zo stretnutia. Ak však organizátor lepšie spravuje roly účastníkov, možno sa už o to nebudete musieť starať.
Je však dobré vedieť, ako môžete niekoho vyhodiť, keď je to potrebné. Vzhľadom na to, že váš šéf alebo učiteľ môže sledovať, čo sa deje v Teams, je najlepšie venovať pozornosť tomu, čo sa deje počas stretnutia, a pokúsiť sa zúčastniť.
Nakoniec, ak si musíte naplánovať stretnutie, poznáte všetky kroky, ako ho uskutočniť.
Používate Teams na prácu? Ako sa ti to páči? Dajte nám vedieť v sekcii komentárov nižšie.