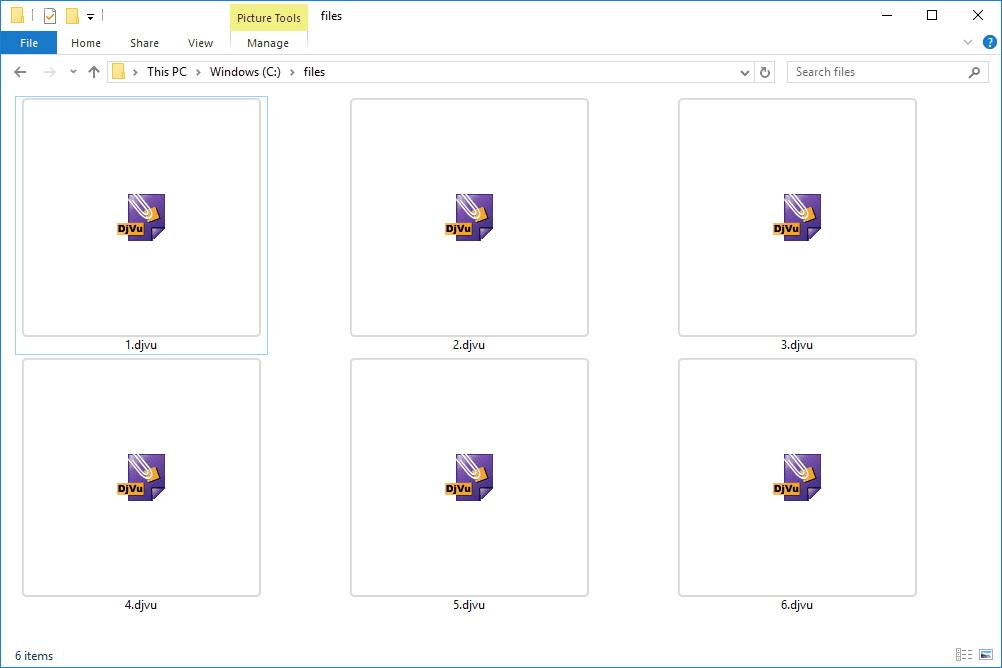Ďalšou možnosťou, ktorá by nemala byť ľahko povolená, je vymazanie vyrovnávacej pamäte histórie súborov systému Windows 8. Týmto sa vymažú informácie z medzipamäte, ktoré ešte neboli zapísané na váš záložný disk. Jeho začiarknutie dočasne ušetrí miesto na pevnom disku, ale tiež zníži úplnosť histórie súborov.
Rozhranie Čistenie disku obsahuje skratku k nastaveniam Obnovenia systému, odkiaľ môžete ušetriť viac miesta odstránením starších bodov obnovenia - tlačidlo nájdete na karte Ďalšie možnosti. Podľa toho, ako používate počítač, sa dá vyčistiť niekoľko gigabajtov, ale je to iba dočasné. V priebehu času bude nástroj Obnovovanie systému pokračovať v sledovaní zmien na vašom počítači a znova vytvorí svoju databázu, ktorá predvolene spotrebuje až 5% miesta na pevnom disku.
Ak chcete obmedziť množstvo úložiska, ktoré používa Obnovovanie systému, otvorte jeho tablu s nastaveniami - nájdete ju v časti Ochrana systému v položke Ovládací panel Vlastnosti systému - a kliknite na Konfigurovať. Uvidíte posúvač, ktorý je možné vytočiť späť na minimálne 1%. Kompromisom je samozrejme to, že v budúcnosti bude k dispozícii menej historických bodov obnovenia, ak budete musieť túto funkciu využiť.
Ak sa chcete ubezpečiť, že ste z počítača vymazali všetky posledné nepotrebné súbory, zvážte vykonanie druhého postupu pomocou nástroja na čistenie disku od iného výrobcu. Jednou z populárnych možností je Piriform’s CCleaner . Tento malý nástroj rozpoznáva a odstraňuje nepotrebné súbory vytvorené širokou škálou aplikácií tretích strán, takže môže spoznať príležitosti na úsporu miesta, ktoré pri čistení disku premeškajú.
Nájdenie nepotrebných osobných súborov
Teraz je čas vziať sekeru na svoje vlastné dátové súbory - alebo aspoň skontrolovať, či nie sú veľké, ktoré je možné bezpečne odstrániť alebo archivovať na externý disk. Môže sa to javiť ako skľučujúca úloha, pretože osobné súbory majú tendenciu byť rozptýlené na viacerých miestach alebo zakopané v podpriečinkoch. Našťastie existuje populárny nástroj, ktorý umožňuje ľahké zistiť, kam sa stratil celý váš priestor. Je to tak bezplatný open-source nástroj s názvom WinDirStat (skratka pre Windows Directory Statistics).

Nainštalujte softvér, spustite ho, namierte na svoju systémovú jednotku a kliknite na tlačidlo OK: nástroj vykoná dôkladnú kontrolu a do niekoľkých minút vytvorí vizuálnu mapu vášho disku, ktorá je predstavovaná ako sortiment farebných obdĺžnikov, spolu s rozhraním v stromovom štýle v hornej polovici okna.
Čítanie mapy WinDirStat je jednoduché. Každý obdĺžnik predstavuje jeden súbor; jeho veľkosť odráža to, koľko miesta na disku zaberá; a jeho farba zobrazuje príponu súboru, takže na prvý pohľad uvidíte, či sa jedná (napríklad) o obraz disku ISO alebo video AVI. Kliknite na obdĺžnik a uvidíte ho zvýraznený na table stromu adresárov so zobrazením jeho umiestnenia na disku, jeho veľkosti a rôznych ďalších vlastností.
uniknúť z tarkov ako vyťažiť
Týmto spôsobom môžete rýchlo identifikovať najväčšie súbory na pevnom disku a posúdiť, či si ich chcete ponechať. (Ak chcete súbor odstrániť, kliknite pravým tlačidlom myši na jeho názov v stromovom prehľade a vyberte príkaz Odstrániť z. kontextové menu). Všimnite si, že veľa z nich budú systémové súbory, ktoré nemožno priamo odstrániť: najmä dva z najväčších súborov, ktoré pravdepodobne uvidíte, budú pagefile.sys a hiberfil.sys, o ktorých si povieme nižšie .
Odstránenie najväčších osobných súborov môže viesť k značnej úspore miesta iba niekoľkými kliknutiami. Čo však robiť, ak máte priečinok zložený z veľkého množstva súborov, z ktorých každý je malý izolovaný, ale celkovo predstavuje veľkú stratu miesta? To nebude také zrejmé v zobrazení mapy WinDirStat, ale môžete ho ľahko spoznať pri pohľade do stromového zobrazenia. Predvolene sa týmto zobrazujú všetky priečinky v koreňovom adresári pevného disku zoradené podľa veľkosti - najčastejšie tromi položkami môžu byť priečinky Windows, Users a Program Files. Stĺpce napravo od názvov priečinkov ukazujú, aké percento využitia disku predstavuje každý priečinok a absolútnu veľkosť v gigabajtoch.
Kliknite na Používatelia a uvidíte na mape biele orámovanie, ktoré ukazuje rozsah celého jeho obsahu. Kliknite na ikonu + v stromovom prehľade a zobrazia sa podpriečinky Používatelia, ktoré sú opäť zoradené podľa veľkosti (spolu so záznamom Súbory predstavujúcim veľkosť súborov umiestnených v danom priečinku). Po podrobnejšom prehľade o štruktúre priečinkov budete môcť nájsť a skontrolovať priečinky, ktoré zaberajú najviac miesta.
Ak chcete utratiť každý posledný bajt nepotrebných osobných údajov, môžete to dokončiť spustením programu Windows Explorer a vykonaním manuálneho prieskumu na pracovnej ploche, v priečinku Stiahnuté súbory a vo vašich knižniciach. To pravdepodobne nebude mať obrovský vplyv, pretože na obzvlášť veľké súbory a priečinky by ste už mali byť vo WinDirStat upozornení, ale zbavenie sa menších nepotrebných súborov zabezpečí poriadok a poriadok. Po dokončení nezabudnite kôš vyprázdniť - zrejmý tip, ktorý však ľahko prehliadnete.
WinDirStat nie je jediným nástrojom svojho typu: populárnou bezplatnou alternatívou je SpaceSniffer od spoločnosti Uderzo Software. Vytvára sa tak mapa podobná programu WinDirStat a jej obdĺžniky sa označujú priamo, takže môžete na prvý pohľad získať prehľad o distribúcii súborov na vysokej úrovni. Avšak jeho hierarchický prístup - ktorý vyžaduje, aby ste klikli na priečinky, aby ste videli ich obsah - je menej vhodný na sledovanie súborov, ktoré strácajú priestor.
ako zrušiť ponuku na ebay ako kupujúci
Súbor hibernácie a súbor stránky
Vyššie sme spomenuli, že dva z najväčších vesmírnych prasiat, ktoré vo svojom počítači pravdepodobne nájdete, sú hiberfil.sys a pagefile.sys. Tieto súbory nemôžete odstrániť priamo, ale je možné sa jedného zbaviť a druhého zmenšiť.
Ten, ktorý je možné odstrániť, je hiberfil.sys - súbor kontajnera, ktorý ukladá obsah pamäte RAM, keď počítač prejde do režimu hibernácie (všimnete si, že jeho veľkosť je úplne rovnaká ako fyzická pamäť vášho počítača). Môžete sa ho zbaviť vypnutím funkcie hibernácie systému Windows, aj keď to samozrejme znamená stratu potenciálne užitočnej funkcie úspory energie.
Predchádzajúca strana Ďalšia strana