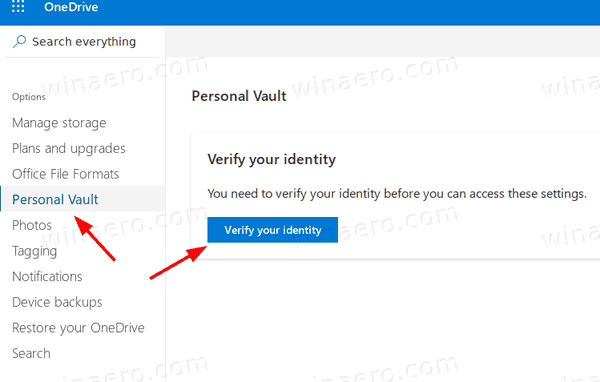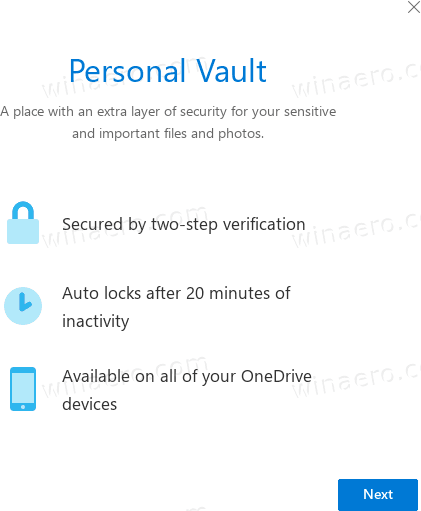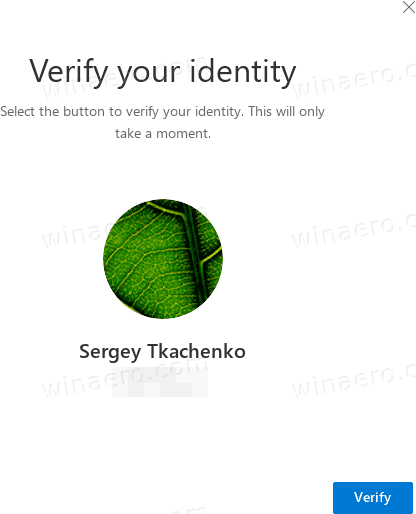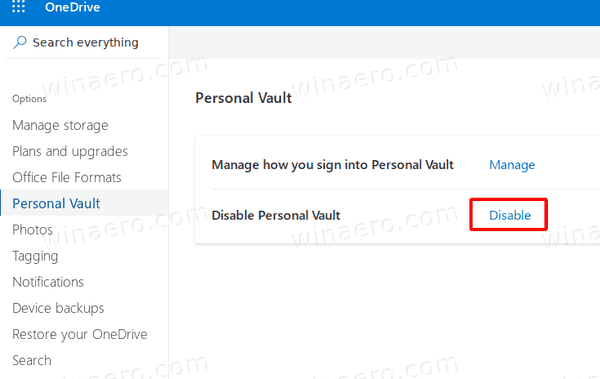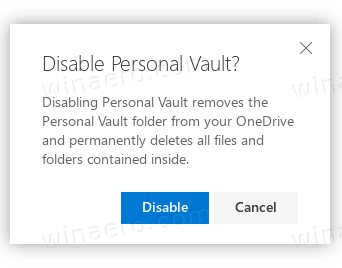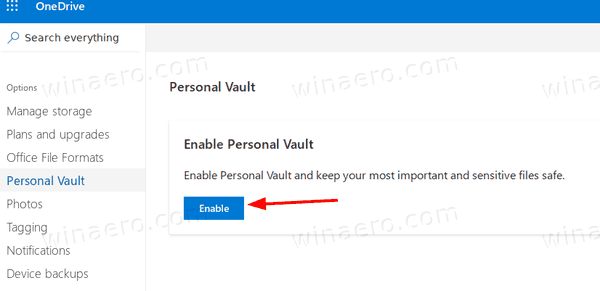Ako povoliť alebo zakázať osobný trezor v OneDrive v systéme Windows 10
Ako si možno pamätáte, v júni 2019 spoločnosť Microsoft aktualizovala OneDrive o novú funkciu „Osobný trezor“, ktorá vám umožňuje zabezpečiť súbory v cloude. Spočiatku bol k dispozícii v Austrálii, na Novom Zélande a v Kanade. Spoločnosť Microsoft ju sprístupnila na celom svete v októbri 2019.
Inzerát
Osobný trezor je chránená oblasť na OneDrive, ku ktorej máte prístup iba pomocou silnej metódy overenia alebo druhého kroku overenia totožnosti, ako je napríklad váš odtlačok prsta, tvár, PIN alebo kód, ktorý vám pošleme e-mailom alebo SMS. Vaše zamknuté súbory v Osobnom trezore majú ďalšiu vrstvu zabezpečenia, ktorá ich udržuje bezpečnejšie v prípade, že niekto získa prístup k vášmu účtu alebo zariadeniu.
Osobný trezor sa vo vašom účte zobrazuje ako špeciálny priečinok.

Na zariadeniach so systémom Windows 10 Microsoft využíva šifrovanie BitLocker na šifrovanie súborov uložených v Personal Vault. Váš obsah v osobnom trezore bude šifrovaný počas prepravy a odpočinku na serveroch spoločnosti Microsoft.
Personal Vault je bezplatná funkcia pre predplatiteľov služieb Office 365 bez akýchkoľvek obmedzení. Používatelia OneDrive bez predplatného budú môcť do tohto chráneného priečinka uložiť až tri súbory. Toto obmedzenie určite robí túto funkciu nepoužiteľnou pre väčšinu používateľov OneDrive, ktorí nemajú predplatné služieb Office 365.
Tip: Ak nemáte predplatné služieb Office 365 Home alebo Personal, môžete do archívu ZIP vložiť viac ako 3 súbory a nahrať ich do aplikácie Personal Vault, aby ste sa vyhli obmedzeniam.
Osobný trezor OneDrive je predvolene povolený. Ak ho neplánujete používať a chceli by ste sa ho zbaviť, môžete ho deaktivovať nasledujúcim spôsobom.
ako blokovať čísla na šprinte
Poznámka: Zakázanie aplikácie Personal Vault vymaže všetky súbory, ktoré ste uložili v priečinku Personal Vault, bez možnosti ich obnovenia. Prosím buď opatrný.
Ak chcete zakázať osobný trezor OneDrive,
- Otvor Webová stránka OneDrive a prihláste sa do služby pomocou svojho účtu.
- Klikni naIkona ozubeného kolieskaotvoríte podokno nastavení.
- Klikni namožnostiodkaz v rozbaľovacej ponuke Nastavenia.

- V časti Možnosti kliknite na ikonuOsobný trezorkarta vľavo.
- Kliknite naOverte svoju identitunapravo.
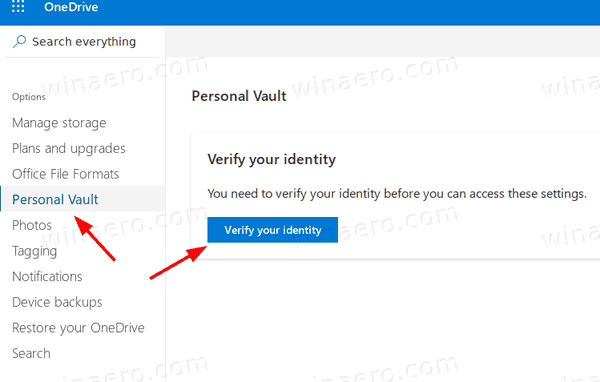
- Overte svoj účet pomocou jednej z dostupných metód.
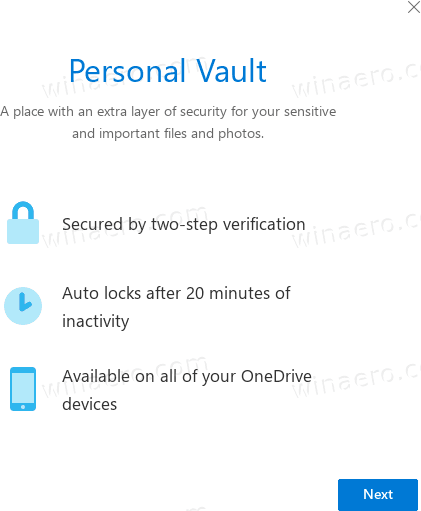
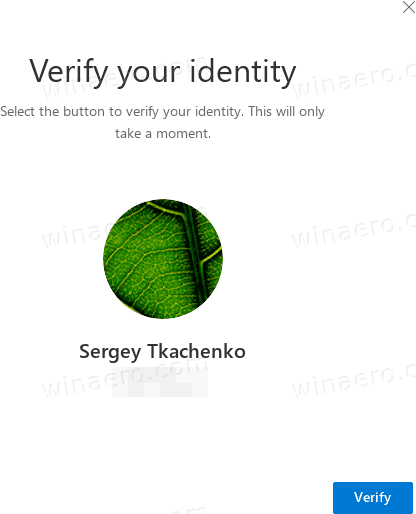
- Nakoniec kliknite na ikonuZakázaťodkaz vedľaZakázať osobný trezor.
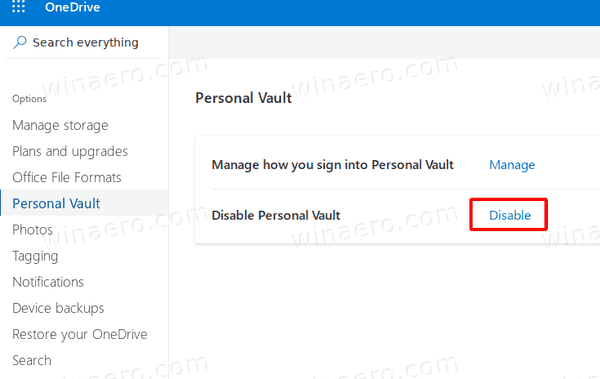
- Potvrďte operáciu a máte hotovo.
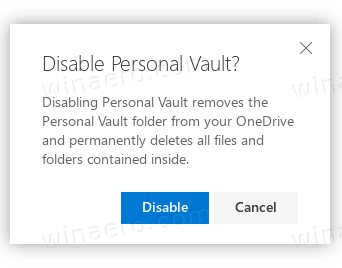
Funkcia Osobný trezor je teraz zakázaná. Môžete ju kedykoľvek znova povoliť.
Tu je príklad, ako to znova povoliť.
Ak chcete povoliť osobný trezor OneDrive,
- Otvor Webová stránka OneDrive a prihláste sa do služby pomocou svojho účtu.
- Klikni naIkona ozubeného kolieskaotvoríte podokno nastavení.
- Klikni namožnostiodkaz v rozbaľovacej ponuke Nastavenia.

- V časti Možnosti kliknite na ikonuOsobný trezorkarta vľavo.
- Vpravo kliknite naPovoliť.
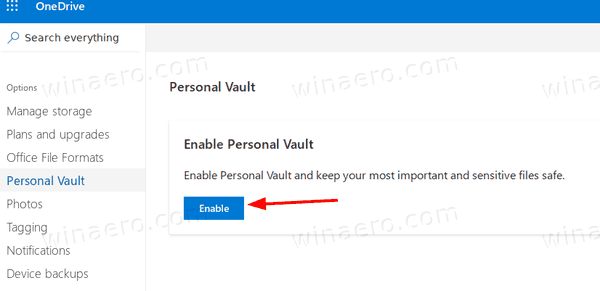
Skončil si. Osobný trezor je teraz povolený.
To je všetko.
Články záujmu:
- Zapnutie alebo vypnutie pozastavenia synchronizácie OneDrive v meranej sieti
- Ako zakázať OneDrive v systéme Windows 10
- Oficiálny spôsob odinštalovania OneDrive v systéme Windows 10
- Ako resetovať synchronizáciu OneDrive v systéme Windows 10
- Povoľte ochranu priečinkov na OneDrive vo Windows 10
- Odstráňte kontextovú ponuku OneDrive v systéme Windows 10
- Zakážte integráciu OneDrive v systéme Windows 10
- Odhlásiť sa z OneDrive v systéme Windows 10 (Unlink PC)
- Zakážte ikony cloudu OneDrive na navigačnej table v systéme Windows 10
- Uvoľnite miesto v lokálne dostupných súboroch OneDrive
- Automaticky vytvárať súbory OneDrive na požiadanie iba online v systéme Windows 10
- Automatické ukladanie dokumentov, obrázkov a pracovnej plochy na OneDrive v systéme Windows 10
- Zmeňte umiestnenie priečinka OneDrive v systéme Windows 10
- A viac !