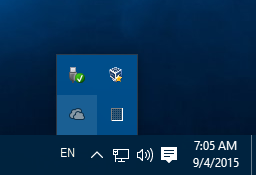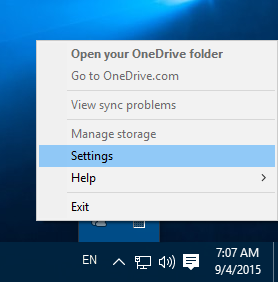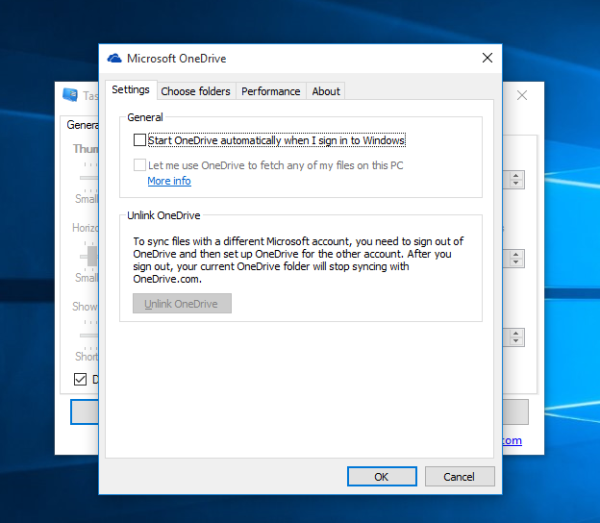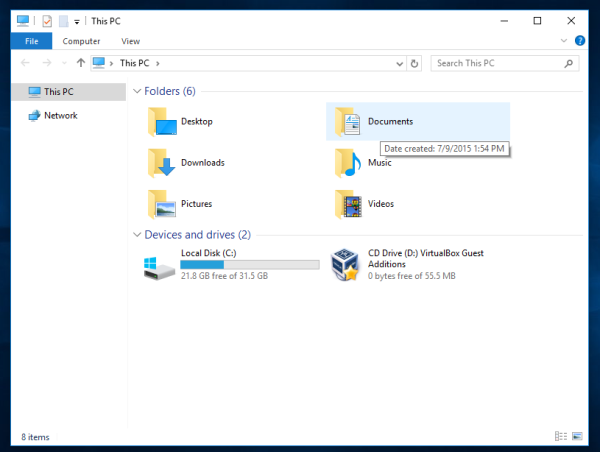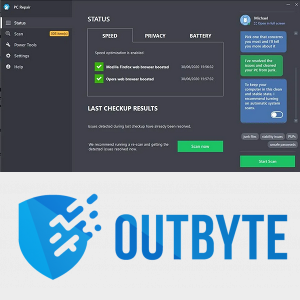OneDrive je riešenie na ukladanie dokumentov online vytvorené spoločnosťou Microsoft. Môže sa použiť na ukladanie vašich dokumentov a ďalších údajov online v cloude. Ponúka tiež synchronizáciu uložených údajov medzi vašimi zariadeniami. OneDrive je dodávaný so systémom Windows 10. Ak ho nebudete používať, môžete ho úplne zakázať nasledujúcim spôsobom.
Ak OneDrive vo Windows 10 nepotrebujete, možno vás poteší, že spoločnosť Microsoft ponúkla zabudovaný spôsob zakázania OneDrive. Je možné zabrániť spusteniu systému Windows 10 a prestať spotrebovávať systémové prostriedky. Zakážte ho podľa pokynov uvedených nižšie.
- V oblasti oznámení (systémová lišta) na paneli úloh systému Windows 10 kliknite pravým tlačidlom myši na ikonu OneDrive. Ak ikonu nemáte, kliknite na malú šípku smerujúcu nahor, aby ste odhalili oblasť pretečenia, a potom kliknite pravým tlačidlom myši na ikonu OneDrive.
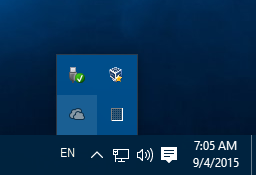
- V jeho kontextovej ponuke zvoľte „Nastavenia“:
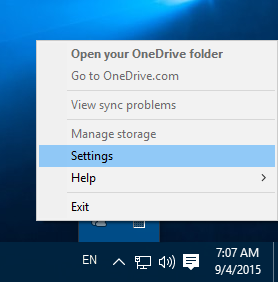
- V dialógovom okne Nastavenia prejdite na kartu Nastavenia a zrušte začiarknutie políčka „Spustiť OneDrive automaticky, keď sa prihlásim do systému Windows“:
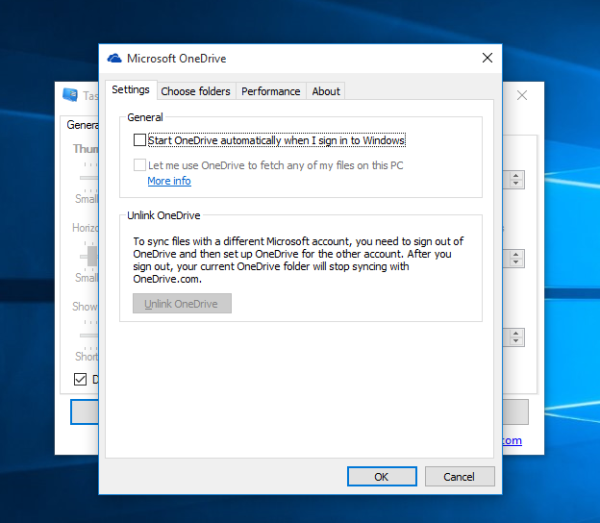
- Teraz je dobré zbaviť sa aj ikony navigačného panela. Ak chcete OneDrive odstrániť z ľavého panela Prieskumníka, prečítajte si nasledujúci článok: Ako odstrániť ikonu OneDrive z Prieskumníka súborov vo Windows 10 .
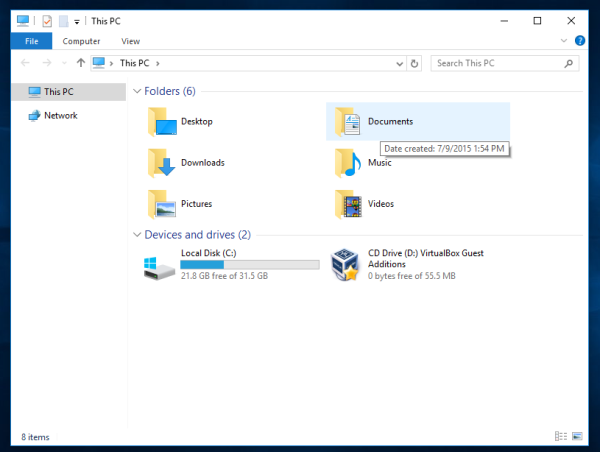
Takže po týchto zmenách
- OneDrive sa nespustí v systéme Windows.
- Na navigačnej table v Prieskumníkovi nebudete mať OneDrive.
To je všetko.