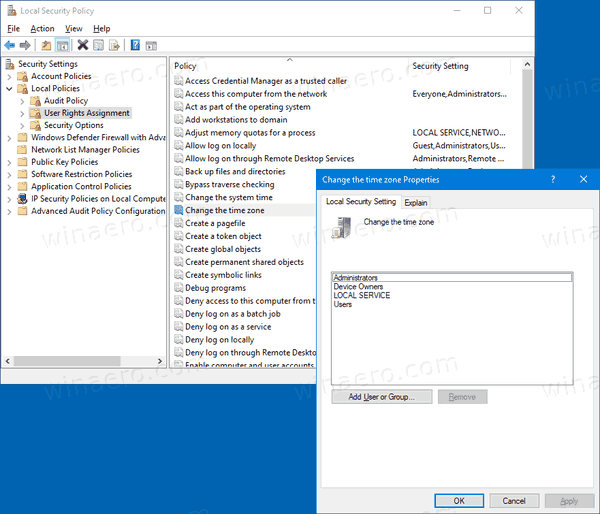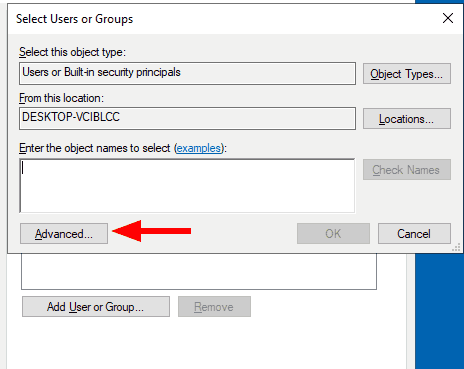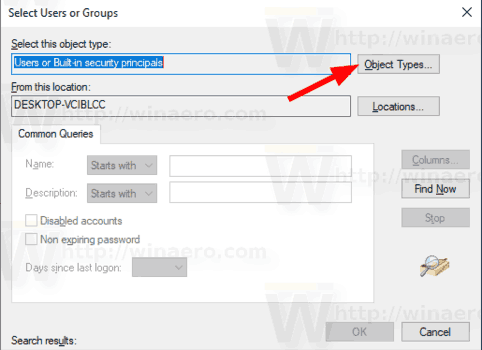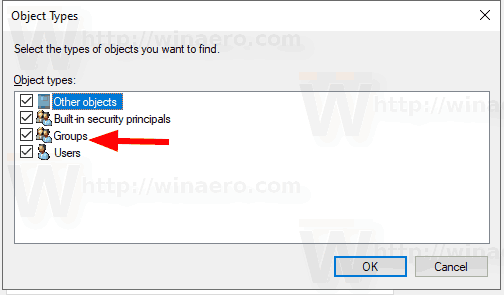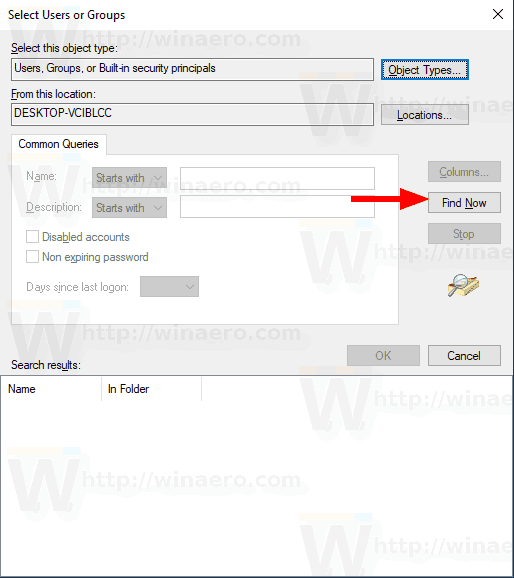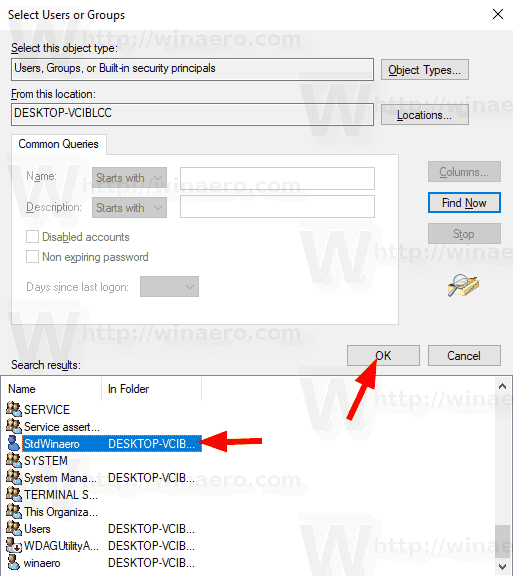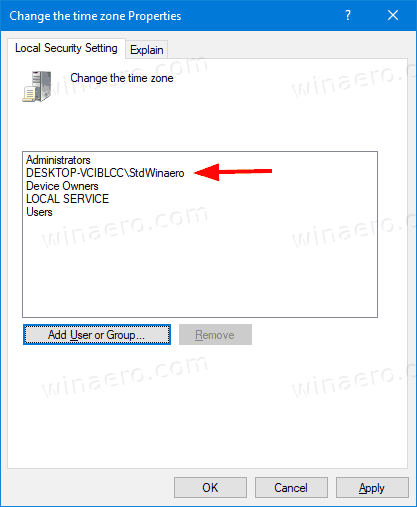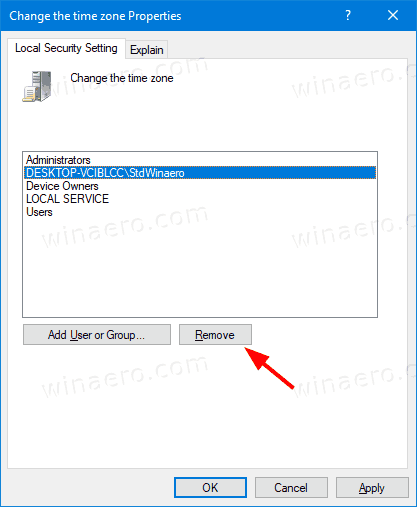Ako povoliť alebo zabrániť používateľom alebo skupinám zmeniť časové pásmo v systéme Windows 10
Windows 10 podporuje nastavenie časového pásma pre hodiny PC. Časové pásmo je oblasť sveta, ktorá dodržiava jednotný štandardný čas na právne, obchodné a sociálne účely. Časové pásma majú tendenciu riadiť sa hranicami krajín a ich členením, pretože je vhodné, aby sa obchodné zóny v ich blízkosti riadili rovnakým časom. V predvolenom nastavení sú členské účty vSprávcoviaaPoužívateliaskupiny môžu nakonfigurovať časové pásmo v systéme Windows 10, môžete to však zmeniť.
Inzerát
odstrániť ochranu proti zápisu z jednotky flash
Niektorým používateľom alebo skupine môžete povoliť alebo zabrániť v tom, aby mohli zmeniť časové pásmo na zariadení so systémom Windows 10. Takto sa to dá urobiť.
Existuje špeciálna bezpečnostná politika, ktorá určuje, ktorí používatelia môžu upraviť časové pásmo, ktoré zariadenie používa na zobrazovanie miestneho času, ktoré zahŕňa systémový čas zariadenia plus posun časového pásma.
Ak používate Windows 10 Pro, Enterprise alebo Education vydanie , môžete zmeniť aplikáciu pomocou aplikácie Local Security Policy. Všetky vydania Windows 10, vrátane Windows 10 Home, môžu používať alternatívne riešenie uvedené nižšie.
Ak chcete používateľom alebo skupinám umožniť zmeniť časové pásmo Windows 10,
- Na klávesnici stlačte súčasne klávesy Win + R a zadajte:
secpol.msc
Stlačte Enter.

- Otvoria sa miestne bezpečnostné zásady. Ísť doMiestne pravidlá používateľa -> Priradenie používateľských práv.

- Vpravo dvakrát kliknite na príslušnú možnosťZmeňte časové pásmo.
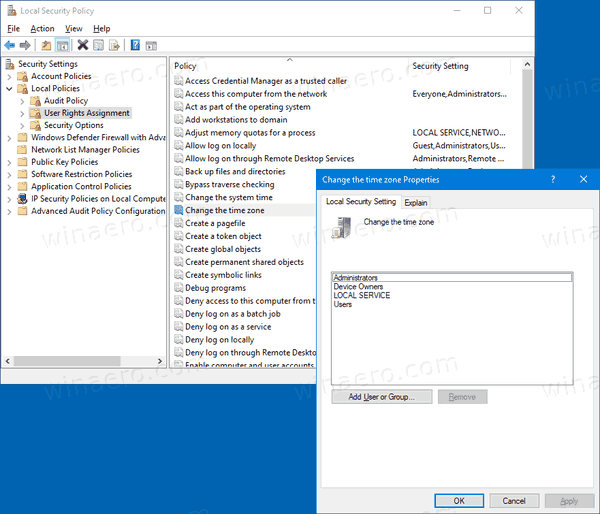
- V ďalšom dialógovom okne kliknite na ikonuPridajte používateľa alebo skupinu.
- Klikni naPokročilétlačidlo.
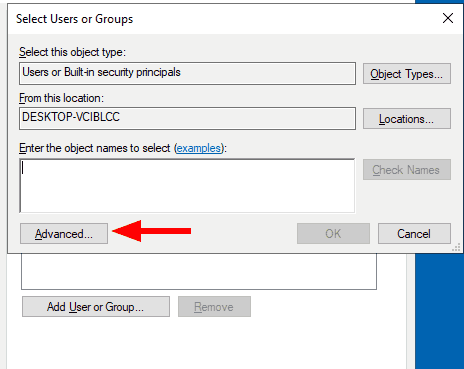
- Teraz kliknite na ikonuTypy objektovtlačidlo.
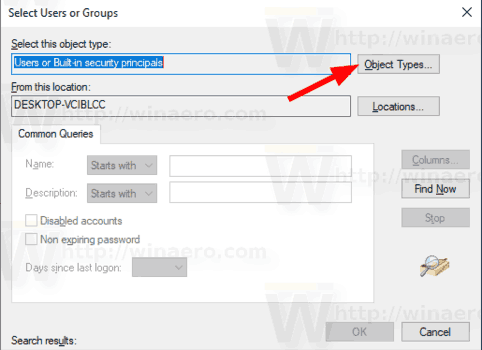
- Uistite sa, že mátePoužívateliaaSkupinypoložky začiarknuté a kliknite na ikonuOktlačidlo.
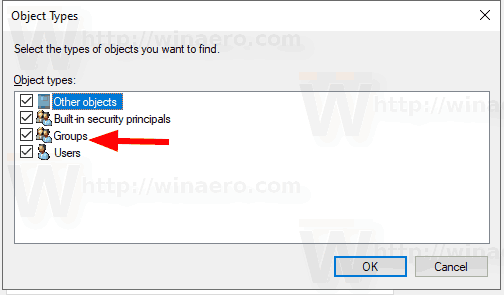
- Klikni naNájsť teraztlačidlo.
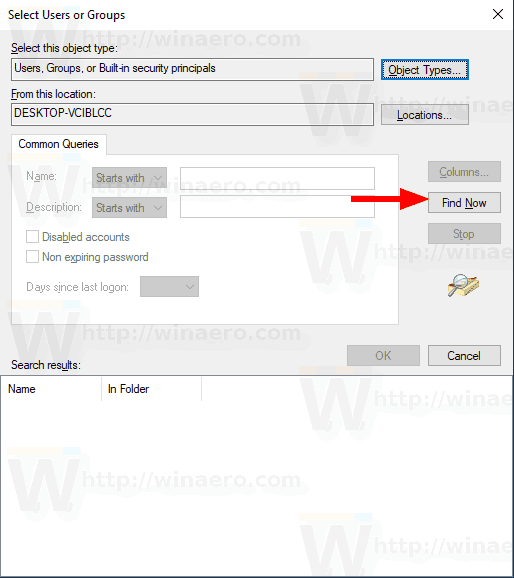
- V zozname vyberte používateľský účet alebo skupinu, ktorá im umožní zmeniť časové pásmo. Môžete vybrať viac ako jeden záznam naraz tak, že podržíte kláves Shift alebo Ctrl a kliknete na položky v zozname.
- Klikni naOktlačidlo na pridanie vybratých položiek do poľa Názvy objektov.
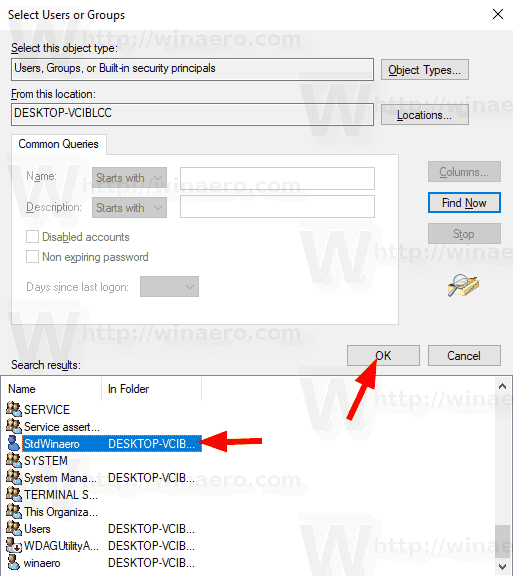
- Klikni naOktlačidlo na pridanie vybratých položiek do zoznamu zásad.
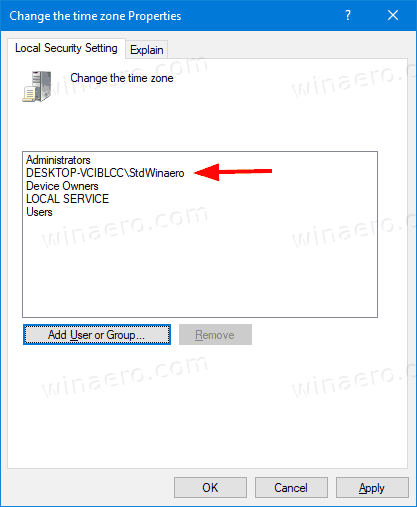
Skončil si.
Ak chcete zabrániť používateľom alebo skupinám v zmene časového pásma Windows 10,
- Na klávesnici stlačte súčasne klávesy Win + R a zadajte:
secpol.msc
Stlačte Enter.

- Otvoria sa miestne bezpečnostné zásady. Ísť doMiestne pravidlá používateľa -> Priradenie používateľských práv.

- Vpravo dvakrát kliknite na príslušnú možnosťZmeňte časové pásmo.
- Vyberte záznam a použiteOdstrániťv dialógovom okne politiky.
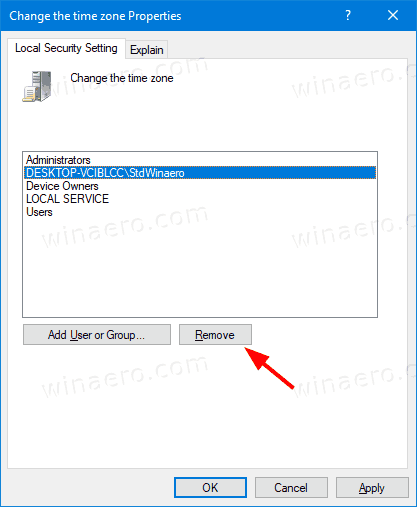
Ak vaše vydanie pre Windows neobsahujesecpol.mscnástroj, tu je alternatívne riešenie.
Ak vaše vydanie pre Windows neobsahujesecpol.mscnástroj, môžete použiťntrights.exenástroj z Windows 2003 Resource Kit . Mnoho nástrojov Resource Kit vydaných pre predchádzajúce verzie systému Windows bude úspešne fungovať v systéme Windows 10.Ntrights.exeje jedným z nich.
Nástroj nights
Nástroj ntrights umožňuje upravovať oprávnenia používateľských účtov z príkazového riadku. Je to konzolový nástroj s nasledujúcou syntaxou.
- Udeliť právo:
ntrights + r Right -u UserOrGroup [-m \ Computer] [-e Entry] - Odvolať právo:
ntrights -r Right -u UserOrGroup [-m \ Computer] [-e Entry]
Tento nástroj podporuje množstvo privilégií, ktoré je možné prideliť alebo zrušiť z užívateľského účtu alebo skupiny. Výsady súrozlišujú sa veľké a malé písmená. Ak sa chcete dozvedieť viac informácií o podporovaných privilégiách, napíštentrights /?.
Pridať ntrights.exe do systému Windows 10 , urobte nasledovné.
- Stiahnite si nasledujúci archív ZIP .
- Odblokovať stiahnutý súbor.
- Extrahujte súborntrights.exedo priečinka C: Windows System32.
Odvolať Vytvoriť súbor stránky správne pomocou ntrights
- Otvorte zvýšený príkazový riadok .
- Zadaním nasledujúceho príkazu udelíte oprávnenie „Zmeniť časové pásmo“:
ntrights -u SomeUserName + r SeTimeZonePrivilege
NahradiťSomeUserNamečasť so skutočným menom používateľa alebo názvom skupiny. Zadaný používateľ bude môcť zmeniť časové pásmo v systéme Windows 10.
- Ak chcete zmenu vrátiť späť a odmietnuť používateľovi zmeniť časové pásmo, vykonajte príkaz
ntrights -u SomeUserName -r SeTimeZonePrivilege
To je všetko.
ako nastaviť gif ako svoj profilový obrázok na facebooku
Súvisiace články.
- Ako nastaviť časové pásmo v systéme Windows 10
- Pridajte hodiny pre ďalšie časové pásma v systéme Windows 10
- Synchronizujte čas s internetovým serverom manuálne v systéme Windows 10
- Vytvorte odkaz na dátum a čas v systéme Windows 10