Zrieknutie sa zodpovednosti: Niektoré stránky na tejto lokalite môžu obsahovať pridružený odkaz. To nijako neovplyvňuje našu redakciu.
Chcete vedieť, ako zmeniť svoju IP adresu? Či už chcete chrániť svoju bezpečnosť, ponechať svoju aktivitu pri prehliadaní v súkromí, zmeniť svoju online polohu alebo sa vyhnúť obmedzeniam a zákazom, zmena adresy IP je pomerne jednoduchý proces. Aj keď to môžete urobiť ručne, najlepšou metódou je použiť a VPN .
prečo so mnou hovorí môj rok
![Ako zmeniť svoju IP adresu na akomkoľvek zariadení [It's Not Hard]](https://www.macspots.com/img/other/0D/how-to-change-your-ip-address-on-any-device-it-8217-s-not-hard-1.png)
Tento článok vám ukáže rôzne spôsoby, ako zmeniť svoju IP adresu na rôznych zariadeniach. Odpovieme aj na niektoré často kladené otázky o zmene vašej IP adresy, ako je jej legálnosť.
Najbežnejší spôsob zmeny IP adresy
Existuje niekoľko spôsobov, ako zmeniť svoju IP adresu, v závislosti od toho, či chcete zmeniť svoju lokálnu alebo verejnú IP adresu. Vaša lokálna alebo interná IP adresa je priradená vášmu zariadeniu smerovačom a používa sa iba vo vašej súkromnej sieti. Na druhej strane vašu verejnú alebo externú IP adresu prideľuje vášmu zariadeniu váš ISP (poskytovateľ internetových služieb) a nemôžete ju sami zmeniť.
Ak vás zaujíma, ktorú IP adresu by ste mali zmeniť, či už miestnu alebo verejnú, záleží na tom, čo chcete urobiť. Zmenu miestnej adresy IP je možné vykonať ručne a musíte to urobiť iba vtedy, ak sa chystáte riešiť problémy s internetovým pripojením.
Ak však chcete získať prístup k geograficky blokovanému obsahu v streamovacej službe, skryť svoju online polohu alebo chrániť svoju online aktivitu, mali by ste zmeniť svoju verejnú IP adresu. Môžete to urobiť pomocou servera proxy, reštartovaním modemu, odpojením smerovača alebo pomocou siete VPN.
VPN (Virtual Private Network) je najlepší a najbezpečnejší spôsob, ako zmeniť svoju verejnú IP adresu. Aj keď je na trhu veľa aplikácií VPN, jednou z najobľúbenejších možností je ExpressVPN . Budeme ich používať počas celého trvania tohto tutoriálu, pretože sme zistili, že sú mimoriadne spoľahlivé a bezpečné. Technicky vzaté, VPN „skryje“ vašu IP adresu vytvorením šifrovaného pripojenia. Tento typ pripojenia funguje ako tunel medzi vaším zariadením a internetom.
Limitovaná ponuka: 3 mesiace ZDARMA! Získajte ExpressVPN. Bezpečné a priateľské k streamovaniu.Aj keď si nemôžete vybrať svoju novú IP adresu, pomocou ExpressVPN , môžete vybrať geografickú oblasť, ktorá bude priradená k vášmu zariadeniu. Výber inej geografickej oblasti je užitočný najmä vtedy, keď chcete získať prístup k webovým stránkam, aplikáciám a streamovacím službám, ktoré nie sú vo vašej krajine dostupné.
ExpressVPN je kompatibilný s rôznymi zariadeniami vrátane Windows, Mac, iOS, Android, Chromebook, Linux a ďalšími. Môžete ho dokonca použiť pre systémy Smart TV a herné konzoly.
Ako zmeniť svoju IP adresu na Macu
Prvým krokom zmeny IP adresy na Macu je zaregistrujte sa do ExpressVPN na ich webovej stránke. Keď si vyberiete plán (jeden mesiac, šesť mesiacov alebo 15 mesiacov) a spôsob platby, budete si musieť vytvoriť účet. Ďalej musíte urobiť nasledovné:
- Prejdite na kartu „Môj účet“ v hornej ponuke.
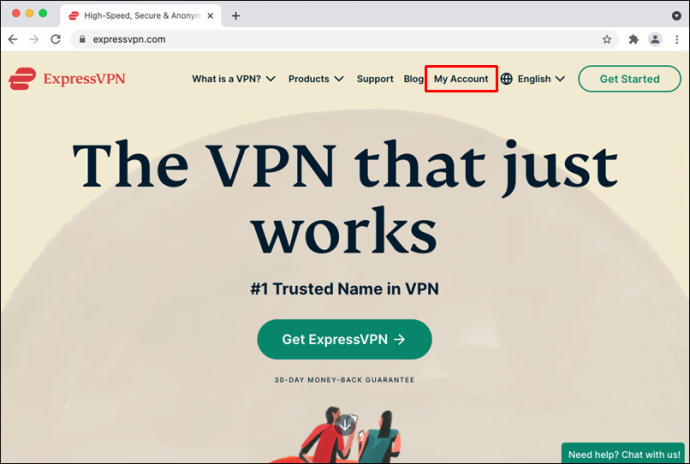
- Zadajte svoje používateľské meno a heslo a prihláste sa. Automaticky sa dostanete na stránku nastavenia.
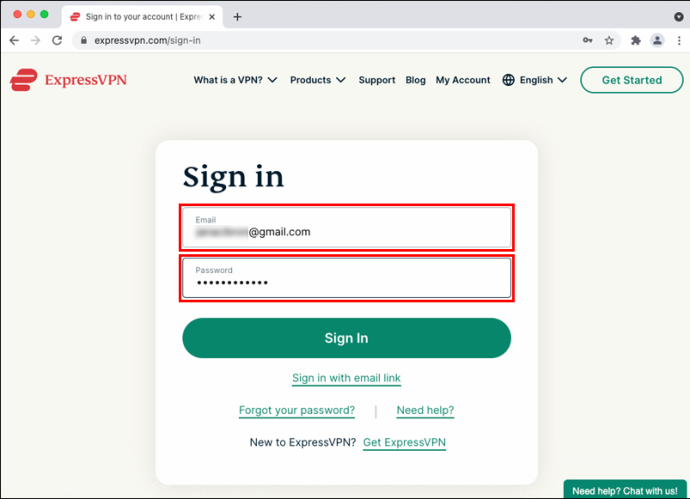
- Vyberte „Stiahnuť pre Mac“.
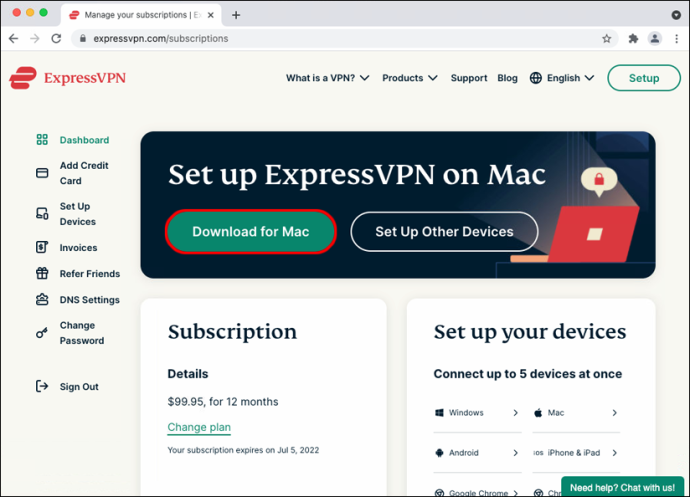
- Skopírujte aktivačný kód.
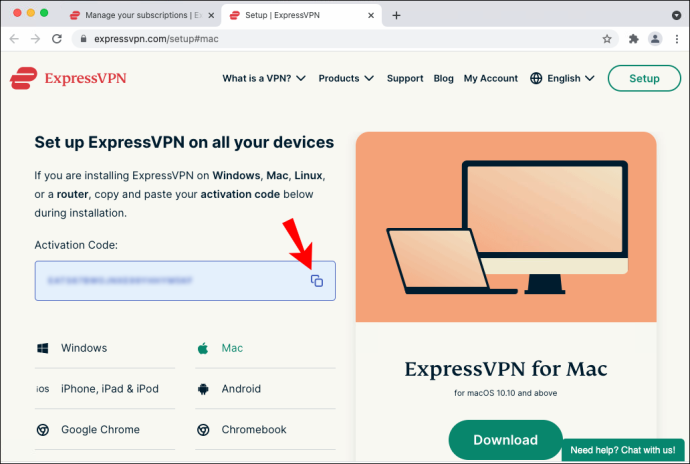
- Dokončite proces inštalácie podľa pokynov v aplikácii.
- Zadajte svoje používateľské meno a heslo pre Mac.
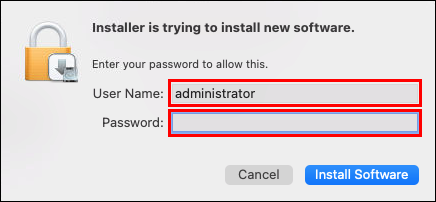
- Vyberte „Inštalovať softvér“.
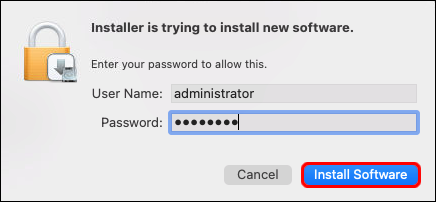
- Prilepte aktivačný kód do okna ExpressVPN.
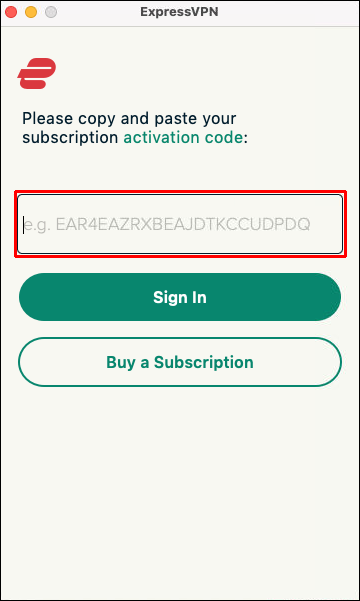
- Vyberte „Prihlásiť sa“.
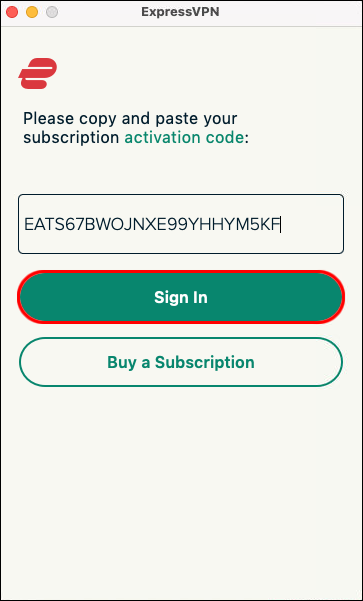
Teraz, keď ste nainštalovali ExpressVPN , pozrime sa, ako by ste ho použili na zmenu adresy IP:
- V okne ExpressVPN kliknite na tlačidlo „Pripojiť“.
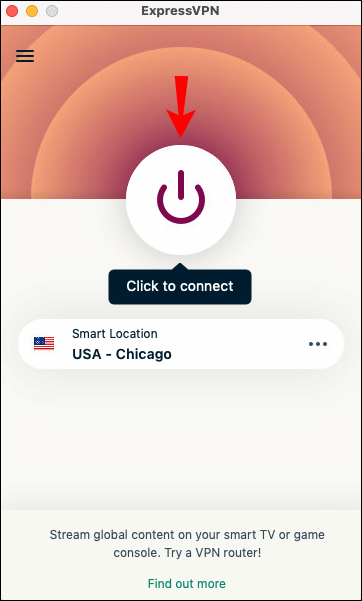
- Prejdite na tri bodky vedľa položky Vybrané miesto.
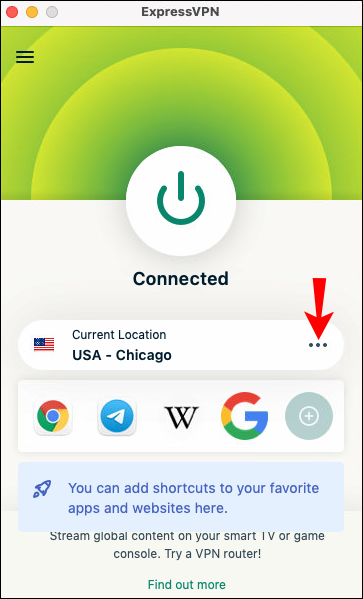
- Vyberte si jedno zo 160 umiestnení serverov v 94 krajinách.
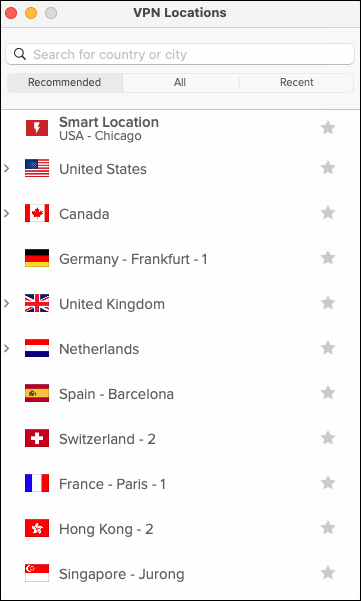
Keď začnete používať ExpressVPN, vaša verejná IP adresa sa zmení alebo „skryje“, čím sa stanete anonymným používateľom internetu. Túto metódu môžete použiť pre zariadenia MacBook, MacBook Air, MacBook Pro, iMac, iMac Pro, Mac Pro a Mac mini.
ako natrvalo odstrániť snapchat konverzácie
Ako zmeniť svoju IP adresu na počítači so systémom Windows
Proces inštalácie ExpressVPN na Windows PC je podobný procesu pre Mac. Tu je to, čo musíte urobiť:
- Po vytvorení účtu na ExpressVPN prejdite na kartu „Môj účet“.
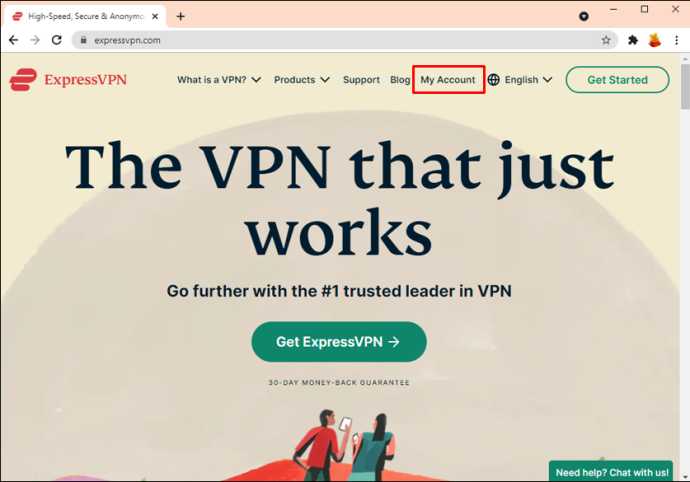
- Prihláste sa do svojho účtu.
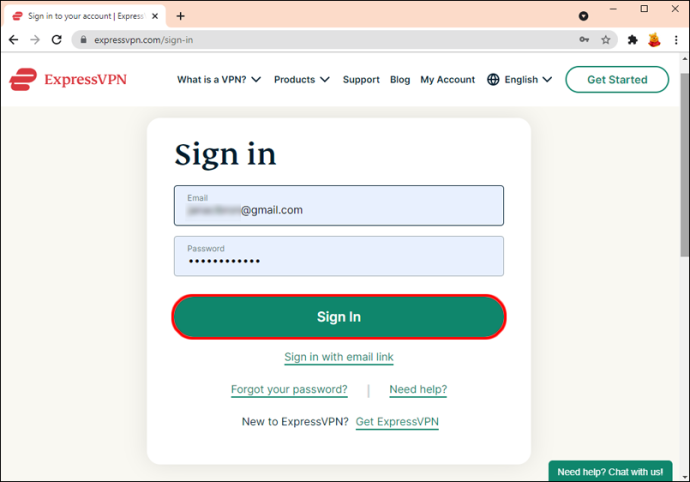
- Kliknite na tlačidlo „Stiahnuť pre Windows“.
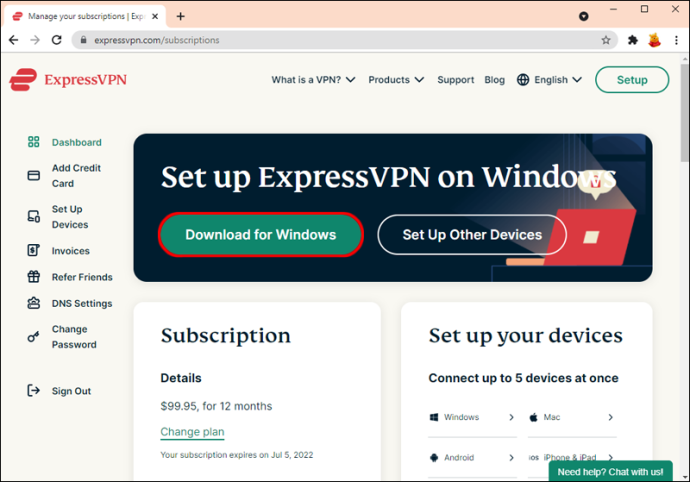
- Skopírujte si aktivačný kód, ktorý budete potrebovať neskôr.
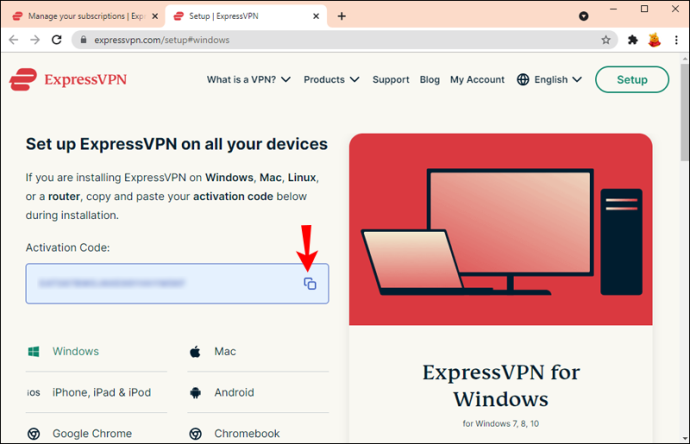
- Znova kliknite na „Stiahnuť“.
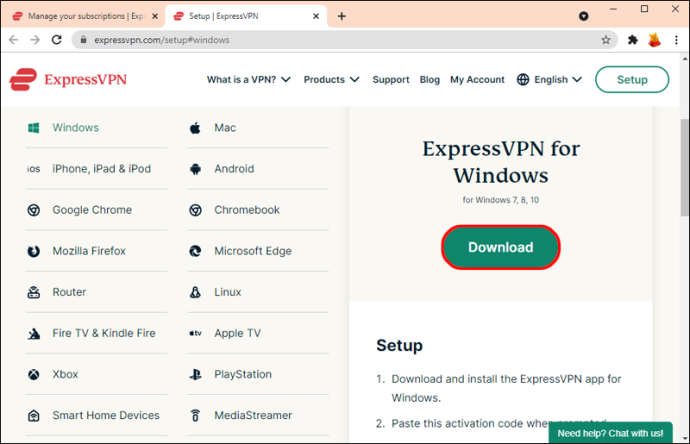
- Povoľte ExpressVPN vykonávať zmeny vo vašom zariadení.
- V okne ExpressVPN vyberte „Pokračovať“.
- Pokračujte na „Nastaviť ExpressVPN“.
- Do poľa vložte aktivačný kód a prihláste sa.
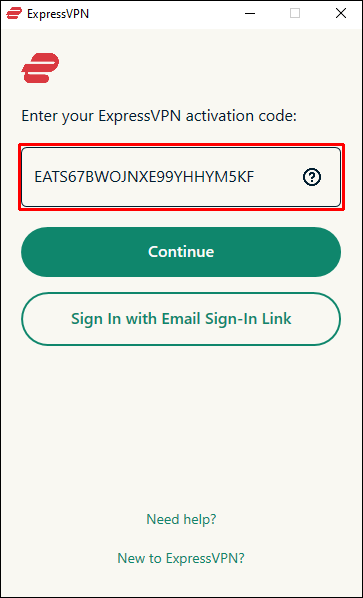
- Kliknite na tlačidlo „Pripojiť“.
- Express VPN predvolene vopred vyberie optimálne umiestnenie pre vaše zariadenie. Ak ho chcete zmeniť, kliknite na tri bodky vedľa položky „Vybrané miesto“.
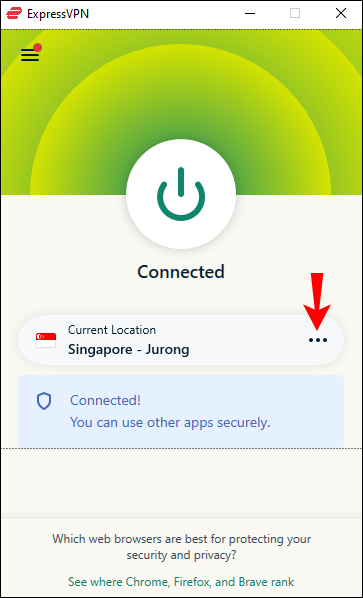
- Vyberte umiestnenie servera.
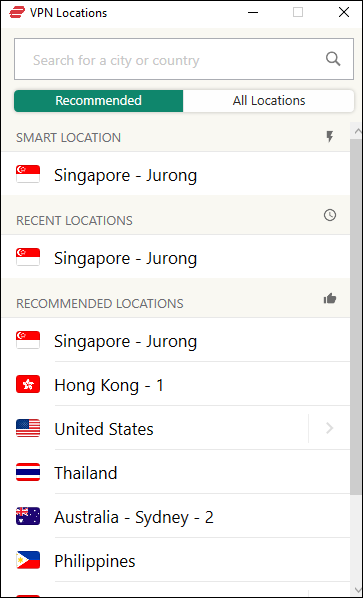
to je všetko. Ak chcete prestať používať ExpressVPN, znova kliknite na tlačidlo „Pripojiť“. Ak tak urobíte, odpojíte ExpressVPN, kým ho nebudete chcieť znova použiť.
Ako zmeniť svoju IP adresu na Chromebooku
Ak chcete nainštalovať ExpressVPN na Chromebook, musíte si ho stiahnuť z Obchodu Play. Po inštalácii do Chromebooku musíte urobiť nasledovné:
- Otvorte ExpressVPN a prihláste sa.
- Kliknutím na „OK“ umožníte ExpressVPN nastaviť pripojenie VPN na vašom zariadení.
- Ak chcete aktivovať ExpressVPN, vyberte tlačidlo „Pripojiť“.
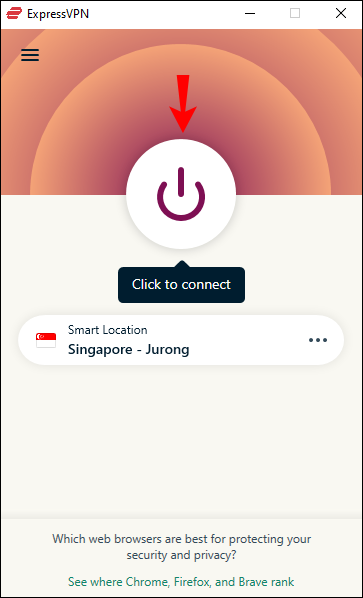
- Kliknite na tri bodky vedľa položky „Vybrané miesto“.
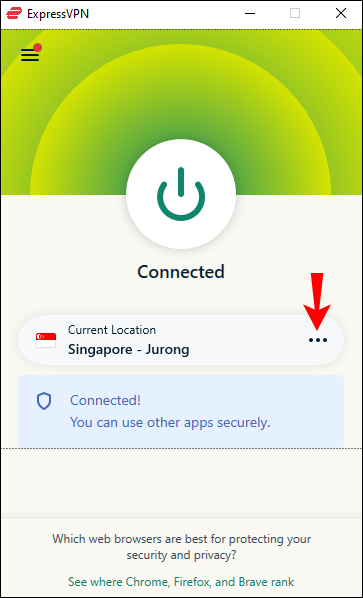
- Vyberte preferované umiestnenie servera.
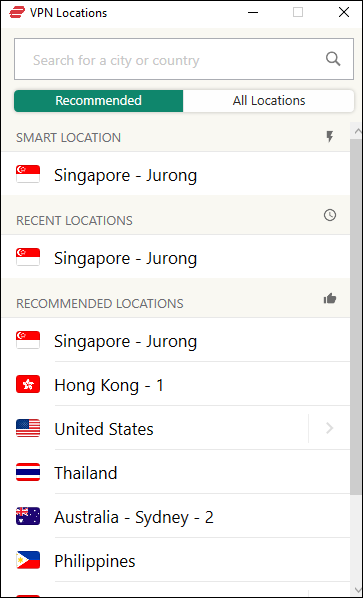
Majte na pamäti, že ExpressVPN môžete používať s aplikáciami zo služby Google Play, iba ak máte verziu Chrome OS nižšiu ako v64.
Ako zmeniť svoju IP adresu na zariadení so systémom Android
Tu je návod, ako môžete použiť ExpressVPN ak chcete zmeniť svoju IP adresu na svojom zariadení so systémom Android:
- Prejdite na webovú stránku ExpressVPN na svojom zariadení so systémom Android.
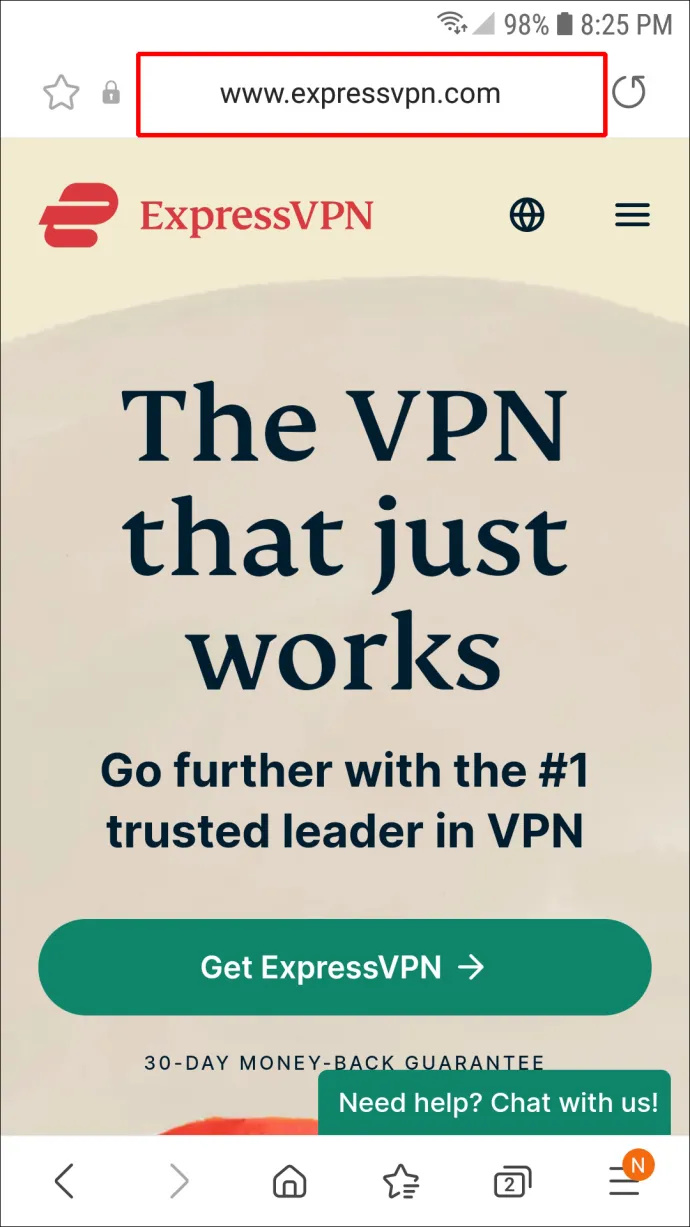
- Pokračujte na „Môj účet“ v pravom hornom rohu.
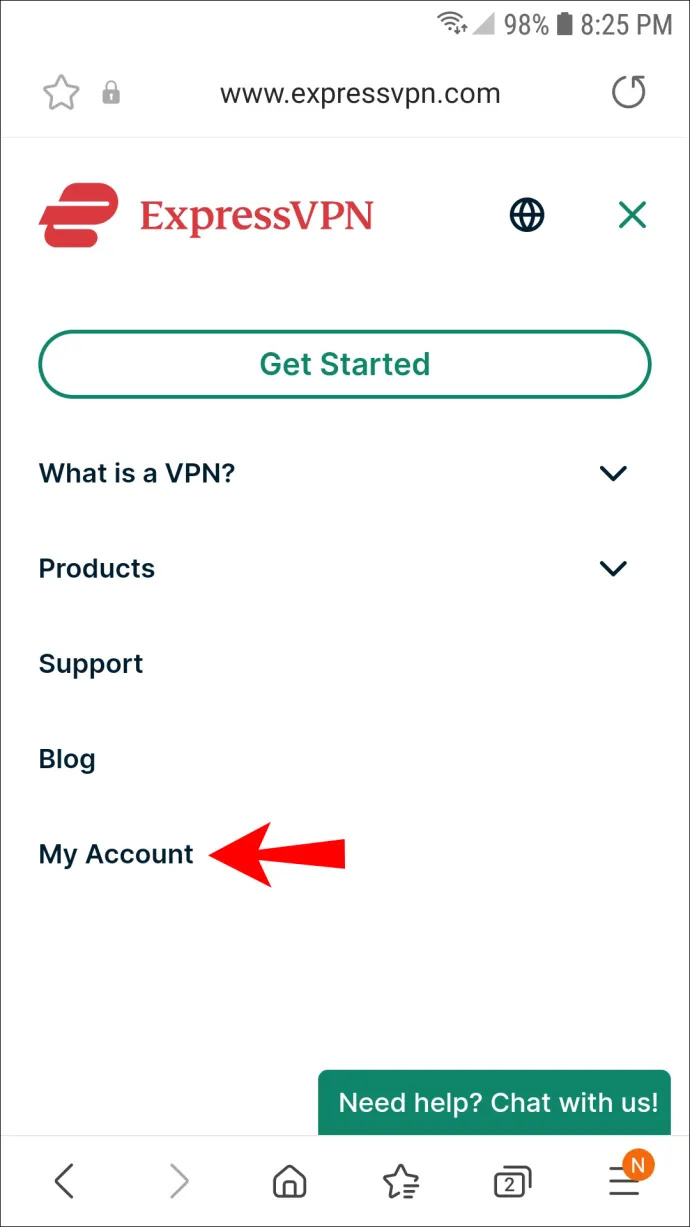
- Prihlásiť sa.
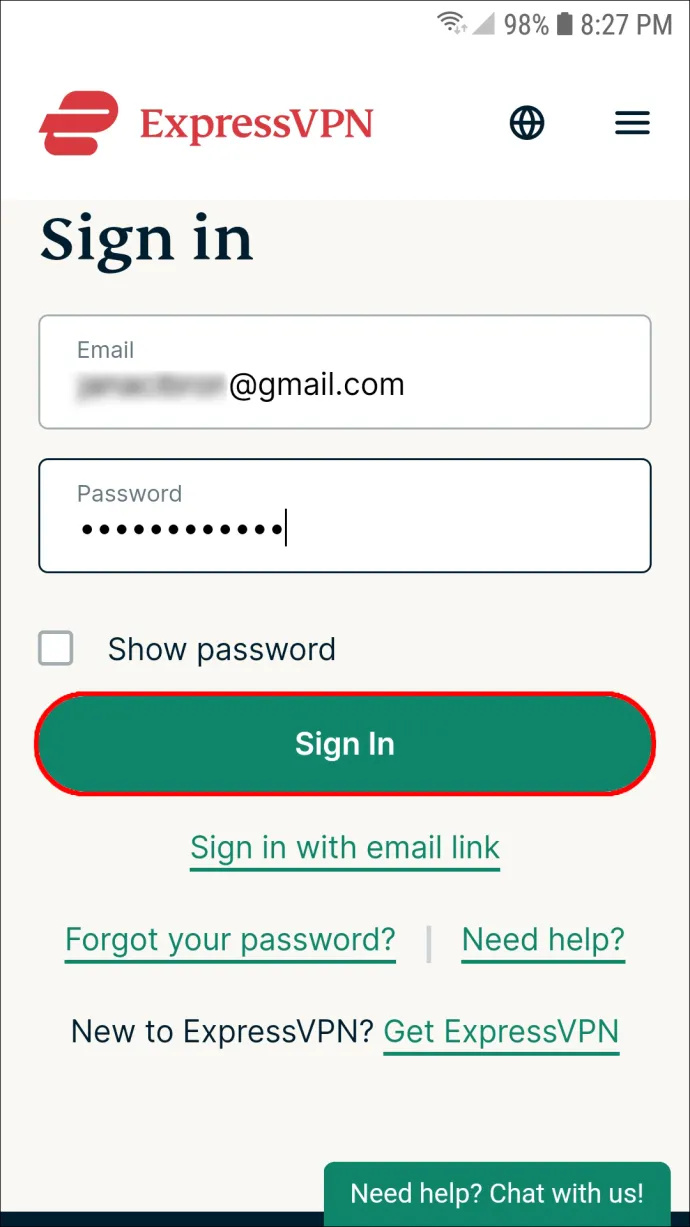
- Klepnite na možnosť „Nastaviť ExpressVPN“.
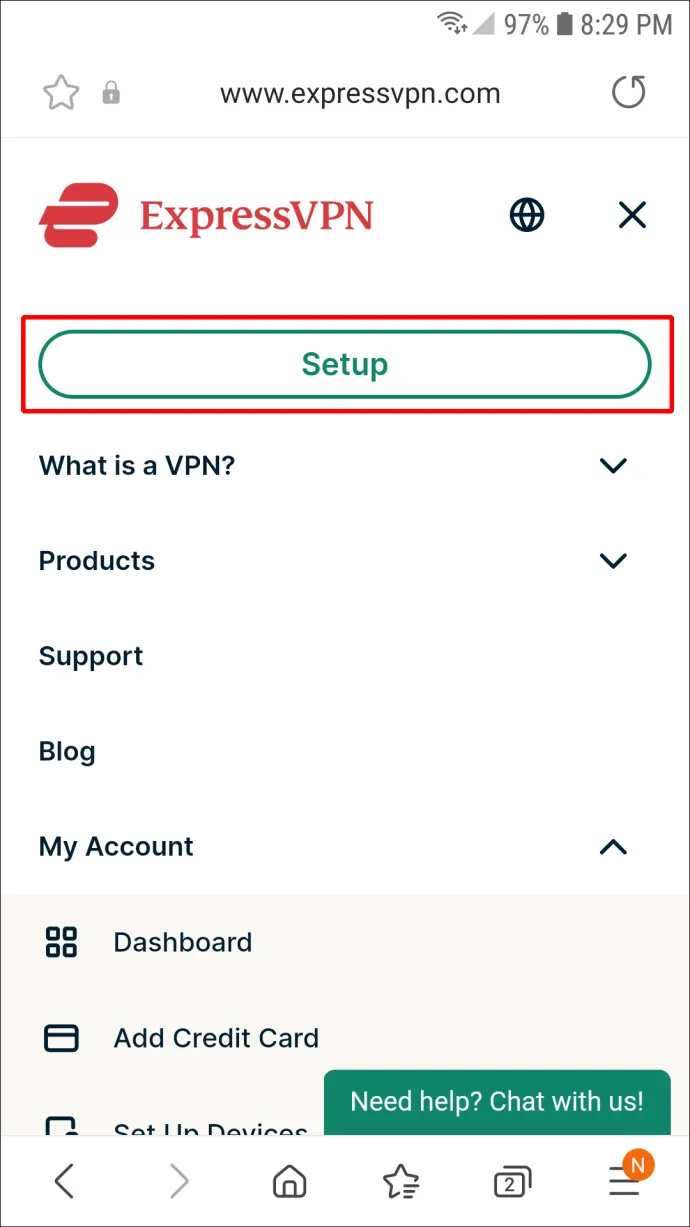
- Vyberte tlačidlo „Získať na Google Play“.
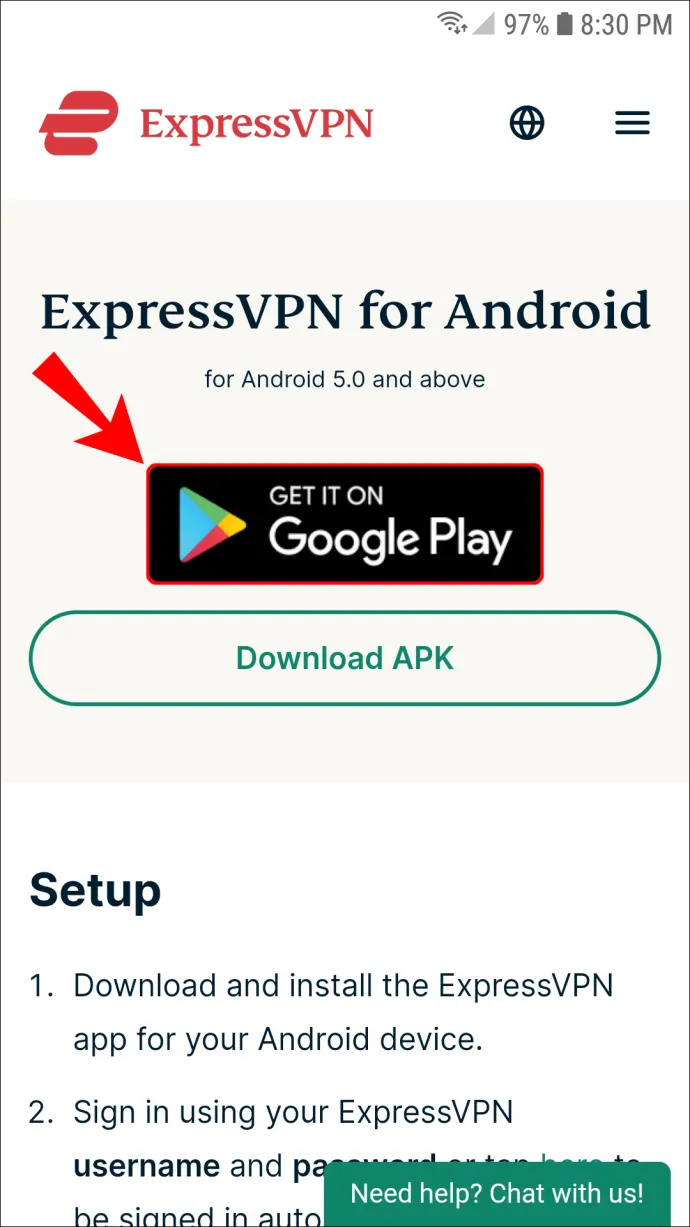
- Klepnite na „Inštalovať“ a otvorte aplikáciu.
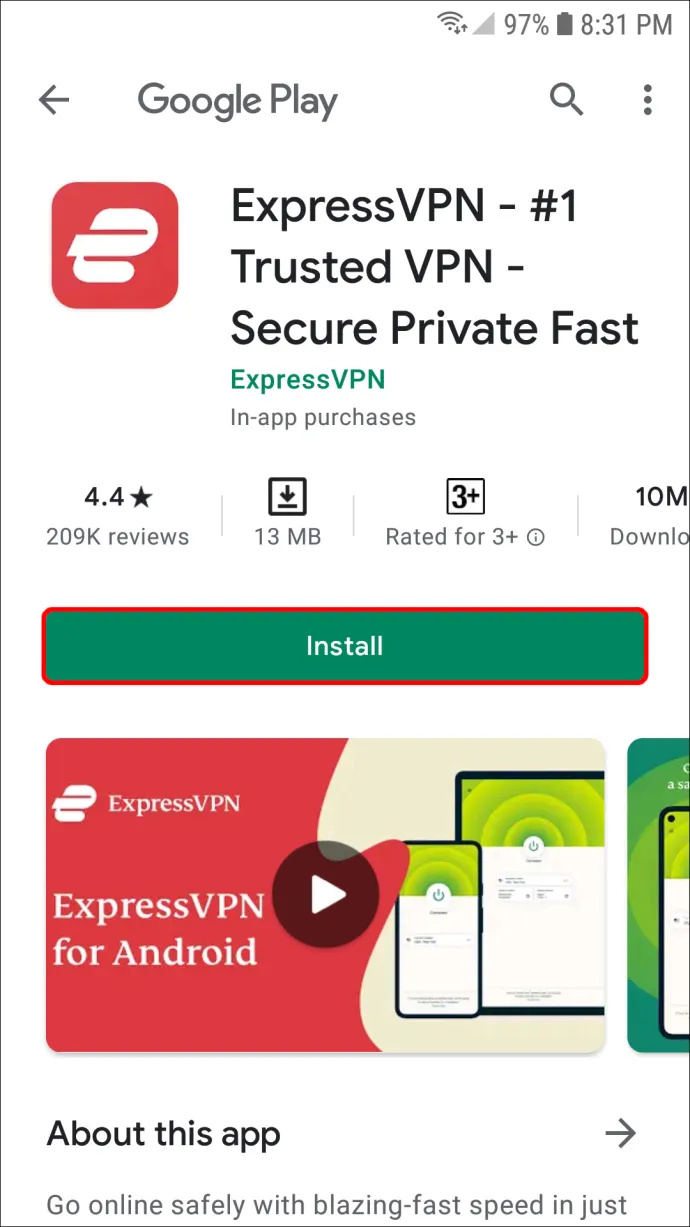
- Prihláste sa do aplikácie.
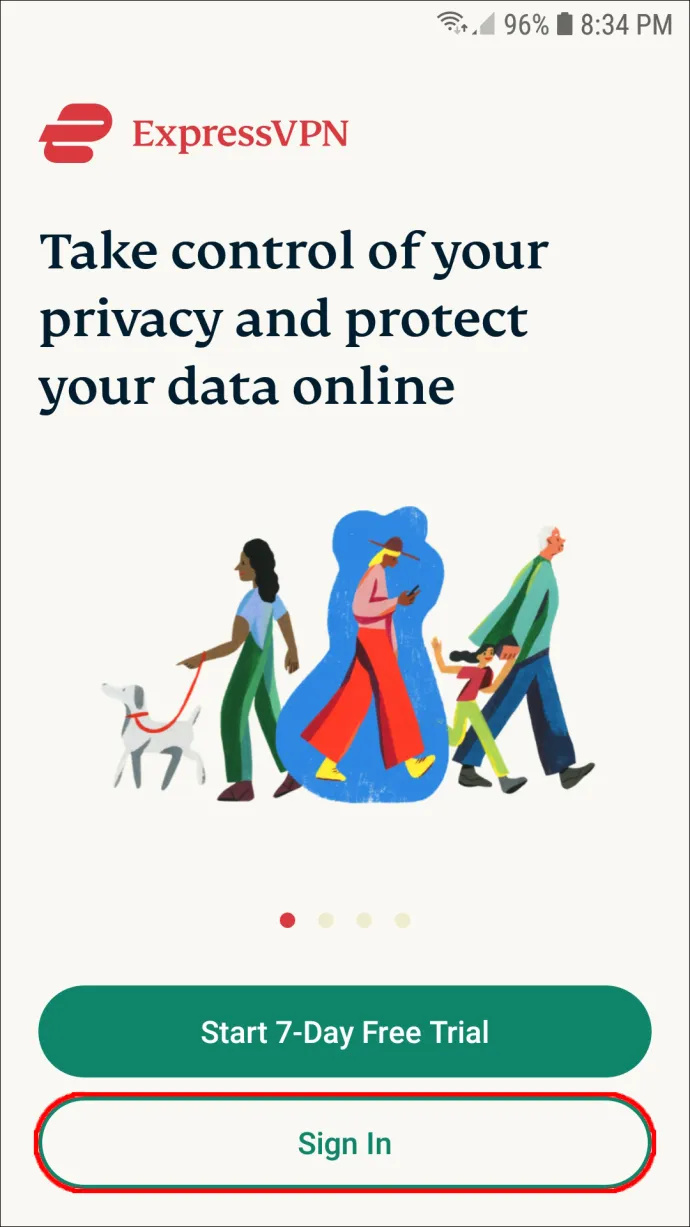
- Vyberte „OK“, aby ste aplikácii umožnili nastaviť pripojenie VPN.
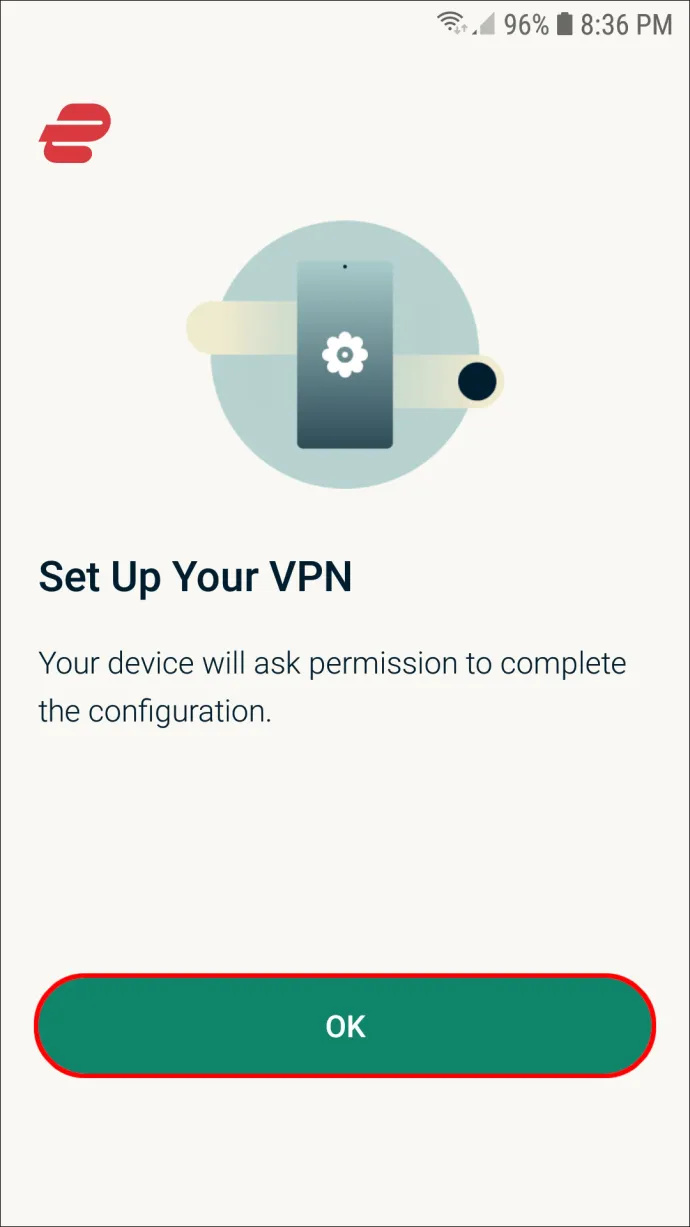
- Znova zvoľte „OK“.
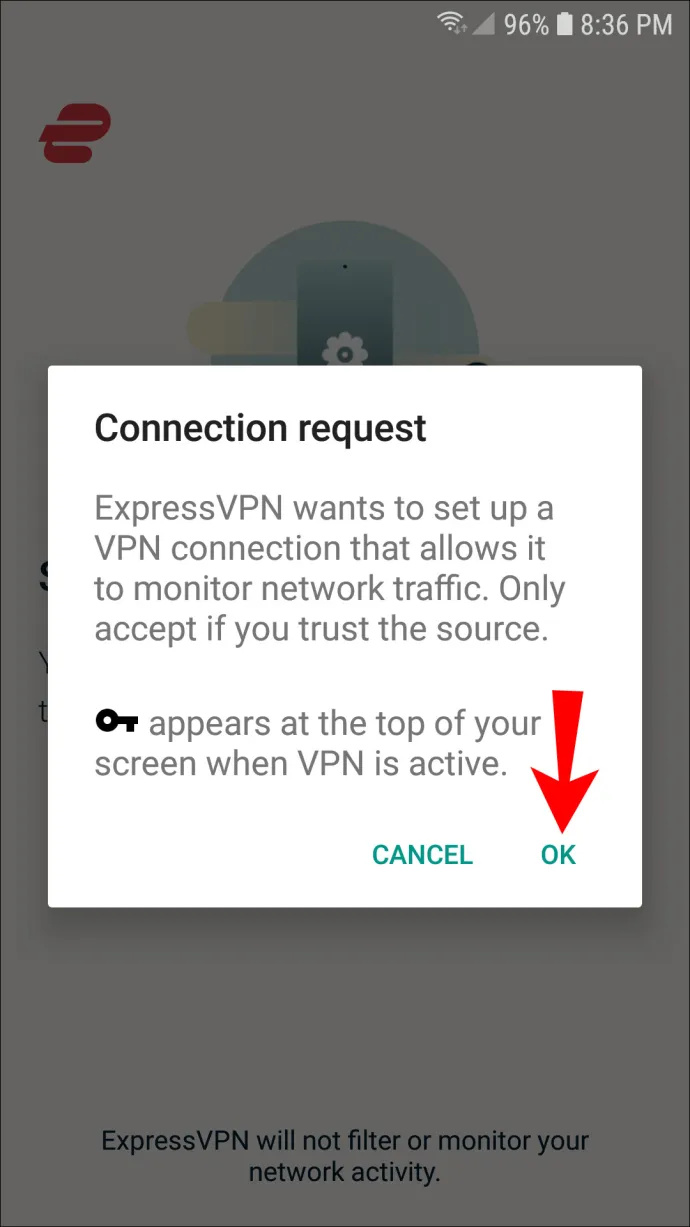
- Klepnite na tlačidlo „Pripojiť“.
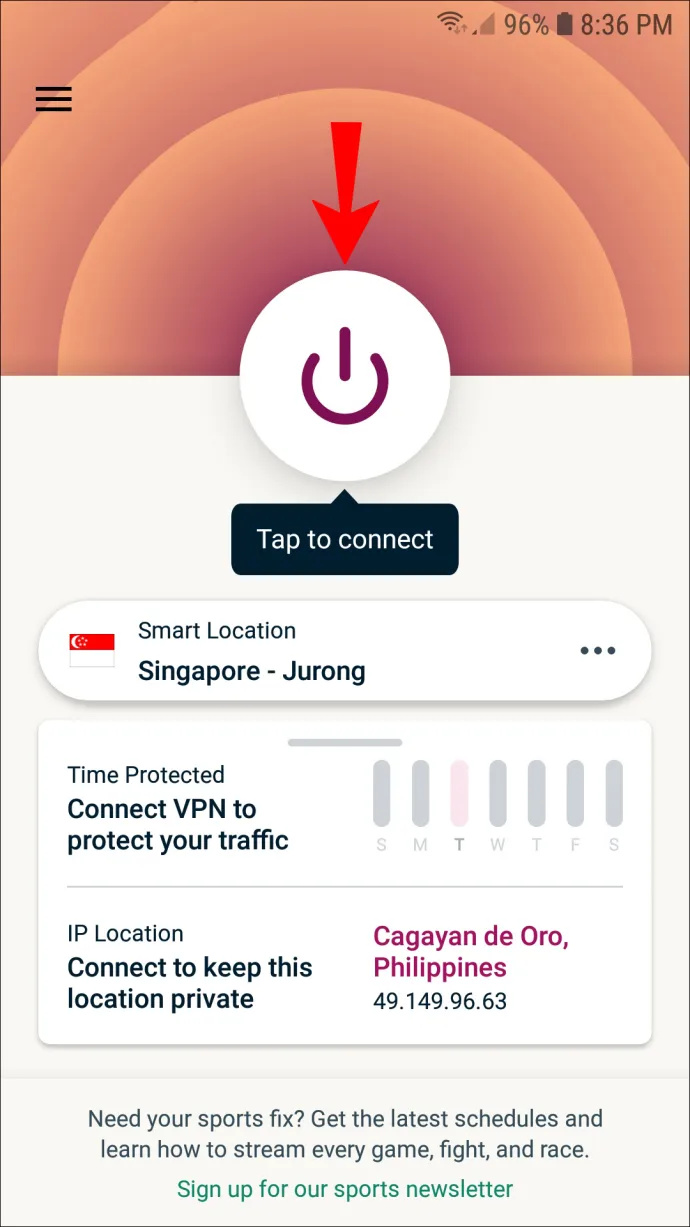
- Prejdite na „Ďalšie možnosti“ a prepnite na iné miesto.
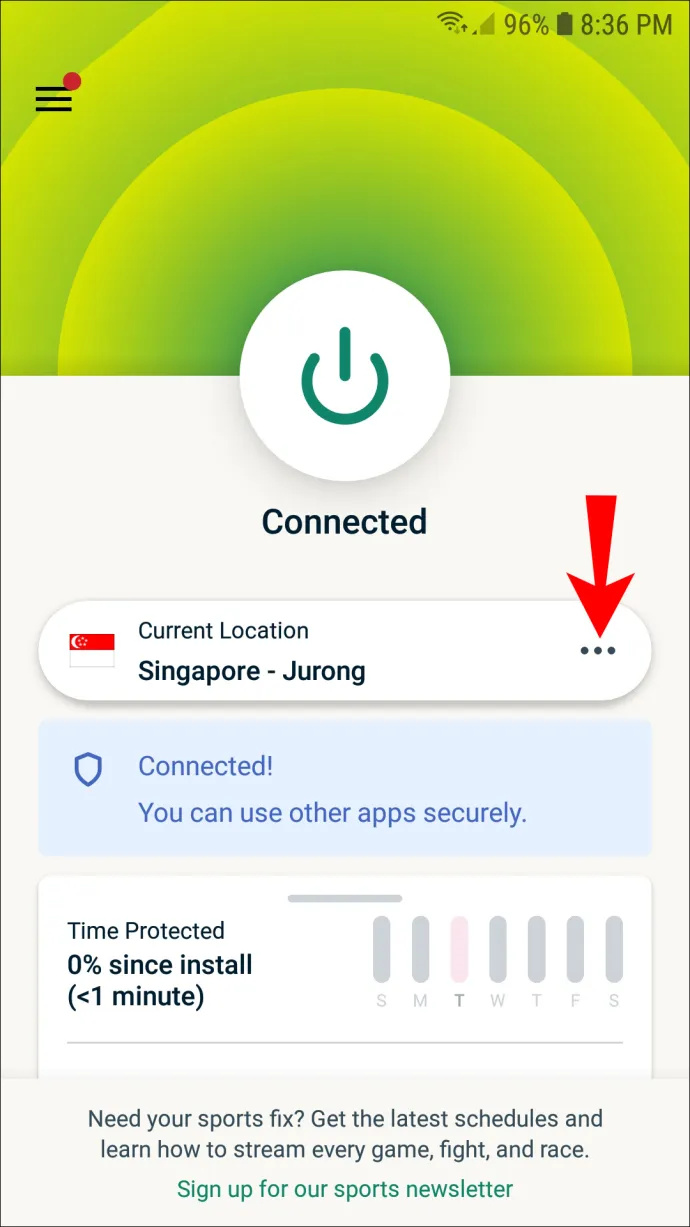
Ako zmeniť svoju IP adresu na iPhone
Nasledujúcu metódu je možné použiť na všetky verzie iPhone a iPad. Na nastavenie postupujte podľa nižšie uvedených krokov ExpressVPN na vašom zariadení iPhone:
- Navštívte webovú stránku ExpressVPN na svojom iPhone.
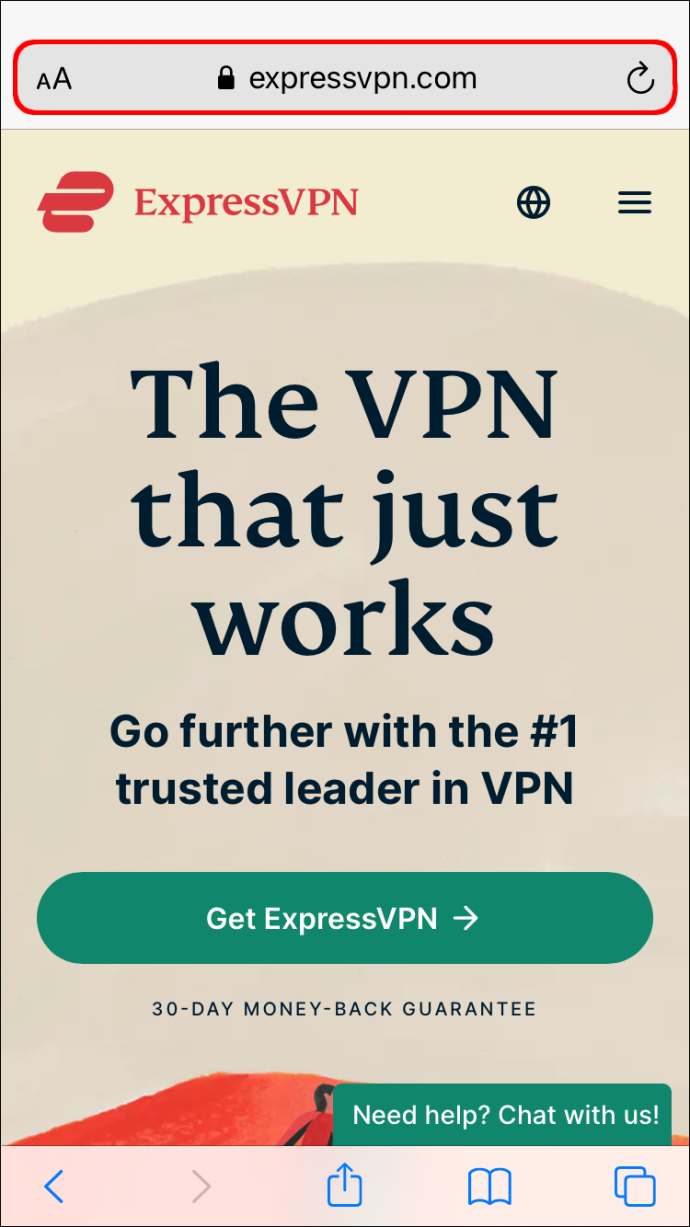
- Prejdite na „Môj účet“ a prihláste sa.
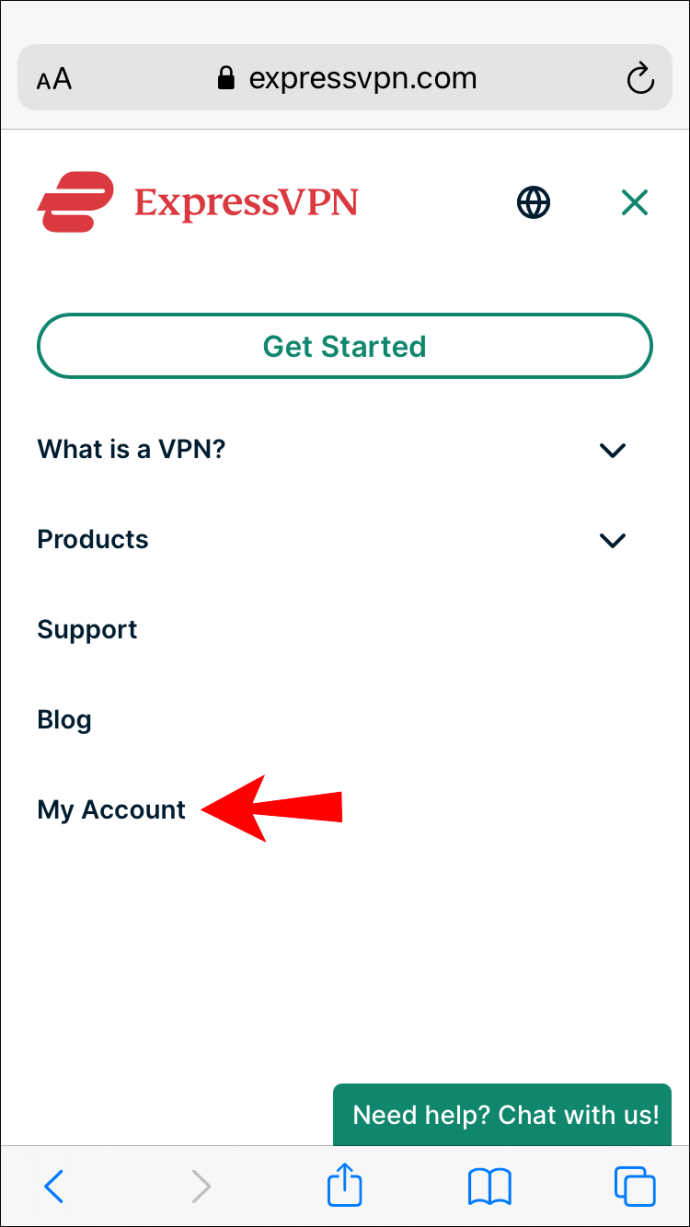
- Vyberte „Stiahnuť ExpressVPN pre iOS“.

- Otvorte aplikáciu.
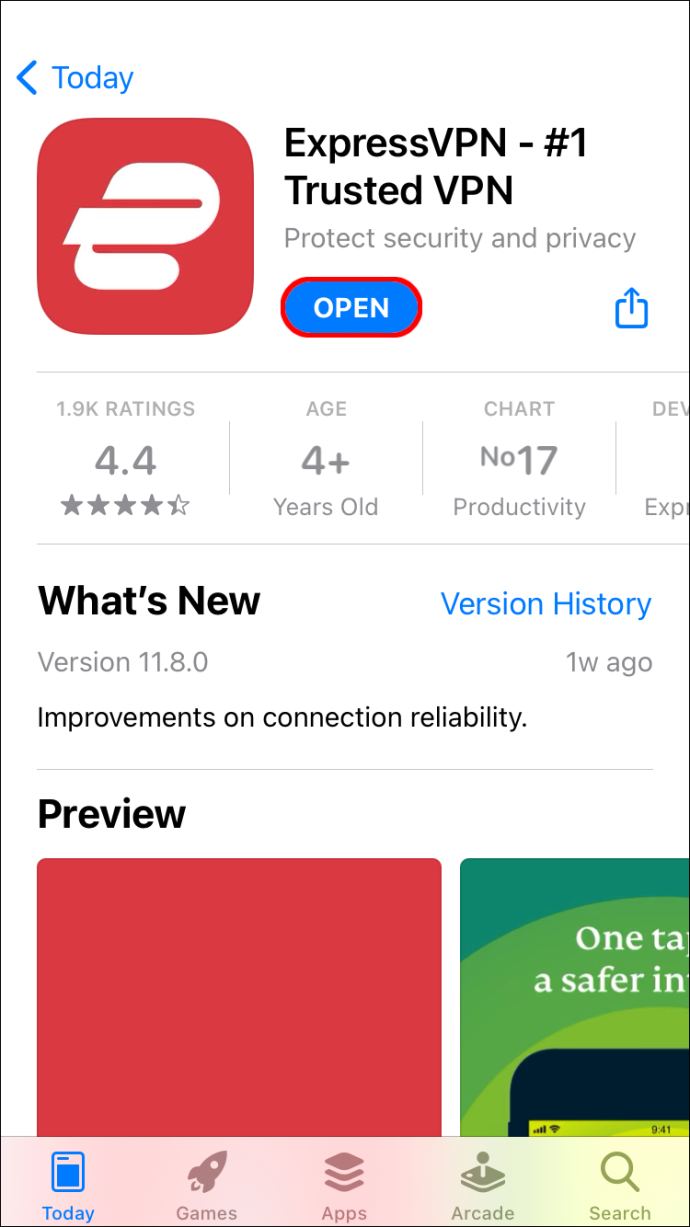
- Klepnutím na tlačidlo „Pripojiť“ aktivujete ExpressVPN.
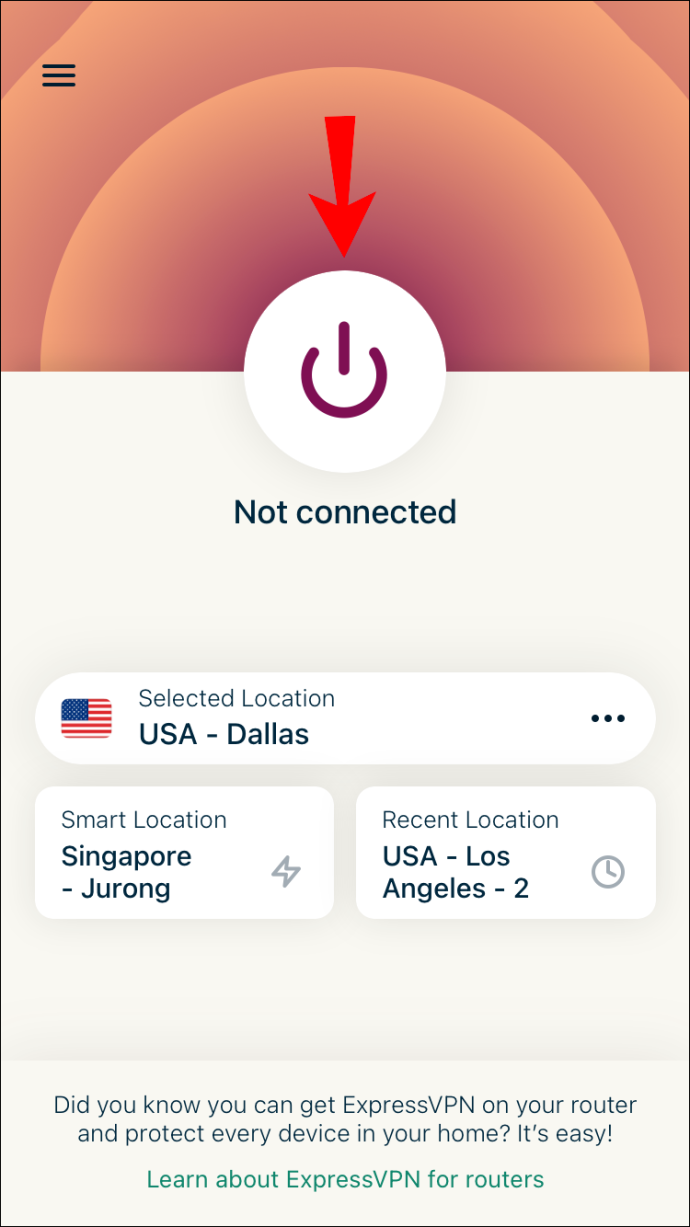
- Ak chcete zmeniť umiestnenie servera, prejdite na „Ďalšie možnosti“.
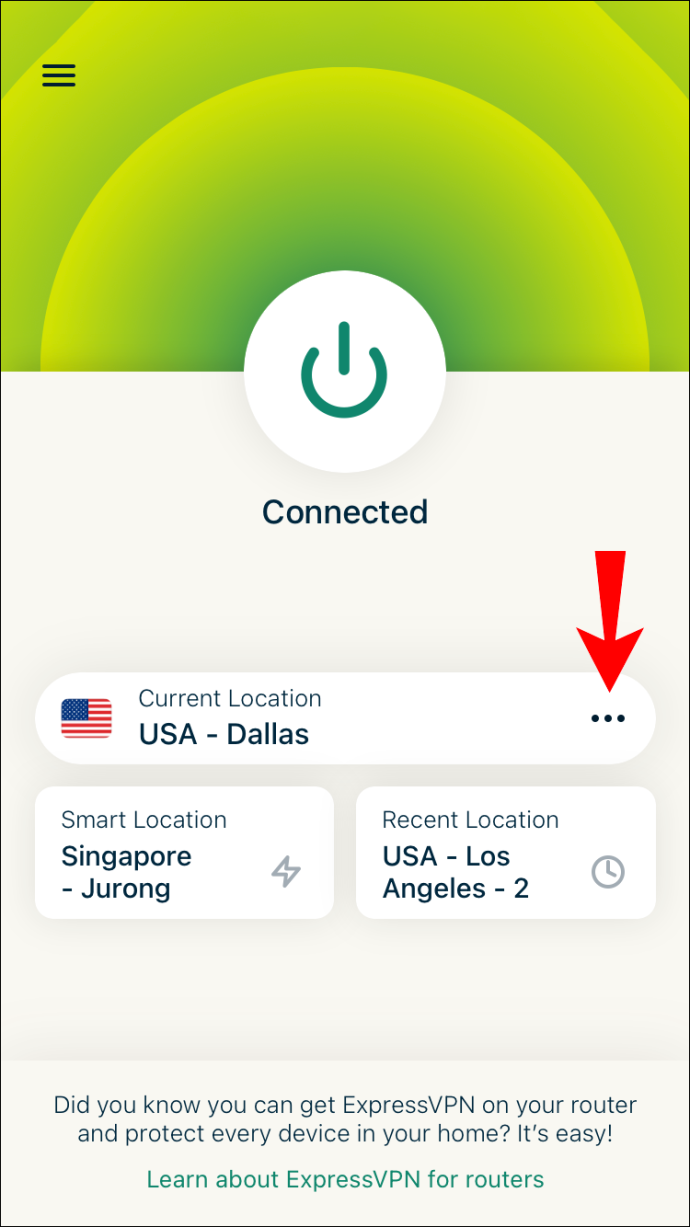
Ako zmeniť IP adresu na PS4
Nastavenie ExpressVPN na vašom PS4 je o niečo komplikovanejšie ako na iných zariadeniach. Budete musieť vytvoriť názov hostiteľa DDNS, zaregistrovať názov hostiteľa v ExpressVPN a potom nakonfigurovať DNS na vašom PS4.
Na nastavenie názvu hostiteľa DDNS budete musieť použiť poskytovateľa služieb DDNS tretej strany. V nasledujúcich dvoch častiach si vysvetlíme, ako urobiť zvyšok:
Prvý krok - Zaregistrujte názov hostiteľa pomocou ExpressVPN
- Navštívte webovú stránku ExpressVPN a prihláste sa do svojho účtu.
- Prejdite na „Nastavenia DNS“ v hornej ponuke.
- V časti „Dynamická registrácia DNS“ zadajte názov hostiteľa, ktorý ste vytvorili u poskytovateľa služieb tretej strany.
- Kliknite na tlačidlo „Uložiť názov hostiteľa“.
- Prejdite na stránku „Moje predplatné“ na webovej lokalite ExpressVPN.
- Kliknite na tlačidlo „Nastaviť ExpressVPN“.
- Vyberte „PlayStation“.
- Zapíšte si IP adresu servera DNS.
Druhý krok – Nastavte DNS na vašom PS4
- Zapnite svoj PS4.
- Prejdite na kartu „Nastavenia“.
- V ponuke nájdite „Sieť“ a potom „Nastaviť internetové pripojenie“.
- Vyberte možnosť „Vlastné“ a potom „Automaticky“.
- Vyberte možnosť „Nešpecifikovať“.
- Prejdite na „Manuál“.
- Pokračujte na „Primárny DNS“.
- Zadajte IP adresu servera DNS.
- Prejdite na „Hotovo“ a potom na „Ďalej“.
- V časti „Nastavenia MTU“ vyberte možnosť „Automaticky“.
- Vyberte možnosť „Nepoužívať“.
Reštartujte svoj PS4 a proces je dokončený. Vaša IP adresa bude skrytá, takže môžete hrať ľubovoľné hry.
Ako zmeniť svoju IP adresu na Xboxe
Ak chcete nastaviť ExpressVPN na vašom Xboxe, môžete si pozrieť náš podrobný príspevok o tom, ako na to pripojte sa k vpn na Xbox One alebo postupujte podľa pokynov nižšie. budete tiež musieť vytvoriť názov hostiteľa DDNS a zaregistrovať názov hostiteľa v ExpressVPN. Ak chcete vytvoriť názov hostiteľa DDNS, budete musieť použiť poskytovateľa služieb tretej strany. Ďalej musíte urobiť nasledovné:
kedy končí obchodovanie po hodinách
Prvý krok - Zaregistrujte názov hostiteľa pomocou ExpressVPN
- Prihláste sa do svojho účtu ExpressVPN v prehliadači.
- Nájdite „Nastavenia DNS“ v hornej časti stránky.
- V časti „Dynamická registrácia DNS“ zadajte názov hostiteľa.
- Prejdite na „Uložiť názov hostiteľa“.
- Pokračujte na „Moje predplatné“ a potom na „Nastaviť ExpressVPN“.
- Posuňte zobrazenie nadol a vyberte „Xbox“.
- Zapíšte si kód DNS.
Druhý krok – Nastavte DNS na vašom Xboxe
Ak chcete nakonfigurovať DNS na vašom Xboxe, jazyk musí byť nastavený na angličtinu a umiestnenie musí byť Spojené štáty. Ďalej musíte urobiť nasledovné:
- Zapnite Xbox a prejdite na „Nastavenia“.
- Prejdite na „Sieť“ a potom na „Nastavenia siete“.
- Pokračujte na „Rozšírené nastavenia“.
- Vyberte „Nastavenia DNS“ a potom „Manuálne“.
- Zadajte primárny DNS z webovej stránky Express VP.
- Zadajte rovnaký kód pre „Sekundárny DNS“.
- Stlačením „B“ na vašej konzole uložíte nastavenia.
Ako zmeniť svoju IP adresu na smerovači
Ak chcete zmeniť svoju IP adresu na smerovači, postupujte podľa nasledujúcich krokov:
- Otvorte prehliadač a zadajte IP adresu smerovača.
- Prihláste sa do smerovača ako správca.
- Prejdite na „Nastavenie“ a potom na „Nastavenia siete“.
- Pokračujte na „Nastavenia smerovača“.
- Zadajte novú IP adresu.
- Vyberte „Uložiť nastavenia“.
Môžete tiež reštartovať smerovač. Po odpojení ho nechajte niekoľko minút pôsobiť. Po opätovnom pripojení sa IP adresa automaticky zmení.
Ako zmeniť svoju IP adresu bez VPN
Ak nechcete používať sieť VPN, môžete svoju IP adresu zmeniť manuálne. Tento proces je pre každé zariadenie iný. Ak napríklad používate systém Windows, svoju IP adresu môžete nakonfigurovať v časti Ovládací panel > Sieť a internet > Centrum sietí > Zmeniť nastavenie adaptéra. V prípade počítačov Mac budete musieť prejsť do Predvoľby systému > Sieť > Rozšírené atď.
Svoju IP adresu môžete tiež automaticky aktualizovať na zariadeniach so systémom Windows, Mac, iOS a Android.
Ďalšie často kladené otázky
Zmení zmena adresy IP moju polohu?
Technicky povedané, zmena adresy IP zmení vašu online polohu. Svoju IP adresu môžete zmeniť pomocou VPN alebo proxy servera. Ak používate VPN, získate jedinečnú IP adresu takmer na akomkoľvek mieste na svete. Hoci si možno nebudete môcť vybrať presnú adresu IP, zvyčajne si môžete vybrať geografickú oblasť.
Je zmena IP adresy legálna?
Zmena IP adresy je úplne legálna. Ľudia pravidelne menia svoje IP adresy, aby zlepšili svoju online bezpečnosť, získali prístup k geograficky uzamknutým streamovacím službám a vyhli sa zákazom a blokovaniu. A čo viac, ak používate VPN, neexistuje spôsob, ako zistiť, že ste zmenili svoju IP adresu.
Záverečné myšlienky o tom, ako zmeniť svoju IP adresu na akomkoľvek zariadení
Bez ohľadu na to, ktorú metódu si vyberiete na zmenu svojej IP adresy, do svojej online identity pridáte ďalšiu vrstvu ochrany. Existuje mnoho dôvodov, prečo by ste mohli chcieť zmeniť svoju IP adresu, a je to len pár kliknutí.
Už ste niekedy zmenili svoju IP adresu? Použili ste na to VPN alebo inú metódu? Dajte nám vedieť v sekcii komentárov nižšie.








![Prečo sa môj telefón prehrieva [Vysvetlené a opravené]](https://www.macspots.com/img/blogs/90/why-is-my-phone-overheating.jpg)
