Každý používateľ iPhone vie, aká užitočná je služba Find My vždy, keď sa vaše zariadenie stratí. Vedeli ste však, že aplikáciu môžete použiť aj na to, aby ste ostatným umožnili nájsť vašu polohu? Ešte lepšie je, že ide o pomerne jednoduchý proces.

Tento článok vám povie všetko, čo potrebujete vedieť o zmene polohy v aplikácii Nájsť môj iPhone.
Zmeňte polohu v aplikácii Nájsť môj iPhone
Ak potrebujete zmeniť svoju polohu v aplikácii Nájsť môj iPhone, máte šťastie. Majte po ruke zariadenie, ktoré chcete reprezentovať svoju polohu, a potom postupujte podľa týchto krokov:
- Otvorte „Nastavenia“.
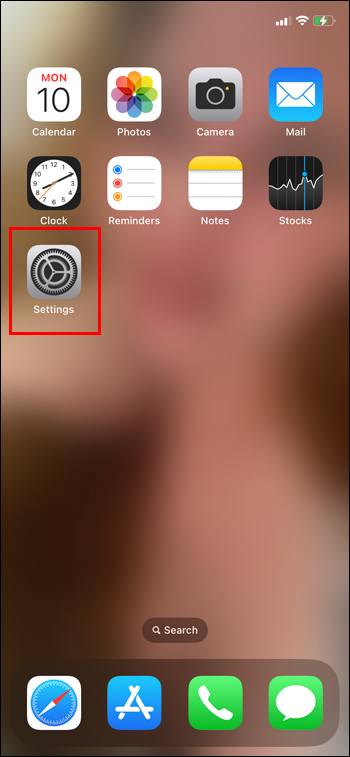
- Vyberte svoje ID a otvorte nastavenia.
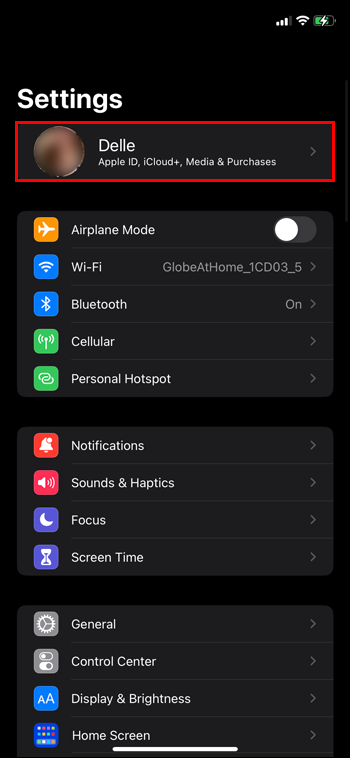
- V ponuke klepnite na Nájsť moje.
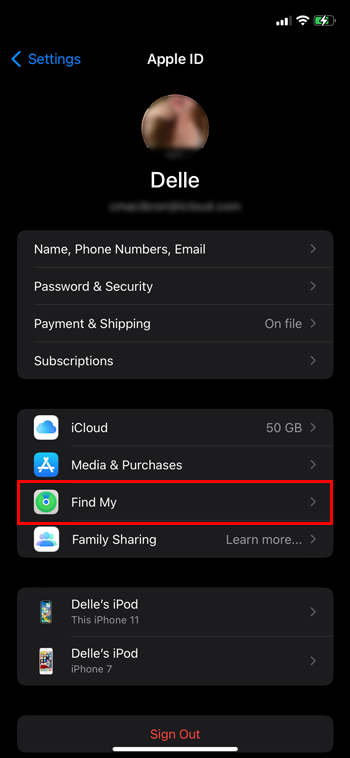
- Otvoria sa možnosti Nájsť. Posuňte zobrazenie nadol a vyhľadajte „Moja poloha“. Skontrolujte, ktoré zariadenie je uvedené.
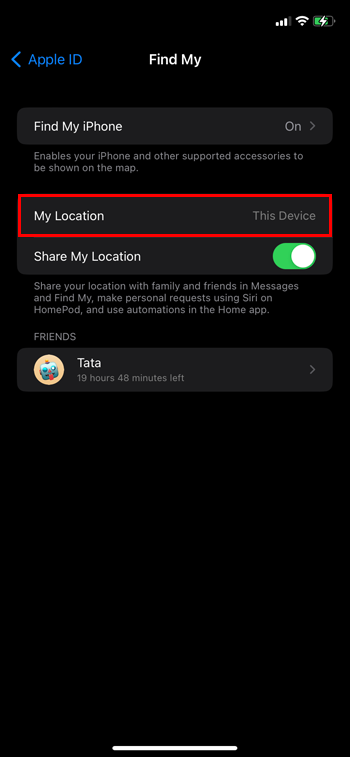
- Ak zariadenie, ktoré chcete použiť, nie je momentálne uvedené, môžete klepnúť na „Použiť tento iPhone/iPad ako moju polohu“ pod riadkom „Moja poloha“.
- Ak je vaše aktuálne zariadenie už uvedené ako zariadenie „Moja poloha“, stačí aplikáciu zavrieť.
- Potom by sa vedľa položky „Moja poloha“ malo zobraziť „Toto zariadenie“.
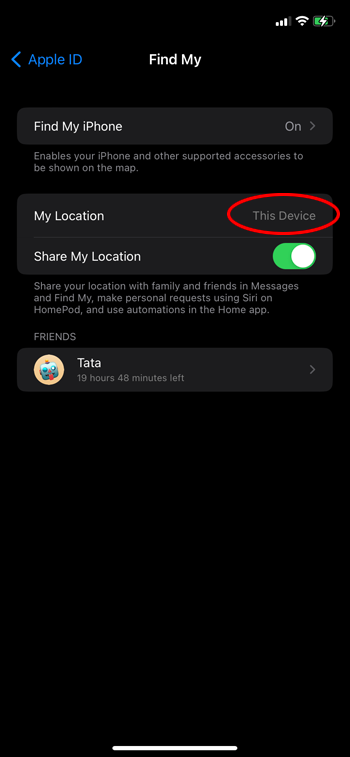
Lokalizácia zariadenia pomocou aplikácie Find My App
Teraz, keď je vaša osobná poloha nastavená, ako používate funkciu Nájsť môj iPhone? Môžete ho použiť na nájdenie akéhokoľvek zariadenia s funkciou Nájsť moju nastavenú na „zapnuté“.
- Otvorte aplikáciu Nájsť. Zobrazí sa zoznam všetkých vašich zariadení.
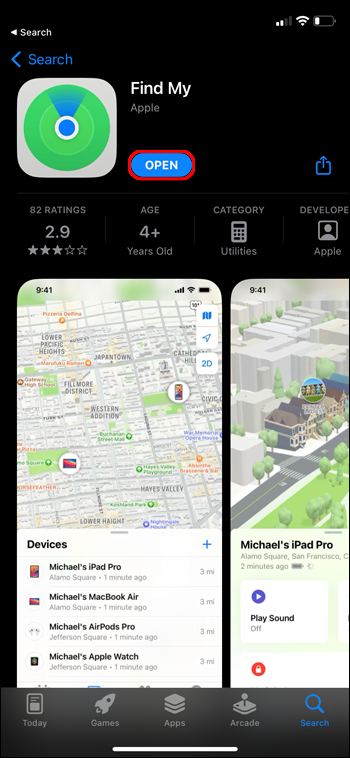
- Použite mapu na nájdenie akéhokoľvek zariadenia, ktoré ste stratili alebo stratili.
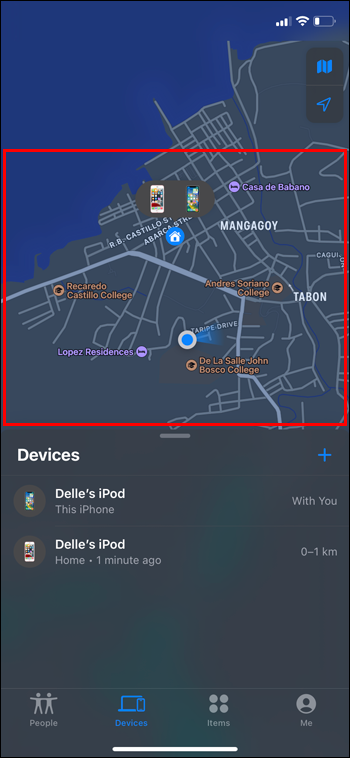
- Ak zariadenie, ktoré hľadáte, nie je online, môžete vidieť jeho poslednú nahlásenú polohu.
- Ak je zariadenie online, môžete na ňom prehrať zvuk a sledovať šum na jeho miesto. Stačí klepnúť na „Prehrať zvuk“.
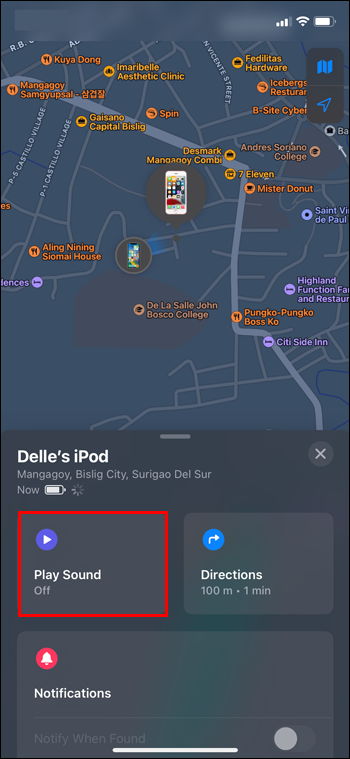
- Z vášho zariadenia sa bude prerušovane prehrávať zvuk asi dve minúty, pričom jeho hlasitosť sa bude postupne zvyšovať. Keď ho nájdete, môžete zvuk zastaviť klepnutím na upozornenie na obrazovke.
Zastavenie zvuku Locate a Device
Keď prehrávate zvuk na svojom zariadení, automaticky sa zastaví po 2 minútach. Ak by ste chceli hluk zastaviť predtým, tu je návod, ako to urobiť.
iPhone/iPad/iPod: Existuje niekoľko spôsobov, ako vypnúť zvuk na zariadeniach Apple:
- Môžete kliknúť na tlačidlo napájania.
- Môžete stlačiť ktorékoľvek tlačidlo hlasitosti.
- Môžete tiež prepínať prepínač zvonenia/ticha.
- Ak je vaše zariadenie uzamknuté, odomknutie by malo tiež zastaviť zvuk.
- Klepnite na „OK“ pri upozornení, ktoré sa zobrazí na obrazovke.
Apple Watch: Ak chcete vypnúť polohový šum na hodinkách Apple Watch, stlačte bočné tlačidlo. Prípadne môžete klepnúť na „Zrušiť“ na obrazovke hodiniek.
Počítač Mac: Upozornenie, ktoré sa objaví na počítači Mac, má tlačidlo „OK“, na ktoré môžete kliknúť, aby ste zvuk zrušili.
ako hrať hudbu z iphone na xbox one
AirPods: Ak chcete zastaviť upozornenie na AirPods, stačí klepnúť na „Stop“ v aplikácii Find My. Môžete tiež skúsiť klepnúť na AirPod. Malo by to fungovať v závislosti od nastavení slúchadiel.
Beats: So slúchadlami Beats sa zvuk zastaví, keď klepnete na „Stop“ na obrazovke Find Myscreen.
samsung galaxy s9 vs iphone 8
Ak máte problémy so zastavením zvuku na svojich zariadeniach, zvuk sa po dvoch minútach automaticky vypne.
Vyhľadanie zariadenia pomocou pokynov na stránke Nájsť môj iPhone
Jednou z výhod pripojenia zariadení k službe Find Myis je, že ak sa stratia, môžete sledovať ich polohu. V zozname zariadení klepnite na ľubovoľné zariadenie a potom klepnite na „Trasy“. Tým sa otvorí aplikácia Mapy a môže vám poskytnúť krok za krokom alebo trasu jazdy k nesprávne umiestnenému zariadeniu.
Vyhľadanie zariadenia, ktoré je offline
Služba Find Myservice nedokáže nájsť zariadenie, ktoré nemá signál. Ak hľadáte zariadenie, ale je offline alebo je vypnuté, môžete vyskúšať niekoľko spôsobov, ako ho nájsť. Môžete kliknúť na „Prehrať zvuk“ a uvidíte, že zvuk čaká. To znamená, že keď sa zariadenie znova pripojí k internetu, prehrá lokalizačný šum. Môžete tiež zapnúť funkciu „Upozorniť, keď sa nájde“, ktorá sa nachádza pod názvom zariadenia v zozname zariadení. To vás upozorní, keď bude zariadenie opäť lokalizovateľné.
často kladené otázky
Čo mám robiť, ak stratím zariadenie s aplikáciou Nájsť môj iPhone?
Nebojte sa, stále môžete nájsť svoje zariadenie. Môžete prejsť na Nájsť zariadenia na iCloud.com a prihlásiť sa pomocou svojho Apple ID a hesla. Môžete to urobiť aj vtedy, ak priateľ alebo člen rodiny stratí telefón. Používateľská príručka pre iCloud vám môže povedať viac o tom, ako používať iCloud na nájdenie strateného zariadenia.
Môžem použiť Siri na nájdenie svojho zariadenia?
Áno môžeš. Povedzte: 'Pane, prehrajte zvuk na mojom iPade.' Svoje zariadenie nájdete rovnako, ako keby ste použili funkciu Nájsť môj iPhone.
Zmeňte polohu v aplikácii Nájsť môj iPhone
Aplikácia Find My iPhone je mimoriadne užitočná vo chvíľach, keď ste stratili zariadenie a jednoducho si nepamätáte, kde ste ho nechali. A čo viac, je to taký jednoduchý proces, že s jeho používaním nebude mať problém ani ten najmenej technicky zdatný používateľ. A dokonca môžete zmeniť svoju polohu v aplikácii, aby vás priatelia a rodina našli.
Už ste niekedy zmenili polohu na svojom zariadení Nájsť môj iPhone? Ak áno, ako hodnotíte túto skúsenosť? Povedzte nám o tom v sekcii komentárov nižšie.









