Keď plánujete výlet alebo si jednoducho nie ste istí, ako sa dostať na konkrétne miesto, Mapy Google sú jednou z najspoľahlivejších navigačných aplikácií, ktoré môžete použiť. Mapy Google vám nielen ukážu najrýchlejšiu trasu do cieľa, ale tiež vám umožnia vybrať si spôsob dopravy. Okrem chôdze si môžete vybrať režim jazdy autom, verejnej dopravy, prepravných služieb, bicyklovania a letu.
ako dávať úlohy v nesúlade
![Ako zmeniť Mapy Google z chôdze na jazdu autom [a naopak]](https://www.macspots.com/img/other/F3/how-to-change-google-maps-from-walking-to-driving-and-vice-versa-1.png)
V tejto príručke vám ukážeme, ako prejsť z chôdze na jazdu autom v Mapách Google na rôznych zariadeniach.
Ako zmeniť z chôdze na šoférovanie v Mapách Google na iPhone
Aj keď sú Mapy Apple predinštalované na vašom iPhone, môžete si do svojho zariadenia stiahnuť aj Mapy Google. Ak chcete prejsť z chôdze na jazdu autom v Mapách Google na svojom iPhone, postupujte takto:
- Otvorte na svojom iPhone aplikáciu Mapy Google a klepnite na Hľadajte tu pole v hornej časti obrazovky.
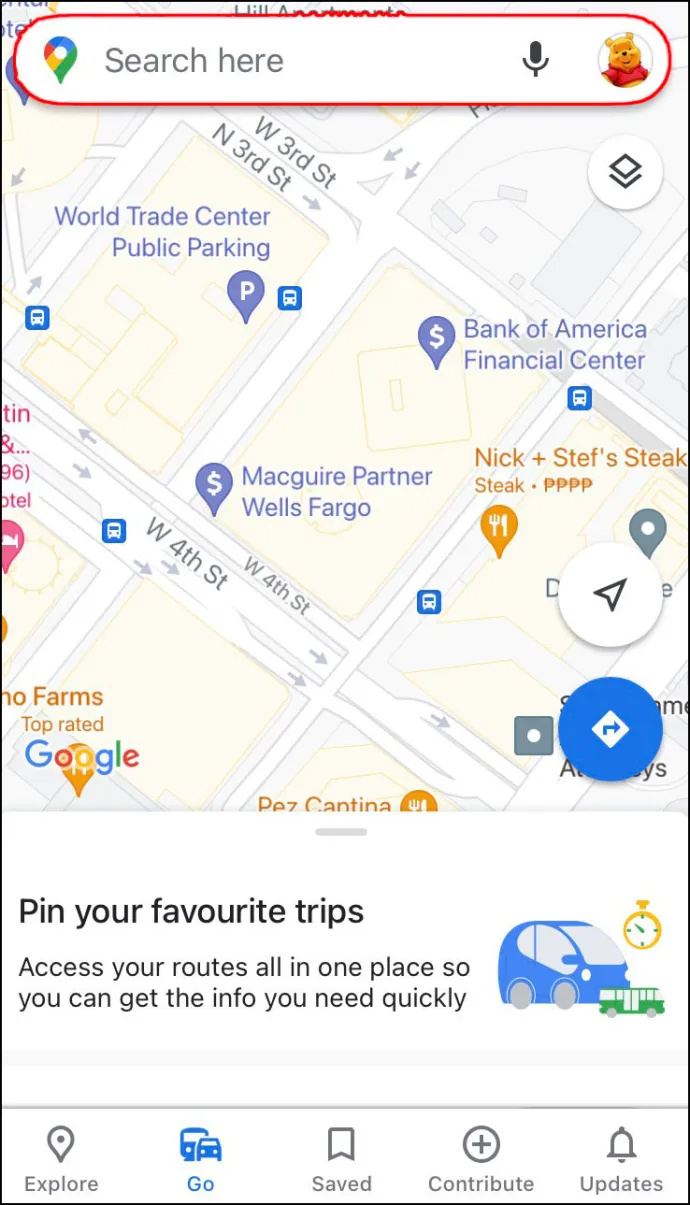
- Zadajte svoj cieľ a klepnite na Vyhľadávanie tlačidlo v pravom dolnom rohu obrazovky.
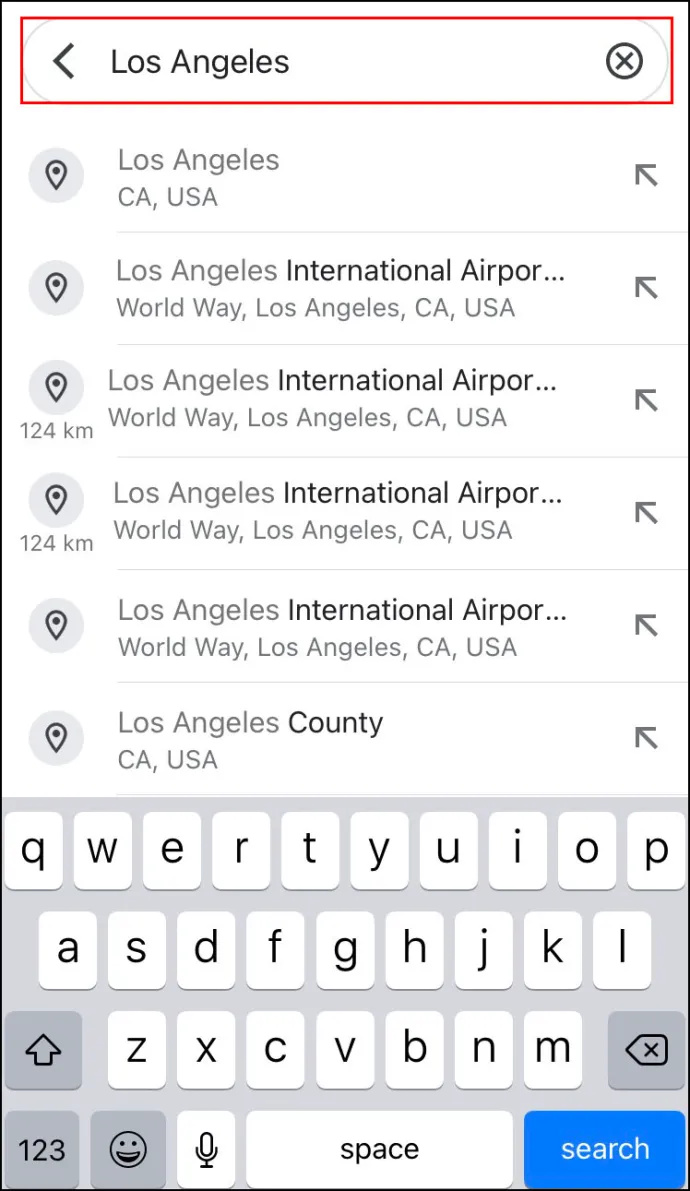
- Choďte na Smery možnosť pod mapou.
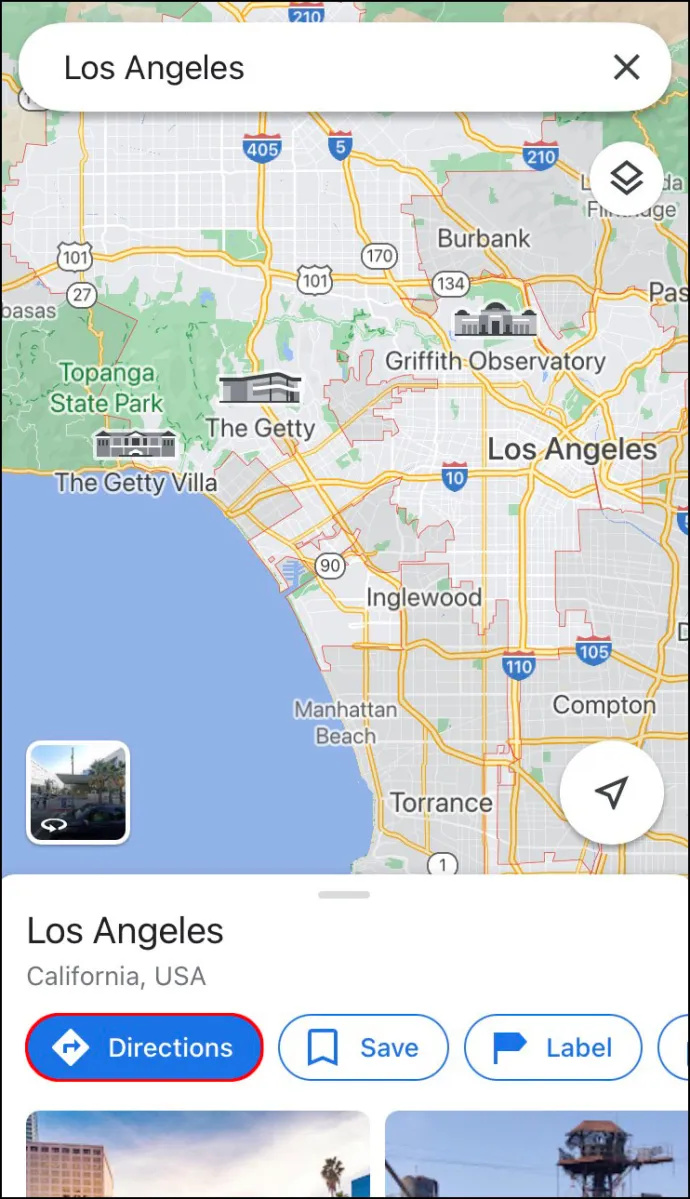
- Vyberte miesto štartu. Ak je to vaša aktuálna poloha, klepnite na Vaša poloha možnosť. Ak plánujete začať jazdiť z iného miesta, zadajte to do poľa vyššie.
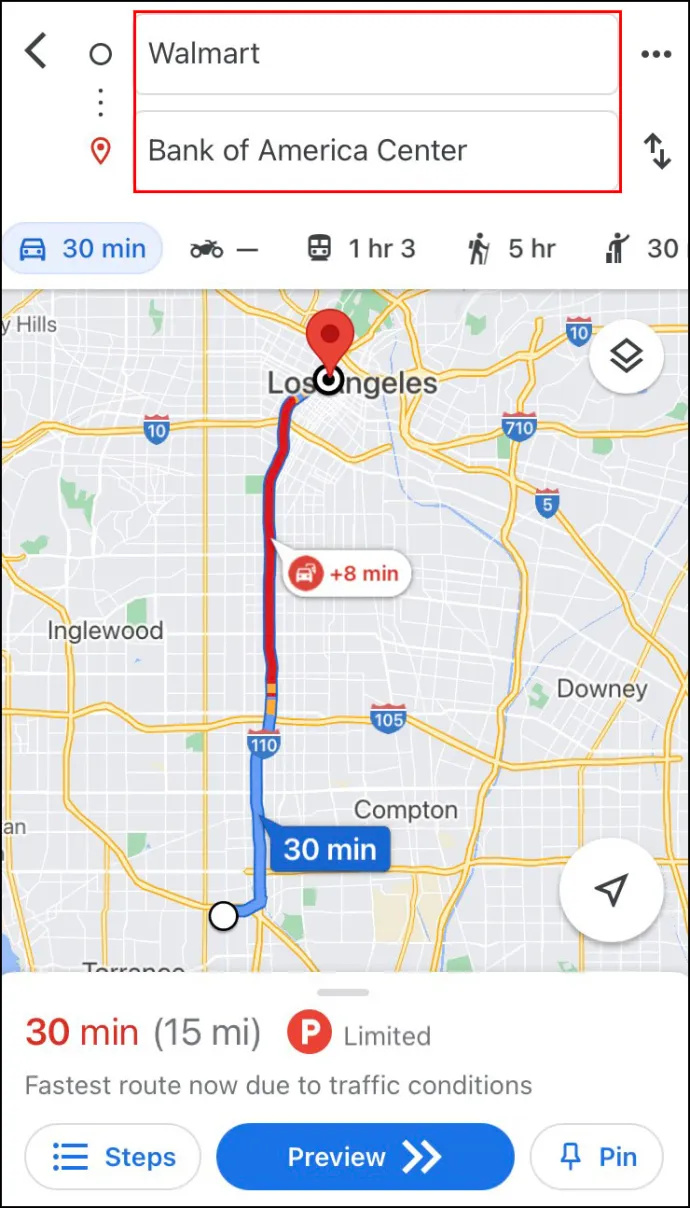
- Povoľte Mapám Google prístup k vašej aktuálnej polohe a zvukovým reproduktorom a potom klepnite na Auto ikonu v hornej časti obrazovky.
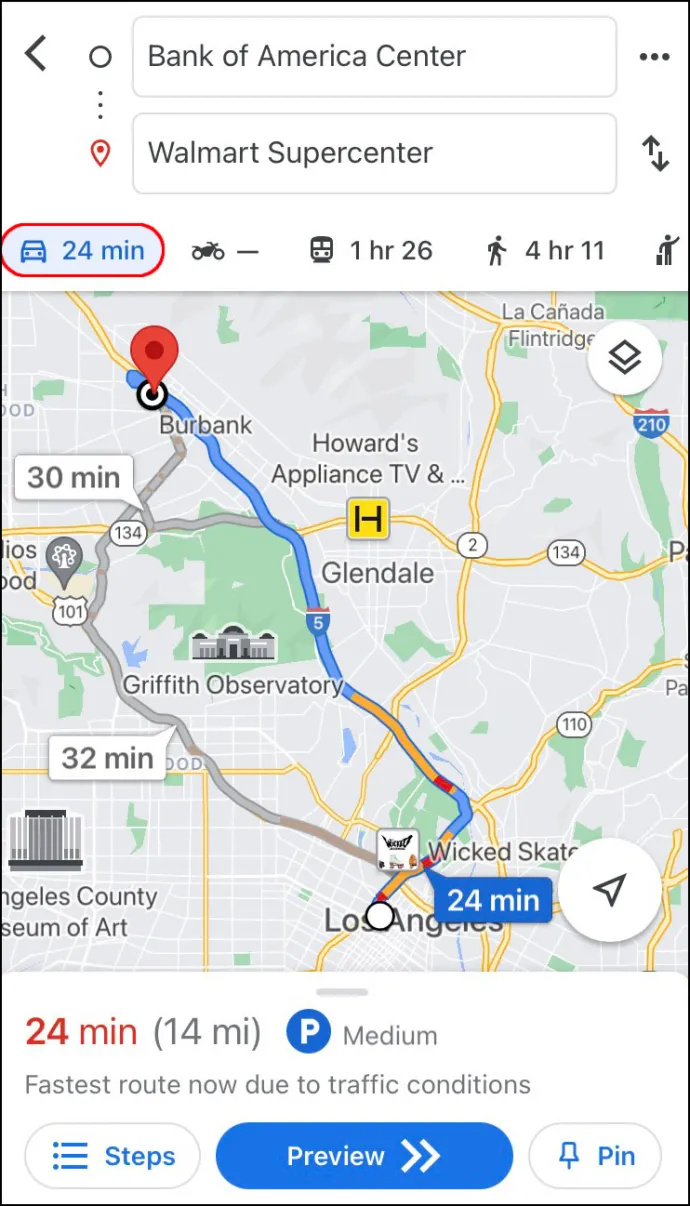
- Hneď vedľa Auto ikonu, budete môcť vidieť presný čas, ktorý budete potrebovať, aby ste sa tam dostali. Mapy Google vám predvolene ukážu najrýchlejšiu trasu do cieľa. Okrem hlavnej trasy, ktorá bude modrá, získate aj alternatívne trasy zvýraznené sivou farbou.
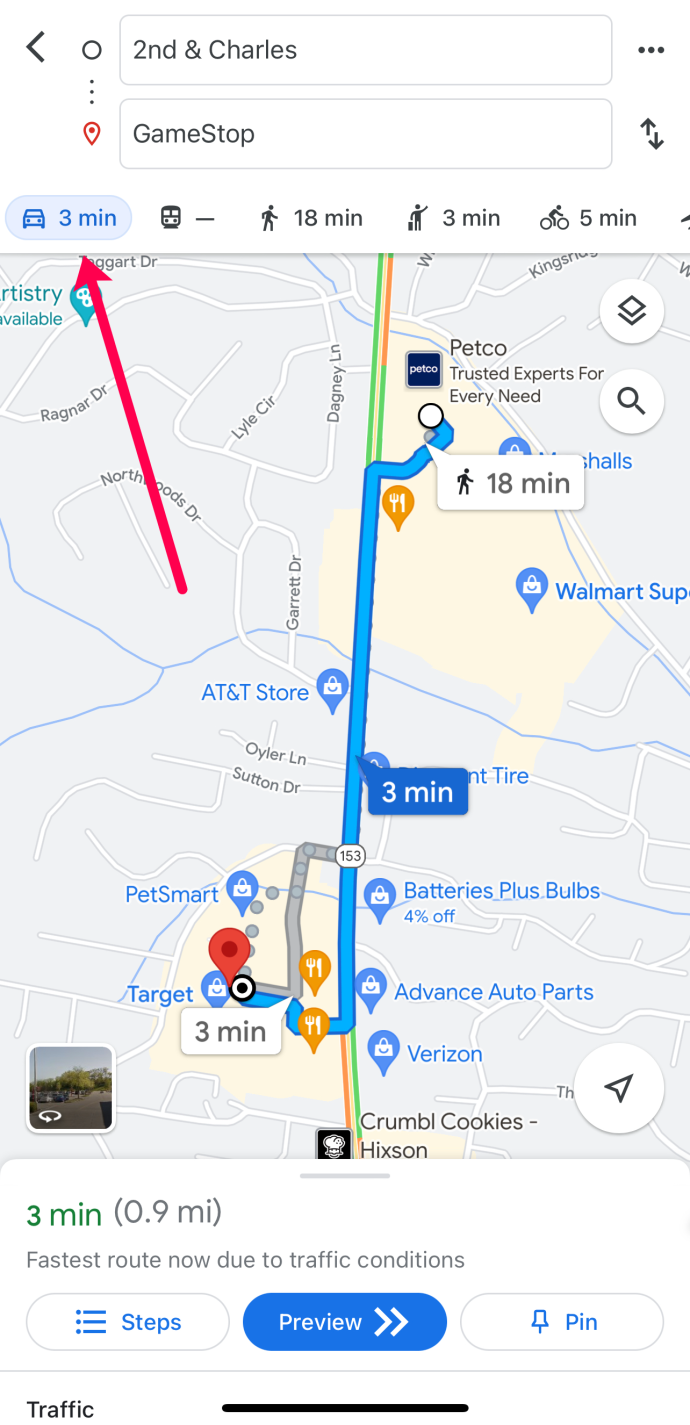
- Keď ste pripravení vyraziť na cestu, klepnite na Štart tlačidlo v spodnej časti obrazovky.
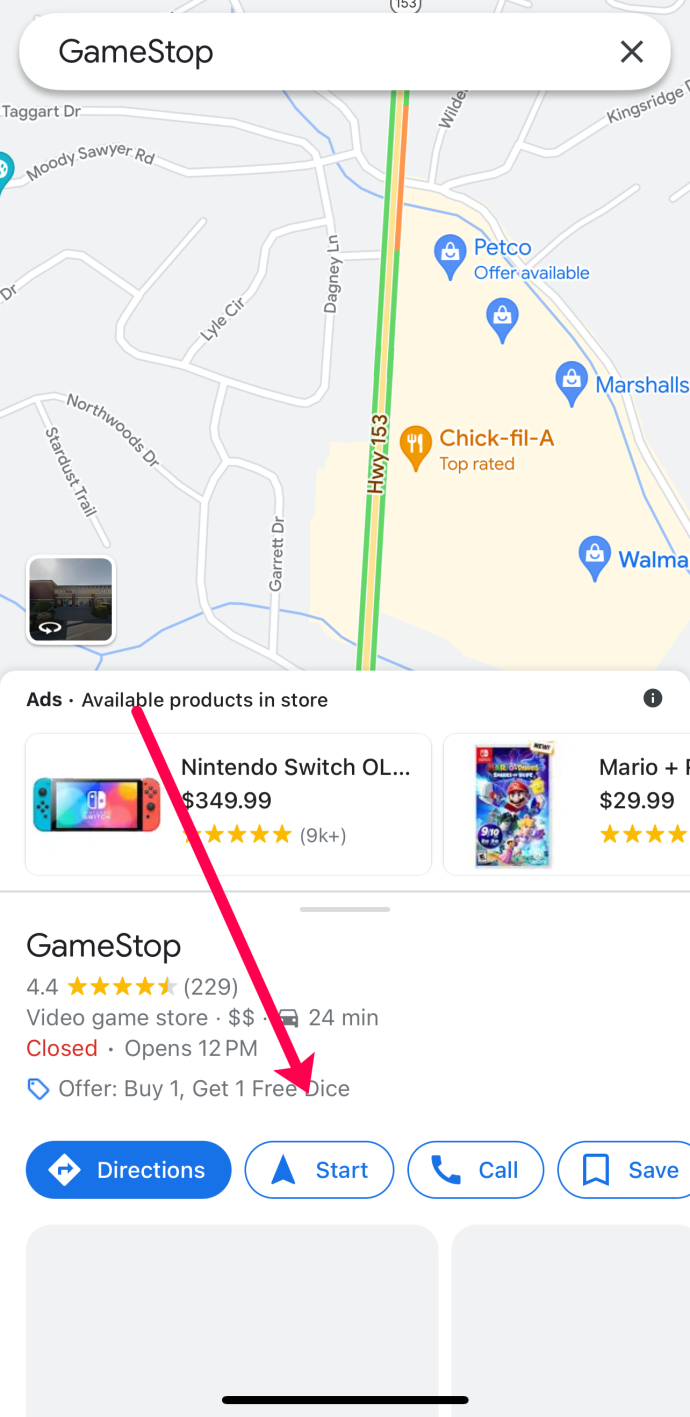
- Ak neplánujete hneď začať jazdiť, ale chcete si uložiť trasu, môžete si ju pripnúť. Ak to chcete urobiť, jednoducho klepnite na Pin tlačidlo v pravom dolnom rohu obrazovky.
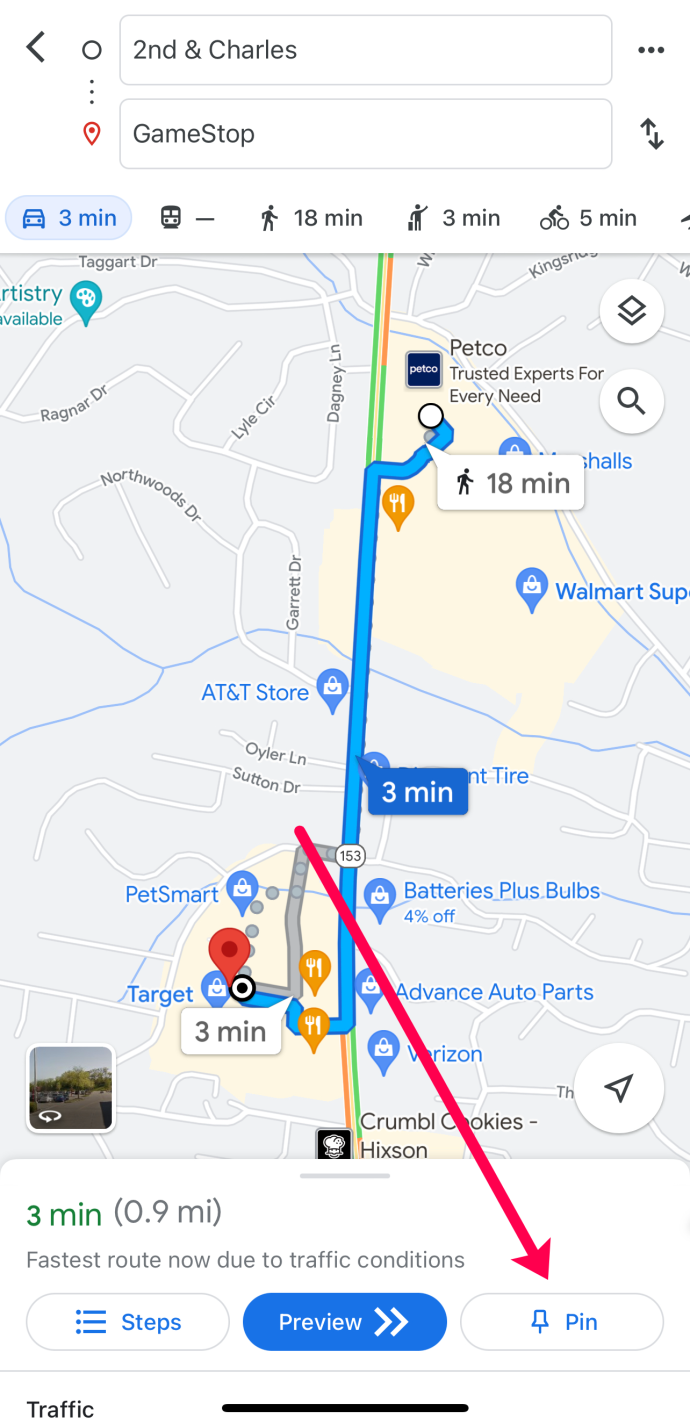
Aby bola vaša cesta ešte dostupnejšia, Mapy Google ponúkajú funkciu hlasového navádzania. Túto funkciu je možné stlmiť, ak ju nechcete používať. Avšak, otočenie tejto funkcie Zapnuté je to dobrý nápad, ak sa potrebujete sústrediť na jazdu.
Môžete ho tiež nastaviť na Iba upozornenia režim. Ak to chcete urobiť, klepnite na ikonu slúchadiel na pravej strane obrazovky a vyberte jeden z troch režimov.
Ak uprednostňujete funkciu hlasového navádzania v inom jazyku, môžete to tiež zmeniť.
Keď chcete opustiť režim trasy v Mapách Google, klepnite na VÝCHOD tlačidlo v pravom dolnom rohu obrazovky.
Ako prejsť z chôdze na jazdu autom v Mapách Google na zariadení so systémom Android
Ak chcete pomocou zariadenia s Androidom prejsť z režimu chôdze do režimu jazdy autom v Mapách Google, skúste to urobiť takto:
- Otvorte Mapy Google a prejdite na stránku Hľadajte tu pole v hornej časti aplikácie.
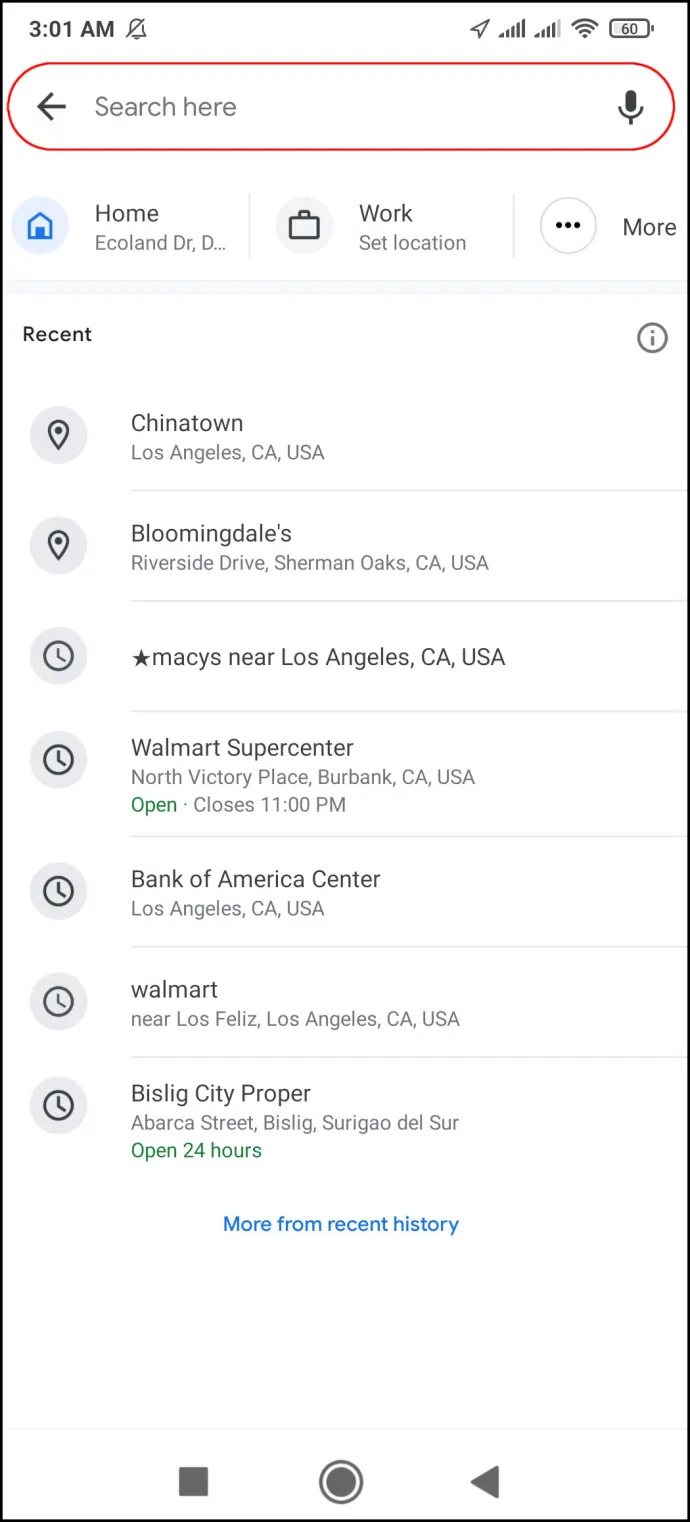
- Vyberte si cieľ. Ak ste toto miesto predtým hľadali v Mapách Google, už by sa nachádzalo v Nedávne tab.
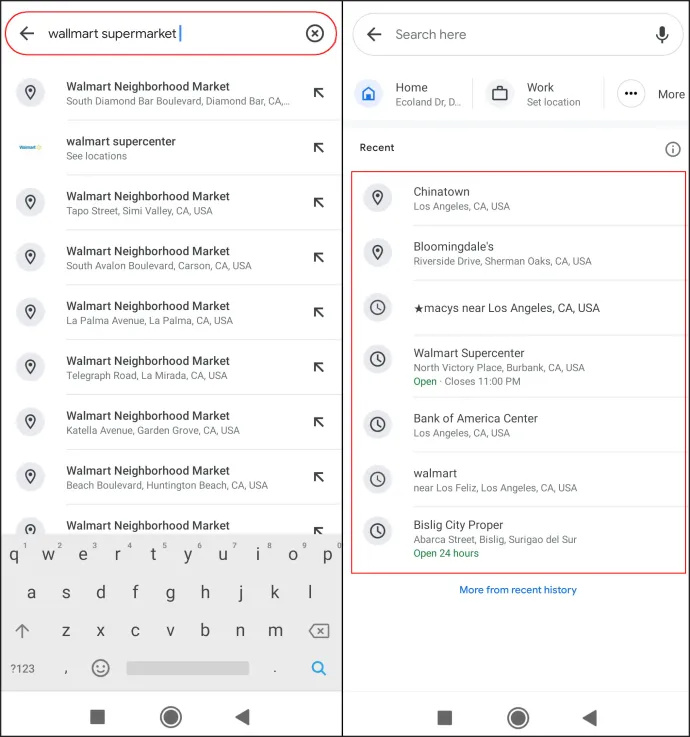
- Povoľte Mapám Google prístup k vašej aktuálnej polohe a zvukovým reproduktorom a klepnite na Smery tlačidlo pod názvom miesta.
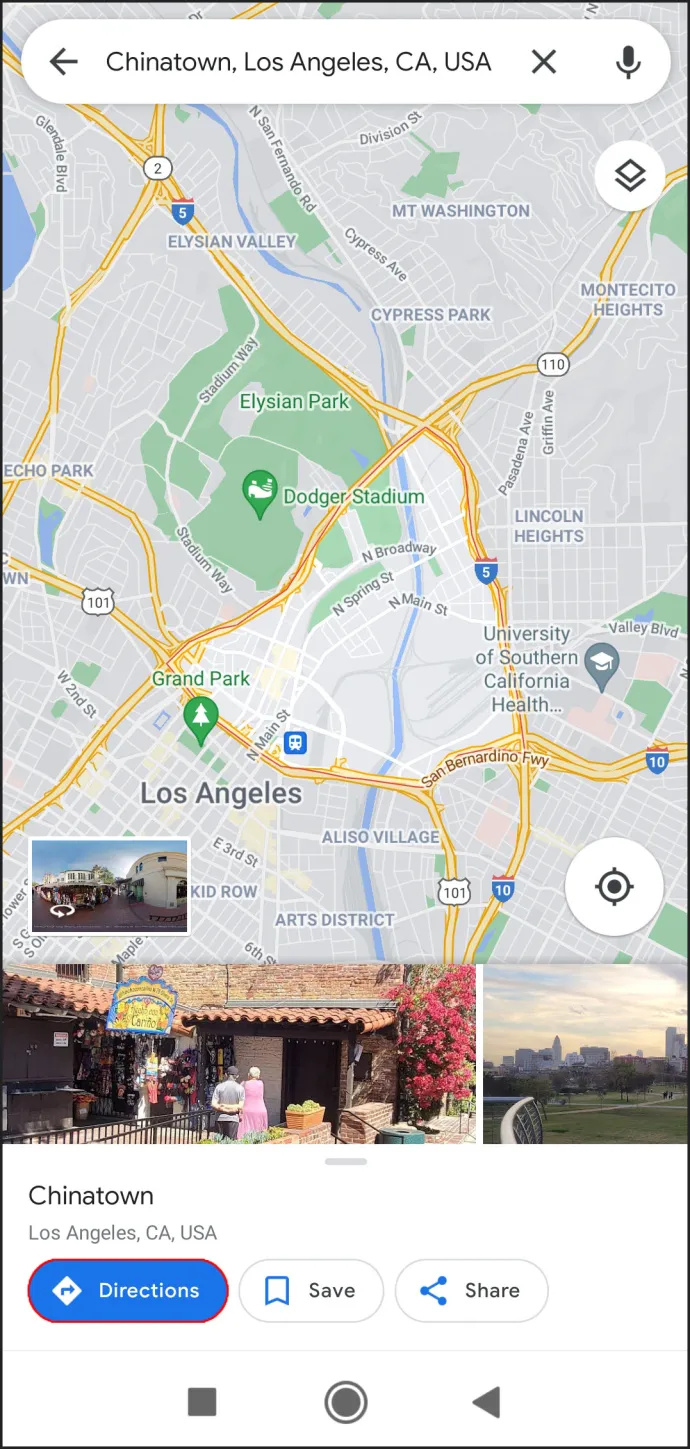
- Vyberte si miesto štartu. Ak je to vaša aktuálna poloha, klepnite na Vyberte miesto . Ďalší spôsob, ako vybrať cieľ z odporúčaných miest alebo ho zadať do vyhľadávacieho poľa vyššie.
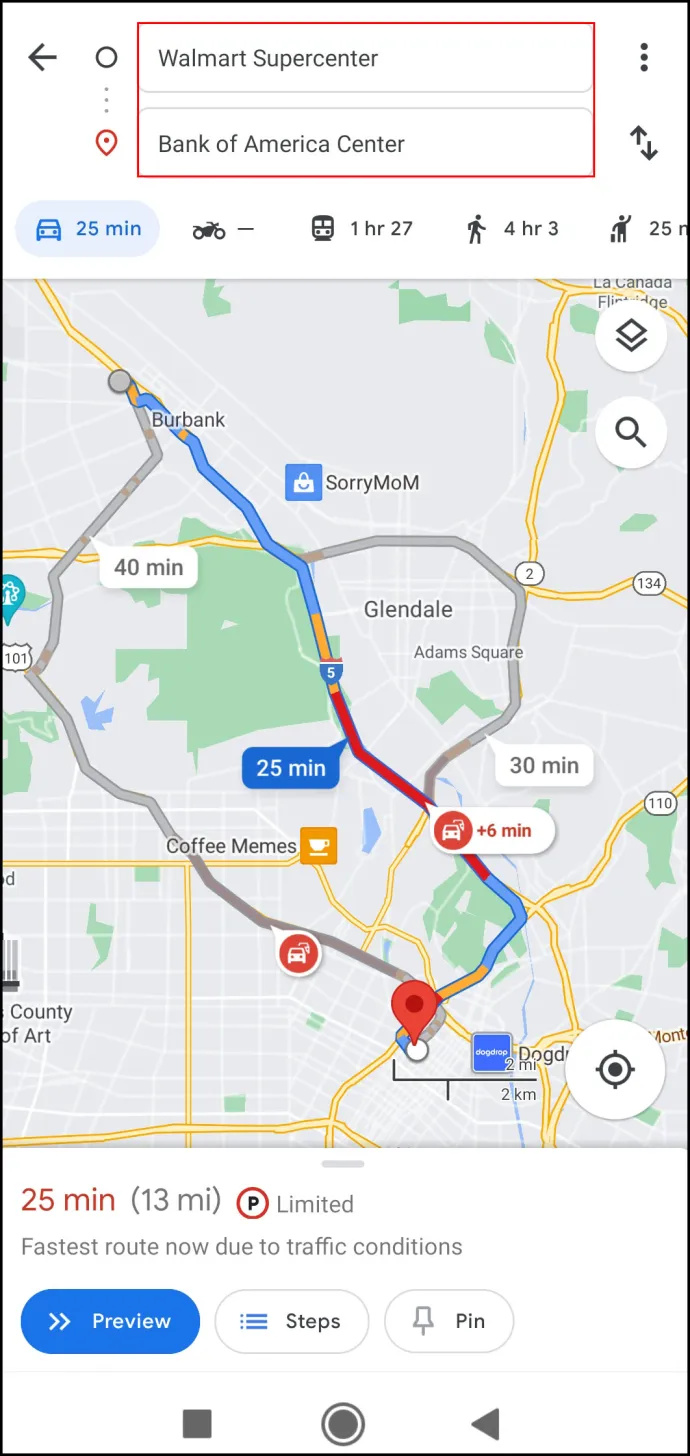
- Vyberte Auto ikonu v hornej časti obrazovky.
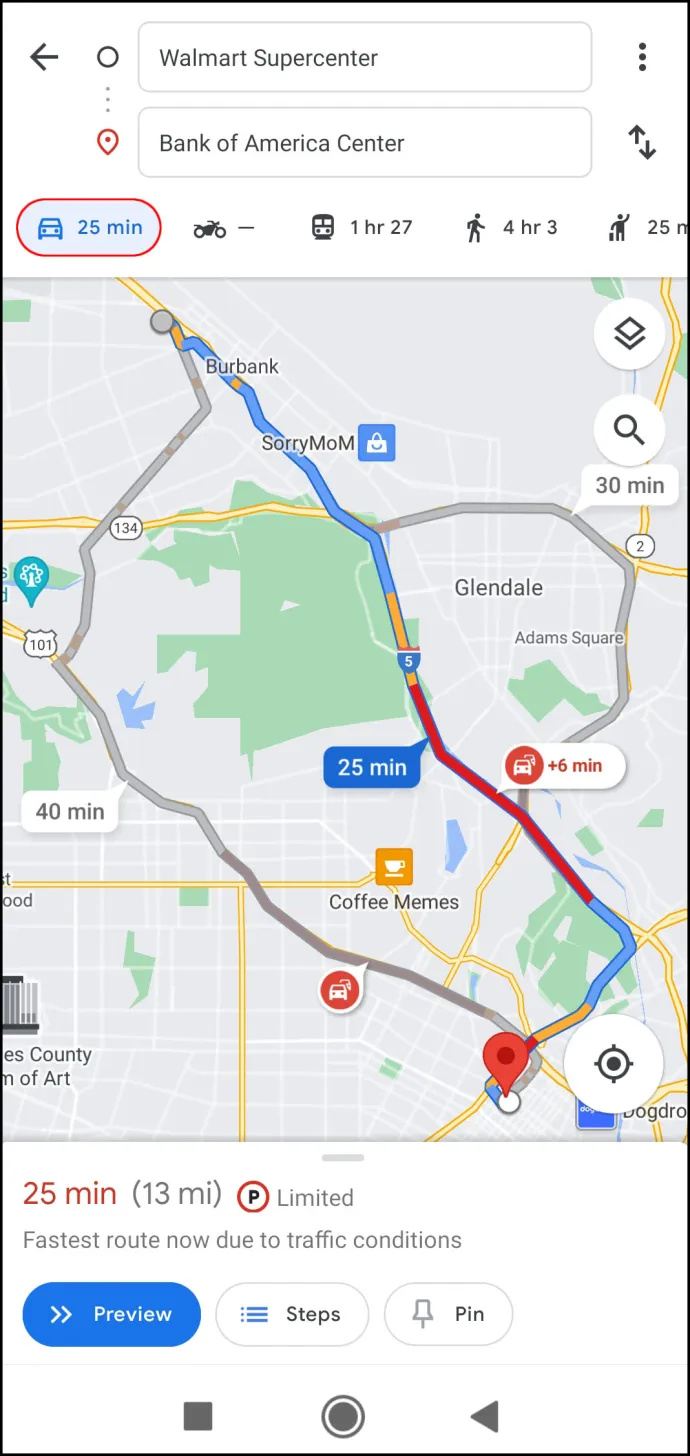
- Ak sa chystáte ihneď začať svoju cestu, klepnite na Štart tlačidlo v spodnej časti obrazovky. Mapy Google okamžite zobrazia vašu aktuálnu polohu a môžete začať svoju cestu.
Zmena trasy jazdy je tiež jednoduchý proces. Stačí klepnúť a podržať miesto na trase a presunúť ho na iné miesto. Pamätajte však, že Mapy Google vyžadujú prepnutie GPS vášho telefónu Zapnuté pracovať správne.
Ako prejsť z chôdze na jazdu autom v Mapách Google na stolnom počítači
Ak chcete vidieť trasu jasnejšie, možno budete chcieť použiť Mapy Google na počítači. Ak chcete prejsť z chôdze na jazdu autom v Mapách Google na stolnom počítači, postupujte takto:
ako si vytvárať nezhody
- Otvorte prehliadač a prejdite na Google Mapy stránku.
- Zadajte svoj cieľ do Hľadajte v Mapách Google pole v ľavom hornom rohu.
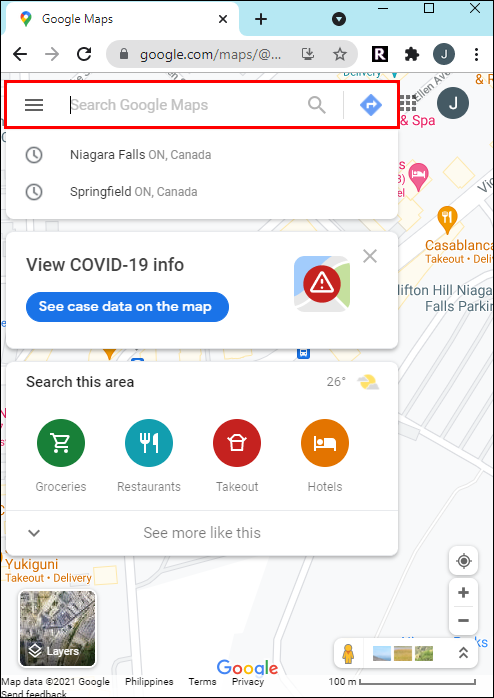
- Kliknite na tlačidlo Trasa na ľavom bočnom paneli.
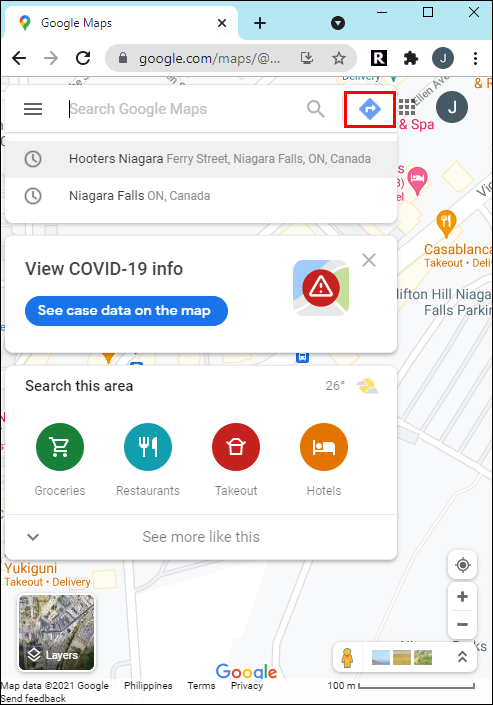
- Vyberte si miesto štartu; Mapy Google vám ukážu najrýchlejšiu trasu do cieľa.
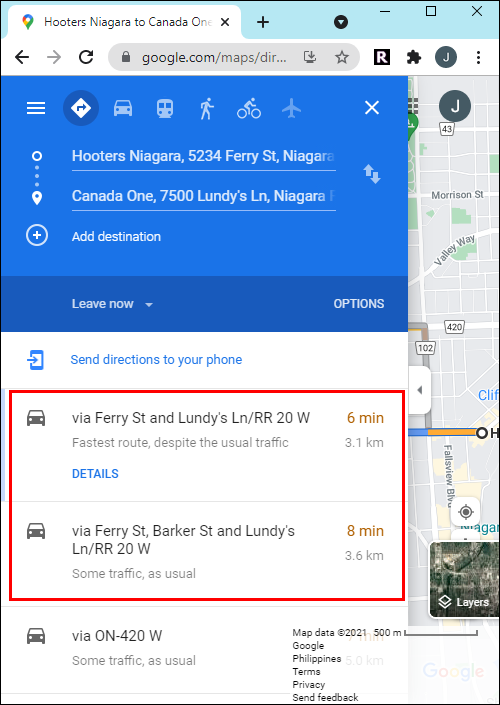
- Nájsť Auto ikonu v ľavom hornom rohu obrazovky a kliknite na ňu.
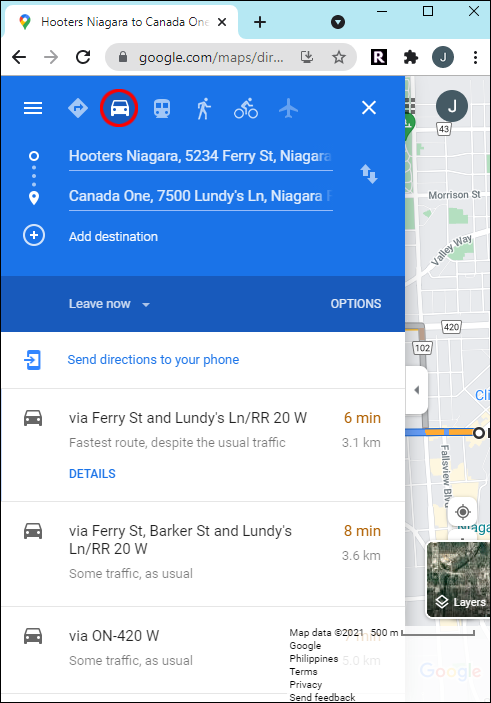
- Tieto pokyny si môžete odoslať do telefónu, aby ste ich mohli sledovať počas jazdy. Ak to chcete urobiť, kliknite na Pošlite trasu do telefónu možnosť na ľavej strane obrazovky. Môžete tiež poslať trasu do telefónu prostredníctvom e-mailu alebo telefónneho čísla alebo si ju vytlačiť.
- Keď sa pripravujete na odchod, otvorte v telefóne trasu a klepnite na Štart tlačidlo a začnite jazdiť.
Pod touto sekciou uvidíte všetky odporúčané trasy do vášho cieľa. Najlepšia a najrýchlejšia trasa je označená modrou farbou a náhradné trasy budú šedé. Pre každú trasu sa zobrazí presný čas a vzdialenosť na dosiahnutie cieľa. Ak sa rozhodnete ísť inou trasou, Mapy Google automaticky upravia vašu polohu a zmenia smer k vášmu cieľu.
často kladené otázky
Mapy Google nám veľmi uľahčujú život. Ale vždy je čo učiť. Ak máte ďalšie otázky, pokračujte v čítaní tejto časti.
Môžem do trasy pridať zastávku?
Áno! Ak plánujete výlet, či už pešo alebo autom, môžete pridať zastávky. Klepnite Smery po zadaní cieľa. Potom klepnite na trojbodový ikonu napravo od východiskového bodu. Klepnite Pridať zastávku . Vyhľadajte miesto a klepnite na trojriadkový ikonu v poli s adresou a presuňte ju na poradie, v ktorom chcete svoju cestu (t. j. pridajte zastávku do druhého cieľa).
Ako počítajú Mapy Google čas chôdze?
Mapy Google odhadujú, že jednotlivci kráčajú rýchlosťou 5 km/h. Ak kráčate rýchlejšie, zastavujete a robíte si prestávky alebo narazíte na prekážky (napríklad na vlakové koľaje), odhadovaný čas príchodu sa môže mierne líšiť.
Jazdite bezpečne s Google Maps
Mapy Google môžu byť skvelým navigačným nástrojom pred cestou aj počas nej. Ak chcete, aby bol váš zážitok z jazdy ešte bezpečnejší, aktivujte si v nastaveniach aplikácie jazdný režim Google Assistant. Keď to pochopíte, môžete si cestu naplánovať do posledného detailu.
Skúsili ste v Mapách Google zmeniť spôsob dopravy z chôdze na jazdu autom? Vyskúšali ste rovnakú metódu, akou sme prešli v tomto článku? Povedzte nám o tom všetko v sekcii komentárov nižšie.









