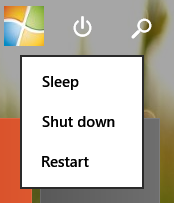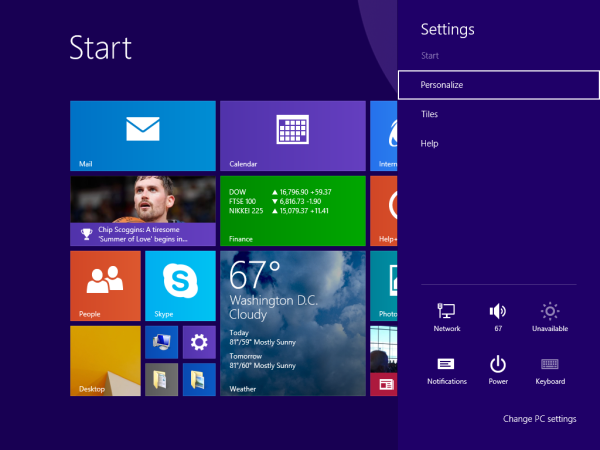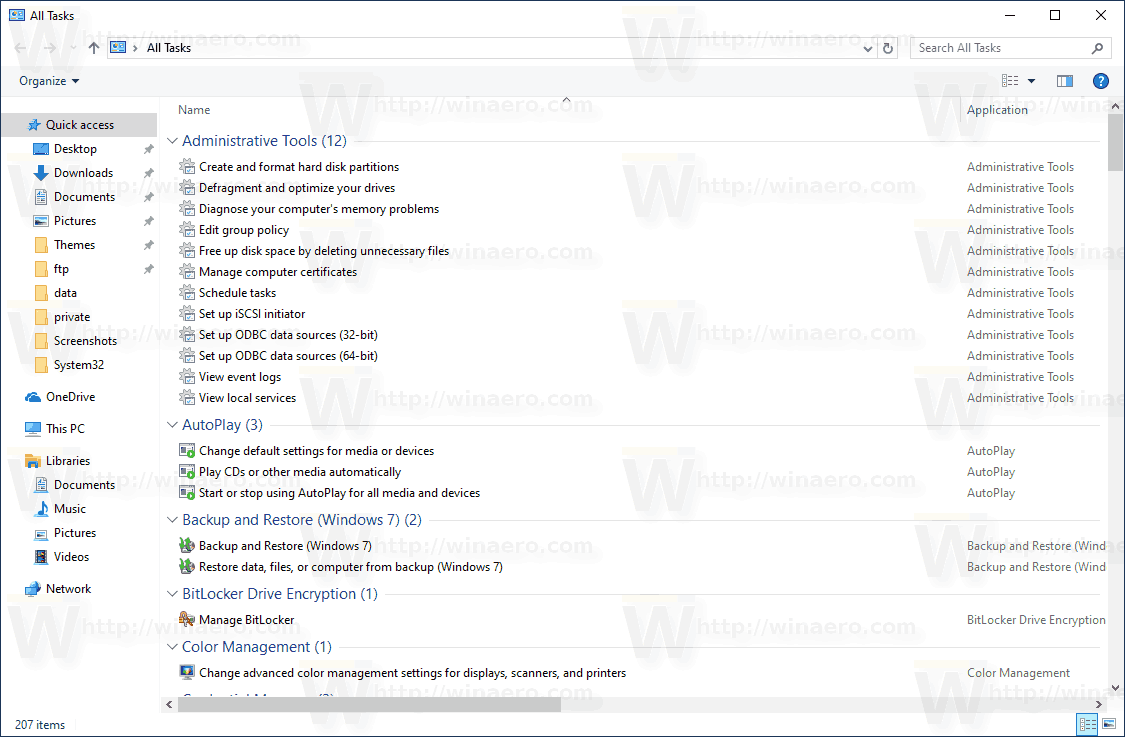Otváranie nových kariet v prehliadači Chrome bez vašej výzvy je bežným problémom, s ktorým sa stretávajú mnohí používatelia Windows a Mac. Ale to, čo môže začať ako obyčajná nepríjemnosť, sa môže rýchlo stať veľkou nepríjemnosťou.

Ak vyššie uvedený scenár vyznieva, ste na správnom mieste. Pozrieme sa na 10 rôznych metód, ktorými môžete zabrániť, aby webové stránky otvárali nové karty v prehliadači Chrome bez vášho povolenia. Poďme sa ponoriť.
1. Vymažte súbory cookie
Najjednoduchší a najrýchlejší spôsob, ako zabrániť otváraniu nových kariet v prehliadači Chrome, je vyčistiť súbory cookie. Niektoré súbory cookie, ktoré webové stránky používajú (dokonca to robia aj stránky, ktorým dôverujete!), môžu narušiť funkčnosť vášho prehliadača. Našťastie existuje jednoduchá oprava.
- Kliknutím na tri bodky v pravom hornom rohu okna otvorte ponuku Chrome.

- V rozbaľovacej ponuke kliknite na „Ďalšie nástroje“.

- Vyberte možnosť „Vymazať údaje prehliadania“.

- Vyberte časové obdobie (odporúčame zvoliť „Celé obdobie“).

- Potvrďte kliknutím na „Vymazať údaje“.

- Reštartujte Google Chrome.
Webové stránky, ktoré ste otvorili v prehliadači Chrome, sa reštartujú od nuly a z ničoho nič sa na nich nebudú zobrazovať žiadne karty so spamom.
Ak však táto jednoduchá oprava problém nevyrieši, môžete vyskúšať ďalšie techniky uvedené nižšie.
2. Odstráňte podozrivé rozšírenia
Chrome prichádza s bezkonkurenčnou flexibilitou vďaka mnohým doplnkom. Tieto rozšírenia výrazne uľahčujú prehliadanie internetu, prácu a štúdium. Môžu však byť aj zdrojom problémov.
Je známe, že konkrétne rozšírenia presmerujú používateľov na propagačné stránky alebo reklamy bez súhlasu používateľa. Ak je to prípad niektorého z vašich doplnkov, jediným riešením je odstrániť ich.
ako získavate prestížne body
- Do panela s adresou prehliadača Chrome zadajte „chrome://extensions“.

- Prípadne kliknite na ikonu „Puzzle“ v pravom hornom rohu.

- Prejdite na „Spravovať rozšírenia“.

- Zobrazí sa zoznam všetkých aktívnych rozšírení priradených k účtu Chrome. Prejdite si zoznam a vyhľadajte neobvyklé rozšírenia alebo tie, ktoré si nepamätáte, že by ste ich nainštalovali.

- Kliknite na „Odstrániť“.

Ak si nie ste istí, ktoré rozšírenie môže spôsobovať problém, môžete to urobiť krok za krokom.
Zakážte všetky rozšírenia a potom ich postupne jedno po druhom aktivujte. Počas toho skontrolujte, či sa objavia nové kontextové okná. Ak sa problém vráti po opätovnej aktivácii určitého rozšírenia, znamená to, že koreň problému spočíva v rozšírení.
Potom môžete pokračovať v odstránení tohto doplnku úplne. Ak je to softvér, ktorý potrebujete na prácu alebo štúdium, môžete hľadať alternatívy v obchode Chrome.
Rozšírenia by teraz mali byť v poriadku. Ak však problém s automatickým otváraním kariet pretrváva, vo vašom prehliadači alebo počítači môže byť napadnutý škodlivým softvérom.
3. Obnovte predvolené nastavenia prehliadača Chrome
Ďalším riešením, ktoré môžete vyskúšať, je obnoviť predvolené nastavenia prehliadača Chrome. Postupujte podľa nasledujúcich krokov:
- Spustite Chrome a stlačením troch zvislých bodiek v pravom hornom rohu otvorte „Nastavenia“.

- Prejdite na „Obnoviť a vyčistiť“.

- Kliknite na „Obnoviť nastavenia na pôvodné predvolené hodnoty“.

- Potvrďte svoju akciu.

Obnovenie predvolených nastavení prehliadača pomáha vyriešiť tento problém väčšinou. Ak tak urobíte, odstráni sa vyrovnávacia pamäť, rozšírenia a história.
Nemusíte sa však obávať straty záložiek, hesiel a iných dôležitých súborov, pretože sú uložené vo vašom účte Google. Keď sa nabudúce prihlásite do prehliadača Chrome pomocou svojho účtu, všetky informácie, ktoré ste uložili v predchádzajúcej relácii prehliadania, sa vrátia.
Skontrolujte, či problém s novou kartou pretrváva aj po obnovení predvolených nastavení. Ak problém zmizne, pokračujte v synchronizácii obľúbených položiek, histórie a rozšírení znova. Ak sa problém po synchronizácii údajov znova objaví, pravdepodobne je za tým infikované rozšírenie.
4. Použite AdLock
AdLock je skvelý softvér, ktorý poskytuje riešenia na blokovanie malvéru, kontextových okien a reklám. Niektoré antivírusové programy nemajú skripty, ktoré dokážu prečítať bežné hrozby prehliadača Chrome, ale AdLock áno. Ak chcete, aby tieto skripty neovplyvňovali vaše online prostredie, môžete použiť rozšírenie AdLock pre Chrome.
AdLock si môžete stiahnuť z Chrome Store alebo ich oficiálnych stránok a nainštalovať si ho zadarmo.
ako pridať pieseň do príbehu instagramu
Poznámka: Majte na pamäti, že plnohodnotné blokátory reklám sú komplexnejším riešením, ak chcete chrániť svoj Mac alebo Windows pred rôznymi hrozbami súvisiacimi s reklamami.
5. Vypnite aplikácie na pozadí
Aplikácie, procesy a doplnky na pozadí môžu byť napriek všetkým ich výhodám nepohodlné. Niektoré aplikácie môžu spôsobiť, že váš prehliadač otvorí nechcené karty bez vášho súhlasu.
Riešením je zakázať aplikáciu, ktorá spôsobuje problém.
- Otvorte v prehliadači Chrome ponuku s tromi bodkami a kliknite na položku Nastavenia.

- Prejdite na „Systém“ a vypnite prepínač „Pokračovať v spúšťaní aplikácií na pozadí, keď je Chrome zatvorený“.

6. Vykonajte kontrolu škodlivého softvéru
Malvér je ďalším dôvodom, prečo sa vám môžu v prehliadači Chrome otvárať nechcené karty. Môžete použiť malvérový skener Google, ktorý implementuje prehliadač a je v skutočnosti zabudovaný do prehliadača Chrome.
Tu je návod, ako ho aktivovať.
- Otvorte Chrome a prejdite do ponuky (tri zvislé bodky).

- Otvorte „Nastavenia“ a potom prejdite na časť „Rozšírené“.

- Kliknite na „Resetovať a vyčistiť“ a vyberte „Vyčistiť počítač“.

- Stlačte tlačidlo „Nájsť“, potom „Skontrolovať škodlivý softvér“ a postupujte podľa pokynov na obrazovke.

Proces skenovania bude chvíľu trvať. Po dokončení reštartujte Chrome a skontrolujte, či sa problém znova neobjaví.
7. Zmeňte nastavenia vyhľadávania Google Chrome
Tu je jednoduchá oprava, ktorú môžete vyskúšať a ktorá môže okamžite vyriešiť problém s automatickým otváraním kariet.
- Otvorte prehliadač Chrome a do panela s adresou zadajte hľadaný výraz (všetko bude fungovať).

- Stlačte „Enter“.

- Uvidíte výsledky vyhľadávacieho nástroja Google.

- Kliknite na tlačidlo „Nastavenia“ v pravom hornom rohu výsledkov.

- V rozbaľovacej ponuke stlačte „Nastavenia vyhľadávania“.

- Prejdite na novú stránku a zrušte začiarknutie časti „Otvoriť nové okno pre každý výsledok“.

Upozorňujeme, že úprava tohto nastavenia zabráni prehliadaču Chrome otvárať stránky, na ktoré kliknete na stránke s výsledkami Google, na novej karte. Niektorým používateľom to môže pripadať príliš obmedzujúce, najmä ak musíte otvárať viac ako jednu kartu súčasne. Môže vám však pomôcť s vaším problémom.
8. Blokovať upozornenia
Používatelia často klikajú na „OK“ pri otázkach ako „Chceli by ste, aby softvér XYZ posielal upozornenia?“ počas inštalácie. V dôsledku toho vám softvér môže posielať kontextové okná a iné upozornenia, ktoré sa otvárajú na nových kartách. Niekedy sa dokonca môže rozšíriť na viac ako jednu kartu.
Najrýchlejšou opravou je nasledujúci postup:
- Otvorte nastavenia prehliadača Chrome.

- Prejdite na „Ochrana osobných údajov a zabezpečenie“ a potom otvorte „Upozornenia“.

- Kliknite na „Nepovoliť stránkam odosielať upozornenia“.

Chrome vám teraz nebude zobrazovať kontextové upozornenia prichádzajúce zo spravodajských webov, rozšírení a programov, ktoré ste si nainštalovali do počítača.
9. Aktualizujte alebo preinštalujte Chrome
Niekedy sa môže otvoriť nová karta, ak je aktuálna verzia prehliadača Chrome zastaraná alebo má chybu. V prípade zastaraného softvéru existuje väčšia šanca, že prehliadač bude infikovaný škodlivým softvérom. Našťastie existuje jednoduchá cesta von:
- Otvorte Chrome a prejdite na „Pomocník“.

- Prejdite na „O prehliadači Google Chrome“ a potom na „Aktualizovať“.

Môže sa tiež stať, že vaše nastavenie prehliadača Chrome bolo poškodené. Ak niektoré dôležité súbory, ktoré systém potrebuje, chýbajú, môže to viesť k poruchám. Ak áno, mali by ste preinštalovať Chrome.
- Odinštalujte aktuálnu verziu prehliadača Chrome tak, že prejdete do ovládacieho panela v systéme Windows alebo pretiahnete aplikáciu do koša v systéme Mac.

- Odstráňte všetky súbory Chrome z počítača.
- Nainštalujte si novú verziu stiahnutím z oficiálnej webovej stránky.

10. Zmeňte prehliadače
Ak pravidelne riešite problémy s otváraním nových kariet v prehliadači Chrome a zdá sa, že žiadne z vyššie uvedených riešení nepomáha, alternatívnou opravou je úplne prestať používať prehliadač Chrome.
Môžete prejsť na iné, spoľahlivejšie prehliadače ako Firefox alebo Opera. Celkovo Opera beží na dobre zaoblenej sade funkcií a je super stabilná. Prehliadač tiež využíva menej miesta ako Chrome a má komplexný obchod s rozšíreniami podobný Chrome.
Čo spôsobuje, že Chrome automaticky otvára nové karty?
Existuje mnoho dôvodov, ktoré môžu spôsobiť problém v prehliadači Chrome. Niektoré z najpopulárnejších a dobre zdokumentovaných zahŕňajú:
Malvér
Malvér je škodlivý softvér, ktorý sa vás snaží prinútiť navštíviť webové stránky, na ktorých možno sledovať a ukradnúť vaše osobné údaje a aktivitu. Malvér môže tiež infikovať váš počítač a spomaliť jeho chod alebo odhaliť vaše finančné informácie.
Nastavenia vyhľadávania
Google vám umožňuje vybrať si, či chcete, aby prehliadač otvoril novú kartu pre výsledky vyhľadávania, alebo ich ponechal na karte, ktorú používate v čase vyhľadávania. Ak je zapnutá predchádzajúca možnosť, vaše nové karty sa otvoria po kliknutí na ľubovoľný odkaz na stránke s výsledkami vyhľadávania Google.
Poškodená inštalácia
Existuje tiež šanca, že Chrome bol nainštalovaný nesprávne. Poškodené súbory môžu spôsobiť celý rad problémov a jedným z nich môže byť automatické otváranie novej karty.
Aplikácie na pozadí
Niektoré rozšírenia prehliadača Chrome môžu bežať na pozadí. Niekedy je to veľmi užitočné, pretože dôležité upozornenia môžete dostávať vždy, keď ich potrebujete, či už je Chrome zapnutý alebo nie. Toto nastavenie však môže tiež viesť k poruche a spôsobiť problémy s prehliadačom.
Problém s otváraním nových kariet v prehliadači Chrome
Hoci je Chrome neuveriteľne flexibilný a všestranný, má ďaleko od dokonalého prehliadača. Používatelia, ktorým sa nové karty neotvárajú bez výzvy, sú často zmätení a nepríjemní.
kde môžem ísť niečo vytlačiť z telefónu
Medzi najbežnejšie opravy problému patrí resetovanie prehliadača Chrome na predvolené nastavenia a odstránenie doplnku, ktorý túto akciu spôsobuje. Našťastie je v tomto článku popísaných oveľa viac techník na riešenie pretrvávajúcich problémov.
Ktoré riešenie vám pomohlo zabrániť tomu, aby Chrome automaticky otváral nové karty? Kde bol problém v prvom rade zakorenený? Podeľte sa o svoje skúsenosti v sekcii komentárov nižšie. Tiež neváhajte odporučiť alternatívne možnosti na vyriešenie problému.