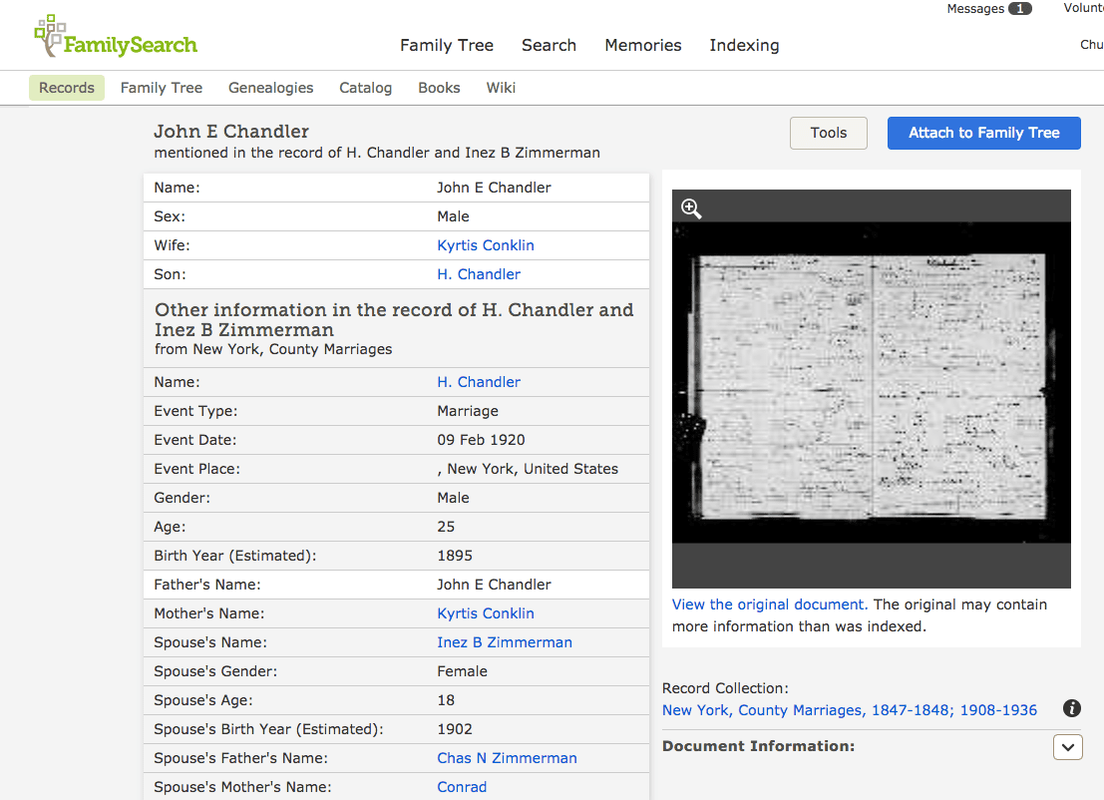Prezentácie Google ponúkajú používateľom bezplatný a veľmi všestranný nástroj na vytváranie pútavých prezentácií. Na úplné upútanie pozornosti publika však nemusia stačiť jednoduché snímky. Rozšírenie vašej prezentácie Prezentácií Google pridaním zvuku určite urobí dlhú cestu, aby bola pre vašich divákov nezabudnuteľnejšia. Ďalej vám ukážeme, ako pridať hudbu do Prezentácií Google, aby ste vylepšili svoje prezentácie.
Skôr ako začneme
Ak chcete používať Prezentácie Google, budete potrebovať aktívny účet Google. Ak momentálne žiadny nemáte, môžete si ho bezplatne vytvoriť tak, že prejdete na jeho adresu prihlasovacia stránka .
Ďalej budete tiež potrebovať účet Disku Google na ukladanie prezentácie Prezentácií Google a zvukových súborov, ktoré budete používať, pomocou metód uvedených nižšie. Registrácia na Disk je tiež bezplatná a dá sa vykonať prostredníctvom ich Registračná stránka Disku Google. Než budete pokračovať, nezabudnite mať nastavený obidva účty.
Ako pridať hudbu do Prezentácií Google
Existuje niekoľko spôsobov, ako môže používateľ pridať hudbu do svojej prezentácie Prezentácií Google. S vývojom tejto služby spoločnosťou Google sa stalo jednoduchšie. Tu uvedieme všetky možné metódy a môžete si vybrať, ktorá z nich vám vyhovuje.
Vložte zvuk
Schopnosť vkladať zvuk je novším doplnkom k možnostiam funkcií Prezentácií Google. V súčasnosti je to najjednoduchší spôsob pridania hudby do prezentácie pomocou Prezentácií Google. Môžete to urobiť podľa týchto krokov:
skopírujte priečinok jednotky google do iného účtu
- Prezentácie Google v súčasnosti prijímajú iba zvukové súbory .mp4 a .wav. Ak už máte súbor, ktorý chcete použiť, nahrajte ho na svoj účet Disku Google.

- Otvorené Prezentácie Google .

- Nájdite a otvorte prezentáciu, do ktorej chcete pridať zvuk. Ak si prajete vytvoriť úplne nový, kliknite na + Prázdny obrázok na karte Nová prezentácia.

- V hornom menu kliknite na Vložiť.

- V rozbaľovacom zozname kliknite na Zvuk.

- Zobrazí sa okno so všetkými použiteľnými zvukovými súbormi, ktoré sa momentálne nachádzajú na vašom Disku Google. Posuňte zobrazenie nadol a nájdite zvuk, ktorý chcete použiť. Prípadne môžete napísať názov súboru do vyhľadávacieho panela a potom kliknúť na ikonu lupy. Keď nájdete svoj súbor, kliknite naň.

- Kliknite na tlačidlo Vybrať v ľavom dolnom rohu okna.

- Váš zvuk by teraz mal byť vložený do vašej prezentácie. Kliknutím a potiahnutím na ikonu zvuku ju môžete umiestniť kamkoľvek chcete.

Možnosti prehrávania zvuku
Pri pridávaní hudby pomocou metódy Vložiť zvuk máte k dispozícii niekoľko užitočných možností, pomocou ktorých môžete určiť, ako sa bude prehrávať samotná hudba. Tieto možnosti sú prístupné v pravej bočnej ponuke po kliknutí na ikonu vloženého zvuku na samotnej snímke. Tieto možnosti sú:
- Spustiť prehrávanie kliknutím - To znamená, že hudba sa začne prehrávať až po kliknutí myši, keď je prezentácia otvorená. Je to dobrý nápad, ak nechcete okamžite prehrávať hudbu a chcete
chvíľu, aby ste získali pár bodov, kým sa začne prehrávať zvuk.
- Spustiť automatické prehrávanie - To znamená, že hudba sa začne prehrávať ihneď po otvorení prezentácie.

- Posuvník hlasitosti - Umožňuje vám ovládať hlasitosť hudby.

- Skryť ikonu pri prezentácii - táto možnosť umožňuje používateľom skryť ikonu zvuku pri každom prehrávaní prezentácie. Je to užitočné, keď nastavíte automatické prehrávanie zvuku pri spustení snímky.

- Smyčkový zvuk - Umožňuje nepretržité prehrávanie vloženého zvuku počas prehrávania prezentácie.

- Zastaviť na zmene snímky - toto zapnutie okamžite zastaví hudbu, keď prejdete na inú snímku.

- Nástroje na úpravu formátu ikony - Ďalšie dostupné možnosti môžu meniť veľkosť, farbu, tvar a priehľadnosť ikony zvuku. Zmeny úprav majú hlavne vizuálny charakter a ovplyvňujú iba ikonu, a nie zvuk.

YouTube Video
Pred implementáciou možnosti Vložiť zvuk bol jedným spôsobom vkladania hudby do snímky jej prepojenie s videom YouTube. Toto je stále životaschopná metóda pre tých, ktorí majú na mysli video a v skutočnosti sa im nechce robiť problém s vytvorením zvukového súboru na nahranie na Disk Google. Postup je nasledovný:
- Nájdite video na YouTube, ktoré chcete použiť. Nechajte to otvorené v prehliadači.

- Otvorte súbor Prezentácia Google, do ktorého chcete pridať zvuk, alebo ho vytvorte úplne od začiatku kliknutím na + Prázdne.

- V hornom menu kliknite na Vložiť.

- V rozbaľovacom zozname kliknite na Video.

- Otvorte kartu s videom YouTube a skopírujte adresu URL videa. Toto by bolo v poli s adresou v hornej časti obrazovky.

- Vráťte sa na kartu Prezentácie Google a v okne kliknite na Podľa adresy URL.

- Vložte adresu URL.

- Prípadne môžete použiť vyhľadávací panel napravo od ikony YouTube vo Vyhľadávaní a vyhľadať video, ktoré môžete použiť. Ak máte na Disku Google video, ktoré chcete radšej použiť, kliknite namiesto toho na možnosť Disk Google.

- Kliknite na položku Vybrať v ľavom dolnom rohu.

- Veľkosť videa môžete zmeniť kliknutím a potiahnutím za rohy. Jeho pozíciu môžete zmeniť kliknutím a ťahaním, keď sa myš zmení na krížik s bielou šípkou.

- Upozorňujeme, že samotné video sa prehrá počas prezentácie. Ak chcete iba zvuk, a nie video, skúste skryť prehrávanie čo najmenšie.
Možnosti odkazu na video
Rovnako ako prehrávanie zvuku, aj pri použití videa ako hudby na pozadí máte k dispozícii niekoľko možností. Prístup k nim získate z pravej ponuky kliknutím na vložené video.
- Prehrať po kliknutí - To znamená, že video sa začne prehrávať, keď počas prehrávania prezentácie kliknete myšou.

- Prehrať automaticky - To znamená, že video sa začne automaticky prehrávať po otvorení prezentácie.

- Prehrať príručku - To znamená, že na spustenie prehrávania hudby budete musieť kliknúť na samotné video.

- Začiatok / Koniec o - To vám umožní určiť body, v ktorých sa video začne alebo prestane prehrávať.

- Stlmiť zvuk - prehrá sa video, ale nebude sa prehrávať žiadny zvuk.

- Nástroje na umiestnenie videa - Umožňuje upraviť veľkosť a polohu videa. Nie je možné, aby bolo video priehľadné ako v prípade nástrojov na úpravu zvuku.

Upozorňujeme, že na rozdiel od použitia funkcie Vložiť zvuk nie je možné video zacykliť, takže na jeho prehranie budete musieť znova kliknúť, alebo ho vložiť na inú snímku. Tento problém môžete vyriešiť použitím dlhšieho videa.
Zdieľateľné odkazy
Pred príchodom funkcie Vložiť zvuk to bol jediný spôsob, ako pridať hudbu do Prezentácií Google bez toho, aby ste sa uchýlili k použitiu videa. V súčasnosti to nie je príliš rozšírené, pretože to bolo pomocou obslužného programu Insert Audio zastarané, ale stále to funguje. Táto metóda je podrobne uvedená nižšie:
- Uistite sa, že zvuk, ktorý chcete použiť, je na vašom Disku Google.

- Otvorte svoju prezentáciu Prezentácií Google.

- V hornom menu kliknite na Vložiť.

- Kliknite na obrázok alebo textové pole.

- Vložte do svojej prezentácie pole Obrázok alebo Text.

- Pravým tlačidlom myši kliknite na vložený objekt a kliknite na príkaz Odkaz.

- Otvorte Disk Google a vyhľadajte zvukový súbor. Kliknite na ňu pravým tlačidlom myši.

- V rozbaľovacej ponuke kliknite na možnosť Získať odkaz.

- V rozbaľovacom okne kliknite na Kopírovať odkaz.

- Vráťte sa do Prezentácií Google a vložte odkaz do poľa pre odkaz.

- Kliknite na Použiť.

- Keď sa prezentácia prehráva, kliknite na odkaz na obrázok alebo textové pole. Týmto sa predvolene otvorí prehliadač, ktorý prehrá prepojený zvukový súbor.

Ako pridať hudbu do Prezentácií Google pri prezentácii
Zvukové súbory a ďalšie mediálne objekty je možné do prezentácie pridať iba počas úprav. Keď sa súbor Prezentácií momentálne prehráva, budú k dispozícii iba možnosti prehrávania a ďalšie médiá nemožno pridať priamo.
Ak chcete mať možnosť prehrať rôzne médiá počas prebiehajúcej prezentácie, vytvorte ďalšiu prezentáciu so všetkými súbormi, ktoré chcete použiť, a nechajte ich prehrať na inej karte prehliadača. Podľa potreby potom môžete medzi týmito dvoma súbormi prepínať.
Ako pridať hudbu do Prezentácií Google pre všetky Prezentácie
Ak chcete, aby sa počas celej prezentácie prehrával iba jeden kus zvuku, uistite sa, že pri použití funkcie Vložiť zvuk nie je začiarknutý prepínač Zastaviť na zmene snímky. Ak máte počiatočný zvuk v slučke, bude pokračovať v prehrávaní, kým nedosiahnete koniec svojej prezentácie. Nezabudnite však, že ak máte na inej snímke vložený ďalší zvukový súbor, oba súbory sa prehrajú súčasne.
Ako pridať hudbu do Prezentácií Google v systémoch Windows, Mac a Chromebook
Bez ohľadu na to, či máte operačný systém Windows alebo Mac OS, budete mať k dispozícii všetky vyššie uvedené metódy. To isté platí aj pri používaní Chromebooku. Prezentácie Google nie sú závislé od systému a na spustenie nie je potrebná žiadna inštalácia. Funguje úplne online a nezmení sa funkčnosť bez ohľadu na to, aký systém používate. Pri vkladaní zvuku do prezentácie Google Slide pri používaní počítača postupujte podľa vyššie uvedených metód.
ako obnoviť zmazané správy na
Ako pridať hudbu do Prezentácií Google v systéme Android
Aj keď sú Prezentácie Google k dispozícii aj pre mobilné zariadenia, nástroje na úpravy týchto zariadení sú veľmi obmedzené. Ak robíte snímku na zariadení s Androidom, nie je k dispozícii možnosť Vložiť zvuk alebo Vložiť video. Ak si však prajete, môžete stále použiť možnosť Zdieľateľné odkazy. Urobiť toto:
- Otvorte aplikáciu Prezentácie Google a otvorte alebo vytvorte prezentáciu.

- Klepnite na tlačidlo + v pravom hornom rohu obrazovky.

- Klepnite na Text alebo Tvar a potom ich umiestnite na snímku.

- Minimalizujte aplikáciu a otvorte Disk Google. Nájdite zvukový súbor, ktorý chcete použiť.

- Klepnite na ikonu troch bodiek napravo od zvukového súboru a potom klepnite na Kopírovať odkaz v rozbaľovacej ponuke.

- Vráťte sa do Prezentácií Google a klepnite a podržte na vloženom textovom poli alebo tvare.

- Klepnite na ikonu troch bodiek napravo od rozbaľovacej ponuky a klepnite na Vložiť odkaz.

- Klepnite a podržte na textovom poli.

- Klepnite na Prilepiť.

- Klepnite na ikonu Skontrolovať v pravom hornom rohu obrazovky.

- Zvukový odkaz by teraz mal byť vložený do snímky.

Upozorňujeme, že v mobile nie sú k dispozícii žiadne možnosti úprav zvuku. Ak chcete súbor prehrať, klepnutím na tvar alebo textové pole otvorte odkaz. Štandardne sa bude hrať na inej karte prehliadača.
Ako pridať hudbu do Prezentácií Google na iPhone
Keďže mobilná aplikácia Prezentácie Google nie je závislá od systému, vyššie uvedená metóda pre Android je použiteľná aj pre iPhone.
Veľmi užitočný nástroj
Aktualizácia Insert Audio uľahčila používateľom okoreniť ich inak nevýrazné prezentácie. Najlepším spôsobom, ako zabezpečiť, aby sa neskôr zobrazilo všetko, čo sa prezentuje v prezentácii, je zvýšenie záujmu a interakcie publika. Vedieť, ako pridať hudbu do Prezentácií Google, je veľmi užitočný nástroj na podporu uchovávania údajov.
Máte ďalšie tipy a triky na používanie zvuku pre Prezentácie Google? Podeľte sa o svoje myšlienky v sekcii komentárov nižšie.