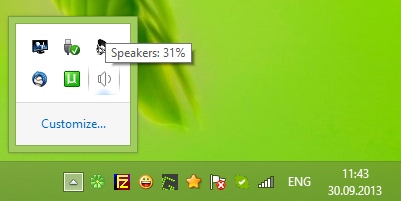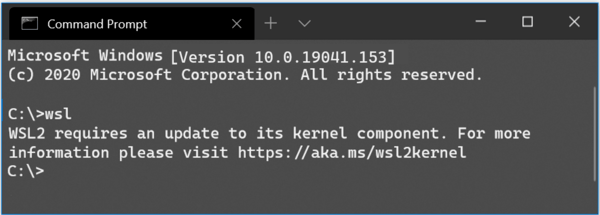je iphone 7 lepší ako iphone 6s

Aj keď sa to nemusí zdať príliš problematické, automatické prehrávanie videí na webových stránkach môže byť časom mimoriadne otravné. Spomaľujú váš zážitok z prehliadania, prekážajú vám a rozptyľujú vás, keď sa ich pokúšate opakovane zavrieť alebo zastaviť. Náhle sa môže objaviť hlasná reklama, ktorá vás bezdôvodne vyľaká. Ešte horšie je, že možno nechcete, aby ľudia okolo vás vedeli, že prehliadate web, najmä o 3:00. alebo keď niekto študuje.
Okrem toho môže webová lokalita používať automatické prehrávanie pre nevhodný obsah, ktorý môže alebo nemusí byť pod ich kontrolou. Ak to nestačí, pri posúvaní stránky nadol vás bude nasledovať veľa videí s automatickým prehrávaním (v miniatúrnej podobe). Napokon, videá časom spotrebúvajú vašu šírku pásma a pomalé pripojenia zhoršujú situáciu.
Tento článok pojednáva o možnosti zastavenia automatického prehrávania videí v prehliadači Chrome.
Je možné zakázať automatické prehrávanie videí v prehliadači Chrome?
Ak chcete rezať priamo do cieľa, v súčasnosti nemôžete zakázať automatické prehrávanie na webových stránkach pomocou prehliadača Chrome , aspoň nie pomocou vstavaných nastavení. Odkedy spoločnosť Google odstránila možnosť automatického prehrávania, používatelia prehliadača Chrome zostali bez riešenia. Mnohé ďalšie prehliadače nasledovali tento príklad a nepodporovali zakázanie automatického prehrávania videí.
Bez ohľadu na to je pre každé zariadenie k dispozícii niekoľko možností.
Najprv, možno nájdete aktuálne rozšírenie, ktoré zakáže automatické prehrávanie videí. Vývojári ich však neustále opúšťajú kvôli neustále sa meniacemu dizajnu prehliadača Chrome a aktualizáciám, ktoré im blokujú správne fungovanie.
po druhé, môžete stlmiť zvuk na vybraných webových stránkach, aby boli videá s automatickým prehrávaním menej rušivé a otravné.
Jediná vec, ktorú môžu používatelia prehliadača Chrome urobiť, je znížiť vplyv týchto nepríjemných automaticky prehrávaných videí pri surfovaní na webe a dve vyššie uvedené možnosti s tým pomáhajú.
Tu je rozpis dvoch možností ovládania automatického prehrávania videí v prehliadači Chrome na rôznych zariadeniach.
Ako zakázať automatické prehrávanie videí Chrome na webových stránkach v systéme Windows 10

Pomocou vstavaných nastavení nemôžete zastaviť automatické prehrávanie videí v prehliadači Chrome, ale môžete použiť rozšírenia tretích strán. To za predpokladu, že ho nájdete. Tvorca/vývojár ich často opustí alebo odstráni z dôvodu aktualizácií a zmien prehliadača Chrome, ktoré neustále blokujú správne fungovanie aplikácie. Zánik Flashu a prechod na HTML5 tiež zohrávajú úlohu v anti-autoplay rozšíreniach.
Prečo sa to deje? Možno je to preto, že videá s automatickým prehrávaním sú pre Google vynikajúcim zárobkom, pretože dostávajú svoj podiel na strihu. Toto tvrdenie je len špekulácia, ale čo iné to môže byť? Prehliadač Google Chrome mal túto funkciu a odstránil ju, čo priviedlo tisíce ľudí k rôznym prehliadačom, ktoré ponúkajú zastavenie automatického prehrávania na webových stránkach.
Tu je niekoľko aktuálnych rozšírení, ktoré zastavujú automatické prehrávanie videí v prehliadači Chrome v systéme Windows 10/11.
#1. Použite „AutoplayStopper“

AutoplayStopper je rozšírenie prehliadača Chrome, ktoré automaticky pozastaví akékoľvek automatické prehrávanie videí na webovej stránke. Aplikácia bola aktualizovaná 27. júla 2021, čo z nej robí najnovšie rozšírenie, z ktorého si môžete vybrať. Táto aplikácia blokuje staré video Flash a novšie značky videa HTML5. Možnosti prispôsobenia zahŕňajú povolenie automatického prehrávania určitých webových stránok a blokovanie zvyšku, zakázanie automatického prehrávania všade a blokovanie detekcie Flash pri načítavaní stránok. Môžete tiež zmeniť nastavenie stránky pre každú reláciu, čo znamená, že sa vráti pri ďalšom otvorení stránky.
2. Použite možnosť „Zakázať automatické prehrávanie HTML5 (znova načítané)“

Rozšírenie Disable HTML5 Autoplay (Reloaded) pre Chrome je aplikácia, ktorá nielen blokuje automatické prehrávanie HTML5, ale tiež sa pripája k JavaScript API na ovládanie simulovaného správania a umožňuje obmedzenia ovládania médií. Aplikácia bola naposledy aktualizovaná 28. januára 2020, takže môže, ale nemusí fungovať pre vaše potreby.
3. Použite „HTML5 Autoplay Blocker“

HTML5 Autoplay Blocker je rozšírenie prehliadača Chrome zamerané na blokovanie videí s automatickým prehrávaním, ktoré používajú HTML5, čím nahrádza staré možnosti Flash. Upozorňujeme, že táto aplikácia už nie je spravovaná; posledná aktualizácia bola 24. decembra 2019. Bez ohľadu na aktuálny stav môžete vyskúšať túto, no blokuje iba HTML5 video tagy. Preto staršie, zastarané webové stránky môžu stále automaticky prehrávať niektoré videá, ak používajú Flash a ten je aktuálne nainštalovaný na vašom PC.
Ako stlmiť zvuk pri automatickom prehrávaní videí pomocou prehliadača Chrome v systéme Android
Keďže v prehliadači Chrome v systéme Android nemôžete zakázať automatické prehrávanie videí pomocou vopred zahrnutých nastavení, stlmenie zvuku na nich je alternatívou. Ak to chcete urobiť, postupujte podľa krokov nižšie.
- Na telefóne alebo tablete s Androidom otvorte prehliadač Chrome.

- Klepnite na „ možnosti ” v pravom hornom rohu (tri zvislé bodky).

- V zobrazenej ponuke klepnite na „ nastavenie “ blízko dna.

- Tým sa otvorí nová karta na „ nastavenie “. Klepnite na „ Nastavenia lokality .“

- Klepnite na „ Zvuk .“

- Na prepínači vedľa položky „Povoliť webom prehrávať zvuk“ klepnite na 'posúvač' otočiť možnosť “ vypnuté “, aby ste zakázali všetky stránky alebo “ na ” na pridanie výnimiek lokality, ktoré sa vypnú. Klepnite na „PRIDAŤ VÝNIMKU STRÁNKY“ ak ste túto funkciu zapli.

- Ak ste zapli alebo nechali možnosť vyššie zapnutú, pridajte adresu URL a klepnite na 'Pridať.'

Teraz vás zvuk nebude vyrušovať vždy, keď sa na zadanej webovej stránke začne automaticky prehrávať video.
Ak vás niekoľko stránok obťažuje, môžete ich rýchlo stlmiť zopakovaním vyššie uvedeného postupu.
Ako stlmiť zvuk pri automatickom prehrávaní videí pomocou prehliadača Chrome na iOS/iPhone
Podobne ako v systéme Android nemôžete zakázať automatické prehrávanie videí pomocou vopred vytvorených funkcií, ale môžete vypnúť zvuk. Tu je postup.
- Spustite na svojom iPhone alebo iPade aplikáciu Google Chrome.

- Klepnutím na tri zvislé bodky otvoríte „ možnosti ' Ponuka.

- Teraz klepnite na Nastavenia.

- Tým sa otvorí stránka Nastavenia; klepnite na „ Súkromie a bezpečnosť ” v ponuke naľavo.

- Klepnite na „ Nastavenia lokality “ na hlavnej obrazovke.

- Teraz klepnite na „ Ďalšie nastavenia obsahu .“

- Klepnite na „ Zvuk .“

- Vedľa ' Povoliť stránkam prehrávať zvuk ” je prepínač. Otočte to“ vypnuté “, čím stlmíte zvuk automatického prehrávania videa na všetkých webových stránkach alebo ho zapnete “ na “ na pridanie výnimiek, ktoré nebudú prehrávať zvuk.

A “ Stlmiť ” sekcia pod “ Zvuk ” vám umožňuje stlmiť iba konkrétne webové stránky. Napríklad, možno nie ste proti automatickému prehrávaniu videí, ale iba pre jednu alebo dve webové stránky, ktoré sú s týmito videami dosť agresívne. V takom prípade môžete stlmiť iba tieto webové stránky a ostatné nechať na pokoji.
Ako stlmiť zvuk pri automatickom prehrávaní videí pomocou prehliadača Chrome v systéme Windows 10
Vypnutie automatického prehrávania videí v prehliadači Chrome pre Windows 10/11 nie je možné, pokiaľ nevyskúšate jedno z dostupných rozšírení prehliadača Chrome. Napriek tomu môžete zvuk stlmiť pomocou krokov podobných mobilnej verzii.
- Otvorte v počítači prehliadač Google Chrome.

- Kliknite na ikonu troch zvislých bodiek v pravom hornom rohu prehliadača Chrome.

- V zobrazenej ponuke kliknite na „ nastavenie možnosť “.

- Stránka Nastavenia sa teraz v prehliadači Chrome načíta ako nová karta. V ponuke vľavo kliknite na „ Súkromie a bezpečnosť. “

- V hlavnom menu kliknite na „ Nastavenia lokality možnosť “.

- Teraz kliknite na „ Ďalšie nastavenia obsahu ,“ malo by byť v spodnej časti stránky.

- Kliknite na „ Zvuk .“

- Odísť ' Povoliť stránkam prehrávať zvuk ” možnosť zapnutá. Stlmte stránky, ktoré prehrávajú zvuk, kliknutím na „ Pridať “ tlačidlo vedľa “ Stlmiť možnosť “.

Do zoznamu Stlmiť môžete samozrejme pridať výnimky, ktoré vám umožnia stlmiť výber webových stránok. Všetky ostatné stránky budú prehrávať videá automaticky ako predtým. Stačí kliknúť na Pridať v sekcii Stlmiť a zadať adresu stránky.
Ako stlmiť zvuk pri automatickom prehrávaní videí pomocou prehliadača Chrome na Macu
Opäť nemôžete vypnúť automatické prehrávanie videí na webových stránkach prehliadača Chrome pomocou vstavaných možností, ale pomocou krokov uvedených nižšie môžete vypnúť zvuk na všetkých webových stránkach v prehliadači Chrome na počítači Mac.
- Otvorte Chrome na počítači Mac.

- Kliknite na ikonu troch bodiek v pravom hornom rohu okna prehliadača Chrome.

- Tým sa otvorí kontextová ponuka prehliadača Chrome. Hľadať ' nastavenie ” v spodnej časti ponuky a kliknite na ňu.

- Chrome teraz otvorí stránku Nastavenia na novej karte. Kliknite na „ Súkromie a bezpečnosť “ v ponuke naľavo.

- Kliknite na „ Nastavenia lokality ” na hlavnej obrazovke.

- Ďalej na stránke nájdete „ Ďalšie nastavenia obsahu “, kliknite naň.

- Kliknite na „ Zvuk .“

- Nakoniec povoľte „Stlmiť stránky, ktoré prehrávajú zvuk...“ kliknutím na susedný prepínač.

Povolením možnosti stlmenia pre vybrané webové stránky zakážete všetok zvuk, aby ste pomohli s nepríjemnosťami vynútených videí, ale médiá sa stále prehrávajú. Pre tých, ktorí potrebujú zvuk, pridajte ich do zoznamu povolených v ponuke Zvuk.
Ak narazíte len na niekoľko webových stránok s automaticky prehrávanými videami, stlmenie všetkých webových stránok vám nemusí vyhovovať. Ak je to tak, môžete niektoré webové stránky stlmiť ich pridaním do zoznamu Stlmiť v ponuke Zvuk.
Ako stlmiť zvuk pri automatickom prehrávaní videí pomocou prehliadača Chrome na Chromebooku
V porovnaní s inými platformami je vypnutie zvuku webových stránok v Chromebookoch takmer totožné. Keďže v prehliadači Chrome nemôžete vypnúť automatické prehrávanie pomocou vstavaných nastavení, stlmenie zvuku je vašou jedinou priamou možnosťou, pokiaľ nezískate rozšírenie na vypnutie automatického prehrávania videa. Tu je postup, ako stlmiť zvuk Chrome vo videách s automatickým prehrávaním na Chromebooku.
- Otvorte Chrome na Chromebooku.

- Kliknite na ponuku s tromi bodkami v pravom hornom rohu a potom kliknite na „ nastavenie .“

- V ponuke vľavo kliknite na „ Súkromie a bezpečnosť .“

- Teraz kliknite na „ Nastavenia lokality “ na hlavnej obrazovke.

- Klepnite na „ Ďalšie nastavenia obsahu .“

- Nájsť ' Zvuk “ a kliknite na ňu.

- Posledným krokom je zapnutie stránok Stlmiť, ktoré prehrávajú zvuk, kliknutím na prepínač.

V závislosti od vašich preferencií surfovania budete pravdepodobne potrebovať určité webové stránky, aby ste mohli pokračovať v prehrávaní zvuku. Pridajte ich do zoznamu „Povoliť“, aby ste im to umožnili. To za predpokladu, že ste vypli možnosť zvuku. Nájdete ho priamo pod stránkami Mute, ktoré prehrávajú možnosti zvuku.
Ak s väčšinou webových stránok nemáte v tomto smere žiadne problémy, môžete zablokovať tie, ktoré považujete za nevhodné.
—–
Dúfajme, že teraz viete, ako zmierniť nepríjemnosti automatického prehrávania videí, či už pomocou rozšírení tretích strán alebo zakázaním zvuku, pretože ich nemôžete odstrániť. Chrome umožňuje stlmiť zvuk na ľubovoľnej webovej stránke. Samozrejme, vypnutie automatického prehrávania videí priamo v prehliadači Chrome by bolo oveľa lepšie, ale stlmenie je všetko, čo máte okrem starých rozšírení. Predpokladajme, že sa vám nepáči, ako Google rieši automatické prehrávanie videí na webových stránkach. V takom prípade môžete kedykoľvek prejsť na Microsoft Edge, Mozilla Firefox, Opera alebo iný prehliadač, ktorý túto funkciu podporuje.
Podarilo sa vám stlmiť webové stránky v prehliadači Chrome? Je to pre vás slušné riešenie v boji proti automaticky prehrávaným videám? Podeľte sa o svoje skúsenosti v sekcii komentárov nižšie.