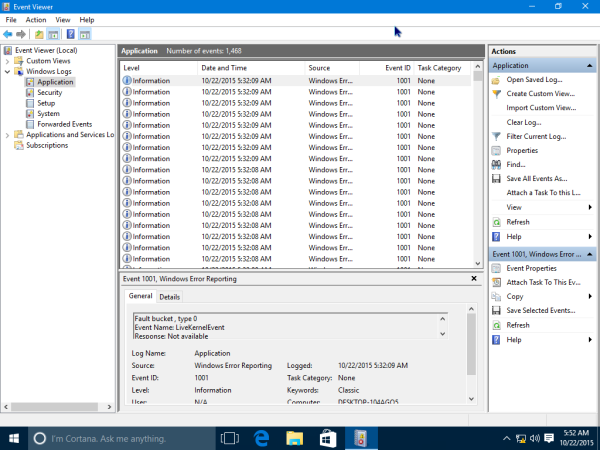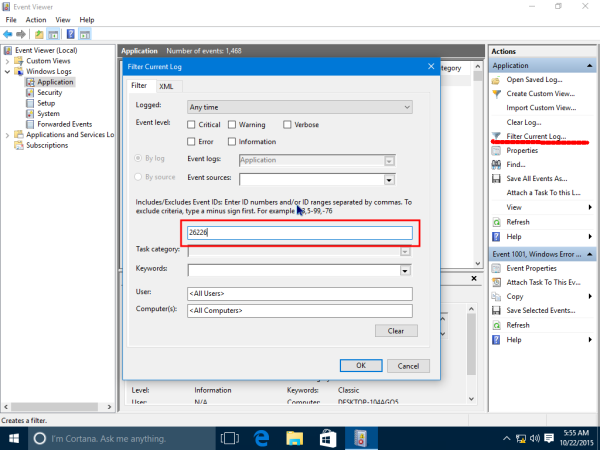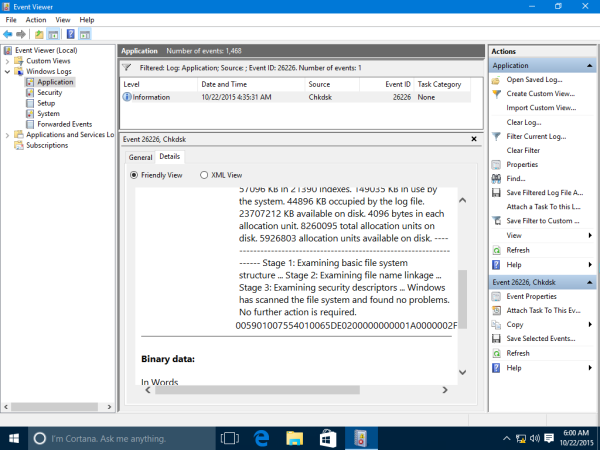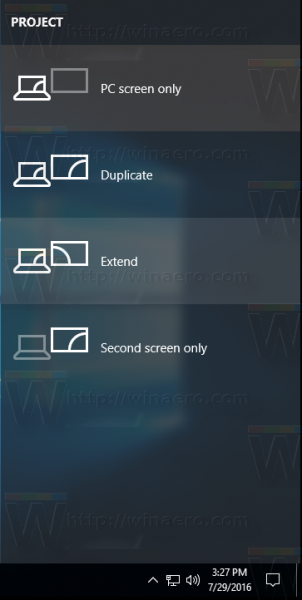Pri spustení počítača so systémom Windows 10 sa niekedy automaticky spustí kontrola disku. Špeciálny vstavaný nástroj, chkdsk, vykonáva kontrolu chýb v súborovom systéme. Po zavedení systému Windows môže používateľ spustiť program chkdsk aj manuálne z vlastností disku prostredníctvom tohto počítača. Ale vo Windows 10 a Windows 8 Microsoft skryje dôležité podrobnosti o kontrole disku, či beží pred zavedením systému Windows. Takto môžete zobraziť podrobné výsledky kontroly disku.
Inzerát
Jediným spôsobom, ako zobraziť výsledky programu chkdsk, ak bol program spustený automaticky počas bootovacej sekvencie, je Windows Event Viewer. Ak by sa v systéme Windows 7 a všetkých predchádzajúcich verziách systému Windows zistila nekonzistencia v súborovom systéme, program chkdsk by sa spustil automaticky, ale zobrazil vám podrobnosti. Vo Windows 10 a Windows 8 to bolo odstránené ako súčasť úsilia spoločnosti Microsoft o zjednodušenie operačného systému, rovnako ako v prípade aktualizovaný vzhľad modrej obrazovky . Čkdsk, alebo lepšie povedané autochk.exe keď beží počas bootovacej sekvencie, teraz zobrazuje iba percento dokončené. Neexistuje teda spôsob, ako zistiť, či zistil nejaké chyby a či boli v systéme súborov urobené nejaké zmeny alebo opravy.
Protokol udalostí systému Windows obsahuje množstvo informácií o rôznych udalostiach vo vašom počítači. Pre bežného používateľa to môže byť mätúce a zastrašujúce. Uvidíme ale, ako sa v ňom rýchlo zorientovať a uvidíme iba povinné protokoly, v tomto prípade výsledky kontroly disku. Nasleduj tieto kroky.
- Prejdite do ponuky Štart -> Všetky aplikácie -> Nástroje na správu systému Windows -> Prehliadač udalostí. Alebo môžete jednoducho napísať Prehliadač udalostí do vyhľadávacieho poľa .
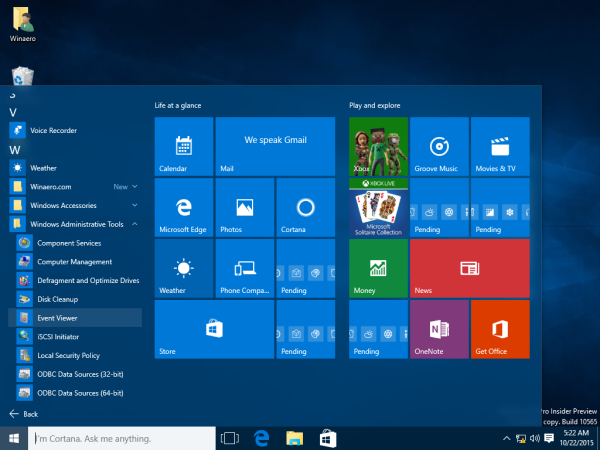 Tip: Pozri ako sa pohybovať v aplikáciách podľa abecedy v ponuke Štart systému Windows 10 .
Tip: Pozri ako sa pohybovať v aplikáciách podľa abecedy v ponuke Štart systému Windows 10 . - V Prehliadači udalostí rozbaľte protokoly systému Windows vľavo - Aplikácia:
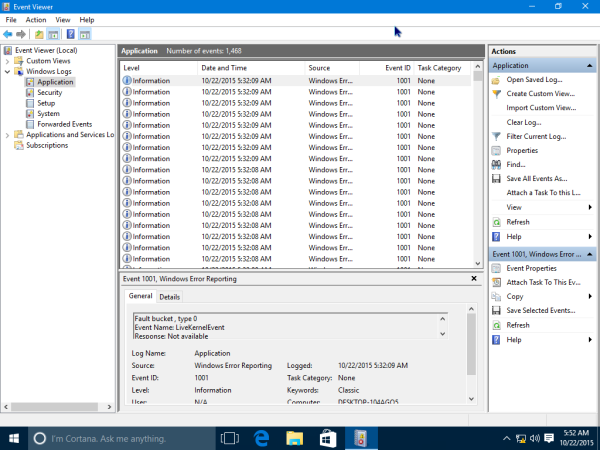
- Na paneli úloh na pravej strane kliknite na položku Filtrovať aktuálny denník ... a zadajte 26226 v poli ID udalosti:
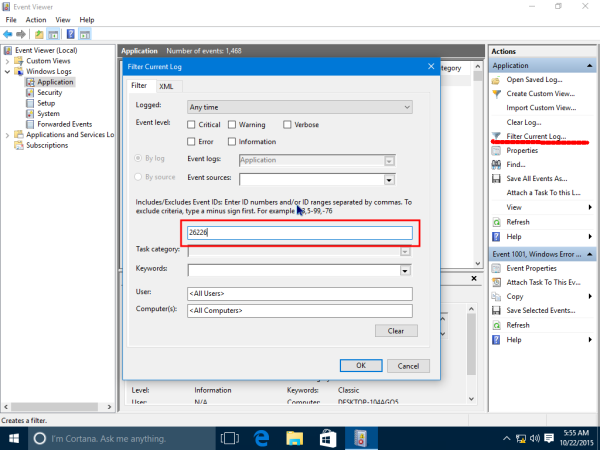
- Stlačte OK a uvidíte výsledky všetkých kontrol diskov uložených v denníku aplikácií!
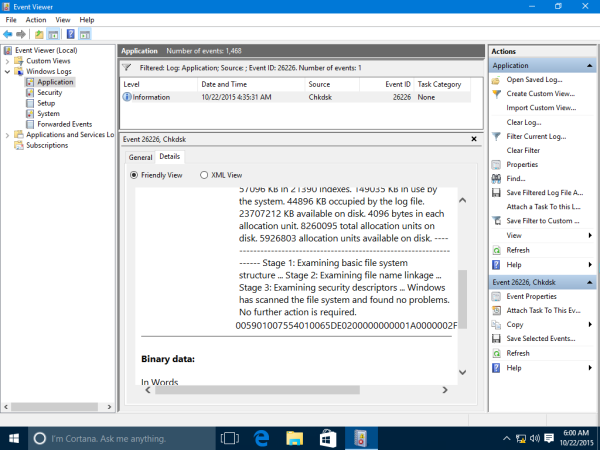
Tento užitočný trik je možné vykonať aj vo Windows 8 a Windows 7. Vo Windows 7 by ste mali hľadať iné ID udalosti - 1001, zatiaľ čo vo Windows 8 a Windows 8.1 je to 26226, rovnako ako Windows 10.
To je všetko.
téma Windows 10 pre Windows 7

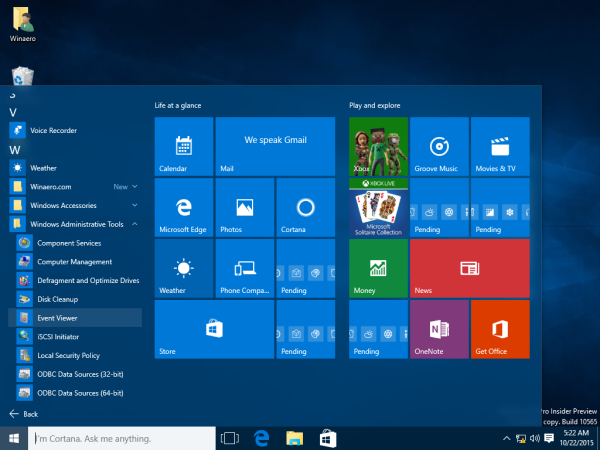 Tip: Pozri ako sa pohybovať v aplikáciách podľa abecedy v ponuke Štart systému Windows 10 .
Tip: Pozri ako sa pohybovať v aplikáciách podľa abecedy v ponuke Štart systému Windows 10 .