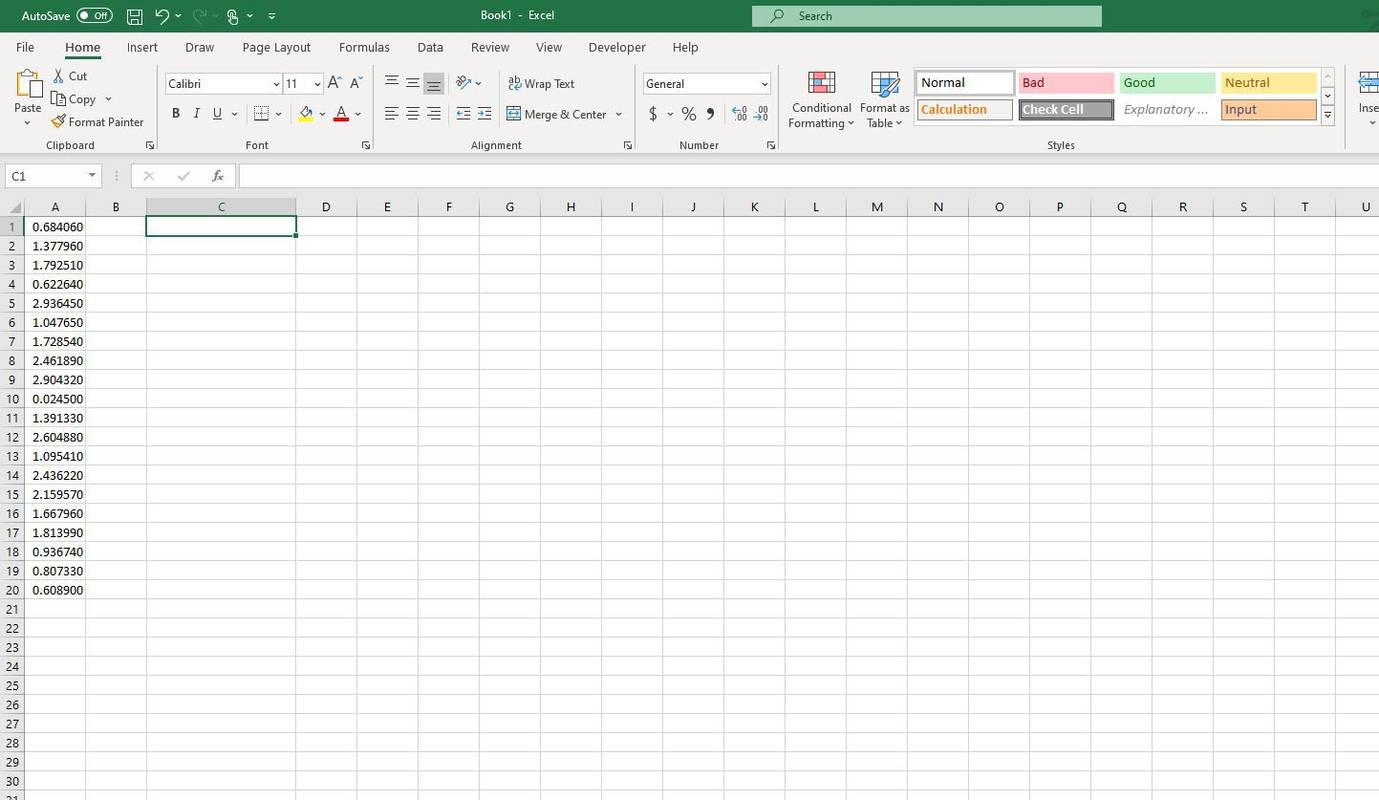Existuje niekoľko metód na zaoblenie rohov v aplikácii Illustrator. Vždy je dobré vybrať si ten, ktorý vám najlepšie vyhovuje, pretože naučiť sa robiť jemné úpravy znamená menej kreatívnych obmedzení.

Ak sa chcete dozvedieť, ako zaobliť rohy v aplikácii Illustrator, tento článok vám pomôže. Prečítajte si niekoľko skvelých tipov a trikov, ktoré môžete použiť na platforme.
Na zaoblenie rohov použite živé miniaplikácie
Ak chcete začať, existuje niekoľko panelov, o ktorých by ste mali vedieť. Sú to transformačný panel, panel vlastností a ovládací panel. Všetky sú prístupné cez ponuku Okno.
Predpokladajme, že máte objekt, ktorý je potrebné transformovať, aby mal zaoblené hrany. Vezmite si napríklad hviezdu.
- Použite nástroj na priamy výber a vyberte požadovaný tvar, aby ste získali prístup k miniaplikácii Živé rohy.

- Toto sú kruhové okraje vo vonkajších a vnútorných tvarových rohoch. Všimnite si, že miniaplikácia sa v aplikácii Illustrator CC používa už takmer 10 rokov.
- Potiahnite uzly smerom von alebo dovnútra, podľa toho, či chcete krivku zmenšiť alebo zväčšiť.
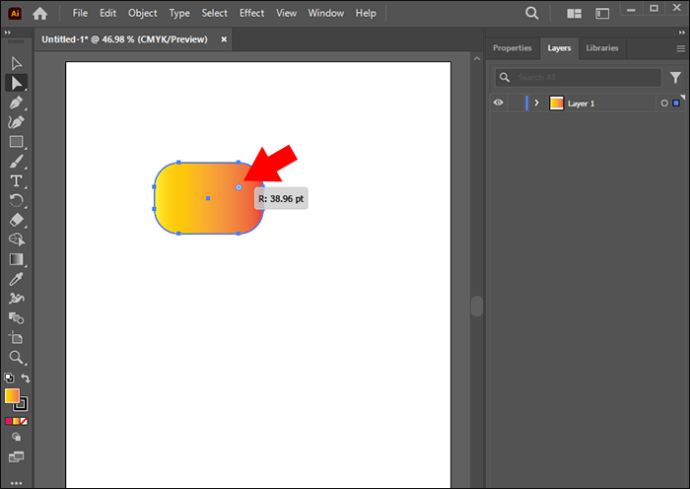
- Potiahnite uzly tak ďaleko, ako chcete, ale ak sa dosiahne maximálna krivka, zakrivenie sa zmení na červenú.
Akonáhle to urobíte, hviezda bude mať zaoblené okraje.
Na zaoblenie jedného rohu použite nástroj na priamy výber
Táto možnosť je dobrá, ak potrebujete iba zaoblený roh. Na to potrebujete „Nástroj na priamy výber“.
ako vypnúť aktívny stav na facebooku
- Dvakrát kliknite na jeden z miniaplikácií „Živé rohy“ pomocou nástroja „Priamy výber“. Otvorí sa dialógové okno, ktoré vám pomôže upraviť možnosti kotviacich bodov.
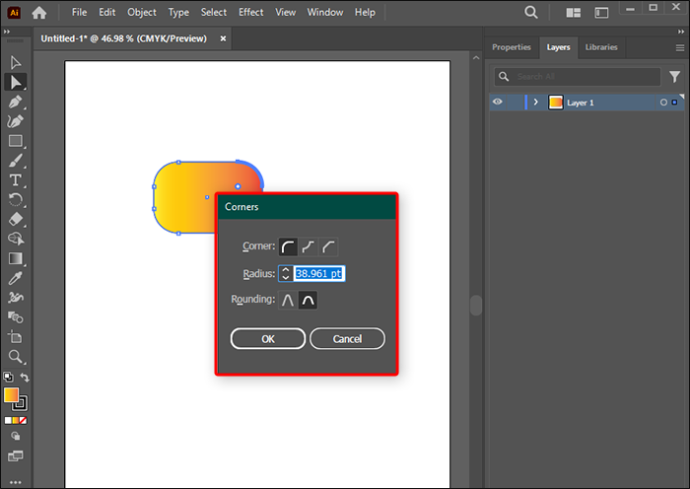
- Vyberte možnosť „Roh: Okrúhle“ a vyberte štýl „Zaoblenie“ a veľkosť „Polomer“.
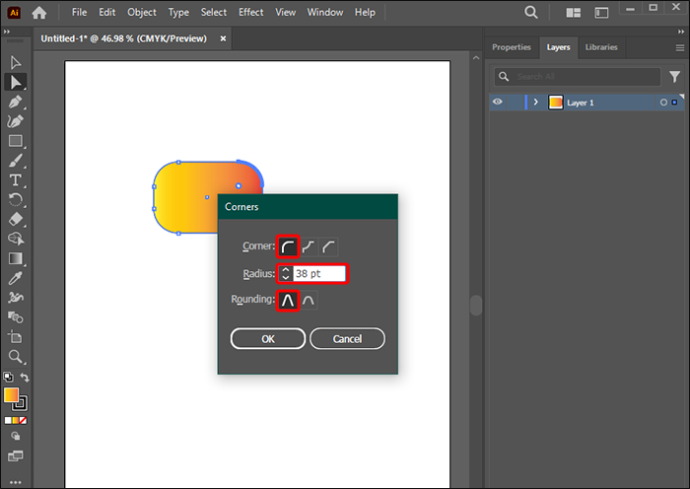
Nastavte polomer rohu pre viaceré alebo jednotlivé kotviace body
V Illustratore je možné zaobliť viacero rohov. Ak existujú dve samostatné cesty:
- Vyberte nástroj „Priamy výber“ a podržte kláves „Shift“ na výber viacerých uzlov, ktoré chcete zaokrúhliť.

- Prejdite na odkaz „Rohy“ na lište „Ovládanie“ a manuálne nastavte hodnotu pt „Polomer rohu“.
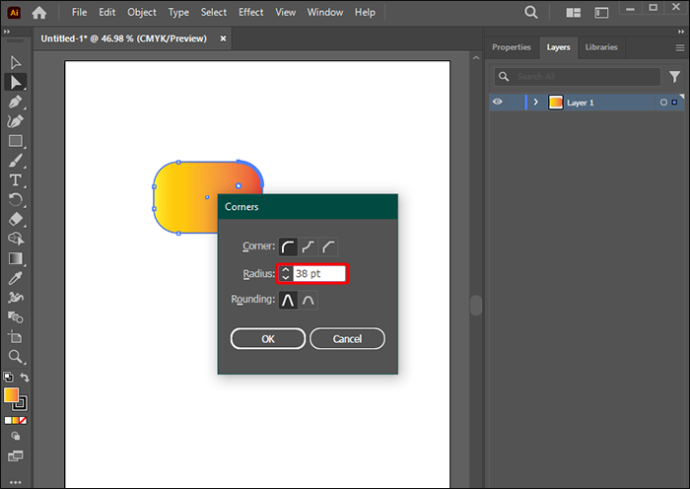
- Prípadne kliknite na miniaplikácie „Live Corner“ a potiahnite, aby ste dosiahli požadované zaoblenie.
Všimnite si, že tieto metódy môžete použiť na vytvorenie zaoblených hrán vo viacerých rohoch v Illustratore.
Na úpravu polomeru použite panel Transform
Toto je ďalšia technika, ktorú sa oplatí naučiť, ak chcete tieto hrany v Illustratore zaobliť.
ako vypnúť určovanie polohy na Life360 bez toho, aby o tom niekto vedel
- Prejdite na panel „Transformácia“ výberom ponuky „Okno“
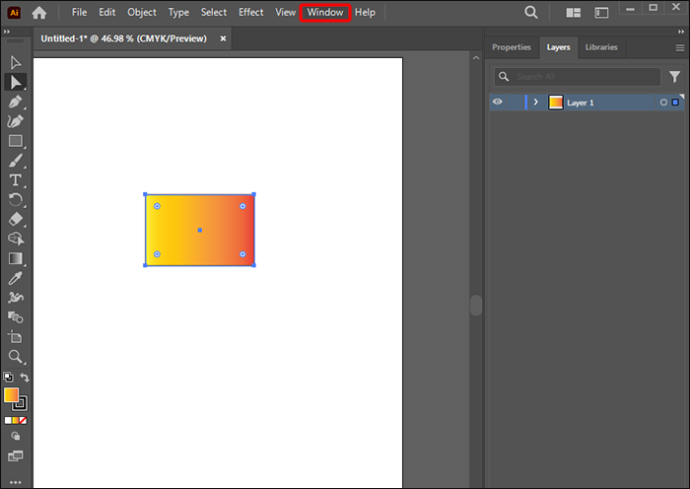
- Vyberte „Transformovať“. Tu manuálne nastavte polomer rohov nastavením požadovaných hodnôt.
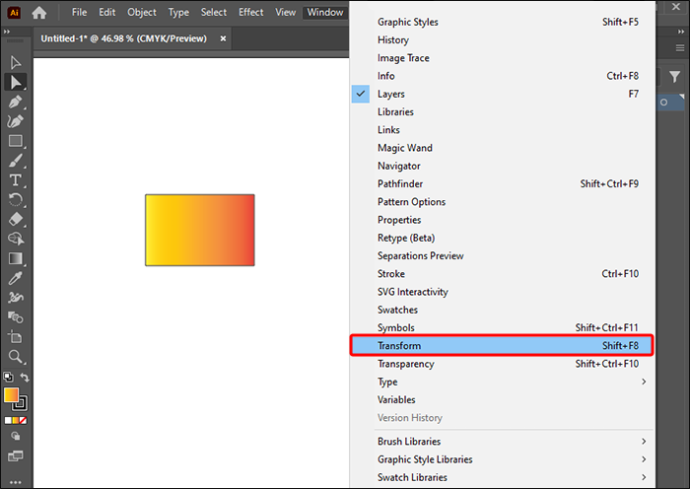
Čo robiť, ak sa vyskytne problém so zaoblením objektu alebo cesty
Existujú prípady, kedy môžete mať problém so zaoblením rohu, pretože sa nezobrazuje „Živý roh“. Toto by ste mali urobiť, ak je to tak:
- Skontrolujte verziu aplikácie Illustrator a uistite sa, že nie je staršia ako verzia CC/17.1. Živé rohy začali s touto verziou, čo znamená, že staršie modely túto funkciu nemajú.
- Skontrolujte a uistite sa, že je zapnutá možnosť Zobraziť>Zobraziť miniaplikácie Cornet.
- Potvrďte, že kotviaci bod je skutočne roh. Použite „Nástroj na priamy výber“ a prejdite do sekcie „Konvertovať“ na paneli „Ovládanie“. Vyberte ikonu „Previesť vybraté kotviace body na roh“.
- Ak stále nie je možné zaobliť rohy, je možné, že objekt je príliš malý. Dá sa to vyriešiť zmenou mierky konkrétneho objektu, kým sa widgety nezobrazia. Použitie tejto metódy môže narušiť pôvodnú veľkosť objektu. Po úspešnom vykonaní úprav rohov sa však môže zmenšiť.
Ďalšie metódy, ktoré stoja za zmienku
Na zaoblenie rohov v aplikácii Adobe Illustrator možno použiť aj iné techniky. To môže fungovať na hranách a rohoch a tvaroch a cestách. V tomto prípade možno použiť základné nástroje aplikácie Illustrator.
Použite nástroj Anchor Point Tool
Existujú prípady, keď je vybratý tvar alebo cesta, pričom sa zobrazujú hladké aj ostré hrany. Na niektorých rohoch môže chýbať možnosť „Živé rohy“. Ostré hrany vykazujú iba uhly, ale žiadne rukoväte, a hladké hrany majú kotviace body s držadlami.
Ak sa majú upravovať hladké kornúty, musia sa previesť na ostré kotviace body.
- Vyberte „Shift-C“ alebo „Nástroj kotviacich bodov“.
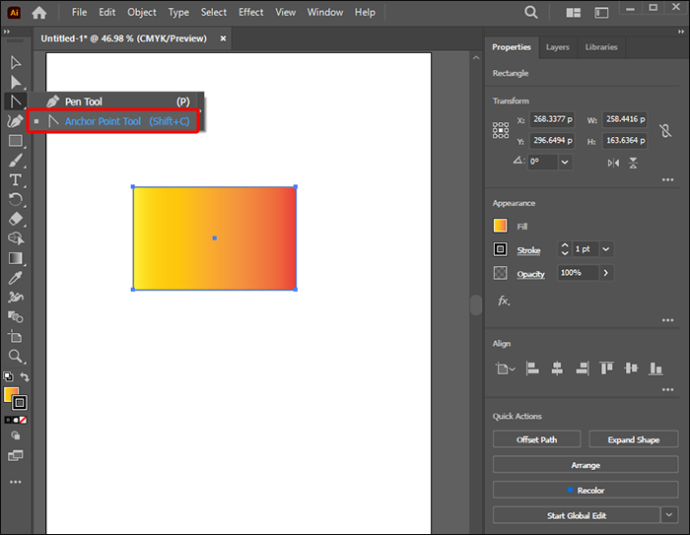
- Ak chcete previesť okraje, kliknite na kotviaci bod, potiahnite ho a uvoľnite. Toto vytiahne rukoväte.
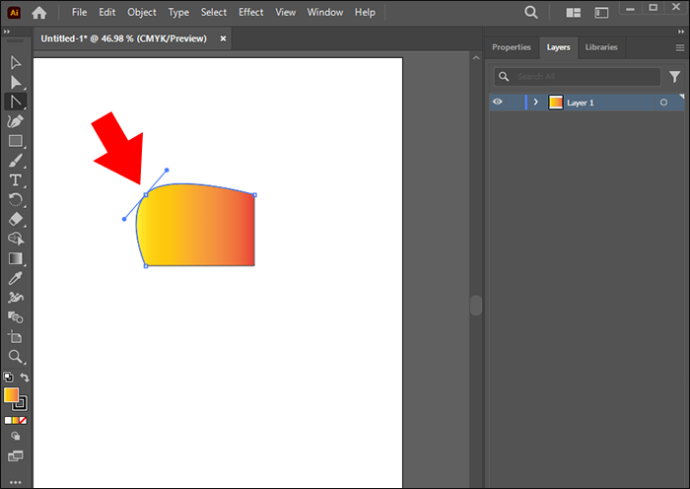
- Ak chcete previesť hladké rohy, vyberte kotviaci bod a odstráňte rukoväte. Upravte krivku pomocou nástroja „Priamy výber“.
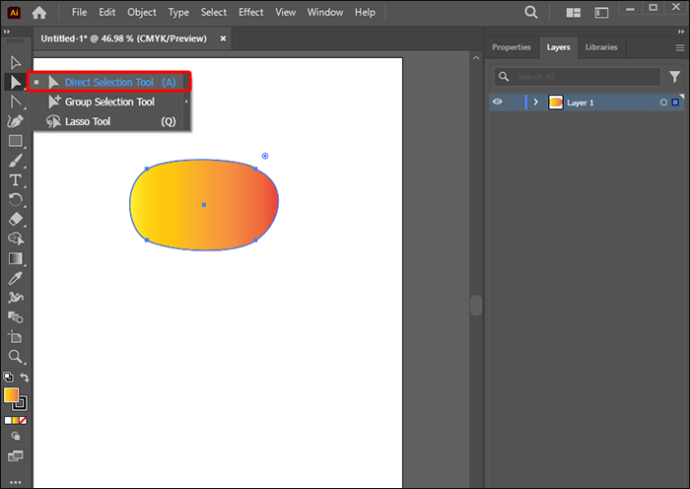
Použite efekt štylizácie
Ďalšia vec, ktorú sa musíte naučiť, je vytvárať zaoblené obdĺžniky alebo akýkoľvek iný tvar, ktorý potrebuje zaoblené hrany v aplikácii Illustrator.
- Vyberte tvar, ktorý chcete vyhladiť.
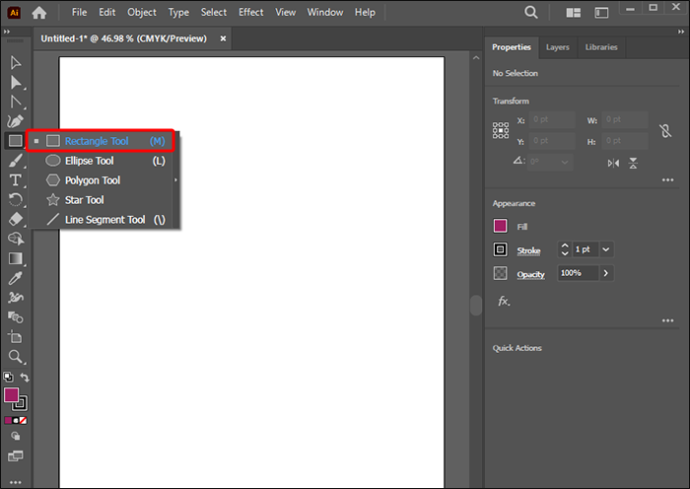
- Vyberte „Efekt“, „Štylizovať“ a potom Zaoblené rohy. To rovnomerne aplikuje dynamický efekt na vzhľad objektu.
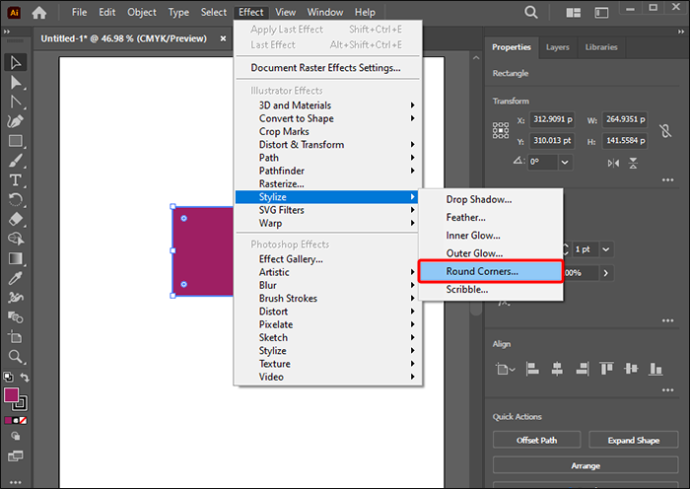
- Nastavte hodnotu „Round Corners: Radius“ na definovanie zakrivenia zaoblenej krivky.
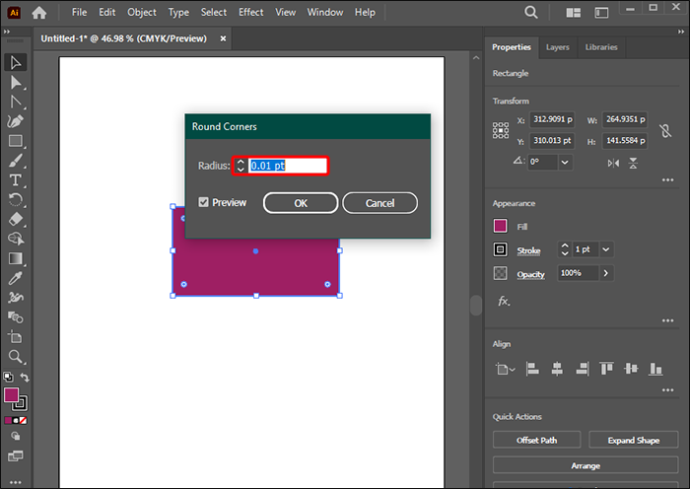
Použiť oblé rohy na obrázky v aplikácii Illustrator
Pri tejto metóde môžete zaobliť okraje ľubovoľného obrázka fotografie.
- Importujte obrázok na kresliace plátno výberom položky „Súbor“ a následne „Miesto“.
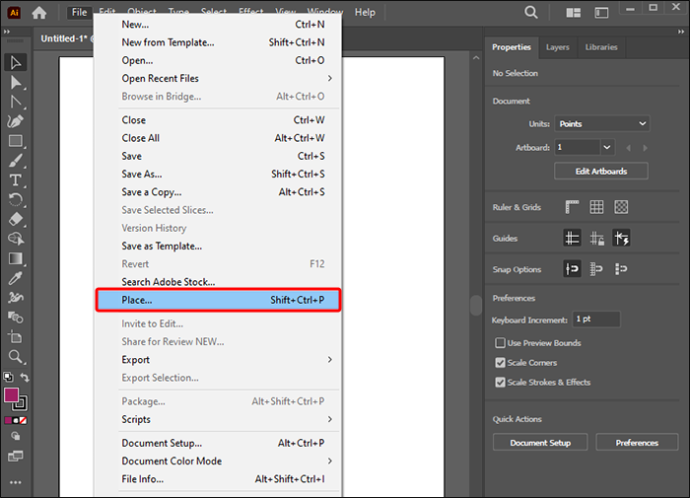
- Vyberte „Nástroj mnohouholníkov“ pod „Nástroj obdĺžnika“ v ponuke Nástroje. Nakreslite šesťuholník cez vybraný obrázok.
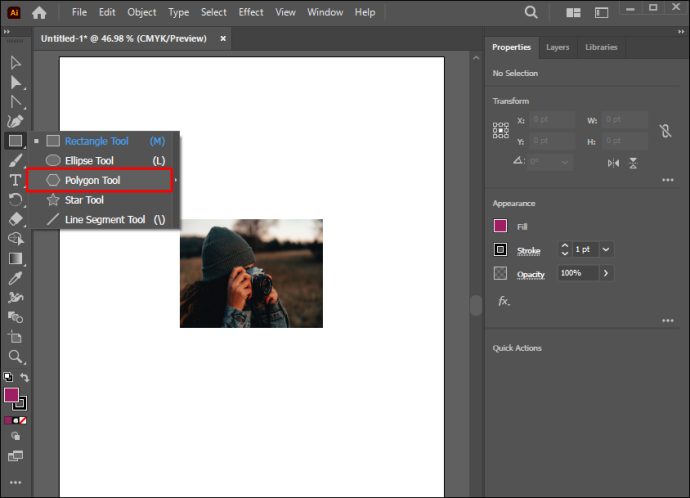
- Vyberte fotografiu a šesťuholník pomocou nástroja na výber.
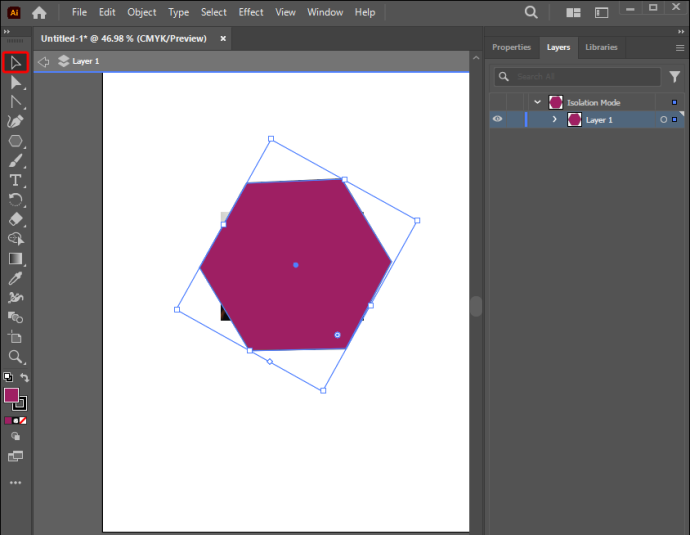
- Vyberte „Object“, Clipping mask“ a potom „Make“ (príkaz-7). Týmto spôsobom máte orezovú sadu maskujúcu fotografiu.
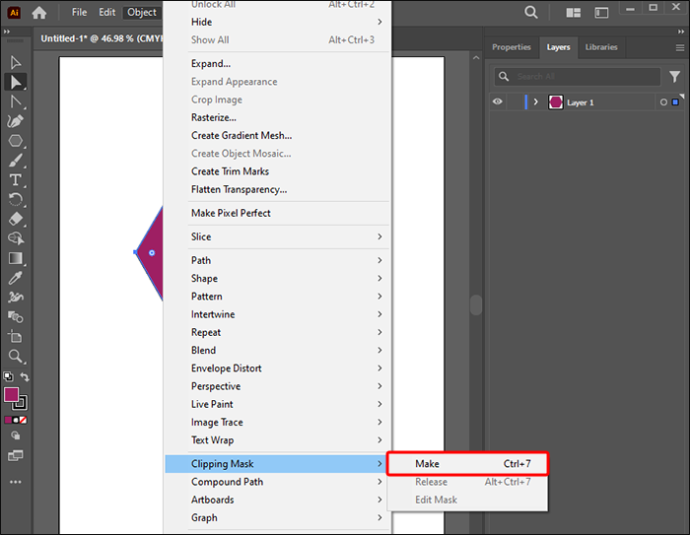
- Vyberte „Nástroj priameho výberu“ a podržte „Shift“.
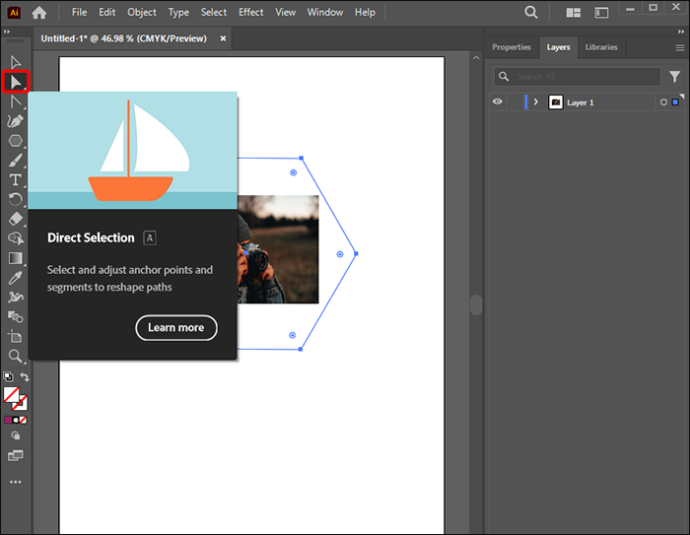
- Vyberte niekoľko uzlov „Živé rohy“ zo spodnej a hornej časti šesťuholníka.
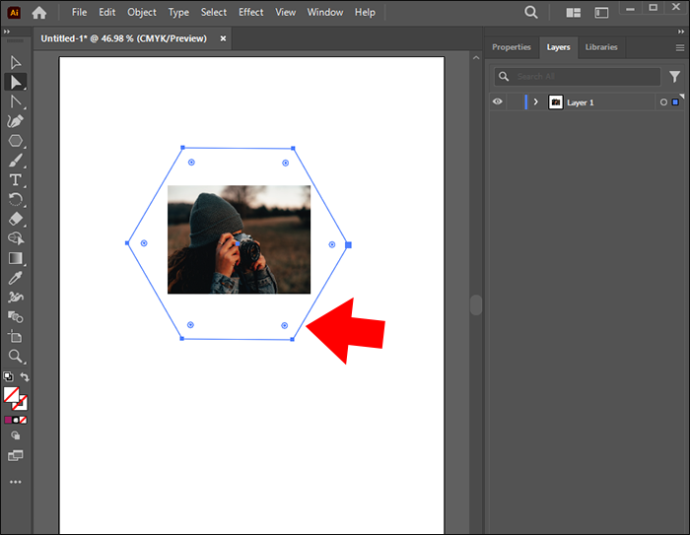
Poznámka: Pri zaobľovaní rohov si uvedomte, že rohy sú zaoblené iba vo vybratom kotviacom bode. Ak chcete vytvoriť dokonalý kruh, uistite sa, že kotviaci bod je presne v strede objektu.
ako letieť lietadlom na sústruhu
Buďte kreatívni zaobľovaním rohov v aplikácii Illustrator
Vytváranie návrhov, ktoré vyžadujú podrobné úpravy, si vyžaduje jednoduché úpravy návrhu štruktúry, ako napríklad zaoblenie rohov. Existuje niekoľko spôsobov, ako to dosiahnuť v aplikácii Illustrator. A s touto zručnosťou v našej zbrojnici môžete byť produktívnejší pomocou Adobe Illustrator.
Skúsili ste zaobliť objekty v aplikácii Illustrator? Ktorý spôsob uprednostňujete? Dajte nám vedieť v sekcii komentárov nižšie.