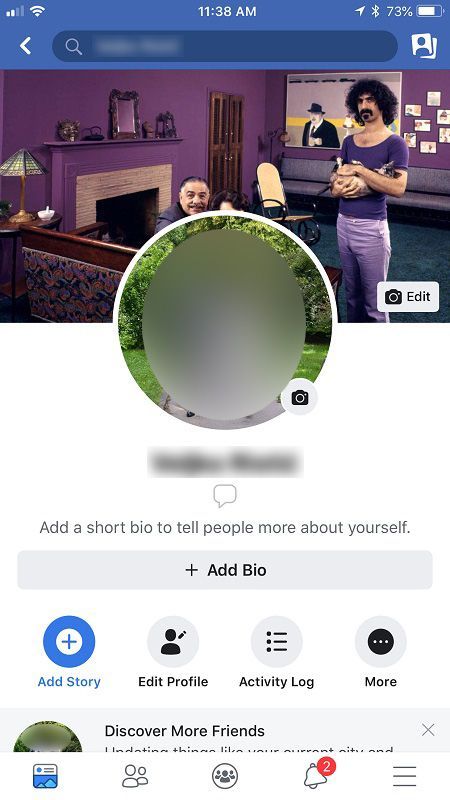Centrálna procesorová jednotka (CPU) je jednou z kritických súčastí každého počítača. Poskytuje prevádzkové pokyny a výkon, ktorý potrebujú počítače na fungovanie a dokončenie úloh. Ak je teplota procesora nad normálnou hodnotou, váš počítač môže mať problémy s výkonom alebo dokonca zlyhať. Preto je nevyhnutné sledovať teplotu procesora a zabezpečiť, aby všetko fungovalo hladko.

Ak máte záujem dozvedieť sa, ako skontrolovať teplotu procesora v systéme Windows 11, ste na správnom mieste. Tento článok vysvetlí niekoľko spôsobov, ako to urobiť.
Ako skontrolovať teplotu procesora v systéme Windows 11
CPU je bábkovým majstrom vášho počítača – riadi každý jeden proces. Vyššie ako priemerné teploty by mohli viesť k drastickej zmene výkonu, zvýšenému riziku nehôd a oneskorení a nakoniec k úplnému zlyhaniu.
Kontrola teploty procesora nie je taká jednoduchá, ako by sa mohlo zdať. Neexistuje žiadna vstavaná ikona, ktorá vám umožní sledovať teplotu iba niekoľkými kliknutiami. Našťastie, dostať sa na teplotu CPU nie je zložité, ale vyžaduje si to trochu práce.
Ako skontrolovať teplotu procesora v systéme Windows 11 pomocou systému BIOS/UEFI
Používatelia systému Windows 11 môžu skontrolovať teplotu procesora tak, že sa dostanú do systému BIOS/UEFI. Keďže BIOS/UEFI nie je niečo, ku ktorému máte prístup kliknutím na ikonu, pokryjeme dva najbežnejšie spôsoby, ako ho nájsť a zobraziť teplotu procesora.
Prejdite do systému BIOS/UEFI pri spustení a skontrolujte teplotu procesora
Najjednoduchší spôsob prístupu k systému BIOS/UEFI je použitie konkrétnej klávesovej skratky pri spustení. Majte na pamäti, že klávesová skratka závisí od výrobcu. Vo väčšine prípadov budete musieť stlačiť F12, F2, F10 alebo F1. Ak si nie ste istí, ktorý kláves musíte stlačiť, aby ste sa dostali do systému BIOS/UEFI, pozrite si webovú stránku výrobcu alebo nájdite odpoveď v návode na použitie.
Postup vyzerá takto:
- Zapnite počítač.

- Stlačením príslušného klávesu sa dostanete do systému BIOS/UEFI.

- Vyhľadajte kartu s názvom „CPU“ alebo „Monitor výkonu“. Tu uvidíte teplotu CPU vyjadrenú v stupňoch Celzia a ďalšie informácie týkajúce sa vášho CPU.

Aj keď je to najjednoduchší spôsob prístupu k systému BIOS/UEFI, vyžaduje si rýchlosť. Ak sa váš počítač spúšťa rýchlo, možno nebudete môcť stlačiť príslušný kláves včas. Existuje však aj iný spôsob, ako sa dostať do systému BIOS/UEFI.
pridať vlastné písma do dokumentov google
Prejdite do systému BIOS/UEFI pomocou nastavení a skontrolujte teplotu procesora
Ak si nie ste istí, ktorý kláves použiť na prístup k systému BIOS/UEFI pri spustení, alebo ste premeškali príležitosť ho stlačiť, nebojte sa. Do BIOSu/UEFI sa môžete dostať cez nastavenia a skontrolovať teplotu procesora. Jednoducho postupujte podľa pokynov nižšie:
- Spustite ponuku Štart a výberom ikony ozubeného kolieska prejdite do časti Nastavenia.

- V ľavom menu vyberte „Systém“.

- Vpravo vyberte „Obnovenie“ a stlačte „Reštartovať teraz“.

- Na obrazovke sa zobrazí vyskakovacie okno „Reštartujeme vaše zariadenie, takže si uložte prácu“. Po uložení práce vyberte možnosť „Reštartovať teraz“.

- Zobrazí sa ponuka s tromi možnosťami. Vyberte „Riešenie problémov“.

- Vyberte „Rozšírené možnosti“.

- Prejdite na „Nastavenia firmvéru UEFI“ a vyberte „Reštartovať“.

- Stlačte „BIOS Setup“ a nájdite „CPU“ alebo „Performance Monitor“ na zobrazenie teploty CPU.

Ako skontrolovať teplotu procesora v systéme Windows 11 pomocou aplikácií tretích strán
Ďalším spôsobom, ako skontrolovať teplotu procesora v systéme Windows 11, je použitie aplikácií tretích strán. Možno sa čudujete, prečo by si niekto stiahol aplikáciu tretej strany, aby videl teplotu procesora, keď má prístup k systému BIOS/UEFI. Najčastejším dôvodom je sledovanie termiky. Konkrétne, BIOS/UEFI zobrazuje iba aktuálnu teplotu a neposkytuje prehľad o minimálnych a maximálnych teplotách ani o zaťažení rôznych jadier. Pomocou aplikácií môžete získať podrobné informácie o svojom procesore a vytvoriť vzorce, ktoré spôsobujú zvýšenie teploty.
Nižšie sa budeme zaoberať najpopulárnejšími aplikáciami tretích strán na kontrolu teploty procesora.
Teplota jadra
Teplota jadra je kompaktná aplikácia s jediným cieľom monitorovať teplotu procesora. Postup inštalácie:
- Otvorte prehliadač, prejdite na toto webovej stránky a stiahnite si Core Temp.

- Pri inštalácii aplikácie buďte opatrní, pretože počas procesu môžete nainštalovať nepotrebné hry. Zrušte začiarknutie políčka vedľa položky „Build Your Kingdom with Goodgame Empire. Spustite hru z ikony na pracovnej ploche.'

- Spustite Core Temp. Teploty CPU sa zobrazia v spodnej časti. Vedľa neho uvidíte minimálnu a maximálnu teplotu.

Core Temp štandardne zobrazuje teplotu CPU v stupňoch Celzia. Ak to chcete zmeniť, musíte urobiť toto:
obs ako previesť flv na mp4
- Prejdite na „Možnosti“.

- Stlačte „Nastavenia“.

- Otvorte kartu „Zobrazenie“.

- Začiarknite políčko vedľa položky „Zobraziť teploty vo stupňoch Fahrenheita“.

Otvorte Monitor hardvéru
Otvorte Monitor hardvéru je ďalšia aplikácia, ktorá poskytuje informácie o teplote procesora. Sledované hodnoty je možné zobraziť na systémovej lište alebo v prispôsobiteľnom miniaplikácii, vďaka čomu budete mať vždy prehľad o teplote.
Ak chcete skontrolovať teplotu procesora pomocou funkcie Open Hardware Monitor, postupujte podľa pokynov nižšie:
- Spustite prehliadač, navštívte túto stránku webovej stránky a stiahnite si Open Hardware Monitor.

- Dokončite proces inštalácie podľa pokynov na obrazovke.
- Spustite Open Hardware Monitor a vyberte vetvu „Teploty“.

Tu uvidíte aktuálnu a maximálnu teplotu. Okrem monitorovania teploty procesora môžete aplikáciu použiť na kontrolu napätia, rýchlosti ventilátora, záťaže a rýchlosti hodín atď.
Speccy
Speccy je pokročilý systémový informačný nástroj pre váš počítač. Umožňuje vám získať podrobné informácie o výkone každého hardvéru vo vašom počítači. Ak chcete použiť Speccy na sledovanie teploty CPU, postupujte podľa nasledujúcich krokov:
- Spustite prehliadač, prejdite na toto webovej stránky a stiahnite si Speccy.

- Dokončite proces inštalácie podľa pokynov na obrazovke.

- Otvorte Speccy. Úvodná obrazovka poskytuje súhrn hlavných komponentov systému.

- Vyberte kartu „CPU“. V spodnej časti uvidíte teplotu.

Čo spôsobuje vysokú teplotu CPU?
Ako už bolo spomenuté, vysoká teplota CPU môže viesť k problémom s výkonom a zlyhaniu. Z tohto dôvodu je dôležité pochopiť najbežnejšie dôvody vysokej teploty procesora a prijať preventívne opatrenia, aby ste tomu zabránili.
Pretaktovanie

Pretaktovanie zvyšuje frekvenciu hodín počítača nad rýchlosť certifikovanú výrobcom. V podstate to znamená spustenie pomalšieho čipu pri vyšších rýchlostiach. Ak neviete, čo robíte, a nepoužívate správne nástroje, pretaktovanie môže viesť k prehriatiu a poškodeniu procesora.
Starý počítač

Staršie modely počítačov jednoducho nie sú dostatočne výkonné na to, aby zvládli dnešné náročné aplikácie a hry. Ak máte starší počítač, ktorý sa neustále prehrieva, je to s najväčšou pravdepodobnosťou preto, že procesor pracuje tvrdšie ako normálne pri spracovávaní rôznych programov a aplikácií.
Slabá údržba

Zlá údržba je jedným z najčastejších dôvodov vysokých teplôt procesora. Keď sa okolo chladiacich ventilátorov hromadí prach, nemôžu správne vykonávať svoju prácu, čo vedie k prehrievaniu.
Údržba sa netýka len exteriéru počítača. Prehrievanie môže spôsobiť aj množstvo nepotrebných aplikácií, ktoré zaberajú miesto a fungujú na pozadí. Rovnako dôležitá je starostlivosť o interiér.
Tenký notebook

Tenšie notebooky majú tendenciu mať viac problémov s prehrievaním. Konkrétne, tenké notebooky nemôžu pojať veľké ventilátory, ktoré zabezpečujú správne chladenie. Toto nie je problém, ak ste príležitostný používateľ, ktorý potrebuje notebook na surfovanie po internete alebo spracovanie textu. Ak však používate náročné hry, aplikácie alebo programy, mali by ste si uvedomiť, že tenšie notebooky budú mať problémy s teplom oveľa rýchlejšie.
Malvér

Škodlivý softvér môže poškodiť akýkoľvek počítač bez ohľadu na jeho výkon. Ak sa malvér dostane do vášho počítača, môže ohroziť jeho normálne fungovanie a váš procesor bude pracovať oveľa ťažšie, aby dosiahol obvyklé výsledky. Pochopiteľne to vedie k prehrievaniu a problémom s výkonom.
Ako zabrániť vysokým teplotám procesora
Existuje množstvo akcií, ktoré môžete vykonať, aby ste sa uistili, že teplota procesora je v normálnom rozsahu.
Kúpte si chladiaci ventilátor

Ak máte notebook, chladiaci ventilátor môže pomôcť odvádzať teplo z notebooku a zabezpečiť plynulý výkon. Zapája sa do USB portu a je pohodlným riešením na zabránenie vysokým teplotám procesora.
Kúpte si stojan na notebook

Váš laptop sa môže prehriať, ak ventilátory nemajú dostatok miesta na to, aby správne vykonávali svoju prácu. Stojan na notebook zaisťuje dostatočné prúdenie vzduchu na prenos tepla.
Venujte pozornosť svojmu pracovnému priestoru

Zaprášený pracovný priestor často znamená zaprášené počítačové ventilátory. Ak chcete znížiť teplotu procesora, udržujte svoj pracovný priestor bez prachu. Okrem toho sa uistite, že ventilátory a vetracie otvory nie sú blokované a že je dostatočné prúdenie vzduchu. To je dôležité najmä v lete, keď sú teploty vyššie.
Vyčistite svoj počítač

Udržiavanie počítača v čistote je nevyhnutné na predchádzanie vysokým teplotám procesora. Z času na čas skontrolujte, či sa v počítači nenachádza prach, a dôkladne ho vyčistite vzduchom. Ak potrebujete vyčistiť prilepenú špinu, použite Q-tipy alebo handričku.
Znovu naneste termálnu pastu

Tepelná pasta zabezpečuje prenos tepla z CPU do chladičov. Po určitom čase môže pasta vyschnúť a znížiť prenos tepla. Ak máte podozrenie, že je to problém, skúste pridať novú vrstvu teplovodivej pasty.
Buďte opatrní pri pretaktovaní
Ako už bolo spomenuté, pretaktovanie môže spôsobiť prehriatie procesora a viesť k zlyhaniu systému. Ak sa chcete pretaktovať, uistite sa, že používate správne programy a príslušenstvo, aby váš procesor zostal chladný.
Mať horúci počítač nie je cool
Monitorovanie teploty procesora vám umožňuje identifikovať potenciálne problémy a urobiť, čo môžete, aby ste ich vrátili do normálu. Zatiaľ čo ideálne teploty CPU sa líšia v závislosti od procesora, všeobecným pravidlom je, že čokoľvek nad 70 stupňov Celzia sa týka. Našťastie môžete ľahko sledovať teplotu procesora, a to buď zadaním systému BIOS / UEFI alebo pomocou aplikácií tretích strán.
ako odstrániť ochranu proti zápisu
Vyskytli sa niekedy problémy s prehrievaním vášho počítača? Podarilo sa vám zistiť príčinu? Povedzte nám to v sekcii komentárov nižšie.