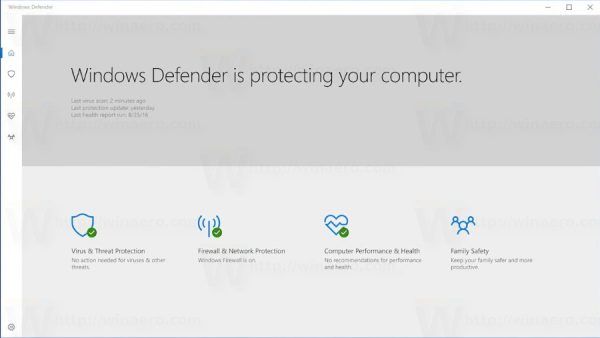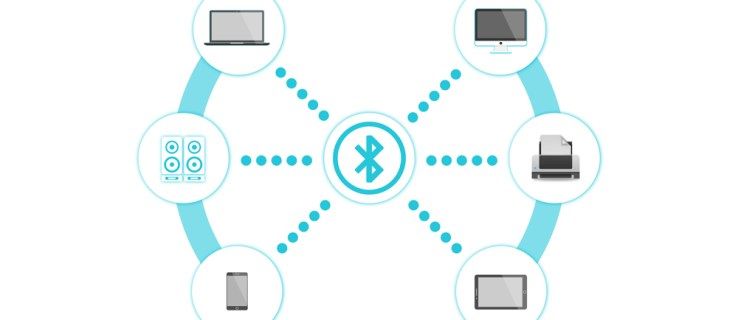Zmena hesla počítača je prvoradá pre ochranu osobných údajov a dokumentov. Príležitostne môže byť problém v tom, že ste zabudli heslo počítača, ktorý ste dlho nepoužívali, a neviete, ako sa k nemu dostať.

V tomto článku sa dozviete, ako zmeniť heslo počítača v systéme Windows 10, a ďalšie informácie týkajúce sa účtu a hesla vášho počítača.
Zmena hesla
Windows aktualizoval svoje funkcie zabezpečenia na svojich najnovších systémoch, čo znamená, že napríklad zmena riešenia problémov s heslom pre Windows 8.1 nebude fungovať. Ak máte Windows 10 alebo vyšší a potrebujete zmeniť svoje heslá, postupujte takto:
- Stlačte tlačidlo 'Štart' na klávesnici, ktorá má zvyčajne logo Windows.

- V rozbaľovacej ponuke vyberte položku „Nastavenia“.

- Kliknite na „Účet“.

- potom „Možnosti prihlásenia“.

- V časti Heslo vyberte možnosť Zmeniť.

- Vo vyskakovacom okne zadajte svoje aktuálne heslo a nové. Na potvrdenie budete vyzvaní na zadanie nového hesla druhýkrát.

Zmena kódu PIN systému Windows Hello
Ak na prístup k počítaču používate ako heslo kód PIN a potrebujete ho zmeniť, postupujte takto:
- Stlačte logo Windows na obrazovke.

- Zobrazí sa vyskakovacie menu. Kliknite na „Nastavenia“.

- Prejdite na „Účet“.

- Potom kliknite na „Možnosti prihlásenia“.

- Vyberte „PIN Windows Hello“.

- Vo vyskakovacom okne zadajte svoje aktuálne heslo a nové. Na potvrdenie budete vyzvaní na zadanie nového kódu PIN druhýkrát.

Obnovenie hesla v systéme Windows 10
Windows 10 má rôzne možnosti na resetovanie pasu, ak ste ho zabudli. Najjednoduchší je cez bezpečnostné otázky. Pravdepodobne ste boli požiadaní, aby ste si pri nastavovaní účtu vybrali niekoľko bezpečnostných otázok, ak máte Windows 10 verzie 1803 alebo novšej. Ak tak urobíte, postupujte podľa týchto krokov na obnovenie hesla.
- Na prihlasovacej obrazovke kliknite na „Obnoviť heslo“.

- Odpovedzte na bezpečnostnú otázku.

- Zadajte nové heslo.

- Prihláste sa pomocou nového hesla.
Ak máte Windows 10 pred verziou 1803, nebudete mať možnosť obnoviť heslo zodpovedaním bezpečnostných otázok. V tomto prípade je možné heslo obnoviť. Táto metóda však obnoví vaše heslo a zariadenie a natrvalo odstráni údaje, nastavenia a programy z vášho počítača. Ak chcete obnoviť svoje heslo a zariadenie, tu nájdete kroky, ako to urobiť:
ako zvýšiť snapchat skóre hack
- Na klávesnici stlačte klávesy Shift a Power. Kliknite na „Reštartovať“ v pravom dolnom rohu.

- V ponuke „Vyberte možnosť“ vyberte možnosť „Riešenie problémov“.

- Vyberte možnosť „Obnoviť tento počítač“.

- Kliknite na „Odstrániť všetko“.

Obnovenie hesla z účtu správcu
Ak ste zabudli heslo účtu na počítači s viacerými používateľmi, môžete ho zmeniť kontaktovaním vlastníka účtu správcu. Prípadne môžete heslo obnoviť sami, ak máte práva správcu. Ak chcete obnoviť heslo, postupujte takto:
- Na prihlasovacej obrazovke zadajte heslo účtu s právami správcu. Stlačte na obrazovke logo „Štart“.

- V rozbaľovacej ponuke vyberte položku „Nastavenia“.

- Kliknite na „Účet“.

- V ponuke vyberte možnosť „Ostatní používatelia“.

- Nájdite svojho používateľa a kliknite na „Obnoviť heslo“.
- Zadajte nové heslo a kliknite na „OK.
Bežné problémy s prihlásením v systéme Windows 10
Občas zadáte správne heslo, ale nemôžete získať prístup k svojmu účtu. Na vyriešenie tohto problému môžete vyskúšať rôzne veci:
- Ak vaše heslo obsahuje písmená a číslice, uistite sa, že vaša klávesnica nemá zapnutú funkciu caps lock. Vďaka tomu bude vaše heslo nesprávne, aj keď ho zadáte správne.
- Ak sa vám zobrazí správa „Nemôžeme sa prihlásiť do vášho účtu“, tento problém možno často vyriešiť odhlásením sa z účtu a opätovným prihlásením. Skúste reštartovať počítač.
- Uistite sa, že Windows 10 je aktualizovaný na najnovšiu dostupnú verziu.
Ak sa stále nemôžete prihlásiť, môžete reštartovať počítač v núdzovom režime. Núdzový režim vám pomôže nielen s problémami s heslom, ale aj s riešením problémov so systémom. Počítač môžete reštartovať v núdzovom režime z prihlasovacej obrazovky alebo čiernej obrazovky. Tu je riešenie problémov na oboch alternatívach:
Z prihlasovacej obrazovky:
- Na prihlasovacej obrazovke systému Windows stlačte súčasne kláves „Shift“ a vypínač. V ponuke vyberte možnosť „Reštartovať“.

- Po reštartovaní počítača sa zobrazí modrá ponuka s názvom „Vyberte možnosť“. Kliknite na „Riešenie problémov“.

- Vyberte „Rozšírené možnosti“ a potom „Nastavenia spustenia“.

- Kliknite na „Reštartovať“.
Z prázdnej alebo čiernej obrazovky:
- Stlačte kláves s logom Windows a kláves R.

- Do poľa „Otvoriť“ napíšte „
msconfig“ a potom vyberte OK.
- Vyberte kartu „Boot“.

- V ponuke „Možnosti spustenia“ zrušte začiarknutie políčka „Bezpečné spustenie“.

Pokročilou alternatívou riešenia problémov s prihlásením bude spustenie nástroja na opravu pri spustení integrovaného do vášho počítača. Ak chcete získať prístup k tomuto nástroju, postupujte takto:
- Stlačte kláves „Shift“ a reštartujte počítač. Opakujte proces, kým neuvidíte ponuku WinRE (Windows Recovery).

- Kliknite na „Vybrať možnosť“ a vyberte „Riešenie problémov“.

- Potom „Rozšírené možnosti“.

- Kliknite na „Automatická oprava“. Môže byť tiež uvedený ako „Oprava pri spustení“.

- Počkajte na dokončenie procesu opravy a skúste sa znova prihlásiť.
Ďalšie alternatívy prihlásenia pre Windows 10
Windows 10 a vyššie majú rôzne možnosti prihlásenia. Najpopulárnejšie sú rozpoznávanie odtlačkov prstov a tváre. Ak chcete nastaviť prihlásenie na rozpoznávanie tváre, postupujte takto:
- Stlačte kláves s logom Windows na klávesnici.

- V rozbaľovacej ponuke vyberte položku „Nastavenia“.

- Kliknite na „Účet“.

- V ponuke vyberte položku „Možnosti prihlásenia“.

- V ponuke stlačte „Rozpoznávanie tváre (Windows Hello)“.

- Postupujte podľa pokynov pre webovú kameru, aby ste rozpoznali svoju tvár z každého uhla.
Ak chcete použiť odtlačok prsta ako heslo na prístup k počítaču, všimnite si, že vaša klávesnica musí mať v jednom z klávesov špeciálny skener. Ak tak urobíte, odtlačok prsta môžete nastaviť ako možnosť prihlásenia podľa týchto krokov:
- Stlačte tlačidlo „Štart“ na klávesnici.

- Kliknite na „Nastavenia“.

- Vyberte „Účet“.

- Potom „Možnosti prihlásenia“.

- V ponuke kliknite na „Rozpoznávanie odtlačkov prstov (Windows Hello)“.

- Položte prst na skener a postupujte podľa pokynov, aby počítač mohol presne naskenovať vašu tlač.
Ďalšie často kladené otázky
Ako pridám nového používateľa do svojho počítača?
Ak chcete pridať nového používateľa do počítača, postupujte takto:
1. Prejdite na panel „Nastavenia“.
2. Kliknite na „Účty“ a potom na „Rodina a ďalší používatelia“.
3. Vyberte „Pridať niekoho iného do tohto počítača“.
Budete požiadaní o konto Microsoft a heslo nového používateľa.
Môžem zmeniť svoj lokálny používateľský účet na účet správcu?
Áno, zmena používateľského účtu na účet správcu je možná. Tu je návod, ako začať:
1. V časti „Nastavenia“ vyberte „Účty“.
2. Prejdite do časti „Rodina a ďalší používatelia“ a vyberte svoj účet.
3. Pod vaším menom sa zobrazí „Miestny účet“, kliknite naň.
4. Vyberte možnosť „Zmeniť typ účtu“.
5. Kliknite na „Správca“.
ako nájsť všetky neprečítané e-maily v službe Gmail
Aké sú rôzne typy účtov v systéme Windows 10?
V systéme Windows 10 môžete vytvoriť tri rôzne typy účtov: konto správcu, štandardného používateľa a konto hosťa. S účtom správcu budete mať úplný prístup k otváraniu dokumentov a inštalácii aplikácií, zatiaľ čo ostatné alternatívy poskytujú prísnejšie povolenia.
Ako zmením bezpečnostné otázky v systéme Windows 10?
Windows 10 a 11 vyžadujú tri bezpečnostné otázky ako zabezpečenie druhej vrstvy. Ak chcete aktualizovať otázky, ktoré ste nastavili pri vytváraní účtu, postupujte takto:
1. Na paneli „Nastavenia“ vyberte „Účty“.
2. Kliknite na položku Možnosti pripojenia.
3. Prejdite na „Aktualizovať bezpečnostné otázky“.
Budete môcť zmeniť svoje bezpečnostné otázky za nové.
Môžem vymazať svoje prihlasovacie heslá?
Áno. Ak nechcete, aby mal váš počítač bezpečnostné heslo, môžete ho odstrániť, aby k nemu mal prístup ktokoľvek.
1. Stlačte na klávesnici tlačidlo „Štart“.
2. V kontextovej ponuke vyberte položku „Nastavenia“.
3. Kliknite na „Účet“.
4. V ponuke vyberte položku Možnosti prihlásenia.
5. Zvoľte druh hesla, ktoré chcete vymazať. Môže ísť o skenovanie odtlačkov prstov, rozpoznávanie tváre, heslo alebo PIN.
6. Keď ich vyberiete, nájdete možnosť „Odstrániť“.
vytvorte si z rukopisu písmo
Bezpečnosť predovšetkým
Heslo, PIN, rozpoznávanie tváre alebo akýkoľvek iný spôsob zabezpečenia v počítači je nevyhnutný na ochranu uložených informácií. Môžete však zabudnúť svoje heslo alebo kód PIN a nebudete mať prístup k počítaču. Pred resetovaním počítača sa uistite, že ste vyčerpali všetky možnosti na zmenu hesla.
Meníte si heslo pravidelne? Alebo to robíte, keď narazíte na porušenie bezpečnosti? Dajte nám vedieť v sekcii komentárov.