Ak vyzerajú ikony vo vašom Prieskumníkovi súborov systému Windows 10 čudne alebo poškodene, mohlo by dôjsť k poškodeniu medzipamäte ikon. Tento problém je veľmi častý pre všetky verzie systému Windows. V tomto článku uvidíme, čo treba urobiť na opravu rozbitých ikon a resetovanie medzipamäte ikon.
Inzerát
Ako pridám svoju rodinu k hudbe Apple
Aby sa ikony zobrazili rýchlejšie, Windows ich ukladá do súboru. Tento špeciálny súbor obsahuje ikony pre mnoho aplikácií a typov súborov, takže Prieskumník nemusí extrahovať ikony pre známe prípony súborov a aplikácie. To umožňuje prehľadávaču súborov pracovať rýchlejšie, ale má to nepríjemný vedľajší efekt. Ak dôjde k poškodeniu vyrovnávacej pamäte, systém Windows zobrazí nesprávne ikony. Niektoré súbory v Prieskumníkovi súborov a na pracovnej ploche môžu prestať zobrazovať správne ikony alebo môžu dostávať prázdnu ikonu „neznámy typ súboru“. Niektoré skratky môžu zobrazovať nesprávne ikony. Ak to chcete opraviť, musíte resetovať vyrovnávaciu pamäť ikon.
Upraviť: existuje lepší spôsob, ako resetovať medzipamäť ikon a opraviť rozbité ikony. Prečítajte si tento článok:
Opravte rozbité ikony (resetujte vyrovnávaciu pamäť ikon) v systéme Windows 10 bez reštartu
V systéme Windows 10 bohužiaľ neexistuje žiadne špeciálne tlačidlo alebo možnosť na obnovenie medzipamäte ikon. Napriek tomu, že ide o pomerne častý problém, spoločnosť Microsoft neposkytla žiadny nástroj dodávaný s operačným systémom na jeho opravu. To resetujte vyrovnávaciu pamäť ikon v systéme Windows 10 , sú k dispozícii dve metódy:
Možnosť jedna. V systéme Windows 10 odstráňte poškodenú medzipamäť ikon
- Súbor vyrovnávacej pamäte ikon je v systéme Windows skrytý, takže ak ste nastavili, aby sa skryté a systémové súbory nezobrazovali, budete ich musieť zobraziť. Urobiť to, otvorte Ovládací panel .
- Potom otvorte Možnosti priečinka a prejdite na kartu Zobraziť. Vyberte možnosť Zobraziť skryté súbory, priečinky a disky . Tiež zrušte začiarknutie možnosti Skryť chránené súbory operačného systému . Potom kliknite na OK a zatvorte Ovládací panel.
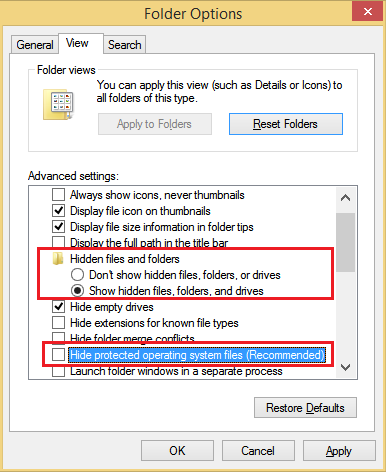
- Stlačením klávesov Win + R na klávesnici otvorte dialógové okno Spustiť.
- V dialógovom okne Spustiť zadajte% localappdata% a stlačte kláves Enter.
- Otvorí sa váš miestny dátový priečinok aplikácie (C: Users \ AppData Local). Nájdite iconcache.db spis. Odstrániť tento súbor.
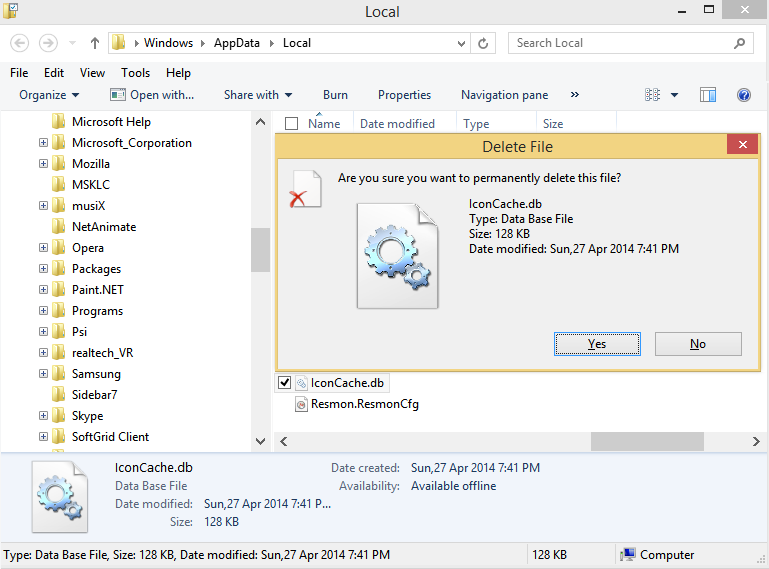
- Teraz reštartujte program Explorer alebo sa odhláste a znova prihláste.
Skončili ste s prvou metódou. Ak odhlásenie nefunguje, skúste po odstránení súboru Iconcache.db reštartovať systém Windows. Problémom však môže byť, že súbor medzipamäte ikon na disku nie je poškodený, ale systém Windows stále zobrazuje nesprávne ikony, pretože načítal nesprávne ikony do pamäte. V takom prípade vyskúšajte ďalšiu možnosť.
Možnosť dva. Obnovte medzipamäť ikon v pamäti systému Windows 10 pomocou malej freewarovej aplikácie
Použijeme nástroj tretej strany špeciálne navrhnutý na obnovenie medzipamäte ikon shellu.
- Stiahnuť ▼ Winaero Tweaker .
- Spustite to a choďte na Nástroje Obnoviť ikonu ikony:
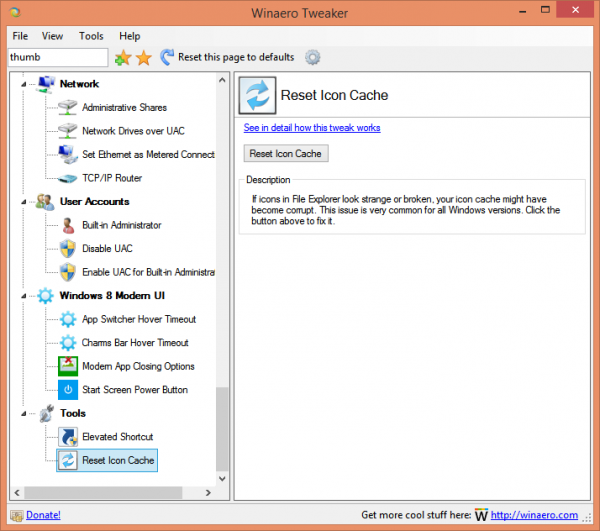
- Teraz, kedykoľvek chcete obnoviť medzipamäť ikon, kliknite na tlačidlo „Obnoviť medzipamäť ikon“.
To je všetko.
V komentároch nám povedzte, ktorá metóda vám vyšla, alebo či viete iný spôsob opravy poškodených ikon. Upozorňujeme, že napriek týmto metódam sa v ponuke Štart systému Windows 10 nemusí naďalej zobrazovať niektoré ikony pre aplikácie pre stolné počítače. Toto je známy problém v ponuke Štart systému Windows 10. Na viacerých systémoch sme videli, že ponuka Štart zobrazuje prázdne / prázdne biele ikony pre skratky na pracovnej ploche.









