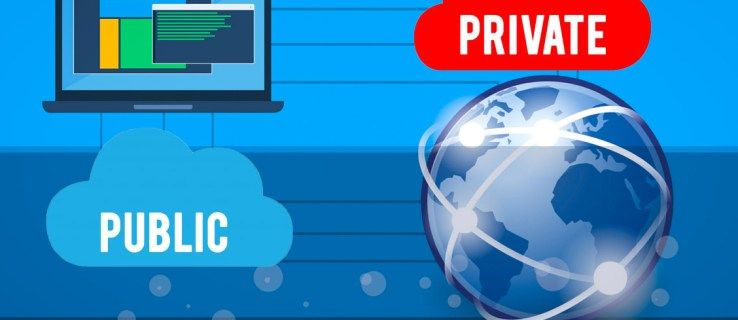Jednou z najvýkonnejších funkcií v systéme Windows 10 je možnosť nastaviť si vlastné klávesové skratky. Operačný systém je určite známy svojimi prispôsobeniami, vďaka ktorým je používateľský zážitok prispôsobenejší, ako napríklad schopnosť pridať nové skratky v kontextovej ponuke .

Používanie rôznych klávesových skratiek vám umožňuje spúšťať programy, načítať webové stránky a vykonávať mnoho ďalších úloh stlačením klávesu. V systéme Windows 10 je niekoľko vstavaných možností klávesových skratiek a existujú aj výkonné nástroje tretích strán, ktoré vám umožnia prístup k ďalším možnostiam.
V tomto článku nájdete užitočné informácie o používaní oboch prístupov na vytváranie prispôsobených klávesových skratiek systému Windows 10.
Pridanie klávesových skratiek do programových a webových skratiek na pracovnej ploche
Najprv vyskúšajme jeden z najzákladnejších prístupov k pridávaniu klávesových skratiek. Klávesovú skratku môžete pridať k akémukoľvek softvéru alebo skratke webovej lokality na pracovnej ploche.
ako nainštalovať mods sims 4
- Kliknite pravým tlačidlom myši na odkaz na pracovnej ploche a vyberte Vlastnosti z menu.

- Kliknite na Skratka tab.

- Kliknite na Klávesová skratka a zadajte novú klávesovú skratku pre program alebo webovú stránku. Ak chcete nastaviť novú klávesovú skratku, stačí tam zadať písmeno. Všimnite si, že skratka bude kombinácia písmena s Ctrl + Alt . Ak teda napíšete „I“, bude to klávesová skratka Ctrl + Alt + I . Môžete tiež zadať jeden z funkčné klávesy (F1 až F12 na väčšine klávesníc).
- Vyberte Použiť a potom kliknite OK na zatvorenie okna.
- Stlačte novú klávesovú skratku, aby ste ju otestovali a mala by otvoriť vami určený program alebo webovú stránku.
Nastavte klávesové skratky na vypnutie, reštart a odhlásenie
Môžete tiež vytvoriť klávesové skratky na vypnutie, odhlásenie a reštart v systéme Windows 10 bez použitia balíkov tretích strán.
- Vytvorte skratku na pracovnej ploche pre požadovanú funkciu. Ak to chcete urobiť, kliknite pravým tlačidlom myši na Desktop a potom vyberte Nové > Skratka .

- V Zadajte umiestnenie položky: do poľa zadajte „ shutdown.exe -s -t 00 ” na nastavenie skratky, ktorá vypne Windows 10. Napíšte „ vypnutie -r -t 00 ” pre skratku, ktorá reštartuje Windows 10. Napíšte “ shutdown.exe –L “, aby ste sa odhlásili zo systému Windows 10.

- Stlačte tlačidlo Ďalšie a zadajte vhodný názov pre skratku. Skratku môžete napríklad pomenovať „vypnutie“, ak skratka vypne systém Windows.
- Stlačte tlačidlo Skončiť aby ste ukončili konfiguráciu Create Shortcut. To pridá skratku na plochu, ako je znázornené nižšie.

- Dajte skratke klávesovú skratku.
- Vyberte OK aby ste opustili okno.
Teraz stlačte toto tlačidlo a Ctrl + Alt sa vypne, reštartuje alebo vás odhlási zo systému Windows 10 v závislosti od toho, čo ste zadali do prvého textového poľa Vytvoriť zástupcu čarodejník.
Pridanie vlastných klávesových skratiek so softvérom tretích strán
S dodatočným softvérom tretích strán môžete urobiť oveľa viac. Pre Windows 10 je k dispozícii niekoľko programov a niektoré z nich sú bezplatné. WinHotKey je jedným z balíkov, ktoré môžete použiť na nastavenie prispôsobených klávesových skratiek systému Windows 10. Pridajte ho do systému Windows 10 z Stránka WinHotKey Softpedia. Kliknite na STIAHNI TERAZ tlačidlo na uloženie sprievodcu nastavením a potom ho otvorte a pridajte WinHotKey do okien.

Okno WinHotKey na snímke vyššie obsahuje zoznam predvolených klávesových skratiek systému Windows 10. Upozorňujeme, že pomocou tohto balíka ich nemôžete upravovať. Čo môžeš urobiť je nastavené nové klávesové skratky, ktoré otvárajú softvér alebo dokumenty alebo upravujú aktívne okno.
- Stlačte tlačidlo Nová klávesová skratka otvorte okno zobrazené na snímke nižšie.

- Kliknite na Chcem WinHotKey : rozbaľovací zoznam a vyberte Spustite aplikáciu , Otvorte dokument , alebo Otvorte priečinok .
- Kliknite Prehľadávať vyberte, ktorá klávesová skratka sa otvorí, keď ju stlačíte.
- Vyberte si z rôznych kombinácií klávesov pre klávesové skratky výberom možnosti Všetko , Shift , Ctrl , a Windows začiarkavacie políčka. Potom kliknite na Spolu s kľúčom : rozbaľovacieho zoznamu na pridanie jedinečného kľúča ku klávesovej skratke.
- Stlačte tlačidlo OK keď ste vybrali všetky požadované možnosti.
Nová klávesová skratka by potom mala byť uvedená v okne WinHotKey spolu s ostatnými. Ak to chcete vyskúšať, stlačte klávesovú skratku. Otvorí sa softvér, dokument alebo priečinok, ktorý ste vybrali.
Pomocou tohto balíka môžete nastaviť aj niektoré klávesové skratky okna.
nemôže čítať zo zdrojového súboru alebo disku
- Vyberte Ovládajte aktuálne okno možnosť z Chcem, aby WinHotKey: rozbaľovací zoznam.
- Kliknite na Vytvoriť aktuálne okno: rozbaľovací zoznam, aby ste ho rozbalili.

- Vyberte akciu z rozbaľovacieho zoznamu.
Ďalším užitočným softvérovým balíkom na nastavenie prispôsobených klávesových skratiek je NirCmd, ktorý je dostupný pre väčšinu platforiem Windows. Pomocou tohto nástroja môžete pridať do systému Windows 10 stránka NirSoft . Prejdite nadol na koniec stránky a kliknite Stiahnite si NirCmd alebo Stiahnite si NirCmd 64-bit na uloženie súboru (v závislosti od toho, či používate alebo nepoužívate 64-bitovú verziu systému Windows).
Keďže NirCmd sa ukladá ako komprimovaný zip, budete musieť tiež vybrať jeho komprimovaný súbor v Prieskumníkovi súborov a stlačiť Extrahovať všetko tlačidlo. Vyberte cestu na extrahovanie priečinka.
Po extrahovaní NirCmd môžete pomocou nástroja príkazového riadka nastaviť skratky na pracovnej ploche a zmeniť ich na klávesové skratky.
- Vytvorte odkaz na pracovnej ploche ako predtým výberom Nové > Skratka z kontextovej ponuky pracovnej plochy.

- Stlačte tlačidlo Prehľadávať a vyberte Spustiteľný súbor NirCmd cestu odtiaľ, ale zatiaľ NEKLIKNITE na ďalej.
- Pridajte svoje príkazové riadky do cesty, ktoré sú všetky uvedené na stránke NirSoft. Skúste napríklad pridať „ objem zvuku 2 ” na koniec cesty, ako je znázornené nižšie.

- Kliknite na novú skratku NirCmd na ploche. Ak hlasitosť ešte nie je stlmená, akcia sa tým dokončí.
- Premeňte skratku NirCmd na klávesovú skratku stlmenia tak, že na ňu kliknete pravým tlačidlom myši a vyberiete Vlastnosti a zadaním kľúča do poľa Klávesová skratka Textové pole.
Rovnakým spôsobom môžete nastaviť rôzne klávesové skratky NirCmd. Ak napríklad pridáte „ setsysvolume 65535 “ na koniec cesty NirCmd namiesto „ objem zvuku 2 “, klávesová skratka po stlačení maximalizuje hlasitosť. Prípadne pridajte „ prázdny kôš ” na koniec cesty vytvorí skratku, ktorá vysype kôš.

Ako vidíte, Windows 10 obsahuje interné prispôsobenia klávesových skratiek, ako aj integráciu klávesových skratiek tretích strán. Programy NirCmd a WinHotKey ponúkajú viac možností klávesových skratiek ako Windows 10 v predvolenom nastavení. Pomocou týchto klávesových skratiek môžete otvoriť softvér, vypnúť počítač, reštartovať systém Windows 10, upraviť nastavenia hlasitosti a oveľa viac.
ako odstrániť parný účet