Zrieknutie sa zodpovednosti: Niektoré stránky na tejto lokalite môžu obsahovať pridružený odkaz. To nijako neovplyvňuje našu redakciu.
Chcete vedieť, ako používať VPN s Chromecastom? Pokiaľ ide o bezpečnosť online, nič nerobí lepšiu prácu ako a VPN . Aj keď nie sú bezchybné, siete VPN vám pomáhajú zostať chránení anonymným smerovaním vašej prevádzky cez servery po celom svete, aby vaše stopy zmizli. Či už sa len snažíte vyhnúť tomu, aby vás inzerenti sledovali, alebo chcete zmeniť svoju polohu, aby ste mohli streamovať mimo regiónu Netflix filmy, používanie VPN pri prehliadaní online je samozrejmosťou.
Sieť VPN vám, samozrejme, neprináša nič dobré, ak za sebou zanechávate omrvinky, ktoré vedú priamo k vašim dverám. Presne to sa môže stať, ak používate Chromecast bez riadneho pokrytia VPN. Na svojom mobilnom zariadení môžete mať spustenú svoju sieť VPN, ale v momente, keď sa prenesiete do televízora na filmový večer, riskujete, že vás budú znova sledovať. Existuje spôsob, ako používať svoju sieť VPN s Chromecastom, alebo ste odsúdení na to, aby ste boli chytení bez ohľadu na to?

Ako pripojiť Chromecast k vašej sieti VPN
Táto časť vám ukáže, ako pripojiť váš Chromecast k sieti VPN. Po prvé, je dôležité pochopiť, že na to budete musieť nastaviť smerovač alebo virtuálnu sieť na počítači PC alebo Mac. Ako to urobiť, vysvetlíme nižšie.
Budete si tiež musieť stiahnuť a nastaviť aplikáciu Google Home na iOS alebo Android zariadenie. Po nastavení musíte Chromecast zapojiť do elektrickej zásuvky a obrazovky, s ktorou ho budete používať. Potom môžete podľa týchto krokov pripojiť Chromecast k sieti VPN.
Poznámka: Na pripojenie nášho Chromecastu k našej sieti VPN používame virtuálnu sieť.
- Otvorte aplikáciu Google Home a vyberte zariadenie Chromecast, s ktorým pracujete.
- Potom, pod Pripojte Chromecast k sieti Wi-Fi , vyberte sieť VPN, ktorú ste nastavili.
Používanie siete VPN so štandardnými zariadeniami Chromecast
Je zrejmé, že váš Chromecast vyžaduje na správne fungovanie internetové pripojenie, ktoré beží priamo vo vašej domácej sieti, aby ste mohli prenášať filmy, relácie a hudbu z telefónu. Na rozdiel od zariadení, ako je Amazon Fire Stick alebo Apple TV, Chromecast od Google nespúšťa špecializované aplikácie (alebo aspoň nepoužíval – viac na konci tohto článku), takže neexistuje spôsob, ako nainštalovať aplikáciu VPN. na vašom zariadení.
Limitovaná ponuka: 3 mesiace ZDARMA! Získajte ExpressVPN. Bezpečné a priateľské k streamovaniu.Podobne neexistuje spôsob, ako sa ponoriť do nastavení vášho Chromecastu a zmeniť jeho sieťové nastavenia, ako keby to bol smartfón, čo znamená, že môžete mať smolu.
Alebo aspoň by ste boli, keby siete VPN neboli flexibilné. Aj keď si nemôžete nainštalovať sieť VPN priamo do svojho zariadenia, vy môcť nastavte svoju sieť VPN tak, aby natívne fungovala s vaším smerovačom a presunula všetku prevádzku vo vašej domácej sieti cez vašu sieť VPN. Nie je to také jednoduché ako inštalácia VPN na vašom počítači alebo smartfóne, ale ak máte čas, naozaj sa oplatí zabezpečiť celú vašu sieť.
VPN smerovače
Virtuálny smerovač môžete nakonfigurovať na počítači so systémom Windows alebo Mac, ale ak máte smerovač s podporou VPN, je bezpečnejšie a jednoduchšie ho používať. Smerovanie všetkého vášho internetového prenosu cez smerovač v predvolenom nastavení znamená žiadnu konfiguráciu na žiadnych počítačoch, telefónoch alebo zariadeniach internetu vecí vo vašej domácnosti. Nemusíte inštalovať softvér VPN a nemusíte si pamätať, že ho máte zapnúť.
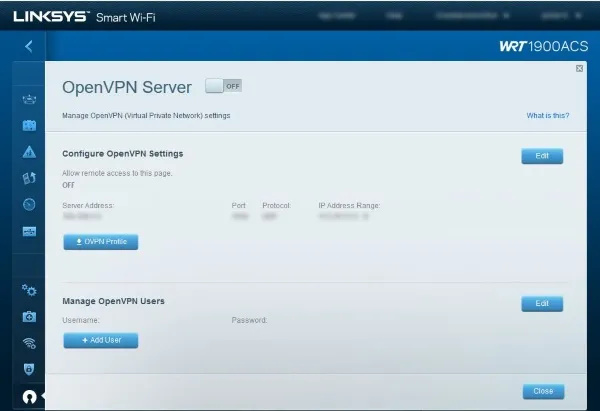
Ak nemáte smerovač s podporou VPN (a pravdepodobne áno, keďže nastavenie VPN je väčšinou založené na softvéri), môžete potenciálne aktualizovať firmvér na DD-WRT alebo Paradajka . Každý z nich funguje s celým radom značiek a modelov smerovačov. Ak máte kompatibilný smerovač, môžete aktualizovať svoj firmvér na jeden z nich a zmeniť smerovač za 100 USD na niečo, čo by za normálnych okolností stálo takmer 1 000 USD.
Ako nastaviť ExpressVPN pomocou virtuálneho smerovača pomocou počítača Mac
ExpressVPN je kompatibilný s veľkým množstvom smerovačov. Môžeš zistite, či je váš na zozname na tejto webovej stránke . Za predpokladu, že máte kompatibilný smerovač, môžete použiť sieť VPN so zariadením Chromecast podľa týchto krokov:
- Zaregistrujte IP adresu smerovača so zapnutou ExpressVPN tento web .
- Prihláste sa a kliknite na Nastavenia DNS naľavo.
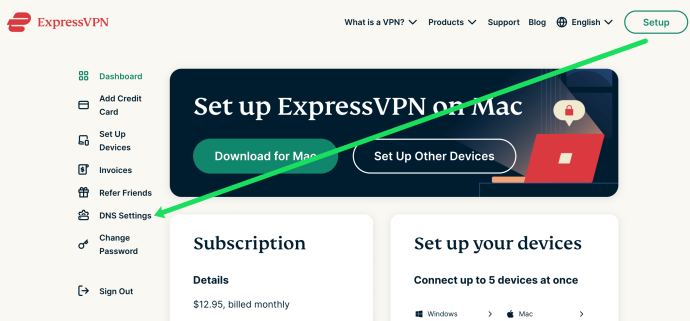
- Kliknite Zaregistrujte moju IP adresu vedľa adresy IP smerovača.
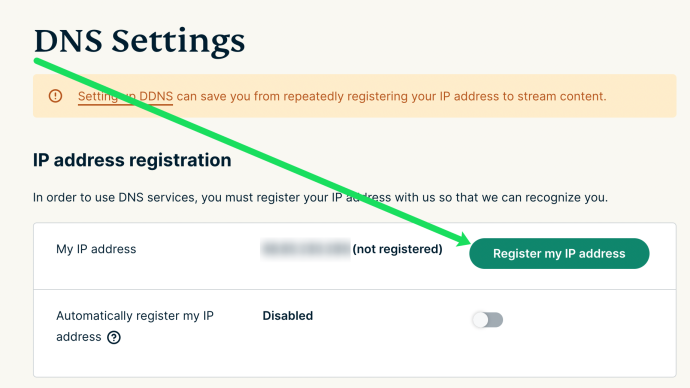
- Vaša IP adresa sa automaticky zaregistruje po dokončení týchto krokov.
Ďalej nastavíme vašu sieť VPN na vašom Macu. Tu je postup:
- Kliknite na ikonu Apple v ľavom hornom rohu vášho Macu a kliknite na Systémové preferencie . Potom kliknite na sieť.
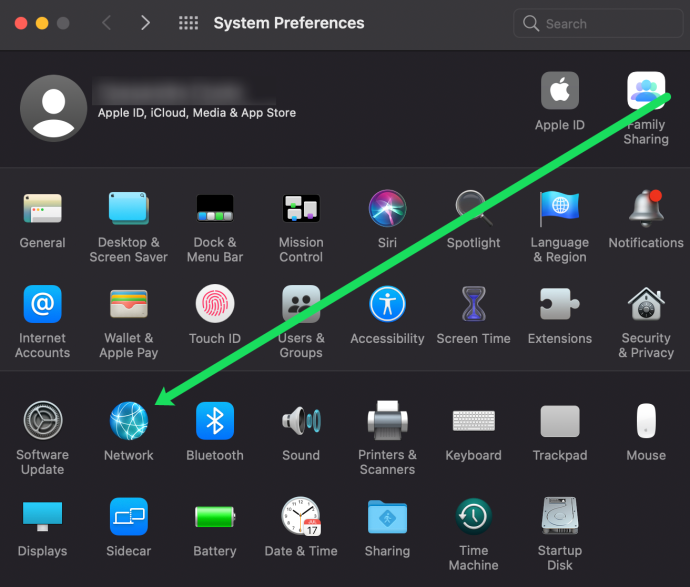
- Kliknite na symbol „+“ v ľavom dolnom rohu.
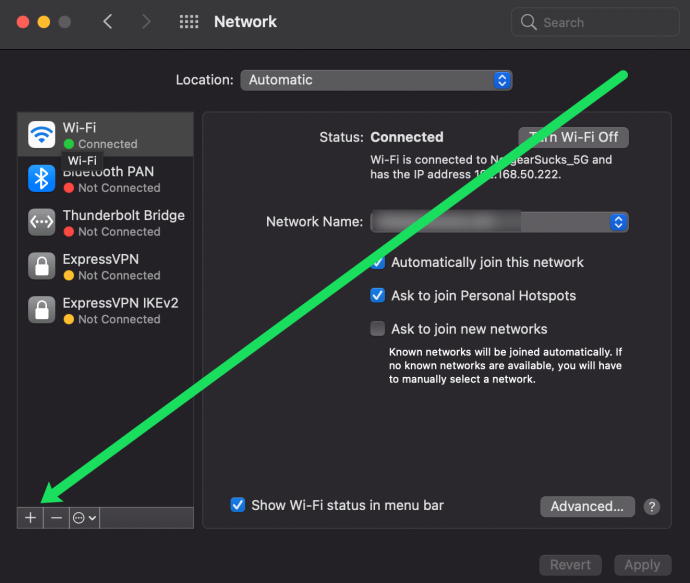
- Pomenujte svoje pripojenie (v tomto príklade ExpressVPN), vyberte Predvolené vedľa Konfigurácia .
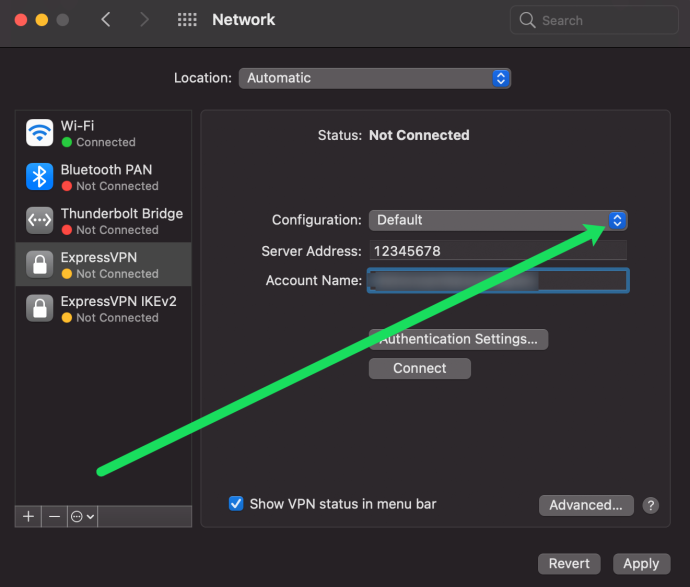
- Typ 12345678 v poli Adresa servera.
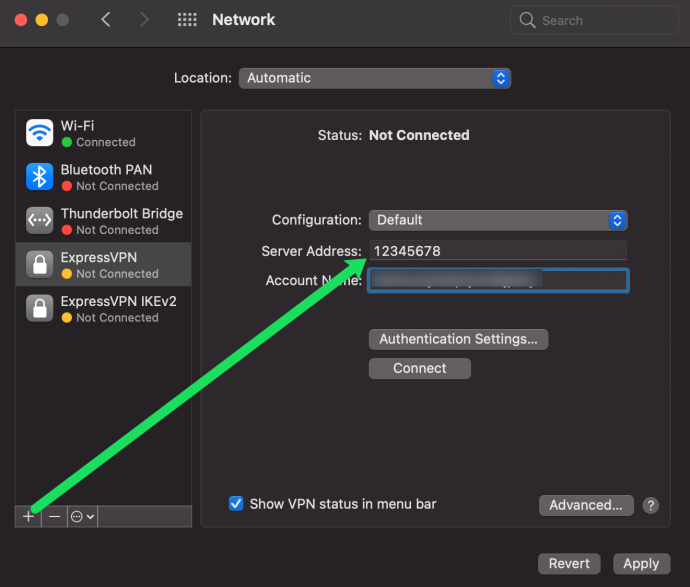
- A nakoniec prilepte používateľské meno, ktoré ste získali z webovej stránky ExpressVPN, do vyššie uvedených pokynov.
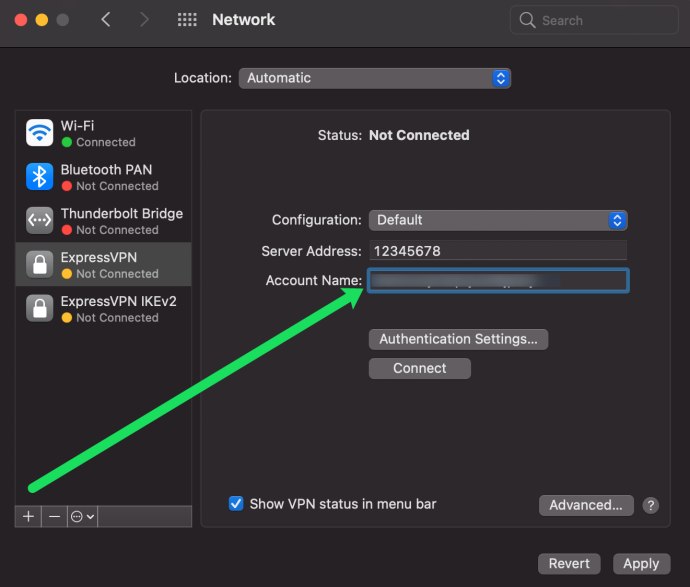
- Začiarknite políčko pre Zobraziť stav VPN na paneli s ponukami a kliknite Nastavenia overenia.
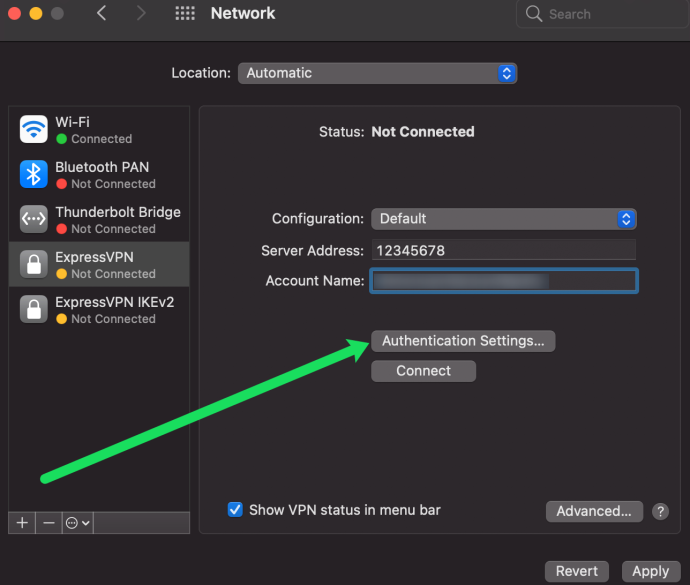
- Zadajte heslo, ktoré sme skopírovali podľa pokynov vyššie. Potom zadajte 12345678 vedľa Zdieľať tajné box.
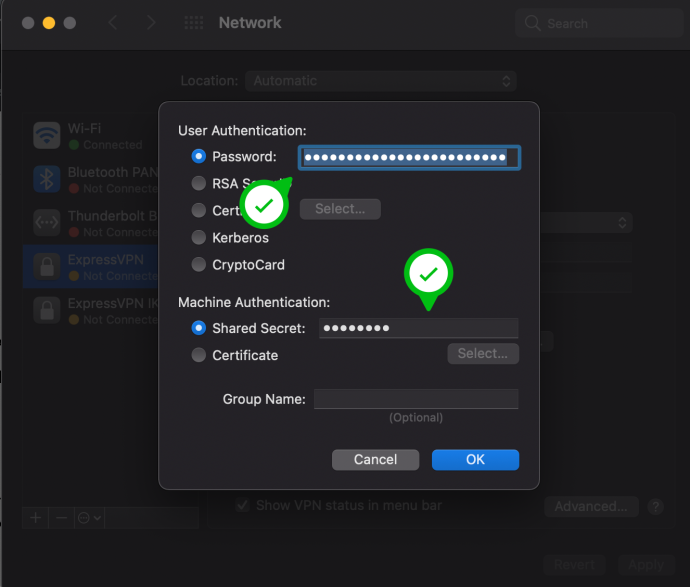
- Kliknite Dobre vo vyskakovacom okne. Potom na stránke Sieť kliknite na Pokročilé.
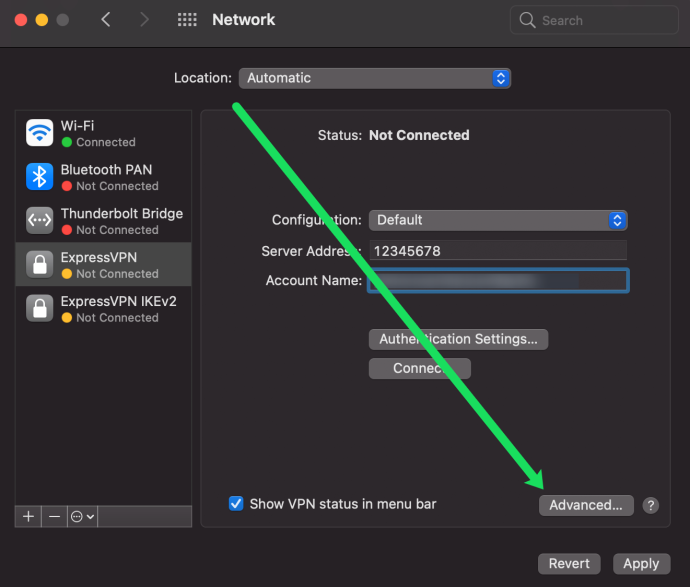
- Začiarknite políčko pre Posielajte všetku komunikáciu cez pripojenie VPN. Potom kliknite Dobre.
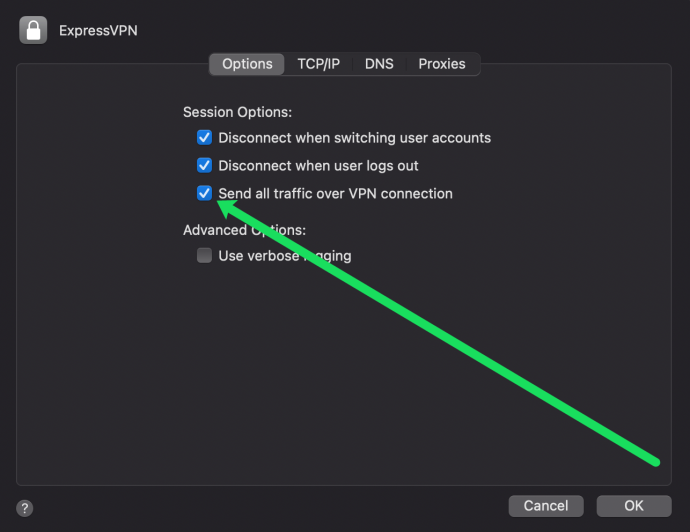
- Nakoniec kliknite Použiť v pravom dolnom rohu.
Po zaregistrovaní svojej IP adresy je čas nastaviť zdieľanie na Macu. Nebojte sa, tento proces je jednoduchý. Tu je postup:
- Otvor Systémové preferencie tak ako sme to urobili vyššie. Potom kliknite na Zdieľanie.
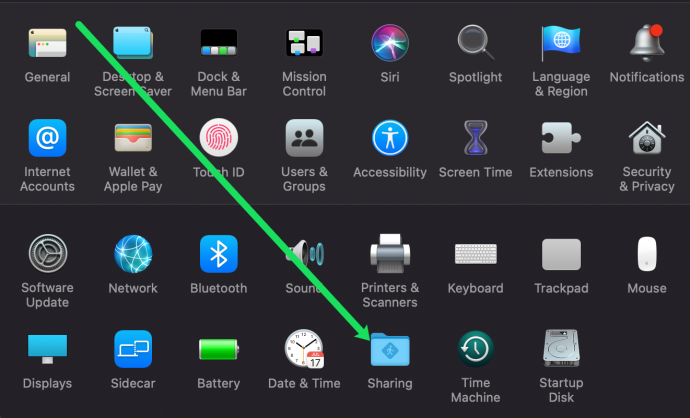
- Začiarknite políčko vedľa Zdieľanie internetu naľavo.
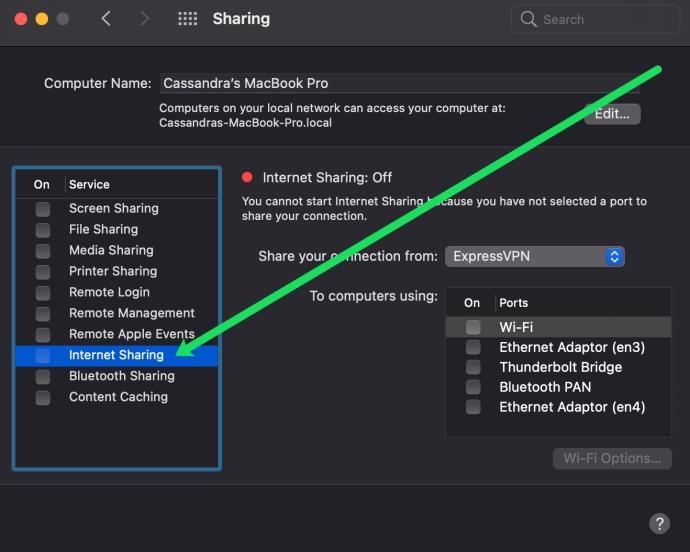
- Vedľa Zdieľajte svoje pripojenie z: vyberte sieť VPN, ktorú ste nastavili.
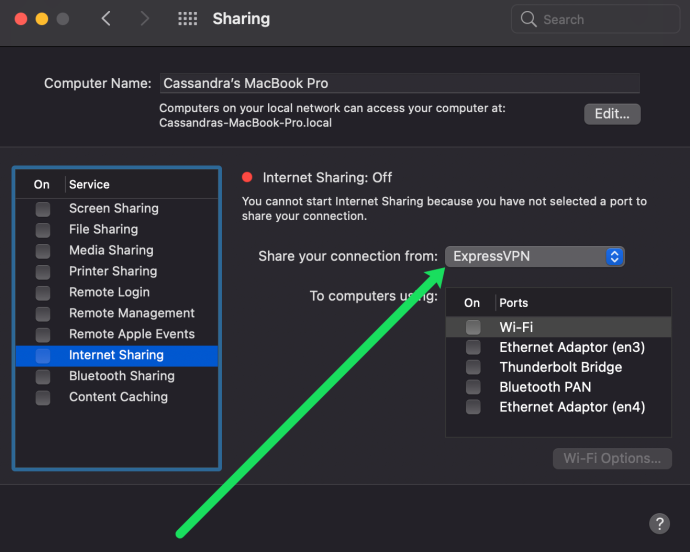
- Nakoniec skontrolujte Wi-Fi box vedľa Do počítača pomocou:
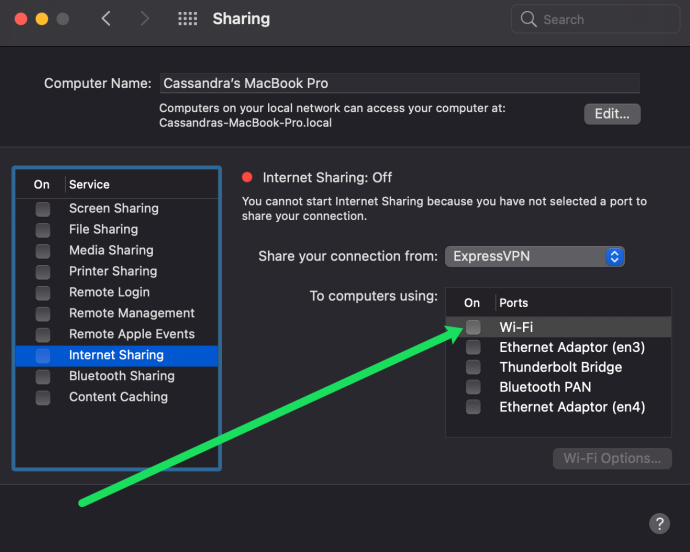
Teraz môžete prejsť do aplikácie Google Home na svojom smartfóne a pripojiť ju k sieti, ktorú ste práve vytvorili. Keď je pripojenie nastavené, môžete streamovať obsah do svojho Chromecastu pod zámienkou siete VPN.
upraviť podrobnosti súboru Windows 10
Ako nastaviť ExpressVPN Používanie virtuálneho smerovača Používanie počítača
Počítač sa príliš nelíši od počítača Mac, pretože môže fungovať aj ako virtuálny smerovač pre vašu sieť VPN. Niektoré informácie budete musieť získať priamo od svojho poskytovateľa VPN. Po zhromaždení údajov postupujte podľa týchto krokov:
- Nainštalujte si VPN do svojho PC. Potom sa prihláste do svojho účtu a spustite svoju sieť VPN.
- Teraz otvorené nastavenie a kliknite na Sieť a internet.
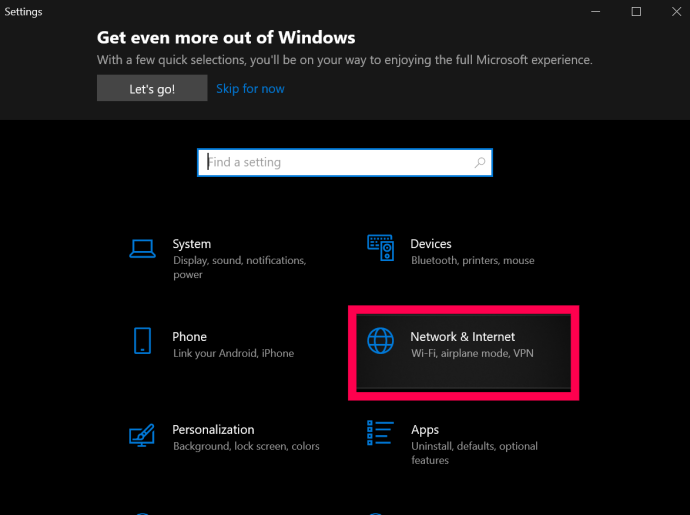
- Ďalej kliknite na Mobilný hotspot , nachádza sa v ponuke na ľavej strane obrazovky.
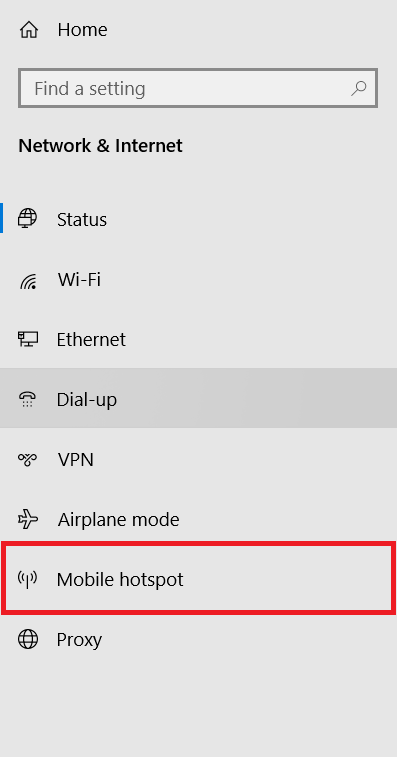
- Potom kliknite na ikonu Zdieľať moje internetové pripojenie s inými zariadeniami prepínač, aby ste ho zapli.
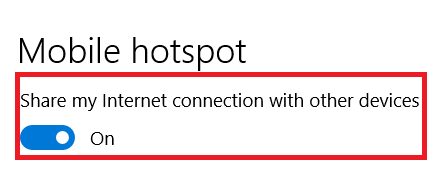
- Odtiaľ kliknite na Zmeňte možnosti adaptéra v ponuke na pravej strane obrazovky.
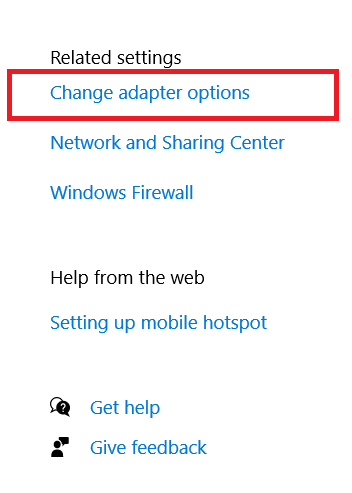
- Teraz kliknite pravým tlačidlom myši na adaptér pre vašu sieť VPN a vyberte Vlastnosti .
- Ďalej kliknite na Zdieľanie v hornej časti nového okna.

- Potom kliknite na začiarkavacie políčko pre Umožnite ostatným používateľom siete pripojiť sa cez internetové pripojenie tohto počítača a potom vyberte svoj novovytvorený hotspot zo zoznamu pripojení.
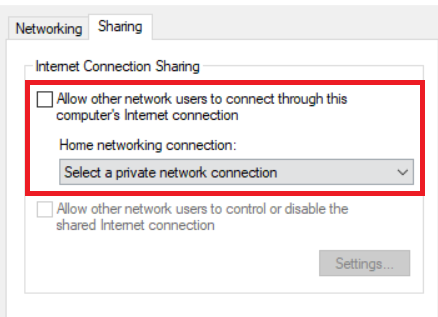
- Vyberte OK keď skončíte.
Teraz ste nastavili virtuálny smerovač v systéme Windows 10.
Nastavenie siete VPN na smerovači
Nastavenie VPN na vašom smerovači bude vyžadovať, aby ste poznali nastavenia VPN od vášho poskytovateľa. Budete potrebovať adresu URL alebo IP adresu servera VPN, svoje používateľské meno, heslo a všetky nastavenia zabezpečenia, ktoré poskytovateľ používa. Toto všetko bude zvyčajne v sekcii účtu na webovej stránke poskytovateľa.
Väčšina dobrých poskytovateľov ponúkne sprievodcov a návody na nastavenie svojich služieb na vašom smerovači. Má zmysel sa nimi riadiť, ak ich majú. Niektorí poskytovatelia smerovačov poskytujú svoj vlastný firmvér, ktorý môžete nainštalovať do smerovača, ale namiesto toho by som navrhol použiť konfiguráciu, pretože si zachováva kontrolu nad tým, čo váš smerovač robí.
Typická konfigurácia smerovača by mala vyzerať takto:
- Pridajte do smerovača nastavenia DNS a DHCP, ktoré vám poskytol váš poskytovateľ VPN.
- Zakázať IPv6 V prípade potreby.
- Vyberte adresu servera VPN z adries dostupných od vášho poskytovateľa.
- Vyberte TCP alebo UDP ako tunelový protokol.
- Vyberte metódu šifrovania (AES).
- Pridajte svoje používateľské meno a heslo VPN.
Budete sa chcieť pozrieť na svoju sieť VPN, aby ste videli konkrétne pokyny na nastavenie smerovača. náš najlepší výber pre siete VPN , ExpressVPN , má ich pokyny práve tu .
Blokovať Google DNS
Ďalej musíte zablokovať Google DNS, aby Chromecast správne fungoval cez VPN. Toto je viac konfigurácie smerovača, ale je veľmi jednoduché. V podstate vytvoríte statickú trasu, ktorá obchádza Google DNS. Toto nebude fungovať, ak už na svojom smerovači používate Google DNS. Ak chcete používať Chromecast cez VPN, budete musieť najprv zmeniť DNS.
Opäť je ťažké byť konkrétny, pretože konfigurácia smerovača sa medzi výrobcami líši, ale na mojom smerovači Linksys som musel urobiť toto:
- Prihláste sa do smerovača a vyberte Pripojenie a potom Rozšírené smerovanie.
- Vyberte Pridať statickú trasu a pomenujte ju.
- Pridajte cieľovú IP adresu ako 8.8.8.8 (adresa Google DNS).
- Pridajte masku podsiete ako 255.255.255.255.
- Pridajte adresu brány ako adresu IP smerovača.
- Vyberte možnosť Uložiť.
- Opakujte pre ďalšiu adresu DNS spoločnosti Google 8.8.4.4
Po uložení tejto konfigurácie by ste mali bez problémov môcť streamovať pomocou svojho Chromecastu. Budete tiež ťažiť z vylepšeného zabezpečenia celej vašej internetovej prevádzky. Váš ISP, vláda a ktokoľvek iný, kto sa zaujíma o to, čo robíte online, už nebude môcť vidieť, čo robíte, a urobili ste obrovský krok v zlepšovaní svojho súkromia online.

Chromecast s Google TV
Už je to nejaký čas, čo sme dostali nový Chromecast, no na jeseň minulého roka sme konečne videli spustenie novej streamovacej tyčinky od Googlu. Aj keď sa stále nazýva Chromecast a zachováva si klasický tvar puku, ktorý sme poznali a milovali, ide o úplne nové zariadenie. V skutočnosti je to najväčšia zmena v Chromecaste, akú sme doteraz videli, kombinujúc pomôcku Google Cast s diaľkovým ovládaním a úplne novým rozhraním s názvom „Google TV“, založené na Android TV.
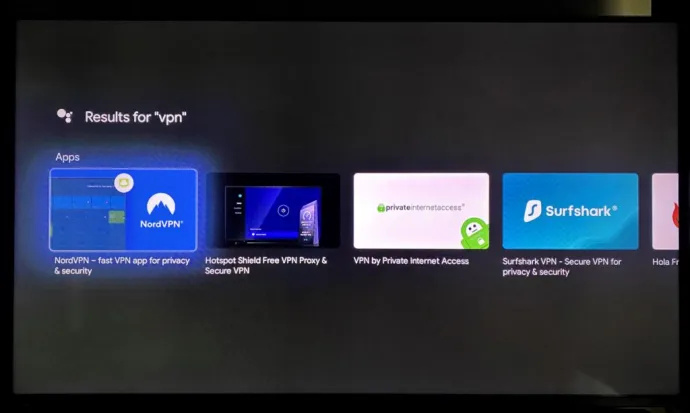
Ak nepoznáte Android TV, nevadí – tu je to, na čom vám záleží. Majitelia tohto nového Chromecastu (ktorý beží 49 dolárov a podporuje 4K a HDR hneď po vybalení, čo znamená pokles ceny oproti staršiemu Chromecastu Ultra) môžu získať prístup do Obchodu Play, čo umožňuje stiahnuť si množstvo sietí VPN pre Google TV. , vrátane, ale nie výlučne:
- ExpressVPN
- NordVPN
- Surfshark
- CyberGhost
- IPVanish
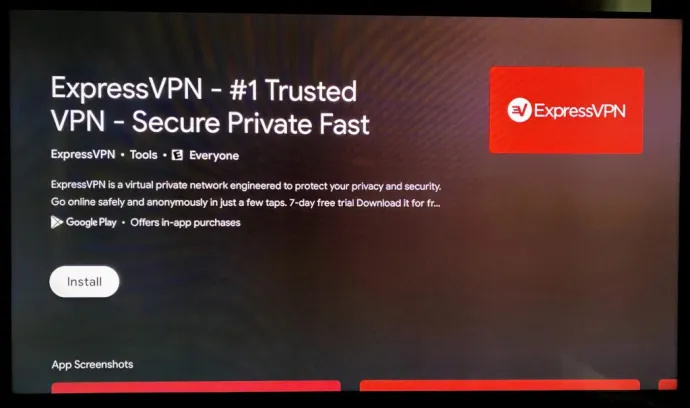
To znamená, že namiesto toho, aby ste boli nútení nastavovať svoju sieť VPN prostredníctvom externých prostriedkov, sa môžete spoľahnúť na základné aplikácie prostredníctvom systému Android, ako na väčšine iných inteligentných zariadení. Je to pozoruhodný doplnok a vďaka nemu je inovácia na nový Chromecast od spoločnosti Google oveľa lákavejšia.
Na čo treba pamätať pri používaní siete VPN
Nevýhodou sietí VPN je, že všetka vaša prevádzka bude smerovať cez VPN, pokiaľ VPN nezakážete na úrovni smerovača. Z väčšej časti by to nemalo spôsobovať žiadne problémy, ale ak si vyberiete koncový bod VPN v inej krajine alebo niekde blízko vás, každá webová lokalita, ktorá pozná polohu, bude zmätená a bude vyžadovať manuálny zásah. Opäť to nemusí byť pre vás problém, ale stojí za to si uvedomiť dôsledky. Ak napríklad nakupujete online, môžete získať iné zoznamy a ceny ako vo vašej domovskej krajine. Je to malý problém – a ak nastavíte svoju sieť VPN tak, aby smerovala vo vašej domovskej krajine, nebude vám na tom vôbec záležať – ale treba na to pamätať v závislosti od toho, ako používate internet.
Ďalšia hlavná nevýhoda sietí VPN pochádza z umiestnení vašich koncových bodov. Koncové body VPN sú miestom, kde váš zabezpečený tunel končí a vracia sa späť na štandardné internetové pripojenie. Väčšina poskytovateľov VPN šíri stovky koncových bodov po celej krajine, ale stále je dobré uistiť sa, že máte stabilné pripojenie. Vyhľadajte poskytovateľa VPN, ktorý má okrem iných štátov a krajín aj koncové body vo vašom meste alebo regióne. Týmto spôsobom získate maximálny rozptyl a môžete si vybrať miesta podľa svojich potrieb.
Rýchlosť bývala problémom s VPN vďaka jej réžii prevádzky. Toto sú dodatočné údaje generované bezpečnosťou VPN a skutočnosťou, že prevádzka musí cestovať ďalej. Teraz je to menší problém, najmä ak používate kvalitného poskytovateľa VPN ExpressVPN . Alphr má veľa článkov o výbere poskytovateľa VPN, ktoré vám s tým pomôžu.








