Už vás nebavia aplikácie tretích strán komprimovať fotografie, ktoré sa pokúšate odoslať e-mailom? Hoci správa môže na vašej strane vyzerať dobre, aplikácia skomprimovala vaše súbory a príjemca dostáva obrázky nízkej kvality. Našťastie môžete e-mailom fotografie z vášho iPhone alebo Android zariadenia a zdieľať ich bez obáv z kompresie obrázkov.

Pokračujte v čítaní a dozviete sa viac.
Ako posielať fotografie e-mailom zo zariadenia Android
Namiesto odoslania fotografie prostredníctvom aplikácie a zníženia jej kvality ju môžete poslať e-mailom z telefónu s Androidom a zabezpečiť, aby zostala ostrá a jasná. Tu je to, čo musíte urobiť:
ako zmeniť užívateľské meno na
- Otvorte na svojom zariadení Fotogalériu a nájdite obrázok, ktorý chcete odoslať.
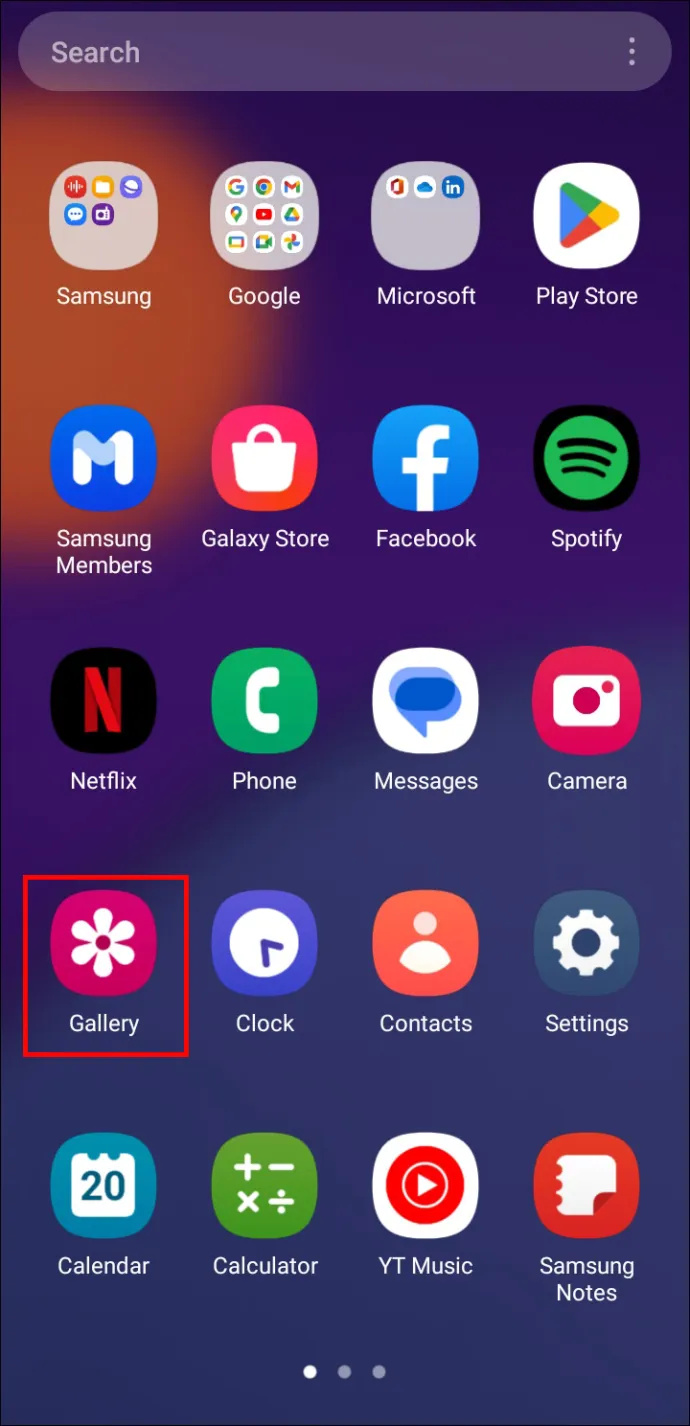
- Ak chcete zobraziť svoje digitálne účty, vyberte malé tlačidlo „Zdieľať“ v ľavej dolnej časti obrazovky.
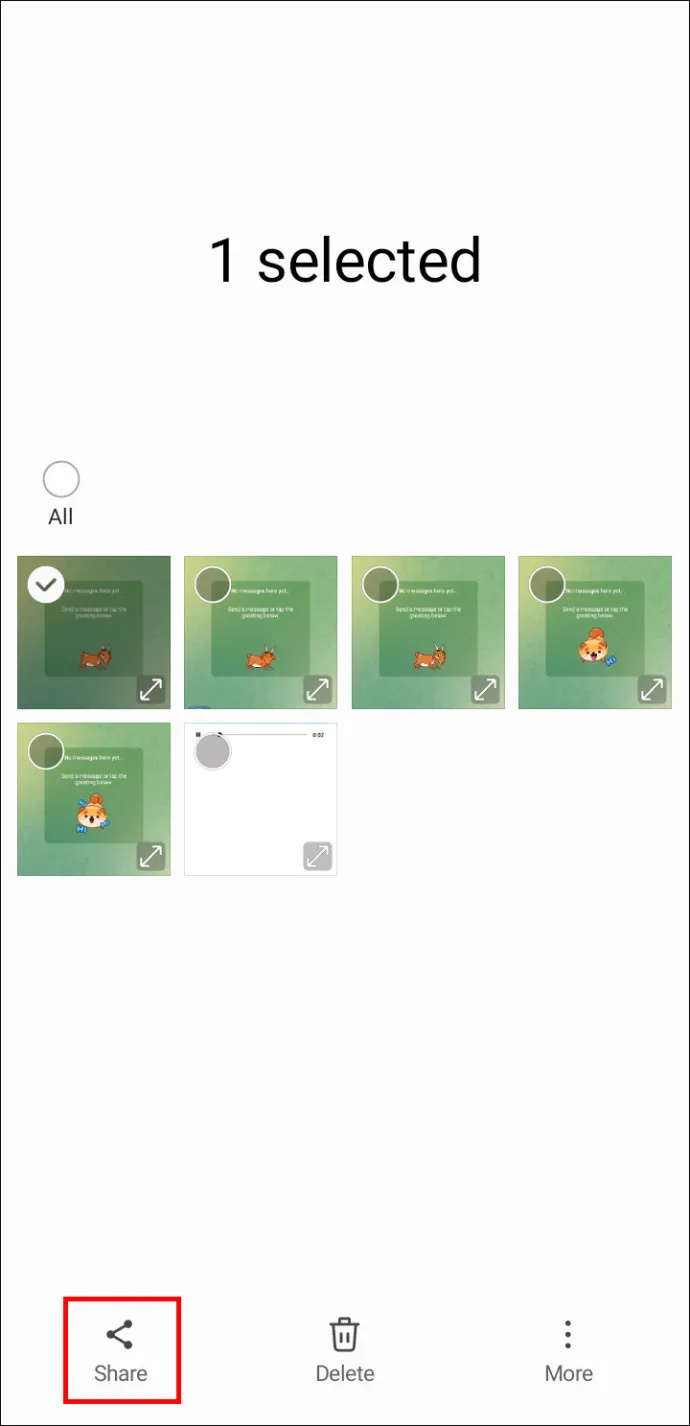
- Vyberte svoj e-mailový účet zo zoznamu možností.
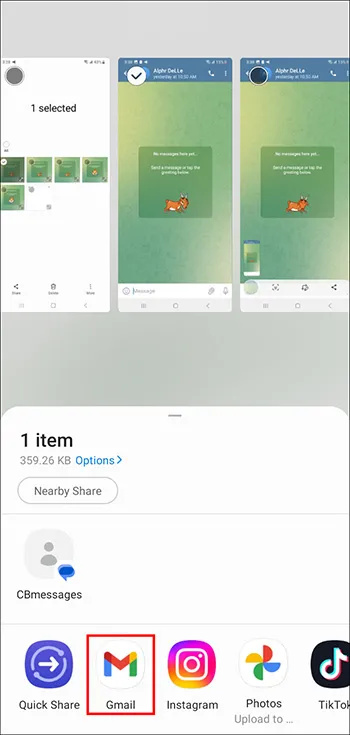
- Na novej obrazovke sa zobrazia fotografie uložené vo vašom zariadení.
- Klepnutím na „Ďalej“ prejdite ďalej.
- Do e-mailového okna zadajte e-mailovú adresu príjemcu.
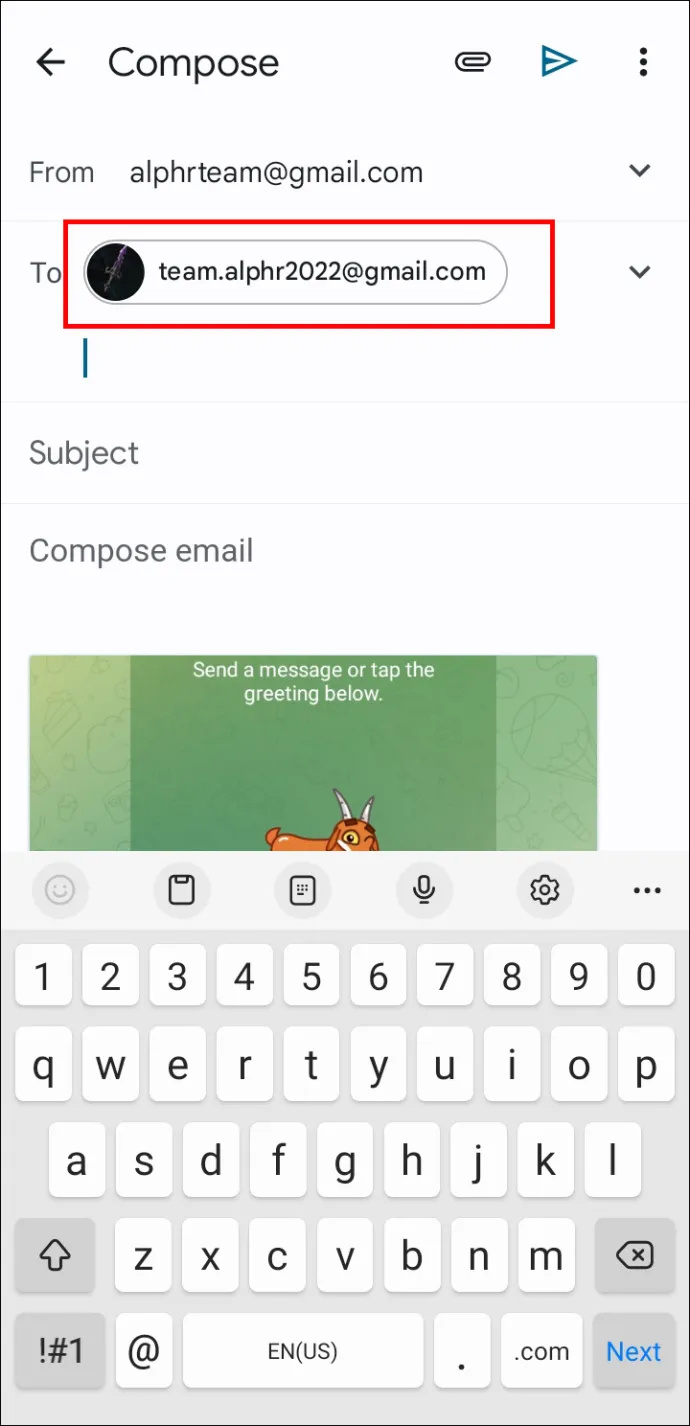
- Kliknite na „Odoslať“ v pravom hornom rohu okna.
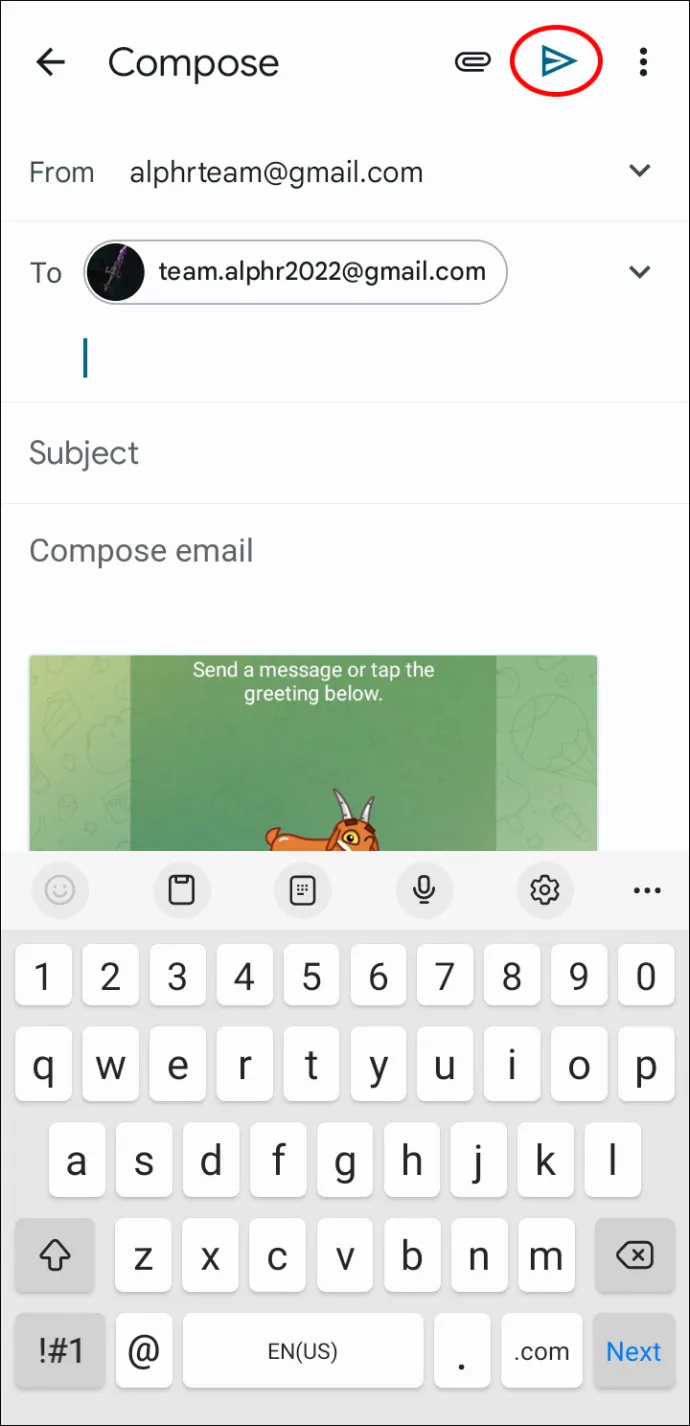
Môžete tiež odoslať viacero fotografií z vašej galérie. Proces je pomerne rýchly a jednoduchý.
- Otvorte vo svojom smartfóne Fotogalériu a klepnite na jednu fotografiu, ktorú chcete odoslať.
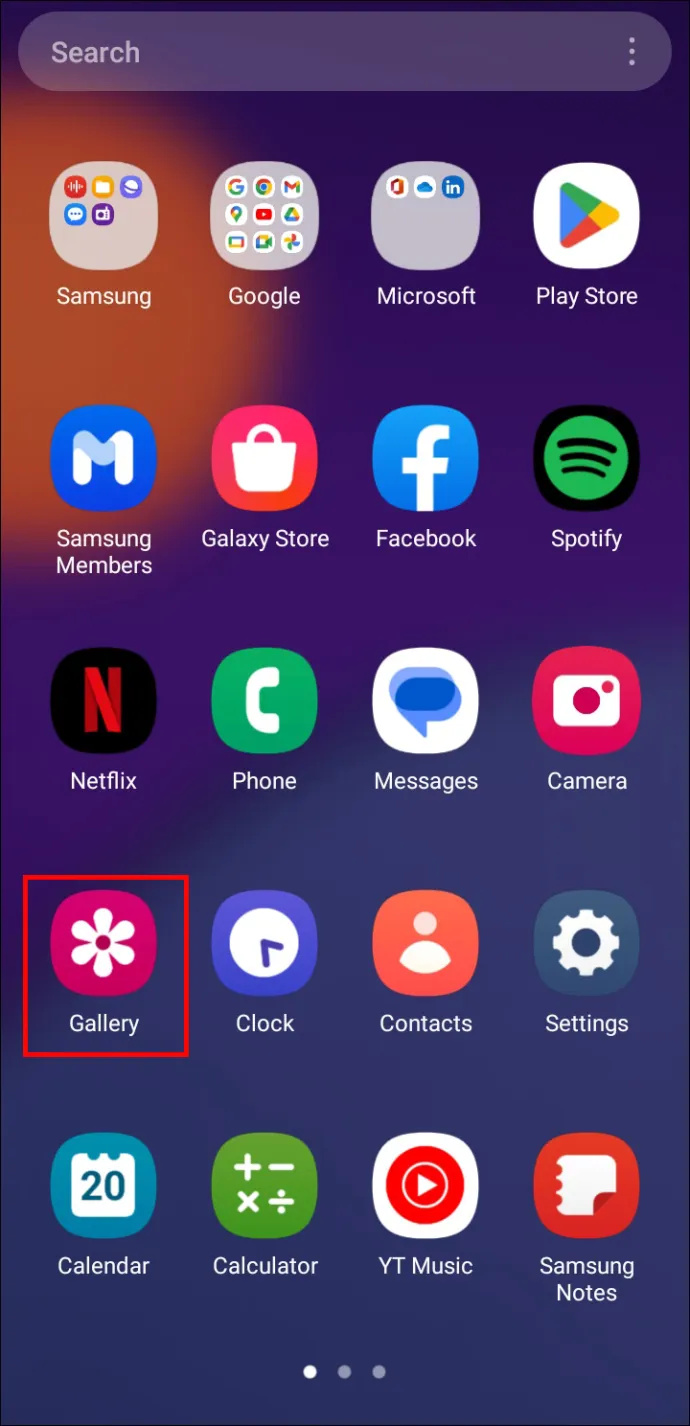
- Kliknutím na tlačidlo „Zdieľať“ v pravom dolnom rohu zobrazíte digitálne účty spojené s vaším zariadením.
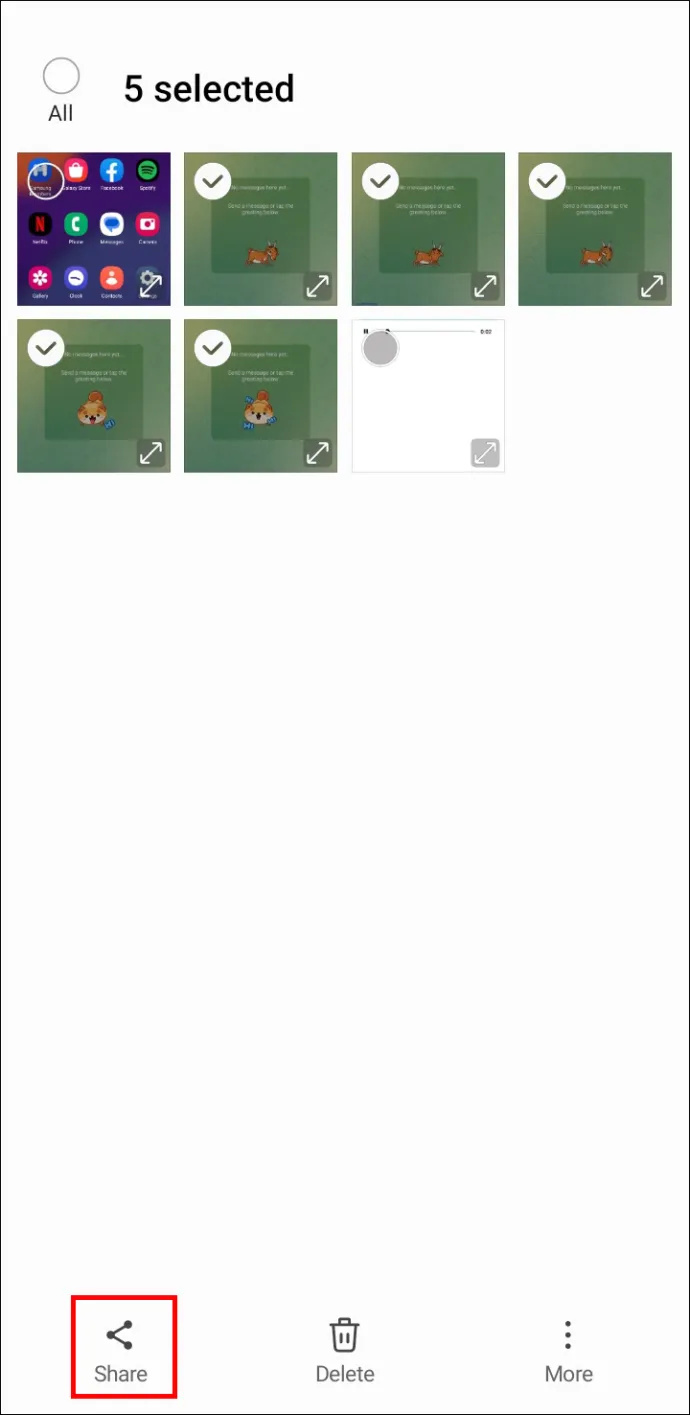
- Klepnite na svoj e-mailový účet a fotografie uložené v telefóne sa zobrazia v novom okne.
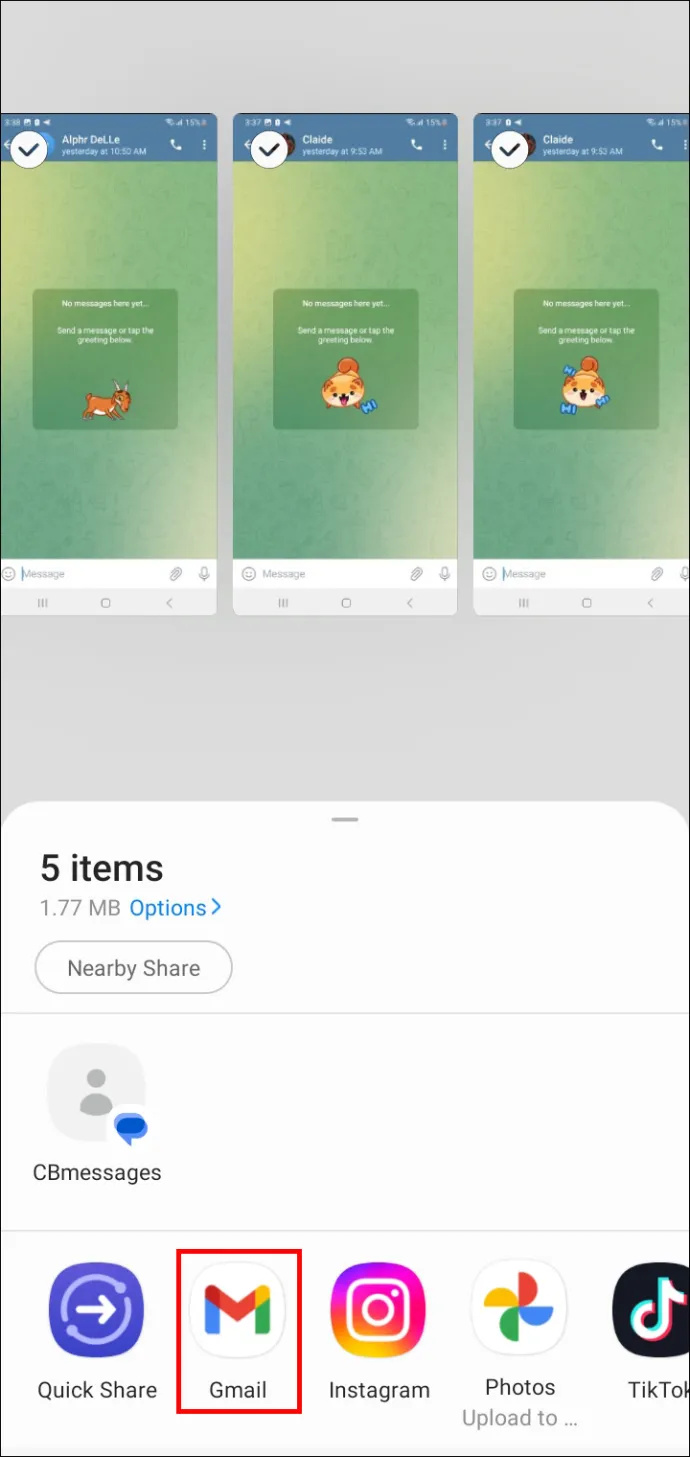
- Prejdite si obrázky a vyberte tie, ktoré chcete priložiť k e-mailu.
- Keď ste pripravení ísť ďalej, stlačte tlačidlo „Ďalej“.
- Do príslušného poľa zadajte e-mailovú adresu príjemcu.
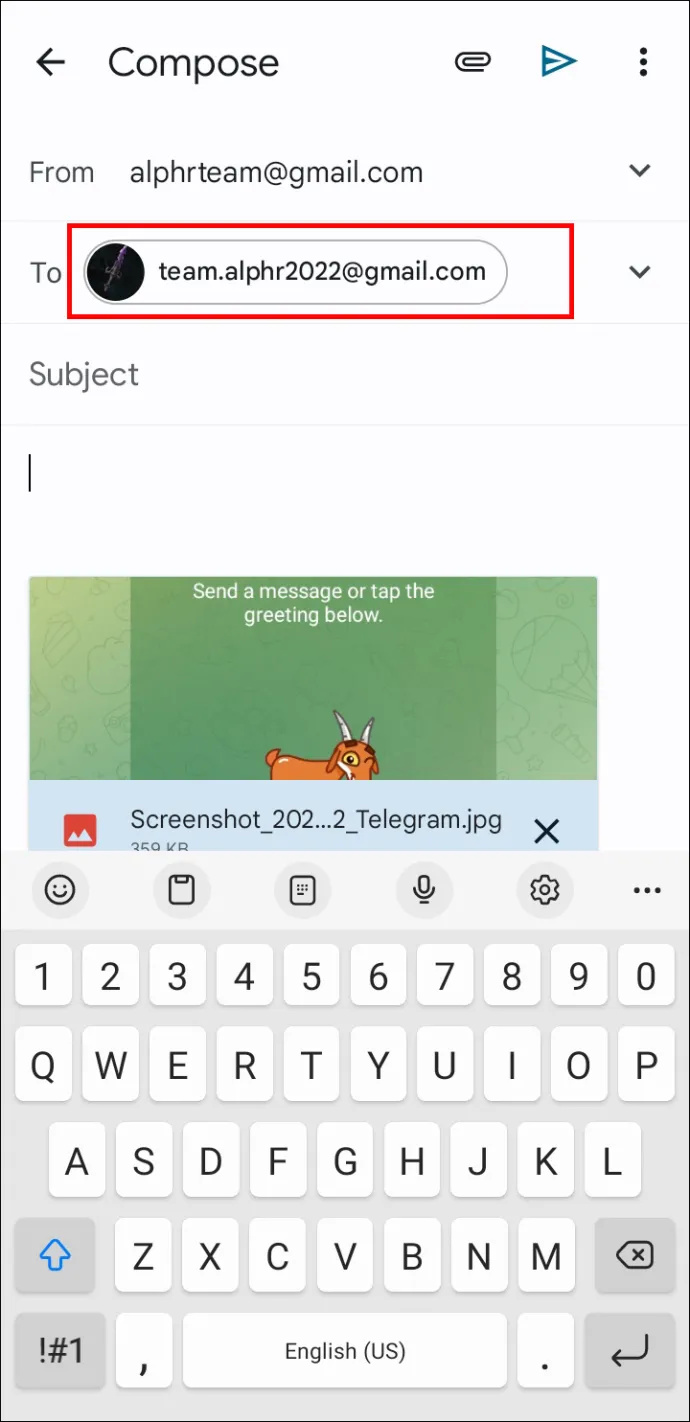
- Klepnite na „Odoslať“.
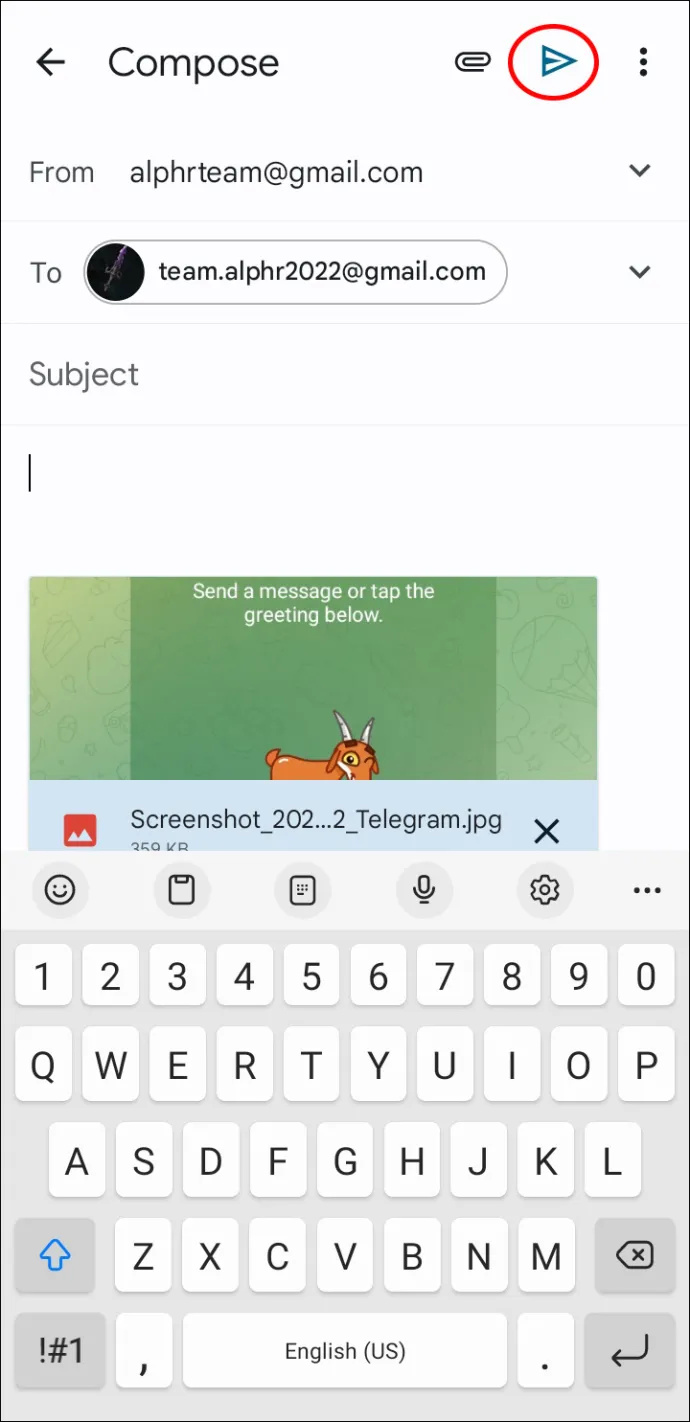
Ak sa vám nedarí nájsť konkrétne fotografie, možno ste ich nenasnímali fotoaparátom svojho telefónu, a preto nie sú vo vašej galérii. Váš telefón pravdepodobne uložil stiahnuté fotografie a súbory prijaté cez Bluetooth v priečinku DCIM.
Ako posielať fotografie z iPhone e-mailom
Váš iPhone dokáže nasnímať fotografie vo vysokej kvalite a môžete ich zdieľať s priateľmi a rodinou tak, že im odošlete e-mail len niekoľkými kliknutiami.
Takto môžete poslať e-mailom fotografiu z vášho iPhone:
- Klepnutím na ikonu farebnej kvetiny spustíte aplikáciu Fotografie.
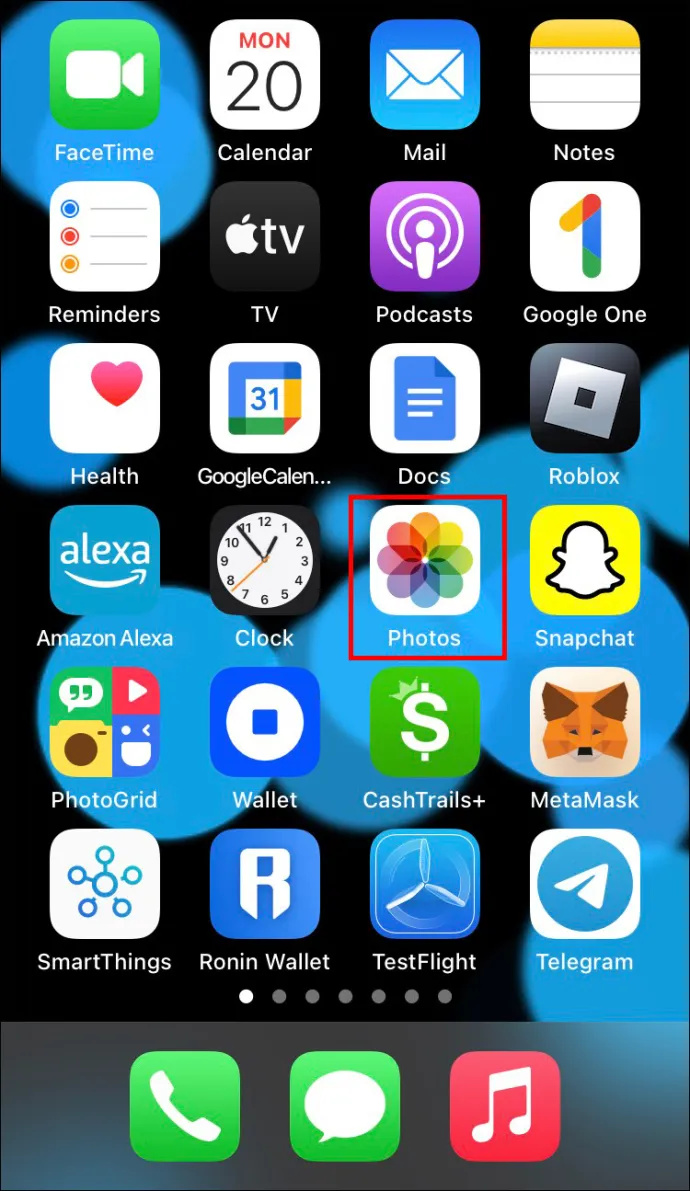
- Stlačte tlačidlo „Vybrať“ v pravom hornom rohu obrazovky a vyberte fotografiu, ktorú chcete odoslať. (Ak nevidíte „Vybrať“, klepnutím na obrázok zobrazíte dostupné možnosti.)
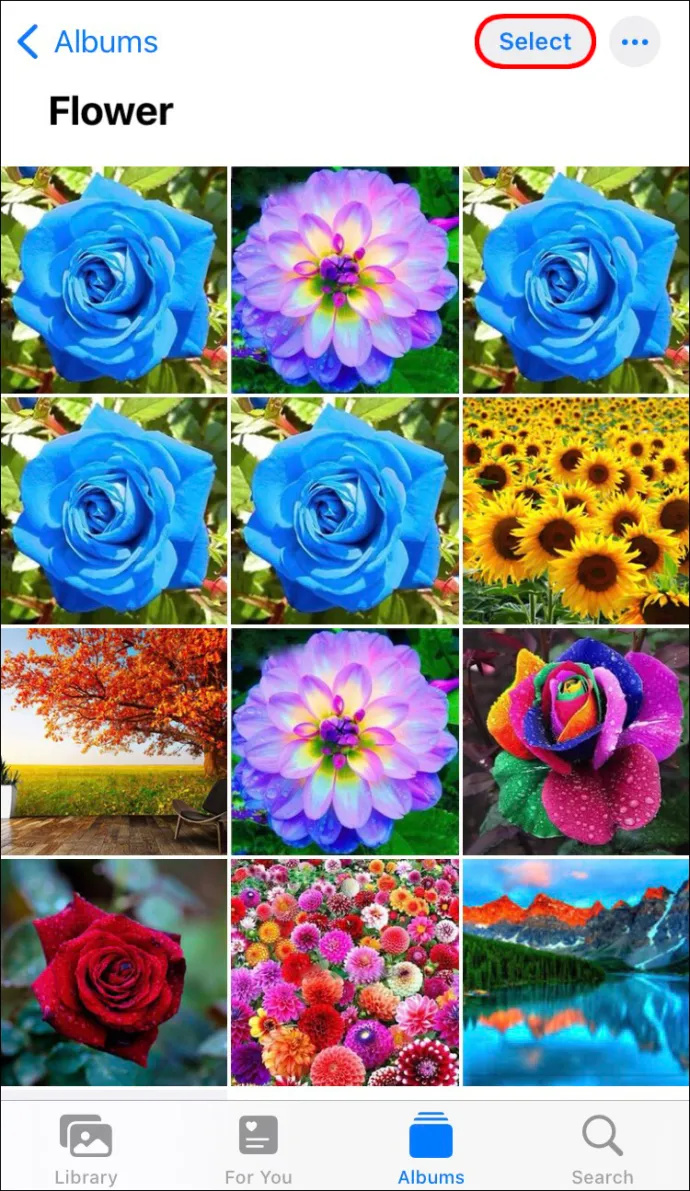
- Vyberte ikonu zdieľania v ľavom dolnom rohu obrazovky a kliknite na položku Odoslať fotografie e-mailom. (V závislosti od modelu vášho zariadenia možno budete musieť pred stlačením tlačidla „Pošta“ vybrať „Ďalej“.)
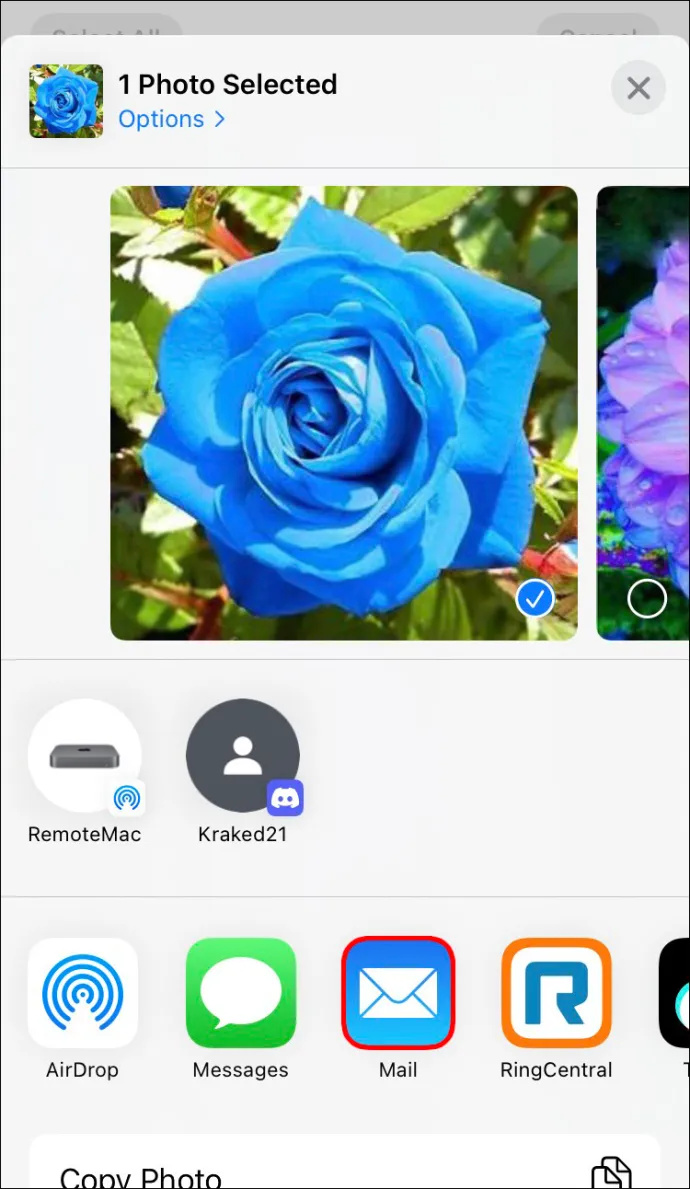
- Do poľa „Komu:“ pridajte adresu príjemcu.
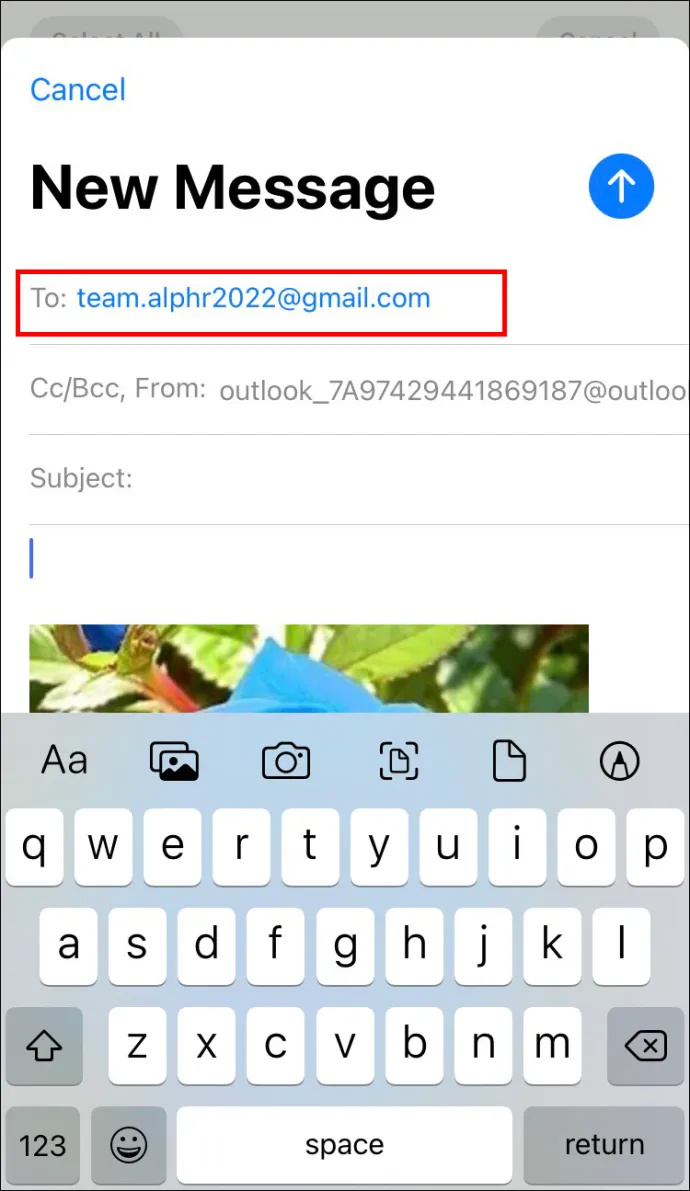
- Po vytvorení tela e-mailu stlačte tlačidlo „Odoslať“ v pravom hornom rohu okna.
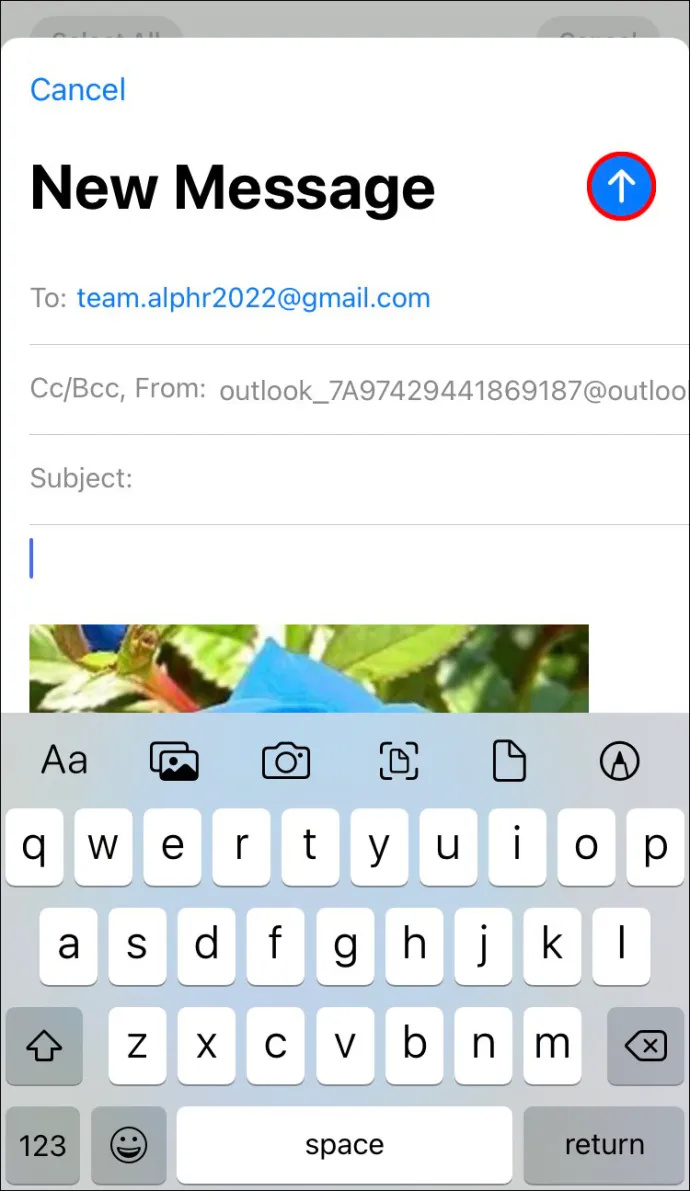
Priloženie viacerých fotografií k e-mailu na iPhone je jednoduché a umožňuje vám zdieľať spomienky s ostatnými vo vysokom rozlíšení. Postupujte podľa nasledujúcich krokov:
- Stlačením viacfarebnej kvetinovej ikony otvorte aplikáciu Fotografie.
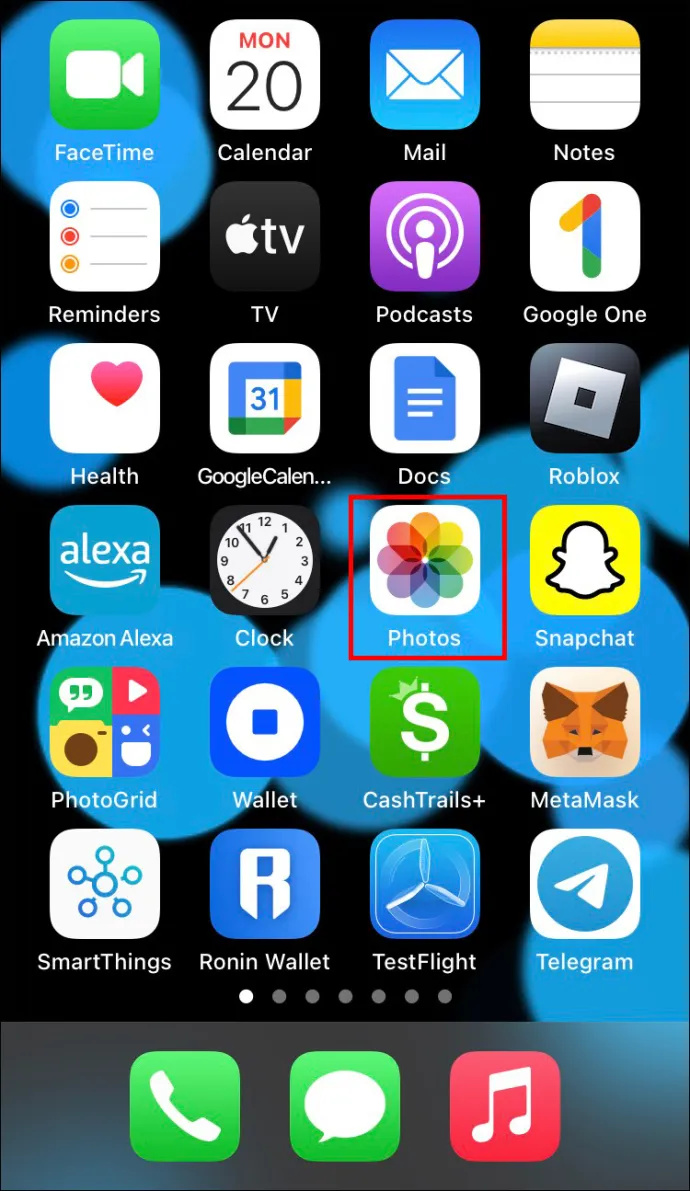
- Klepnite na „Vybrať“ v pravom hornom rohu aplikácie a kliknite na fotografie, ktoré chcete odoslať.
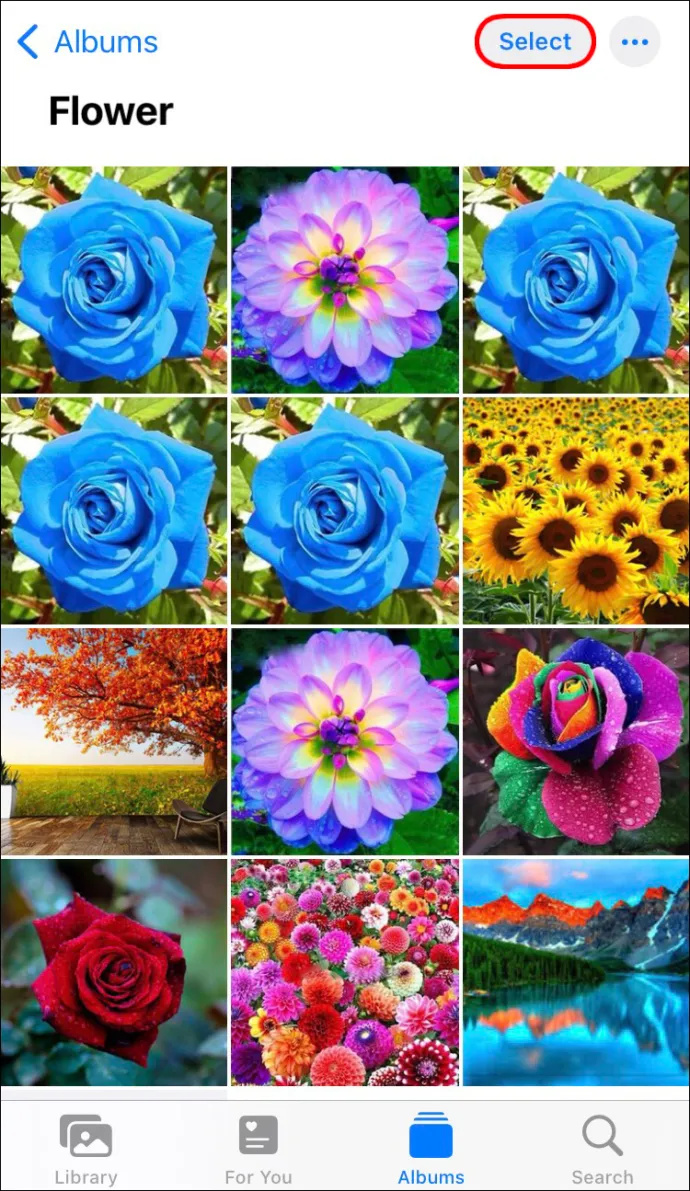
- Vyberte tlačidlo zdieľania v ľavom dolnom rohu a kliknite na „Poslať fotografie e-mailom“. (Na niektorých modeloch iPhone možno budete musieť klepnúť na „Ďalej“ pred kliknutím na „Pošta“.)
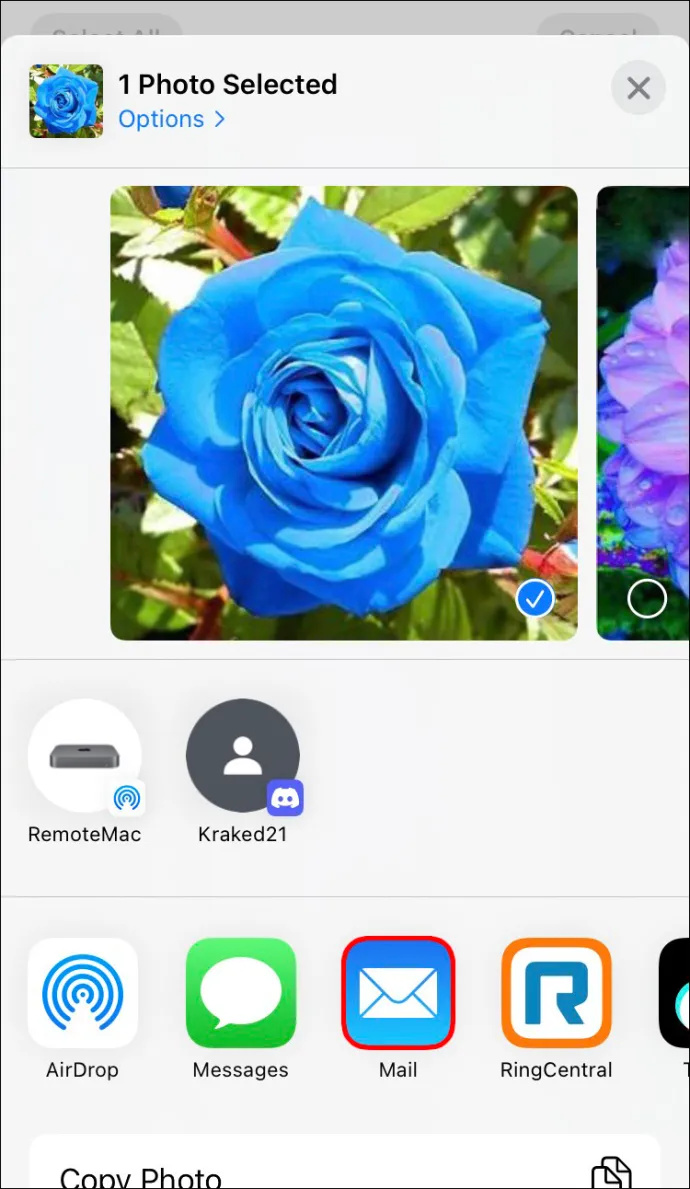
- Vytvorte svoj e-mail a zadajte kontakt do poľa „Komu:“.
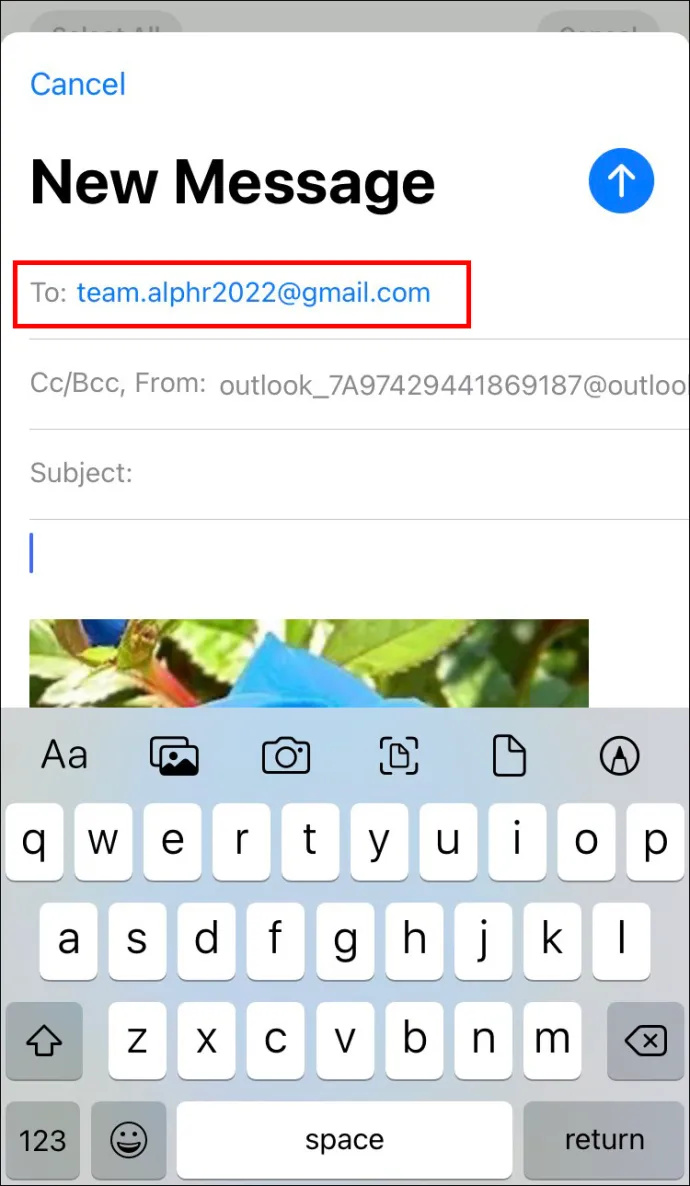
- Keď ste so správou spokojní, kliknite na „Odoslať“ v pravom hornom rohu.
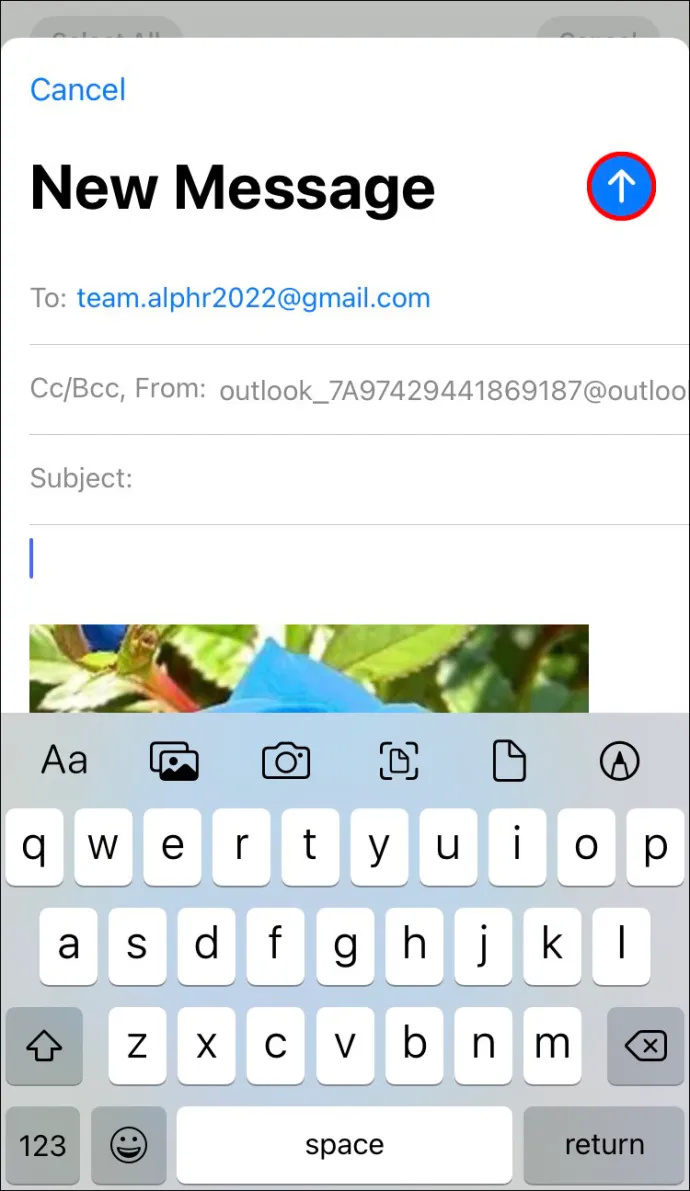
Na niektorých telefónoch iPhone sa možnosť „Vybrať“ nemusí zobraziť. Tu je to, čo by ste mali urobiť v týchto prípadoch:
- Kliknutím na ikonu kvetu otvorte aplikáciu Fotografie.
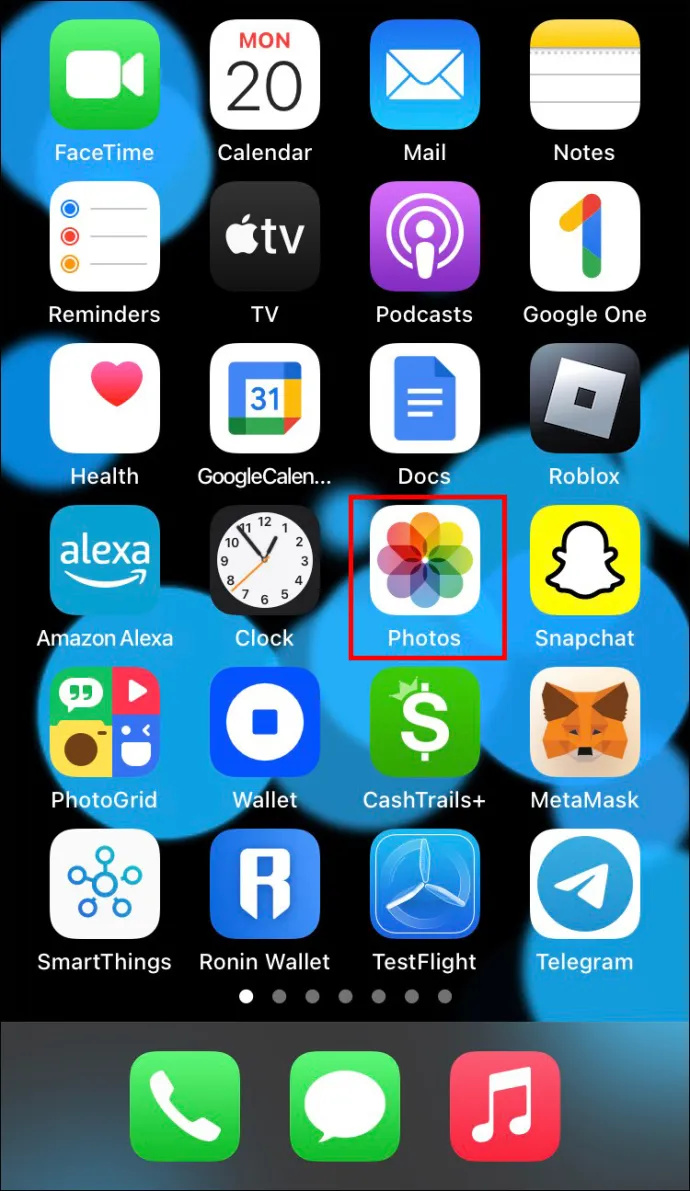
- Klepnite na fotografiu, ktorú chcete odoslať, a stlačte ikonu zdieľania v ľavej dolnej časti obrazovky.
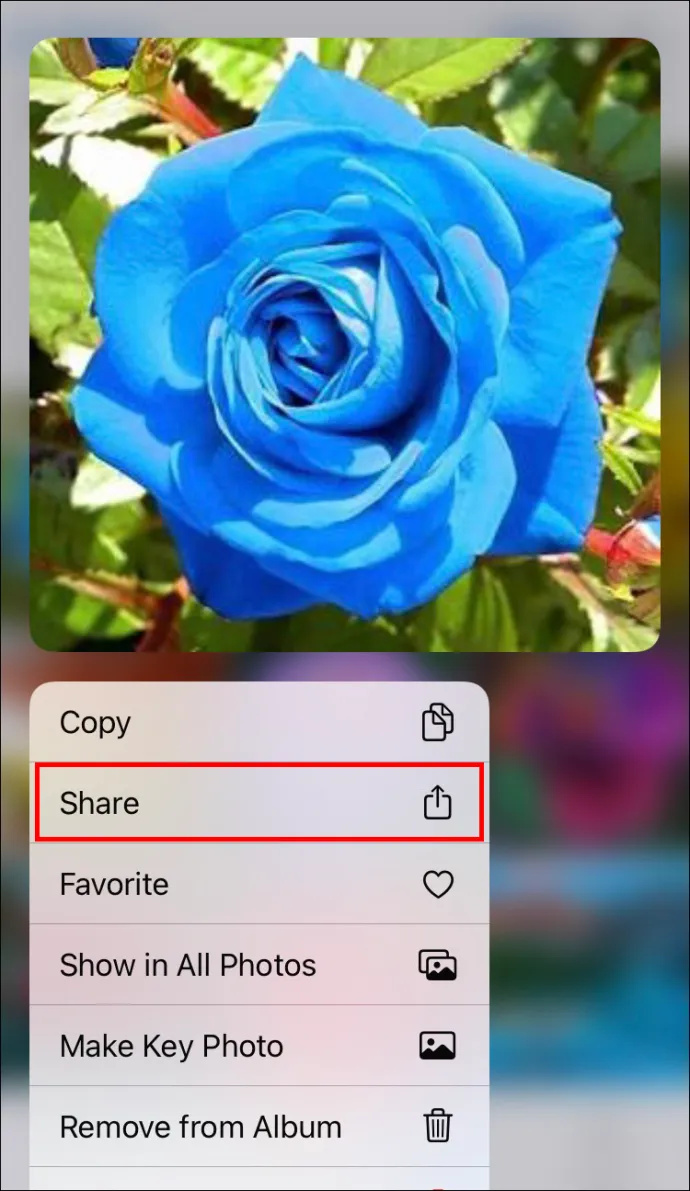
- Vyberte možnosť „Odoslať fotografie e-mailom“. (Na niektorých modeloch iPhone musíte pred kliknutím na „Pošta“ klepnúť na „Ďalej“.)
- Opakujte vyššie uvedený postup, kým nevyberiete všetky fotografie, ktoré chcete poslať e-mailom.
- Vyplňte e-mail a do poľa „Komu:“ pridajte adresu príjemcu.
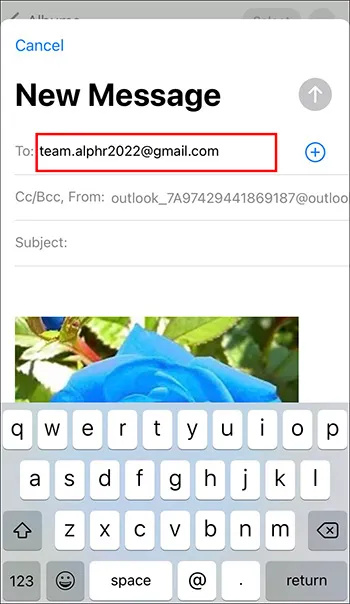
- Stlačte „Odoslať“.
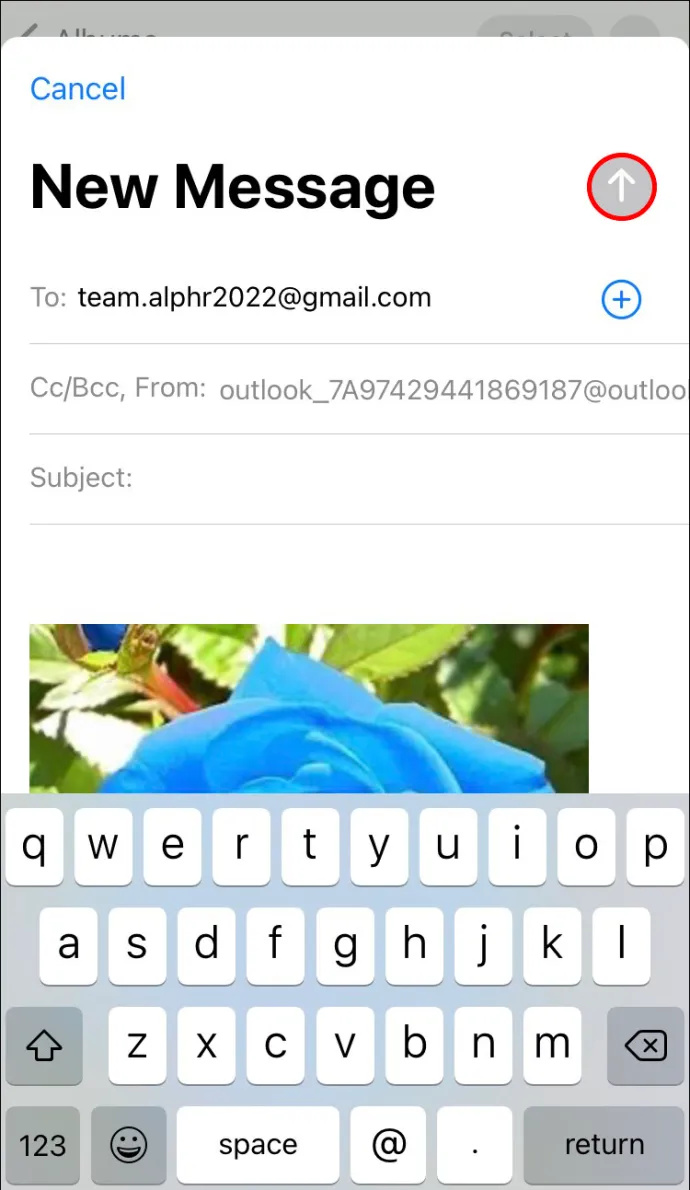
Posielajte vysokokvalitné fotografie s ľahkosťou
Ak chcete odosielať fotografie bez poškodenia ich kvality, nemusíte si sťahovať aplikácie, ktoré vybíjajú batériu. Namiesto toho sa môžete spoľahnúť na svoj dôveryhodný iPhone alebo zariadenie so systémom Android a rýchlo pripojiť svoje fotografie k e-mailu. Pridanie viacerých súborov do správy je jednoduché, takže nebudete musieť strácať čas posielaním niekoľkých e-mailov na doručenie obrázkov.
Poslali ste už e-mailom fotografie zo svojho zariadenia Android alebo iPhone? Ktorú z vyššie uvedených metód ste použili? Dajte nám vedieť v sekcii komentárov nižšie.









