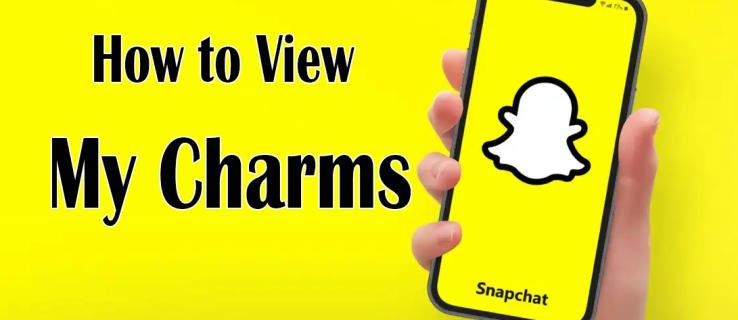Je nepopierateľné, že e-mailové aplikácie, ako napríklad Gmail, majú významný vplyv na spôsob, akým dnes komunikujeme, a to v sociálnej aj profesionálnej oblasti. Umožňujú vám jednoducho sa spojiť s ľuďmi žijúcimi na vzdialených miestach a umožňujú vám pracovať na diaľku. To je dôvod, prečo môžu byť akékoľvek chyby vo vašom účte Gmail také nepríjemné, pretože vplyv na váš každodenný život môže byť hlboký.
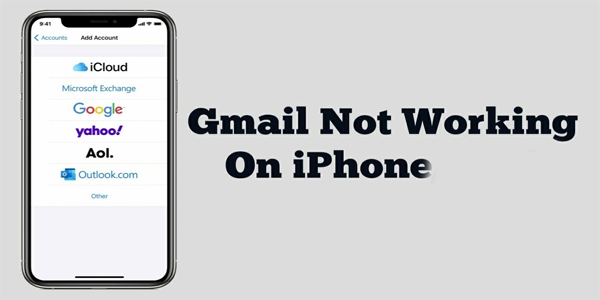
Našťastie existuje niekoľko osvedčených riešení, ako Gmail na vašom iPhone nefunguje. Tento článok vás prevedie riešením problému a obnovením fungovania Gmailu vo vašom zariadení.
Prečo Gmail nefunguje?
Spomedzi mnohých dôvodov, ktoré môžu spôsobiť, že Gmail prestane fungovať na telefónoch iPhone, je bezpečnosť najdôležitejším problémom. Ak je zabezpečenie príliš prísne bez akéhokoľvek vysvetlenia, spotrebitelia môžu mať problém znovu získať prístup k svojim účtom. V mnohých prípadoch spotrebitelia zistia, že ich Gmail sa prestane načítavať, keď prídu na svoje miesto počas dovolenky. Je to preto, že Google má podozrenie, že sa niekto pokúša ukradnúť váš účet, keď idete do inej krajiny alebo oblasti a prihlásite sa pomocou inej adresy IP alebo miesta. Aj keď necestujete, Gmail môže byť dočasne zablokovaný, keď sa pokúsite prihlásiť z neznámeho zariadenia.
Ďalšie bežné dôvody nefunkčnosti Gmailu súvisia s nekonzistentným alebo chýbajúcim internetovým pripojením, ktoré je možné vyriešiť samostatne. Prípadne sa vám môže stať, že vám došiel priestor vo vašom účte Google.
Windows 10 okno vždy hore
Ako spustiť Gmail na iPhone
Nižšie uvedené tipy by vám mali pomôcť opraviť Gmail na vašom iPhone. Môžete vyskúšať každý z nich, kým nenájdete ten, ktorý vyrieši váš problém.
Reštartujte svoj iPhone
Najzákladnejším, ale efektívnym prístupom na vyriešenie mnohých menších problémov je reštartovanie iPhone. Ak Gmail nefunguje z dôvodu menšej chyby v aplikácii alebo procesu na pozadí, malo by to vyriešiť reštartovanie vášho iPhone.
Skontrolujte upozornenia na webovej lokalite Gmail
Ak sa nemôžete prihlásiť do svojho účtu Gmail na svojom iPhone, skúste získať prístup k Gmailu na inom zariadení alebo počítači. Google môže omylom identifikovať vaše prihlásenie ako podozrivé a poslať vám e-mail s upozornením na akékoľvek podozrivé aktivity. Tento e-mail musíte nájsť, aby ste mohli overiť svoje posledné prihlásenie. Po overení účtu by ste mali mať na svojom iPhone prístup k Gmailu a všetko by malo byť v poriadku.
Ak ste si nastavili účet na obnovenie, mohol namiesto toho dostať e-mail.
Skontrolujte aktivitu zariadenia
Aj keď nenájdete žiadny e-mail od spoločnosti Google, ktorý by vás informoval o obmedzených prihláseniach, stále je dobré skontrolovať ďalšie možnosti v nastaveniach účtu Google. Do svojho účtu Gmail môžete pristupovať z aplikácie alebo tak, že v prehliadači prejdete na akúkoľvek službu súvisiacu s Googlom.
Postup:
- Otvorte webový prehliadač a navštívte svoj Stránka Aktivita Google . Kliknite na Prejsť do účtu Google v pravom hornom rohu.
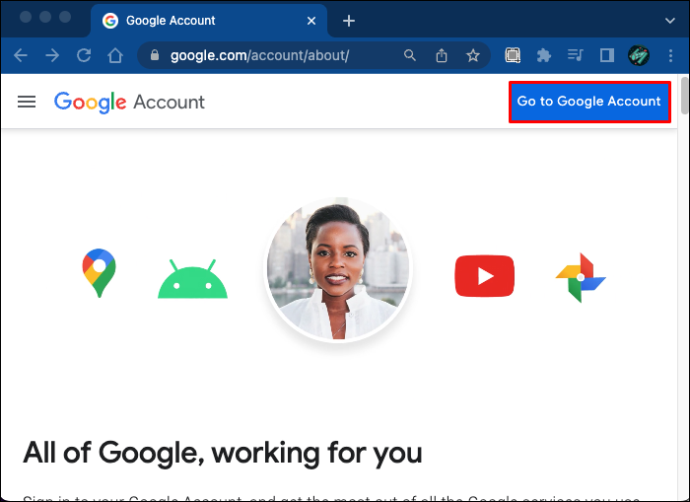
- Kliknite na „Zabezpečenie“, potom prejdite nadol po stránke a kliknite na „Spravovať zariadenia“. Budete sa môcť pozrieť späť na každé zariadenie, ktoré sa nedávno pokúsilo prihlásiť do vášho účtu.
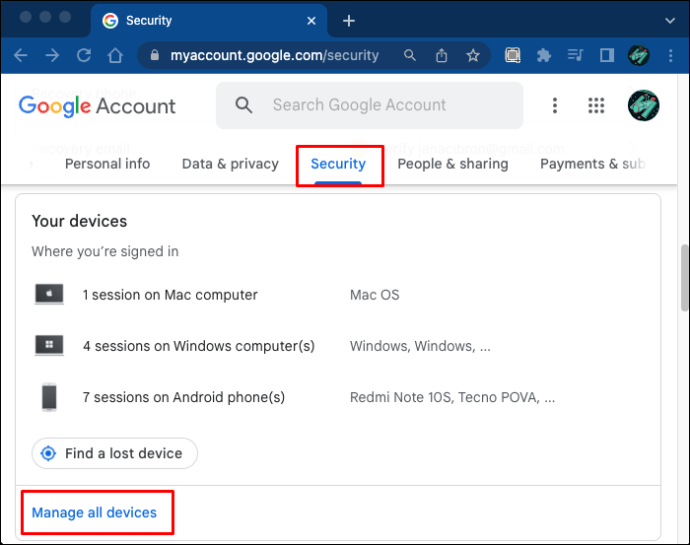
Váš e-mail by sa mal začať načítavať na vašom iPhone hneď, ako potvrdíte, že ste ten, kto sa pokúša prihlásiť.
Vykonajte reset CAPTCHA
Obnovenie obrázka CAPTCHA je liek Gmail, ktorý často zostáva nepovšimnutý. Táto funkcia dočasne odomkne niektoré bezpečnostné opatrenia spoločnosti Google a umožní vám prístup k službe Gmail na vašom iPhone.
Ak chcete vykonať reset CAPTCHA, postupujte podľa týchto krokov:
- Prejdite na stránku obnovenia CAPTCHA spoločnosti Google ( Zobraziť odomknutie captcha ) a na prihlásenie použite svoje používateľské meno a heslo.
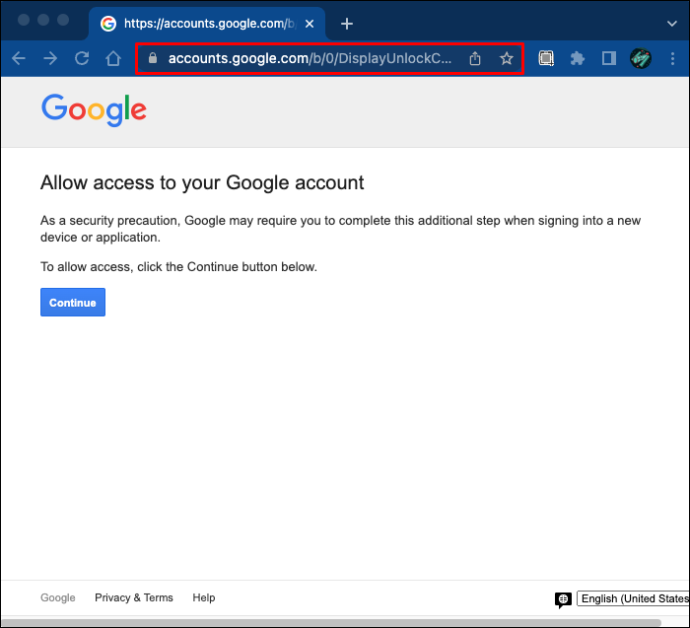
- Po kliknutí na „Pokračovať“ by sa mala zobraziť obrazovka s textom „Prístup k účtu povolený“.
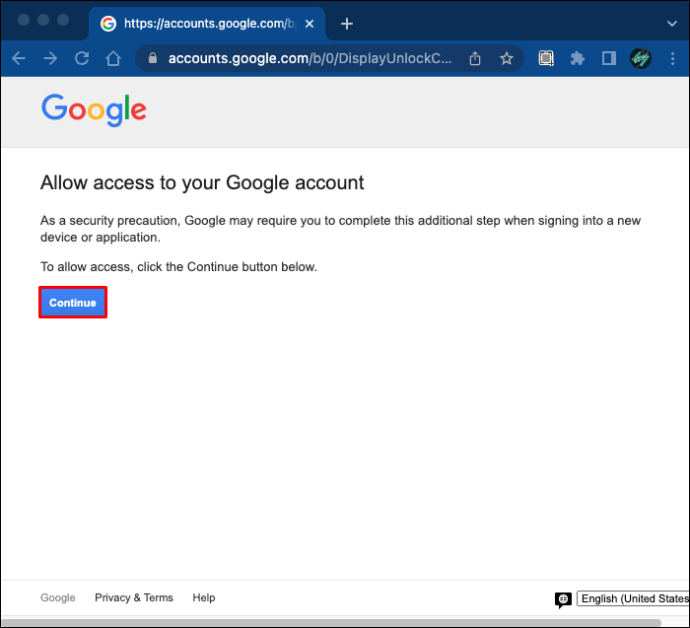
- Skúste sa prihlásiť do svojho účtu Gmail na iPhone. Pokus o prihlásenie by mal byť úspešný a Google si bude vaše zariadenie odteraz pamätať, aby zabránil blokovaniu.
Povoliť IMAP
IMAP umožňuje prístup a synchronizáciu Gmailu s externými e-mailovými klientmi, ako je napríklad aplikácia Apple Mail pre iPhone. Ak máte problémy s aplikáciou Apple Mail so získaním Gmailu, uistite sa, že je povolený protokol IMAP. Tu je návod, ako to zistiť:
- Pomocou webového prehliadača sa prihláste do svojho účtu Gmail.
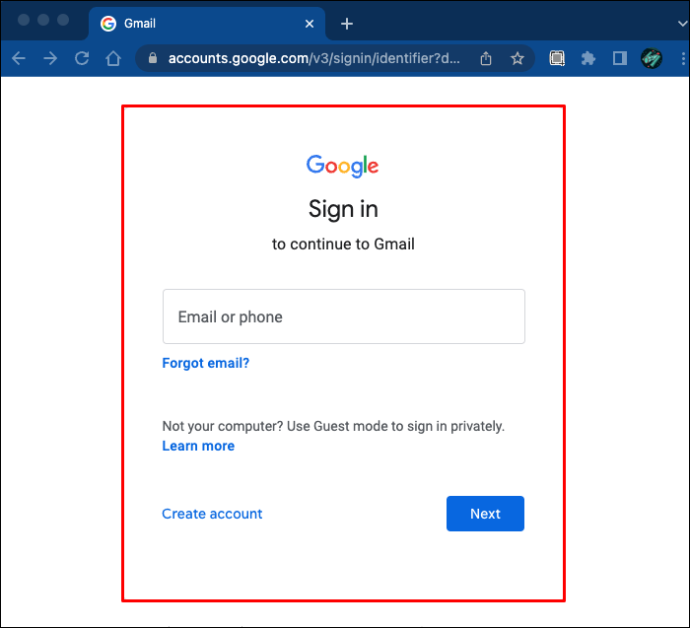
- Vyberte ikonu ozubeného kolieska v pravom hornom rohu.
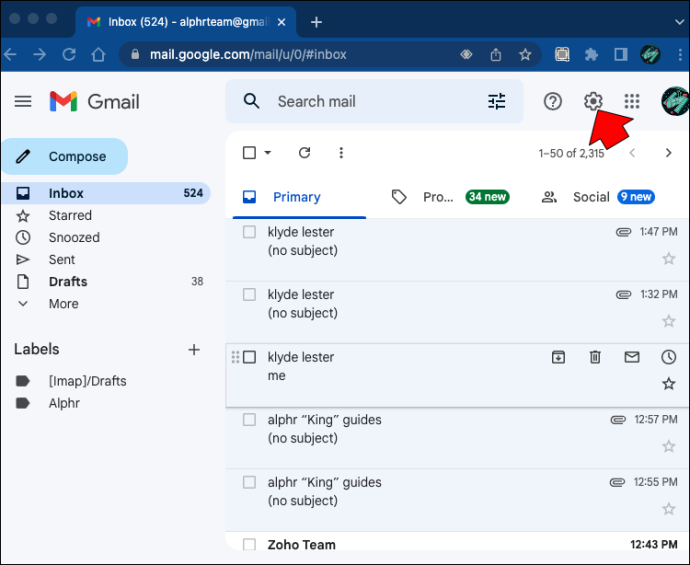
- Vyberte možnosť „Zobraziť všetky nastavenia“.
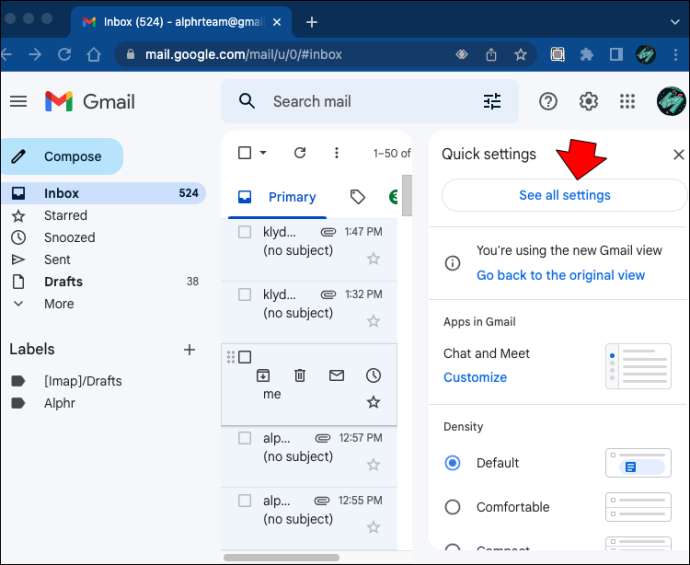
- Otvorte kartu „Posielanie ďalej a POP/IMAP“.
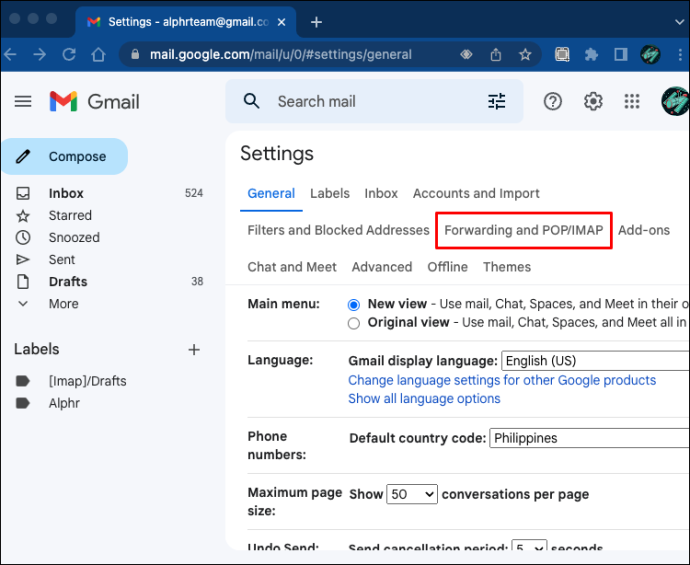
- Vyberte “ Povoliť IMAP“ a kliknite na „Uložiť zmeny “ na spodku.
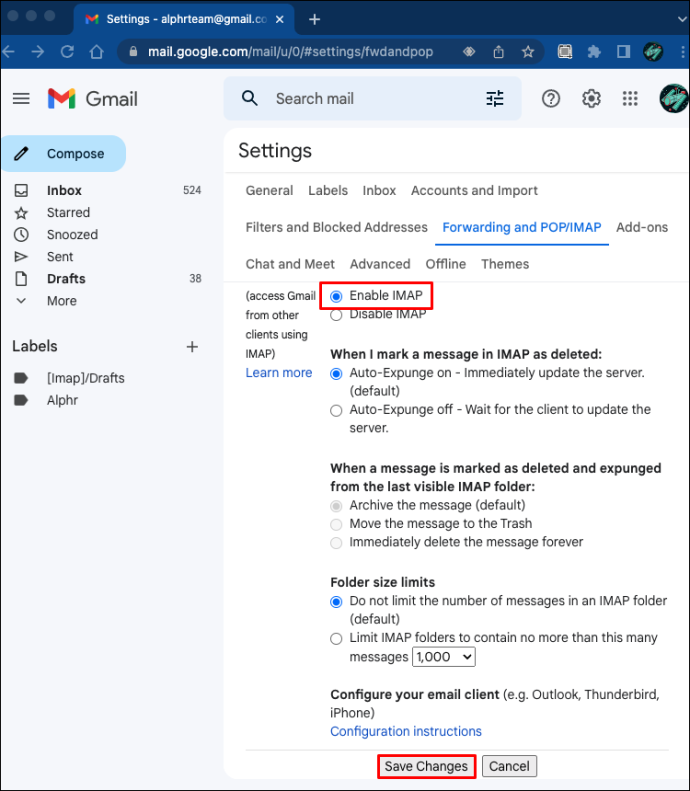
Ak na preposielanie používate protokol POP (čo je pomerne nezvyčajné), musíte sa uistiť, že je klient správne nakonfigurovaný.
Skontrolujte internetové pripojenie
Gmail potrebuje na fungovanie internetové pripojenie. Ak vaša aplikácia Gmail alebo Mail nefunguje, uistite sa, že ste pripojení k mobilným dátam alebo Wi-Fi.
Ak sieť VPN používate, vypnite ju. Odpojte Wi-Fi alebo mobilné dáta a znova ich pripojte, aby ste zistili, či sa problém vyriešil.
Ak ste v zahraničí, skontrolujte, či ste počas roamingu povolili dáta v mobilnej sieti:
- Choď do nastavení.'
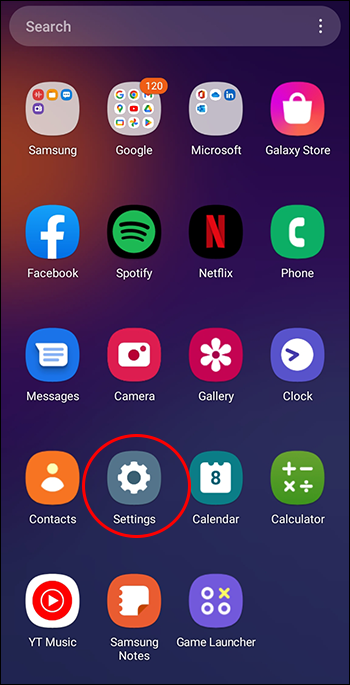
- Vyberte „Pripojenia“.
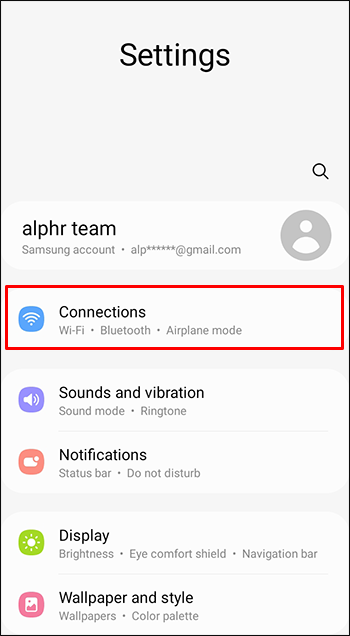
- Klepnite na „Možnosti mobilných sietí“.
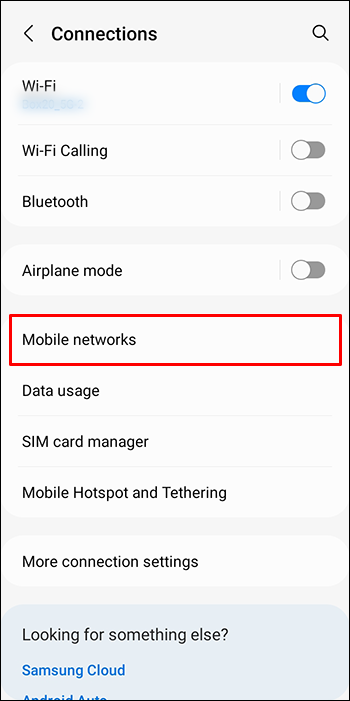
- Zapnite „Dátový roaming“.
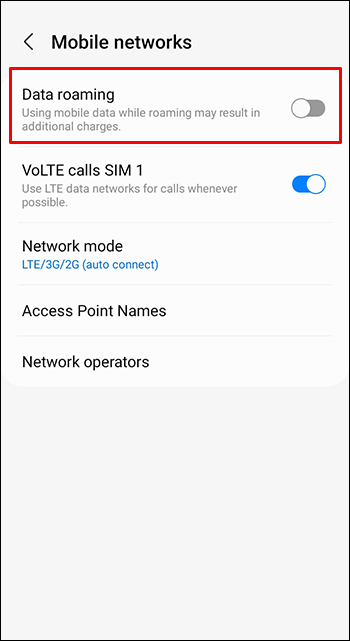
Odstráňte svoj účet Gmail a znova ho pridajte
Ak ste vyskúšali všetky vyššie uvedené kroky a váš Gmail na vašom iPhone stále nefunguje, skúste svoj účet Gmail odstrániť a znova ho pridať. Je to ako moderná verzia odpojenia a opätovného zapojenia. Obnoví sa tým pripojenie vášho účtu k serveru a môže sa problém vyriešiť.
Tu je postup, ako odstrániť pomocou účtu Gmail na vašom iPhone:
- Otvorte aplikáciu Gmail.
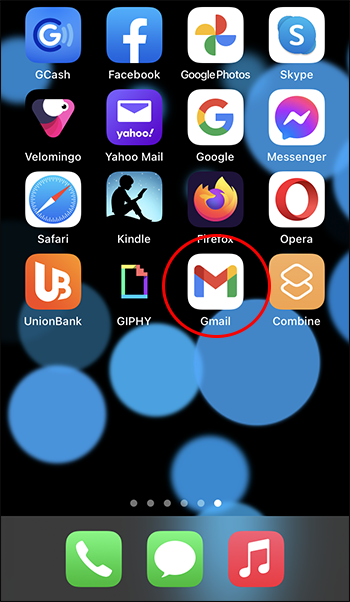
- Klepnite na svoj profilový obrázok.
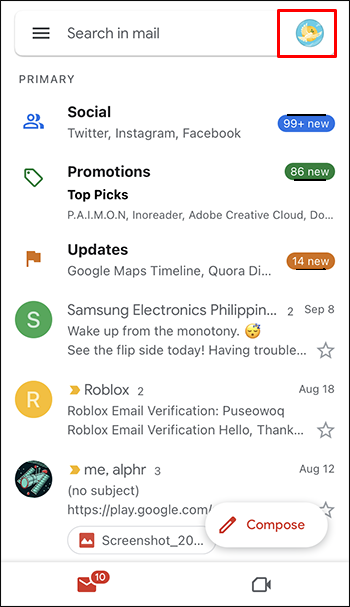
- Vyberte „Spravovať účty na tomto zariadení“.
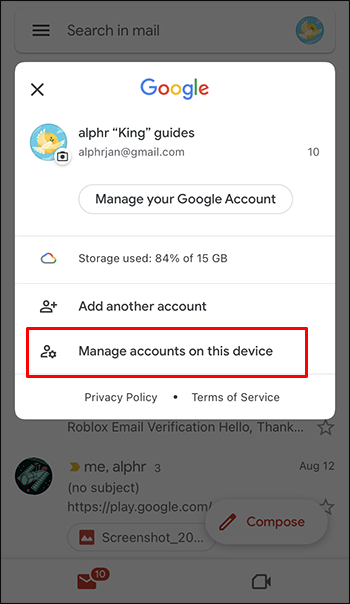
- Klepnite na „Odstrániť z tohto zariadenia“.
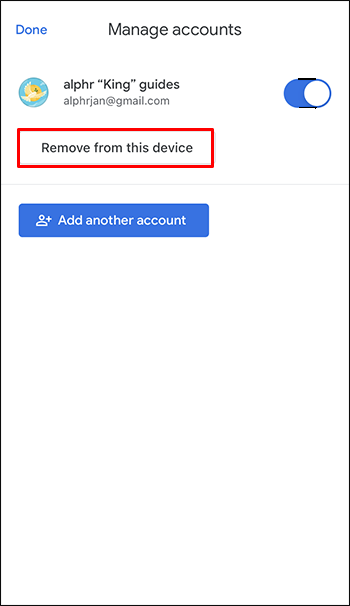
Ak chcete vymazať osobné informácie zo svojho smartfónu predtým, ako ich poskytnete niekomu inému, odstránenie účtu Gmail je dobrý krok.
Aktualizujte aplikáciu Mail
Uistite sa, že ste aktualizovali svoju poštovú aplikáciu. Okrem nových funkcií aktualizácia aplikácie opravuje chyby a zlepšuje celkový výkon a kompatibilitu.
App Store na vašom iPhone možno neaktualizuje aplikácie na mobilné dáta. Skontrolujte nasledovné:
- Otvorte „Nastavenia“.
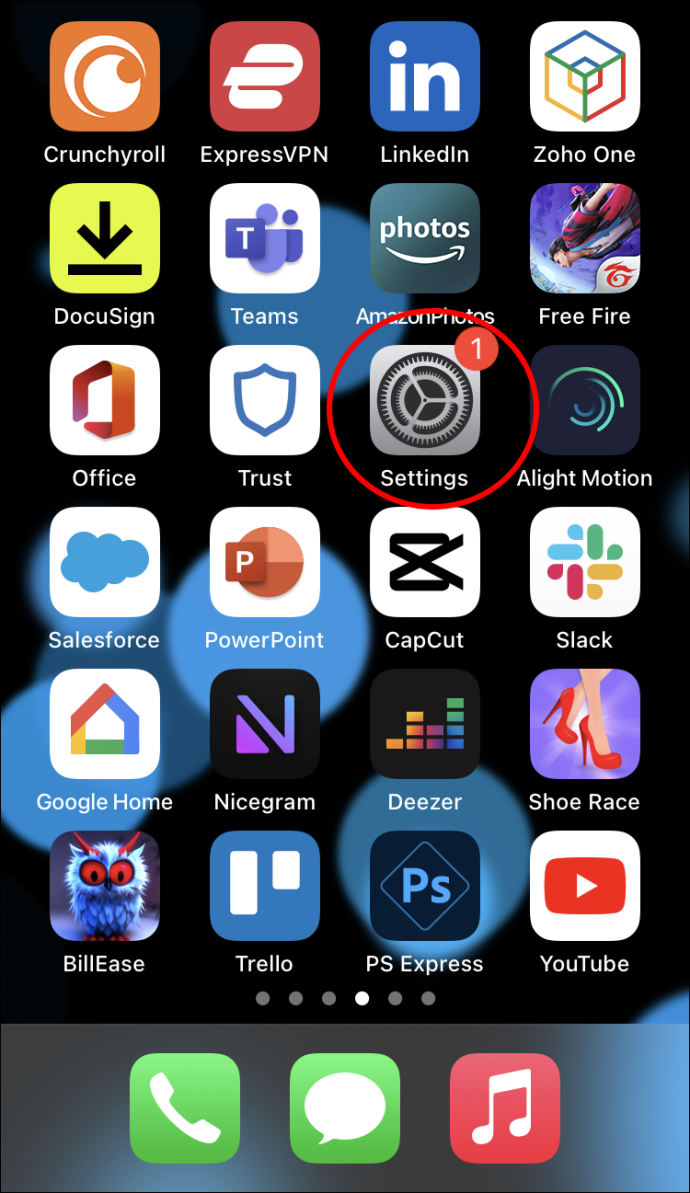
- Prejdite do „App Store“.
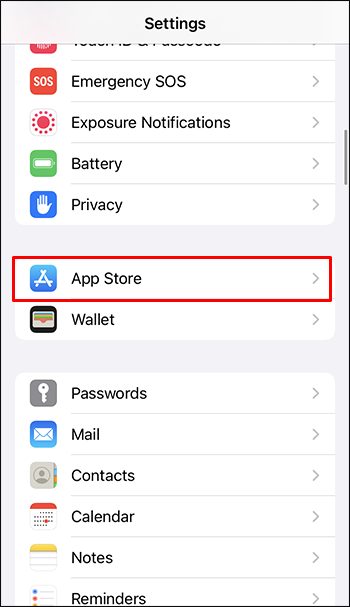
- Zapnite „Aktualizácie aplikácií“ a „Automatické sťahovanie“.
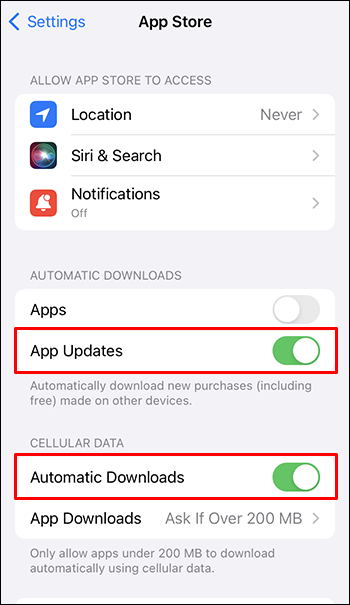
Ak ste v zahraničí, uistite sa, že váš plán pokrýva roamingové dáta, pretože prístup na internet môže byť drahý.
Aktualizujte svoj iOS
Zastaraná verzia systému iOS môže niekedy spôsobiť niekoľko problémov s vaším iPhone. Aktualizácia operačného systému vášho telefónu prináša opravy chýb a môže vyriešiť rôzne podivné problémy vrátane problémov s Gmailom.
Obnovte svoj iPhone
Ak sa zdá, že žiadna z vyššie uvedených možností nefunguje, možno budete musieť resetovať svoj iPhone ako poslednú možnosť. Všetky nastavenia telefónu sa obnovia na predvolené výrobné nastavenia. Môže to byť užitočné, ak sa na vašom iPhone vyskytne nejaká systémová chyba, ktorá vám bráni v prístupe k službe Gmail.
Ako resetovať iPhone
Pred obnovením továrenských nastavení si zálohujte údaje.
Na vytvorenie zálohy môžete použiť iTunes. Ak v počítači nemáte iTunes, môžete stiahnite si ho tu . Postup:
- Pripojte svoj iPhone k počítaču pomocou kábla USB.

- Otvorte podponuku na iTunes a vyberte „Zálohovať teraz“.
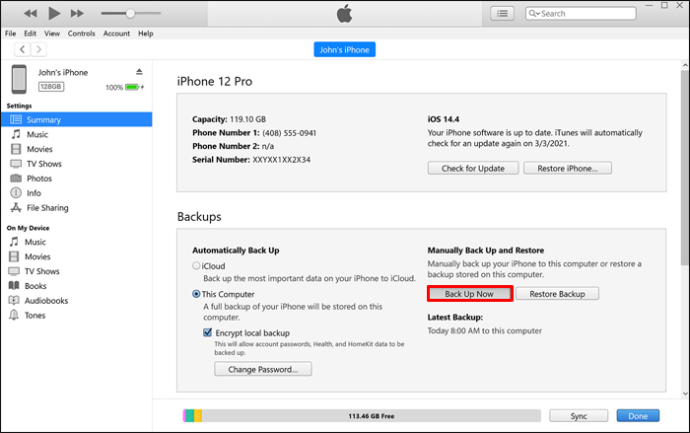
Na zálohovanie údajov v iCloude môžete postupovať aj podľa týchto krokov:
- Na svojom iPhone otvorte „Nastavenia“.
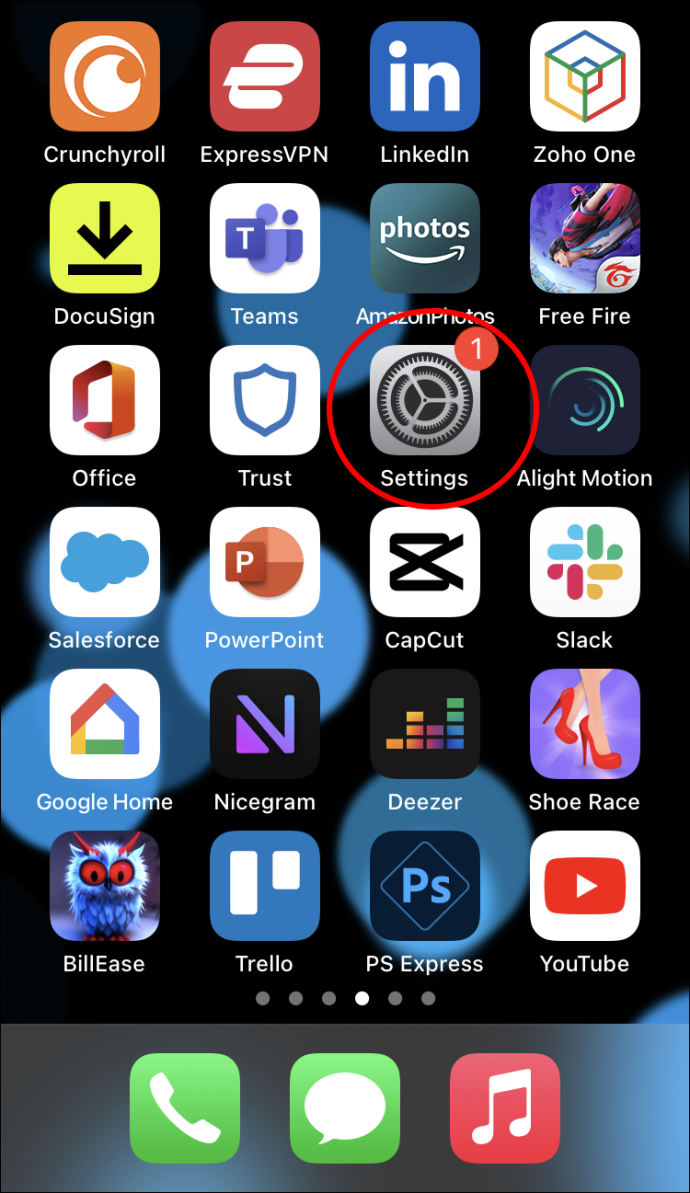
- Klepnite na svoje „Meno“.
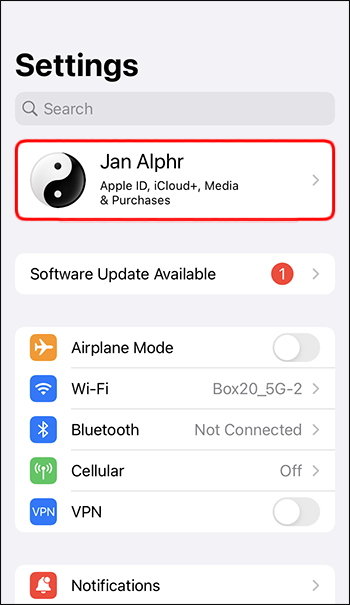
- Vyberte „iCloud“.
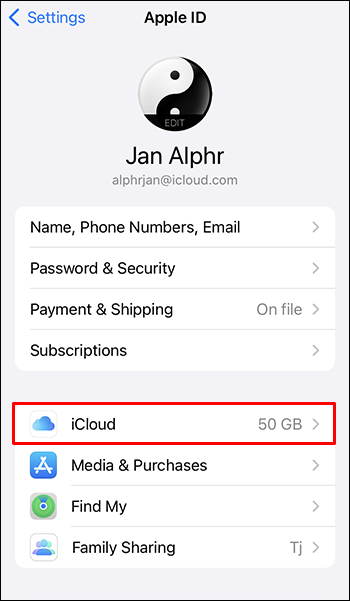
- Klepnite na „Zálohovanie iCloud“.
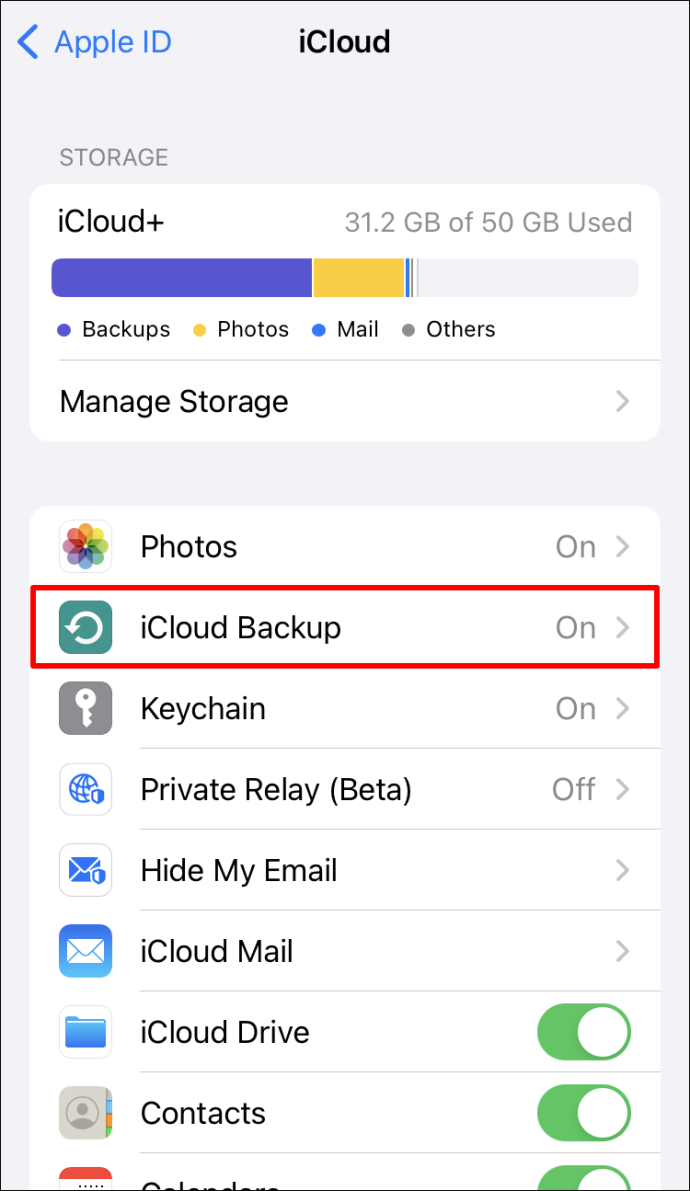
Tu je ďalší sprievodca pomocou zálohovania iCloud, ak používate iOS 10.2 alebo starší:
- Otvorte Nastavenia.
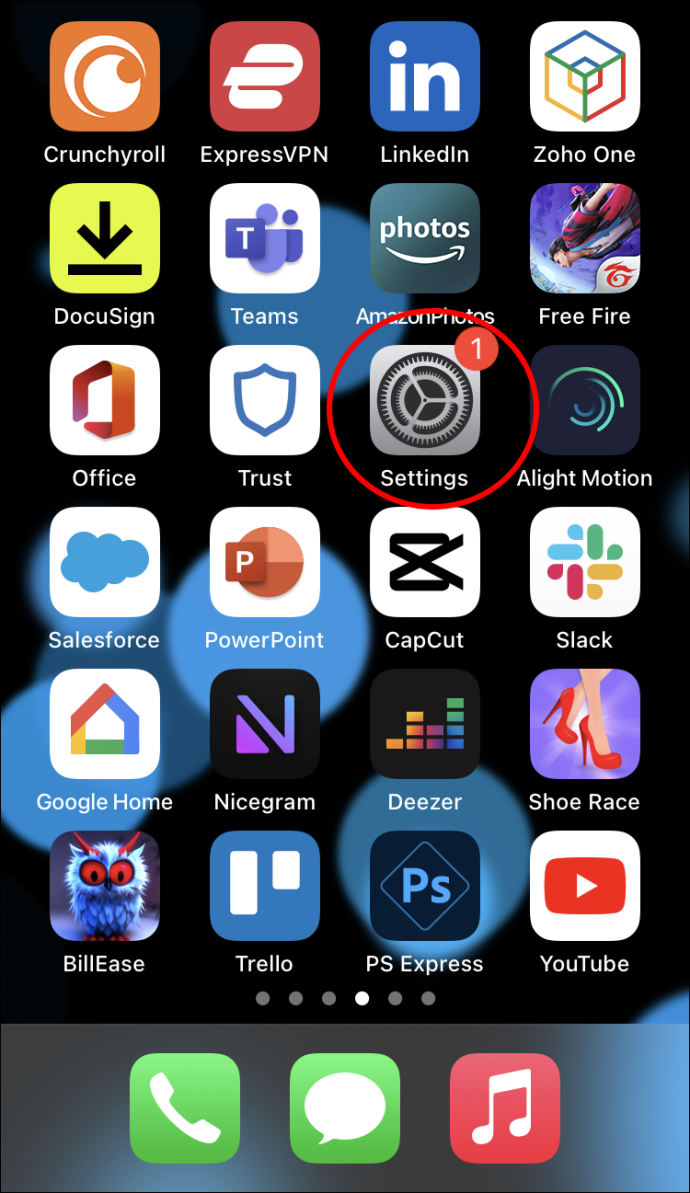
- Vyberte „iCloud“.
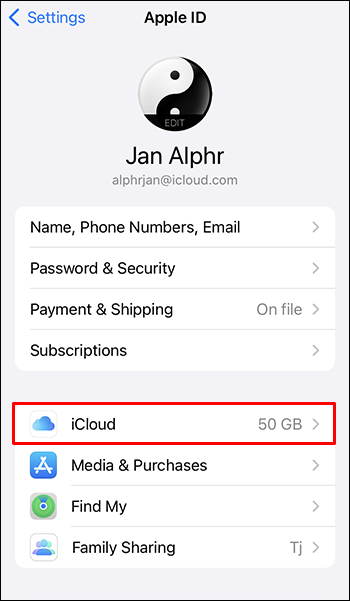
- Klepnite na „Zálohovať“.
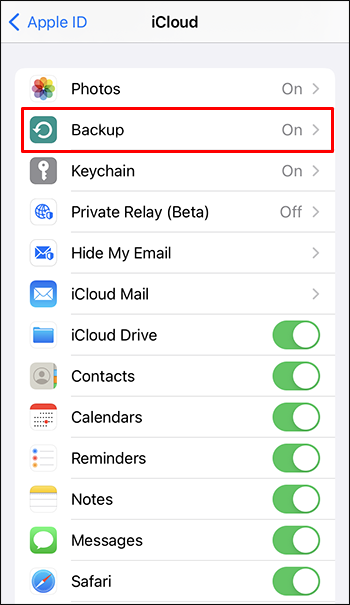
Potom môžete svoj telefón resetovať podľa týchto krokov:
- Otvorte „Nastavenia“.
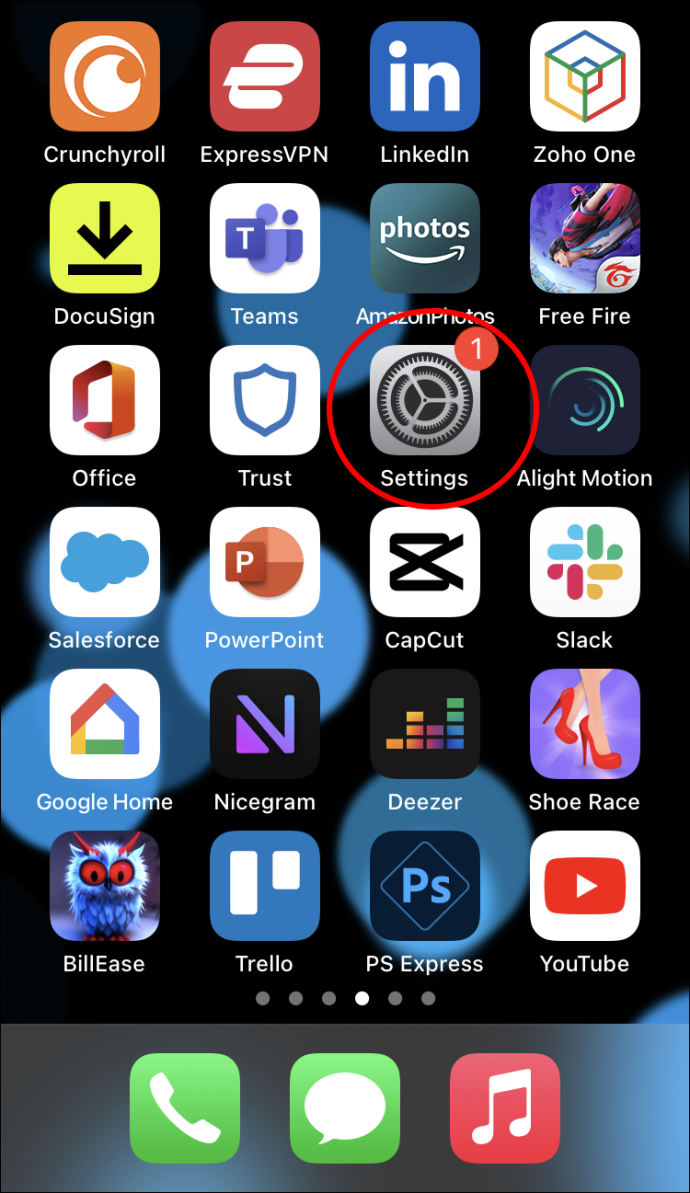
- Vyberte „Všeobecné“.
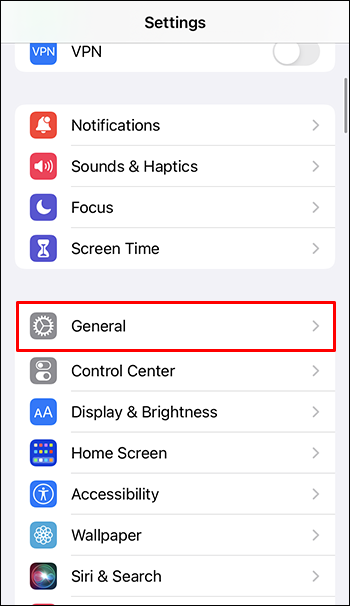
- Klepnite na „Preniesť alebo resetovať iPhone“.
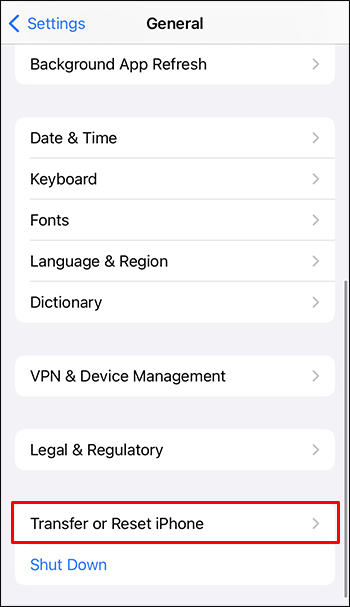
- Vyberte možnosť „Vymazať všetok obsah a nastavenia“.
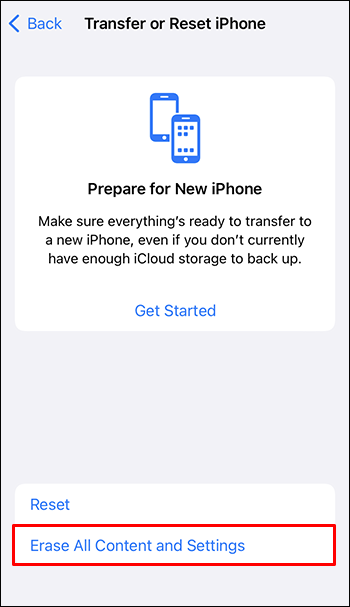
- Vložte prístupový kód alebo heslo pre svoje Apple ID. Overte svoje rozhodnutie odstrániť svoje zariadenie.
- Počkajte, kým sa zariadenie nevymaže.
Po resetovaní iPhonu budete musieť obnoviť jeho najnovšiu zálohu v iTunes alebo iCloud a znova nastaviť svoj účet Gmail.
Ak chcete obnoviť pomocou iTunes, postupujte podľa týchto krokov:
- Pripojte svoj iPhone k notebooku alebo PC pomocou USB kábla.

- Otvorte iTunes.
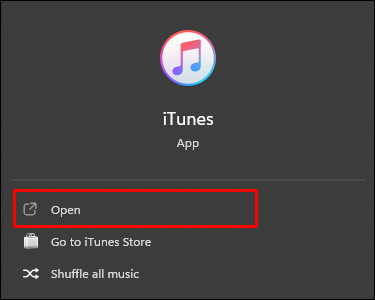
- Klepnite na ikonu iPhone v ľavom hornom rohu obrazovky iTunes.
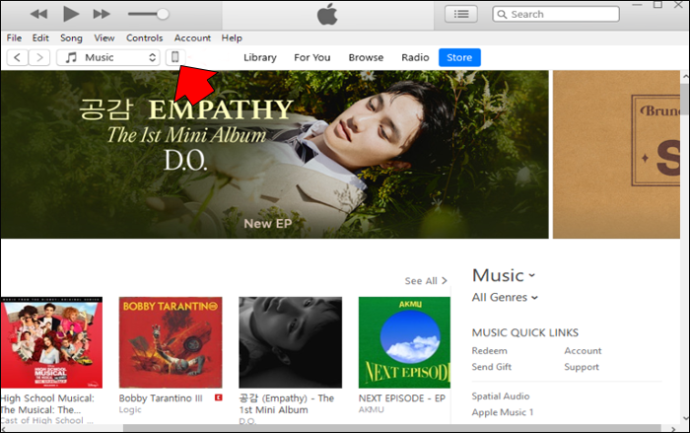
- Vyberte možnosť „Obnoviť zálohu“.
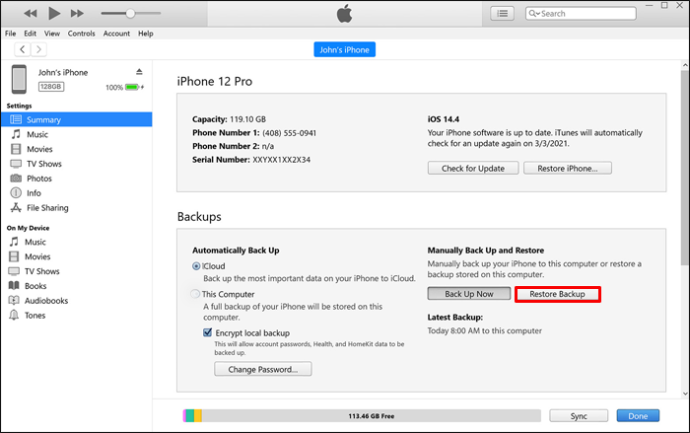
- Z rozbaľovacej ponuky vyberte zálohu, ktorú chcete obnoviť.
- Kliknite na „Obnoviť“.
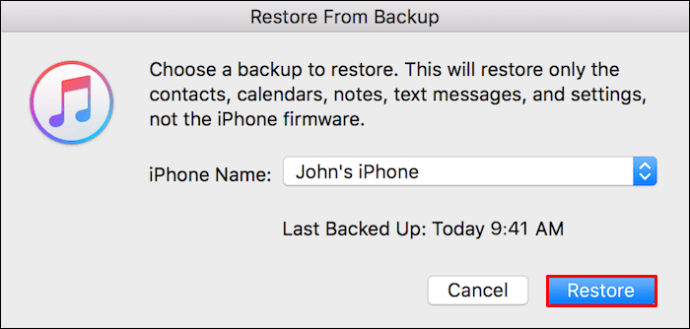
A tu je postup, ako obnoviť pomocou iCloud:
- Pri prvom nastavovaní iPhonu po resetovaní vyberte na obrazovke Aplikácie a údaje „Obnoviť zo zálohy iCloud“.
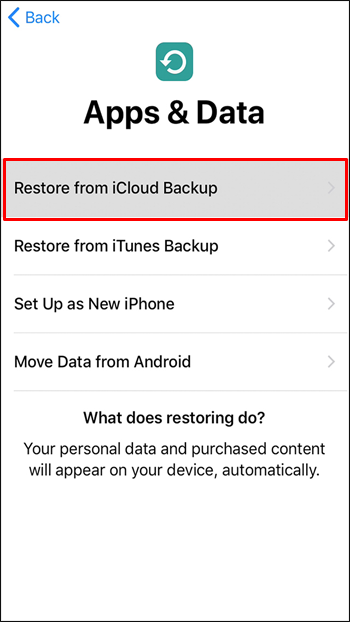
- Vyberte zálohu, ktorú chcete obnoviť.
Zachovajte pokoj a nájdite správne riešenie
Nefunkčnosť Gmailu na vašom iPhone je nepríjemný problém a môže vás dostať do problémov. Nemusíte prepadať panike, pretože existuje veľa spôsobov, ako to opraviť. Môžete vyskúšať každú metódu, kým nenájdete tú správnu na vyriešenie vášho problému. Môže to chvíľu trvať, ale vyžaduje si to len veľmi málo práce z vašej strany.
Ktorá metóda vám pomohla vyriešiť váš problém s Gmailom? Ak ste našli alternatívne riešenie, dajte nám vedieť v sekcii komentárov nižšie.