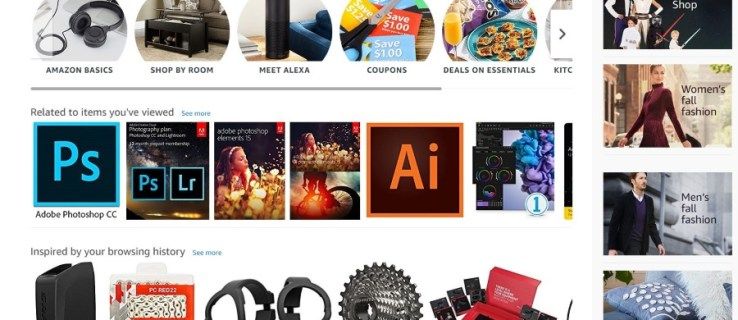- Mám inovovať na Windows 10?
- 5 najlepších funkcií systému Windows 10
- Ako stiahnuť Windows 10
- Ako napáliť Windows 10 ISO na disk
- Tipy a triky pre Windows 10, ktoré potrebujete vedieť
- Ako opraviť službu Windows Update, ak sa zasekne v systéme Windows 10
- Ako opraviť ponuku Štart v systéme Windows 10
- Ako vyriešiť všetky vaše ďalšie problémy so systémom Windows 10
- Ako zakázať Cortanu v systéme Windows 10
- Ako defragmentovať v systéme Windows 10
- Ako získať pomoc v systéme Windows 10
- Ako spustiť Windows 10 v núdzovom režime
- Ako zálohovať Windows 10
- Ako zastaviť sťahovanie systému Windows 10
Keď Windows 10 funguje, je to skvelý operačný systém. Keď to tak nie je, spôsobuje to veľa nepríjemností a veľa frustrácie. Medzi zvláštnosti Microsoftu patrí jeho talent vyhadzovať chrobáky na škrabanie mozgu. Samozrejme, tento technický problém sa očakával, keď Spoločnosť Microsoft sa zbavila svojho tímu zabezpečenia kvality a namiesto toho sa spoliehala na spätnú väzbu od používateľov . Bez ohľadu na to je jednou z týchto chýb zamrznutie ponuky Štart.

Dobrou správou je, že na zamrznutie ponuky Štart v systéme Windows 10 existuje niekoľko riešení. Niektoré sú jednoduché; iné sú zložitejšie. Môžete vyskúšať štyri hlavné opravy uvedené nižšie, od jednoduchého vypínania programov až po prácu s nástrojom Microsoft Windows Media Creation Tool. Tu sú podrobnosti.
Riešenie problému so zmrazenou ponukou Štart
Vzhľadom na to, že mnohé príznaky môžu spôsobiť zablokovanie/zamrznutie ponuky Štart v systéme Windows 10, niekoľko riešení môže vrátiť váš počítač do funkčného stavu.
1. Skontrolujte, či nie sú poškodené súbory
Mnohé problémy so systémom Windows sú spôsobené poškodenými súbormi a problémy s ponukou Štart nie sú výnimkou. Ak to chcete vyriešiť, spustite Správcu úloh kliknutím pravým tlačidlom myši na panel úloh a výberom položky Správca úloh alebo stlačením Ctrl + Alt + Delete.
- Typ PowerShell do panela Cortana/Hľadať jedným kliknutím Windows PowerShell v prípade potreby zo zoznamu, potom kliknite pravým tlačidlom myši a vyberte Spustiť ako správca alebo ho vyberte v pravom paneli.
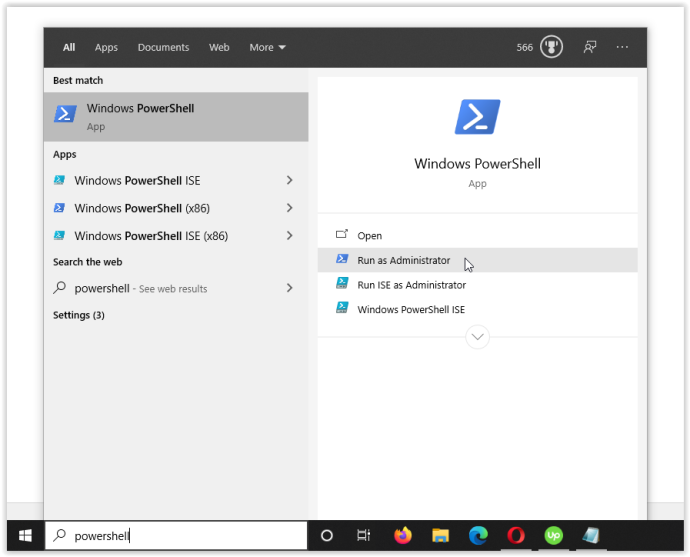
- Typ sfc /scannow bez úvodzoviek a hitu Zadajte. Všimnite si medzeru medzi sfc a /skenovanie teraz .
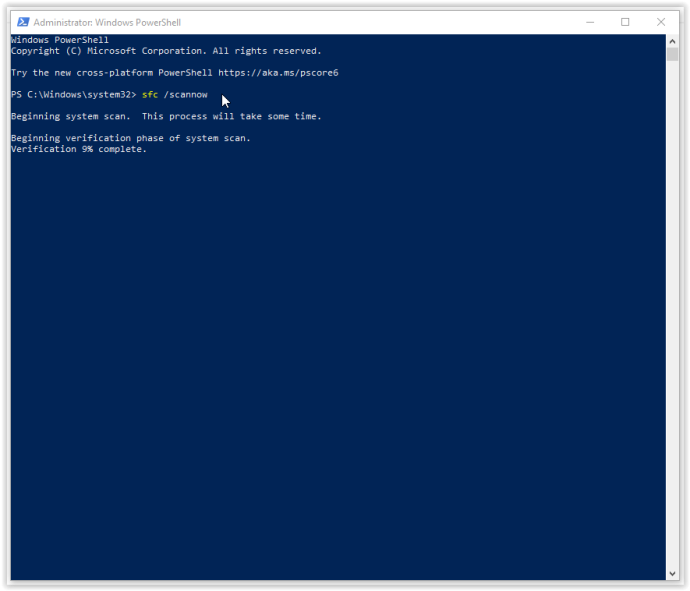
- Ak sa zobrazí chyba „Ochrana prostriedkov systému Windows našla poškodené súbory, ale nedokázala opraviť niektoré (alebo všetky) z nich“, zadajte DISM /Online /Cleanup-Image /RestoreHealth . Budete musieť byť pripojení online, pretože systém Windows stiahne čisté verzie poškodených súborov a nahradí ich. Ak sa zobrazí správa „Ochrana prostriedkov systému Windows našla poškodené súbory a úspešne ich opravila“, všetko je pripravené.
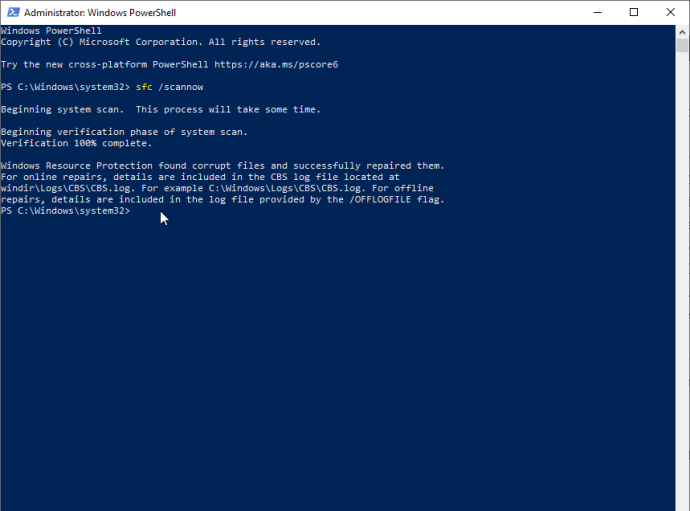
Ak vyššie uvedené riešenie nevyrieši problémy so zamrznutím ponuky Štart systému Windows 10, prejdite na ďalšiu možnosť.
2. Ukončite proces Windows Explorer
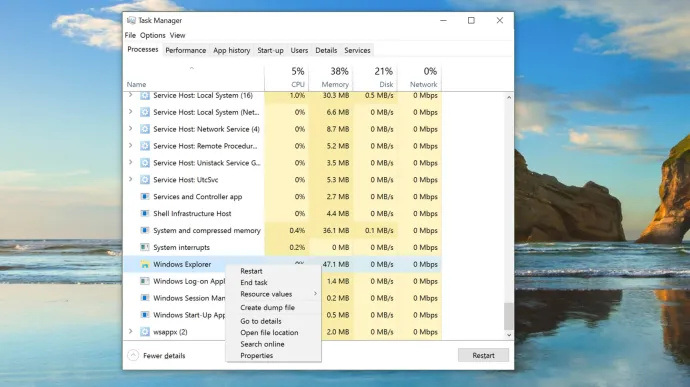
Killing Windows Explorer je rýchla a jednoduchá oprava, ktorá sa môže hodiť v rôznych situáciách, napríklad keď máte nereagujúce okná alebo sporadické problémy na pracovnej ploche Windows. Nie je zaručené, že tento proces bude fungovať, ale mnohým používateľom systému Windows ušetril preinštalovanie operačného systému. Tu je návod, ako zabiť proces Windows Explorer.
ako zmeniť svoje užívateľské meno roblox
- Kliknite pravým tlačidlom myši na Ponuka Štart ikonu a vyberte Správca úloh z ponuky alebo podržte stlačené Ctrl + Shift + Escape.
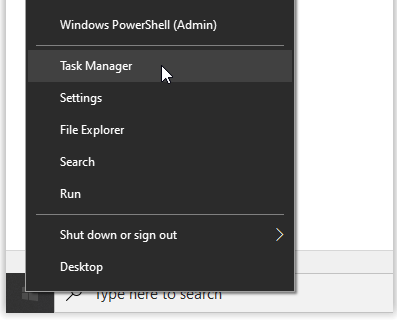
- Teraz prejdite cez Procesy kartu nájsť Prieskumník systému Windows . Ak je už otvorený Prieskumník Windows, zobrazí sa ďalšia položka s možnosťou rozbaľovacej ponuky, ako je uvedené nižšie. Ignorujte túto položku a vyberte položku bez rozbaľovacej ponuky.
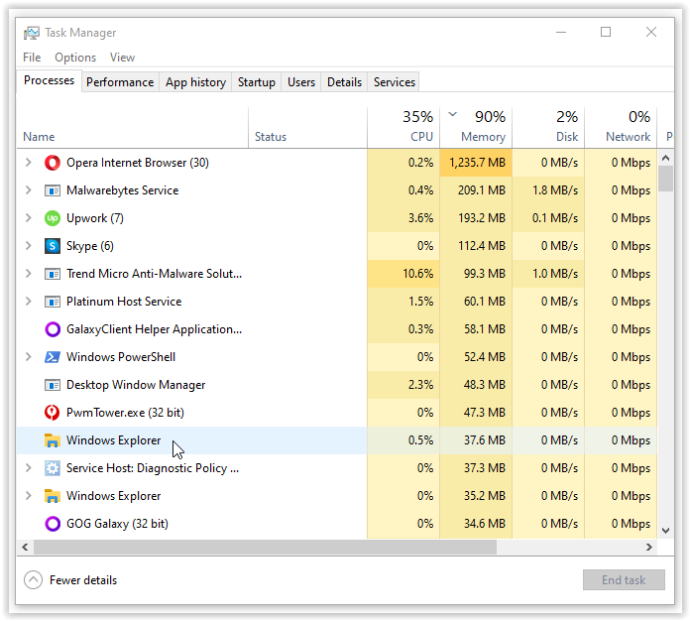
- Ďalej kliknite pravým tlačidlom myši na Prieskumník systému Windows úlohu špecifikovanú vyššie a vyberte Reštart z menu.
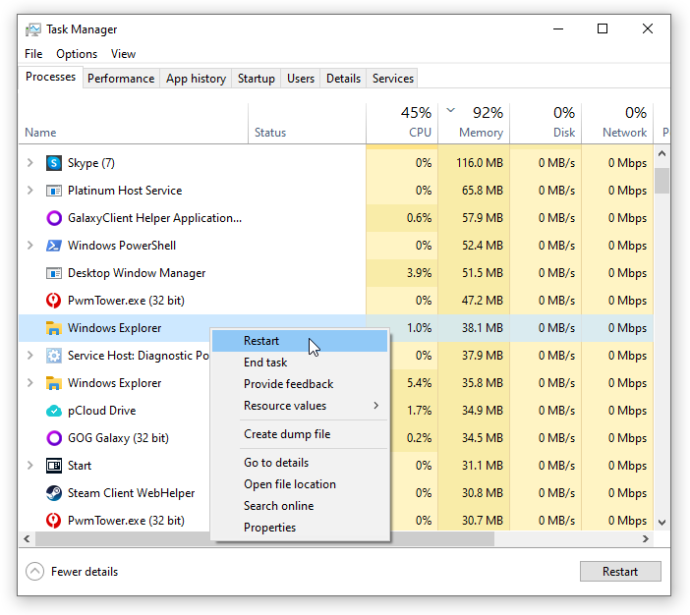
Ak reštartovanie Prieskumníka Windows nevyrieši problém zamrznutia ponuky Štart, prejdite na riešenie č. 3.
3. Obnovte index
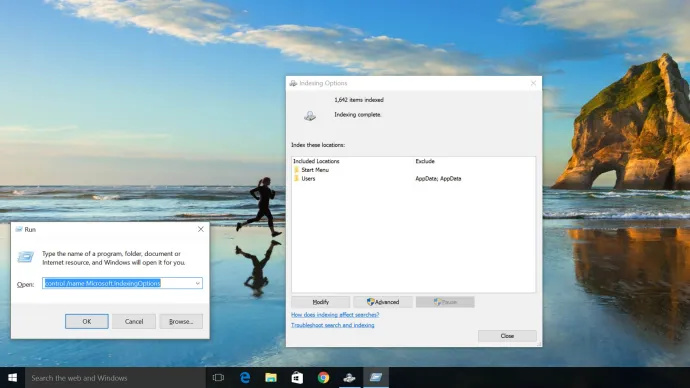
Indexovanie je proces kontroly súborov, e-mailov a iných typov obsahu vo vašom operačnom systéme Windows 10. Metóda zahŕňa aj katalogizáciu základných údajov, ako sú slová, umiestnenie súborov, metaúdaje atď. Ak vykonáte vyhľadávanie podľa kľúčových slov v programe Windows Prieskumník, použijete proces indexovania, ktorý kontroluje všetky uložené údaje, aby zodpovedali vašim kritériám vyhľadávania. Index údajov pomáha výrazne urýchliť proces vyhľadávania. Tu je postup, ako obnoviť index systému Windows 10.
- Držať dole Kláves Windows + R otvorte okno „Spustiť“. Prípadne kliknite pravým tlačidlom myši na Ponuka Štart a vyberte Bežať.
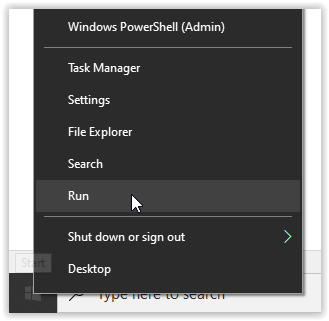
- Teraz zadajte control /name Microsoft.IndexingOptions bez úvodzoviek a kliknite OK.
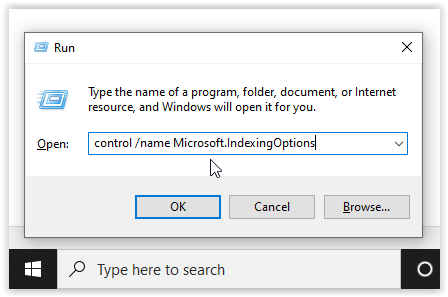
- Ďalej kliknite Upraviť v ľavej dolnej časti Možnosti indexovania okno.
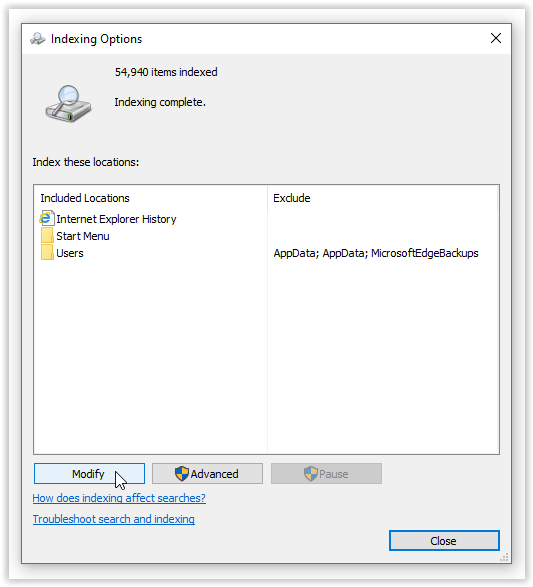
- Odtiaľ kliknite na Zobraziť všetky miesta tlačidlo.
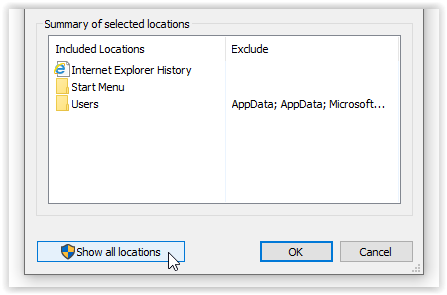
- Potom zrušte začiarknutie všetkých aktuálne označených miest a vyberte OK.
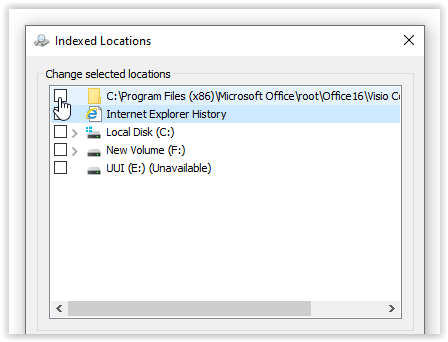
- Teraz kliknite Pokročilé, potom kliknite na Prestavať v časti Riešenie problémov. Zobrazí sa správa, že to môže chvíľu trvať. Kliknite OK pokračovať.
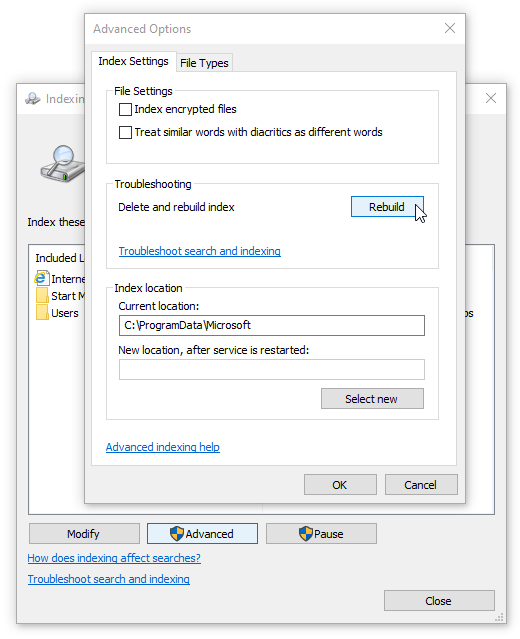
- Po dokončení prestavby podržte Kláves Windows + R znovu otvorte okno „Spustiť“ a potom zadajte vypnutie /r bez úvodzoviek a kliknite OK reštartujte počítač.
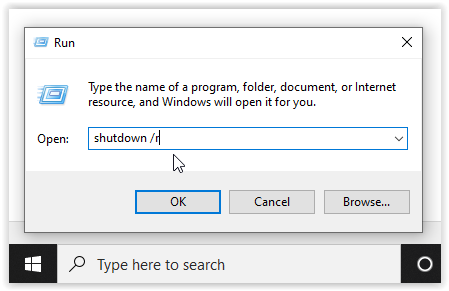
Ak prebudovanie indexu systému Windows 10 nevyriešilo vaše neochotné zablokovanie ponuky Štart systému Windows 10, je čas vytvoriť nejaké médium.
4. Použite nástroj Media Creation Tool
Existuje niekoľko opráv problému s ponukou Štart systému Windows 10, ale „Nástroj na vytváranie médií“ je jedinou široko uvádzanou metódou na vyriešenie problému zamrznutia ponuky Štart. Takže, ak ste už urobili chybu, že ste sa pustili do nejakej zdĺhavej opravy z náhodného internetového fóra a nefungovalo to, vyskúšajte tento proces.
Dobrá správa je, že aj keď je používanie nástroja Media Creation Tool trochu zdĺhavé, je to najpravdepodobnejšia metóda na vyriešenie problému. Nástroj pri správnom používaní neodstráni vaše existujúce súbory, hoci sa oplatí zálohovať čokoľvek dôležité.
Zlé správy spočíva v tom, že tento postup zahŕňa stiahnutie nástroja Microsoft Windows Media Creation Tool a vytvorenie inštalačného média systému Windows 10 na disku DVD alebo úložnom zariadení USB. Ak sa niečo pokazí, budete musieť vykonať čistú inštaláciu systému Windows 10 a obnoviť údaje zo zálohy.
ako sťahovať všetky moje instagramové fotografie
Poznámka: Keď prechádzate ponukami inštalácie, uistite sa, že kliknete Uchovávajte súbory a aplikácie. Tento krok zaručí, že proces inštalácie aktualizuje alebo nahradí potrebné súbory a zachová vaše údaje a aplikácie. Vo všeobecnosti však neuchová nainštalované programy.
Ako používať Windows 10 Media Creation Tool
- Ísť do Stránka Microsoft Media Creation Tool a stiahnite si nástroj Media Creation Tool, ktorý sa zobrazí v spodnej časti stránky.
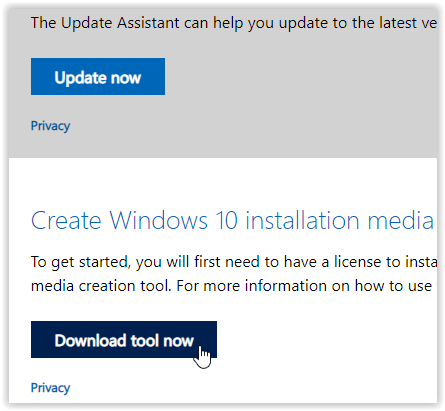
- Vytvorte inštalačný disk systému pomocou nástroja Windows Media Creation Tool.
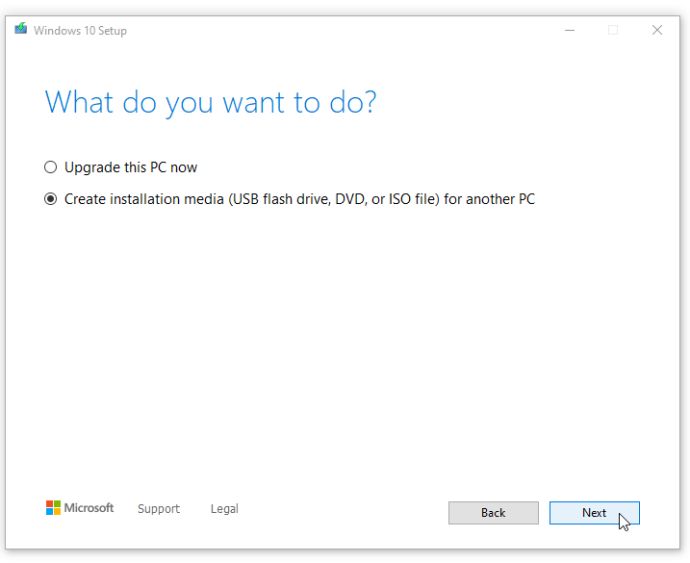
- Dvakrát kliknite na setup.exe z média, ktoré ste vytvorili, aby ste spustili proces inštalácie.
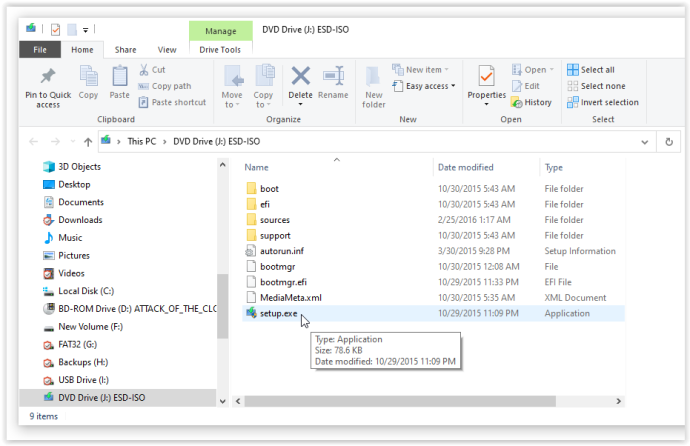
5. Vykonajte novú inštaláciu
Keď žiadny z vyššie uvedených postupov nezabráni zamrznutiu alebo zablokovaniu ponuky Štart systému Windows 10, zálohujte si všetky svoje údaje a spustite novú inštaláciu systému Windows 10, ale uistite sa, že máte po ruke svoj produktový kľúč systému Windows 10! Ak máte rýchly USB kľúč alebo externý SSD, inštalácia systému Windows odtiaľ je vašou najlepšou voľbou – budete hotoví približne za pol hodinu.
Na záver, s operačným systémom sa môže veľa pokaziť, najmä s takým, ktorý je taký plodný ako Windows 10. Koniec koncov, v zákulisí vášho zariadenia beží viac ako 50 miliónov riadkov kódu. Začnite jednoduchým stlačením klávesu Windows, aby ste zistili, či sa tým problém vyriešil, a potom pokračujte ďalej.
Ponuka Štart systému Windows 10 uzamknutá/zamrznutá – najčastejšie otázky
Čo spôsobuje zamrznutie ponuky Štart?
Mnoho problémov so softvérom vedie k problémom s ponukou Štart. Po prvé, jedným spoločným vinníkom je nová aktualizácia softvéru. Windows je známy tým, že po vydaní novej aktualizácie necháva používateľov s novými chybami a ťažkosťami. Ak ste nedávno vykonali aktualizáciu, skúste ju vrátiť späť alebo aktualizujte počítač na novšiu verziu.
ponuka systému Windows 10 sa neotvorí
Ďalšou príčinou môžu byť poškodené súbory. Môžete vykonať skenovanie poškodených alebo chýbajúcich súborov v počítači pomocou sfc /scannow , ale problém by sa mal vyriešiť vykonaním krokov uvedených vyššie.
A napokon, malvér alebo vírus môžu spôsobiť problémy s vašou ponukou Štart. Spustite antivírusovú kontrolu a vyčistite počítač, aby ste bojovali proti škodlivému softvéru, ktorý spôsobuje problém.
Ako získam prístup k nastaveniam v počítači bez ponuky Štart?
Našťastie systém Windows poskytuje používateľom množstvo riešení pomocou klávesových skratiek. Pri pokuse o opravu chýb na vašom počítači samozrejme prejdete na Nastavenia. Jednoducho použite Win + I klávesová skratka, ak vaša ponuka Štart nefunguje. Na obrazovke sa zobrazí ponuka Nastavenia, ktorá vám umožní kontrolovať aktualizácie a vykonávať ďalšie dôležité úlohy.