Apple Magic Mouse je ergonomická bezdrôtová myš s elegantným profilom. Aj keď ide o praktické zariadenie, ktoré uľahčuje posúvanie a prehliadanie webových stránok, niektoré významné chyby môžu ovplyvniť jeho bezproblémovú prevádzku.

Ak vaša myš nefunguje správne, nehľadajte ďalej. Niektoré z nižšie uvedených problémov sa môžu vyskytnúť náhodne, ale nie je príliš ťažké určiť príčiny. Budeme sa zaoberať aj opravou myši v systémoch Windows a Mac.
Magic Mouse nefunguje v systéme Windows
Magic Mouse je bezdrôtová myš Bluetooth, ktorá je napájaná z batérie. Starší model beží na AA batérie, zatiaľ čo Magic Mouse 2 má vstavanú batériu, ktorá sa dobíja pomocou Lightning portu.
Aj keď niektoré problémy môžu byť spôsobené nízkym nabitím, nie je to jediný možný problém.
Skontrolujte batérie
Väčšina elektronických zariadení nefunguje, keď je batéria takmer vybitá, a myš Magic Mouse nie je imúnna voči podobným problémom. Nízke nabitie má tendenciu mať za následok slabé pripojenie alebo dokonca oneskorenie myši. Tento typ oneskorenia sa prejavuje vo forme pomalého pohybu kurzora alebo dokonca náhleho zamrznutia kurzora.
Najprv môžete skúsiť vybrať batérie typu AA zo staršej verzie myši Magic Mouse a zasunúť do nich nové. Ak tak urobíte, pomôže to obnoviť optimálny výkon myši. Problémy s pripojením môžu zmiznúť.
Batérie z Magic Mouse 2 nemôžete ľahko vybrať, mali by ste však zapojiť kábel Lightning do myši a počkať približne päť minút. Ak sa to znova nerozbehne, mali by ste preskúmať ďalšie oblasti a pokúsiť sa problém vyriešiť.
Obnovte pripojenie Bluetooth
Pripojenie Bluetooth môže niekedy zobraziť chyby, ale rýchle obnovenie by malo stačiť. Tu je to, čo robiť.
- Nájdite ikonu Bluetooth v centre akcií na pravej strane obrazovky.
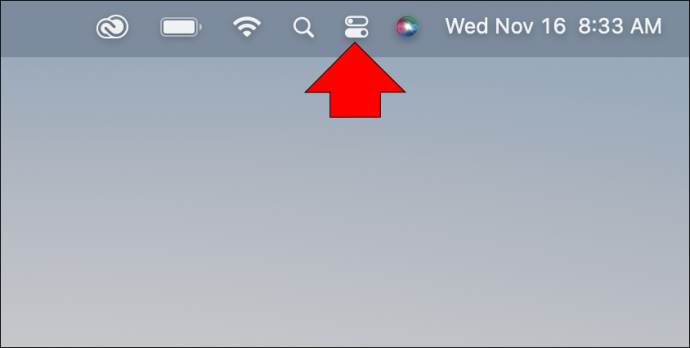
- Kliknite naň a zobrazte pripojenie Bluetooth.
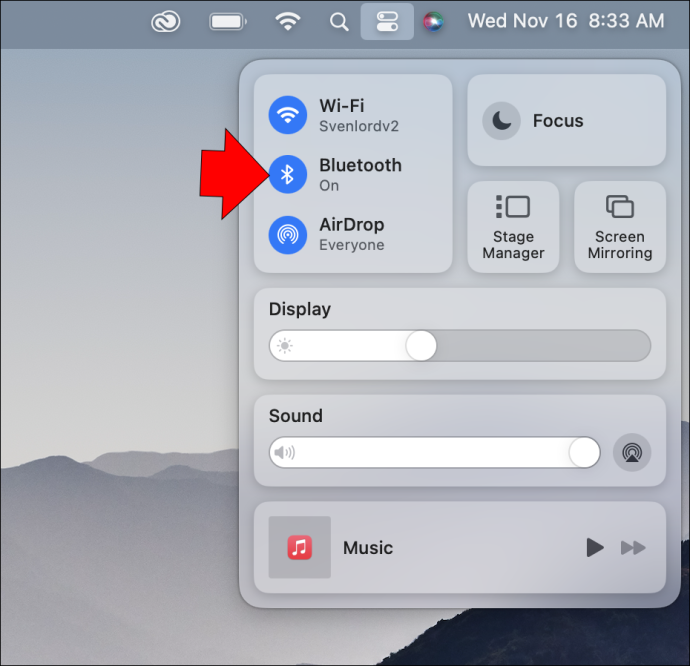
- Vypnite Bluetooth a počkajte asi minútu.
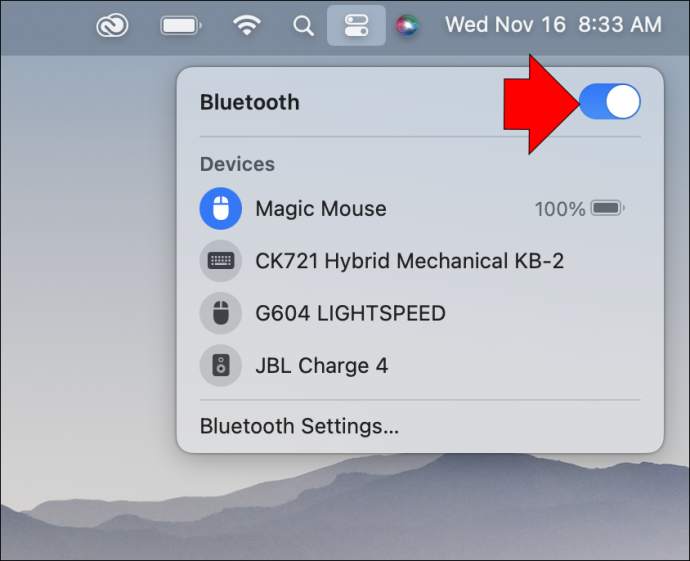
- Znova povoľte Bluetooth a pripojte Magic Mouse.
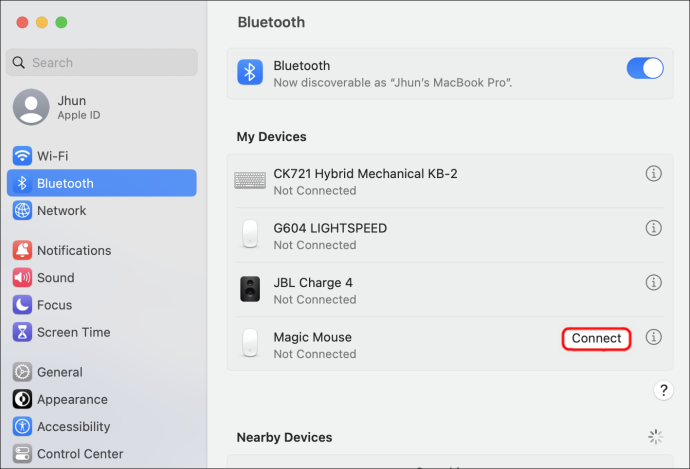
- Skontrolujte, či stále pretrvávajú problémy.
Ak to nepomôže, zvážte odstránenie a opätovné pridanie myši.
- Použite inú myš a vyhľadajte ikonu Bluetooth na paneli úloh.
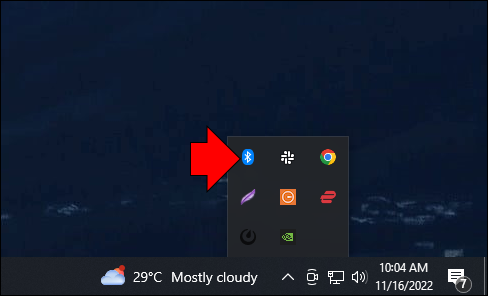
- Kliknite naň pravým tlačidlom myši a vyberte možnosť „Zobraziť zariadenia Bluetooth“.
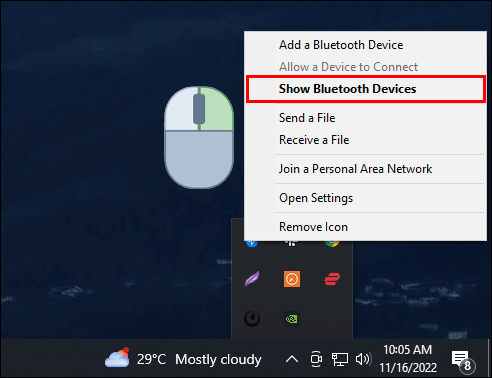
- Vyhľadajte Magic Mouse a odstráňte ju.
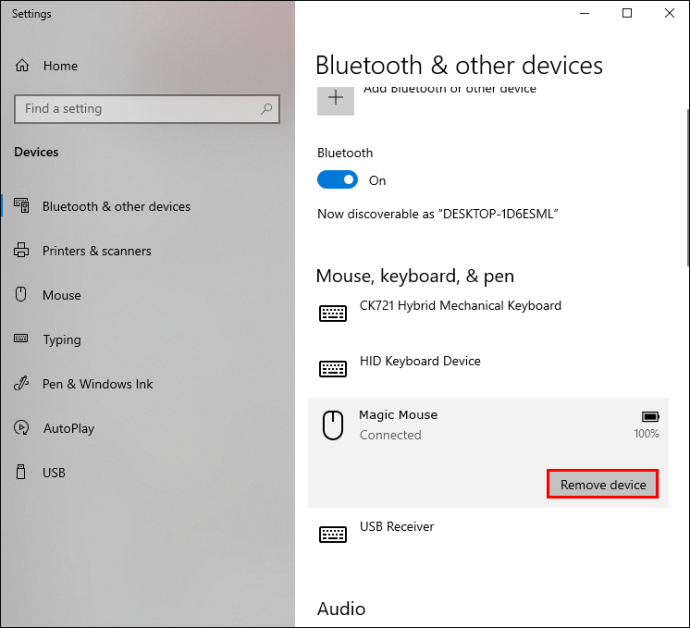
- Znova spárujte myš s počítačom.
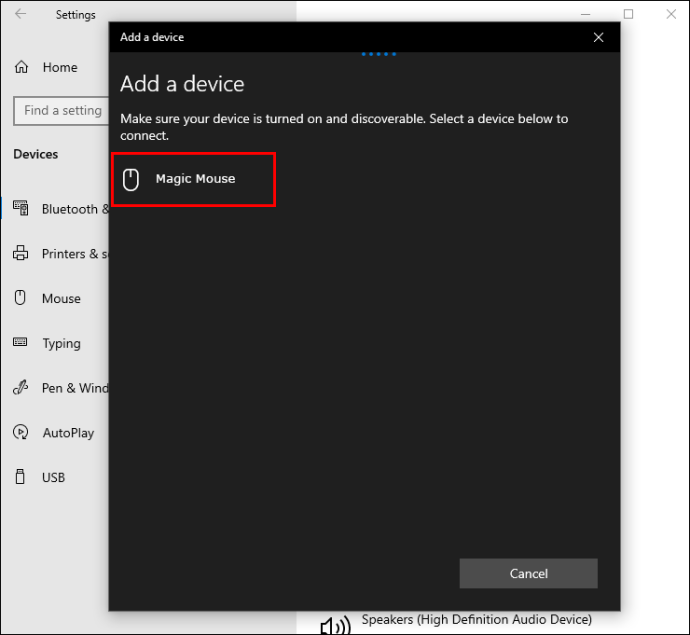
Niekedy je odstránenie starých údajov to, čo potrebujete, aby Magic Mouse opäť fungovala.
Stiahnite si ovládače
Magic Mouse sa nemôže posúvať nahor alebo nadol v systéme Windows, kým nenainštalujete podporný softvér Boot Camp. Táto sada ovládačov umožní zariadeniam Apple fungovať na vašom počítači so systémom Windows. Keďže myš Magic Mouse je určená pre počítače Mac, tento dodatočný softvér je potrebný.
- Stiahnuť ▼ Softvér na podporu Boot Camp tu.
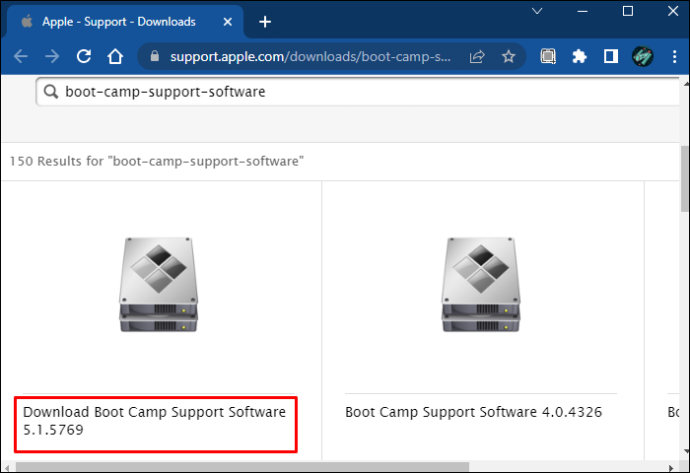
- Extrahujte súbor ZIP.
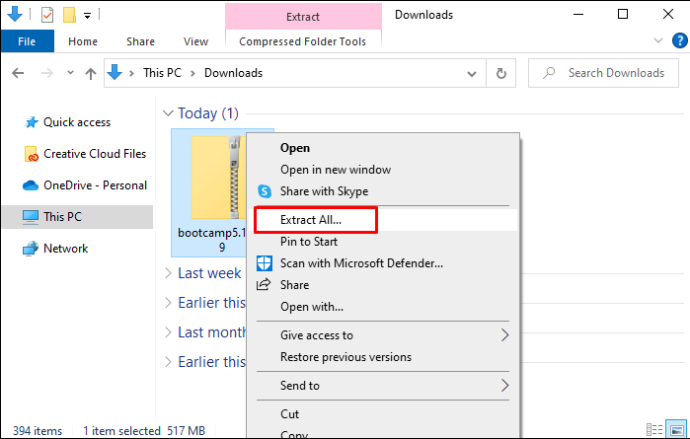
- Otvorte súbor a vyhľadajte „Ovládače“.
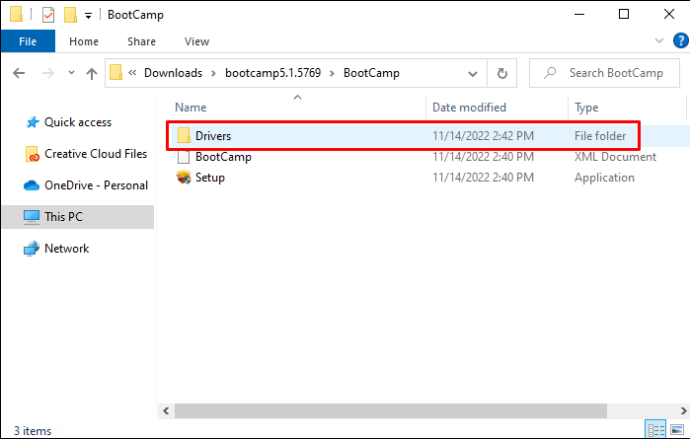
- Prejdite na „Apple“.
- Otvorte „AppleWirelessMouse64“ a nainštalujte ovládač podľa pokynov.
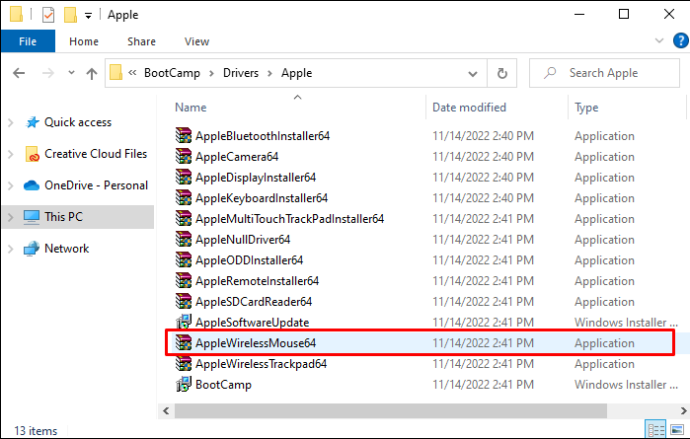
- Reštartujte systém Windows a zistite, či sa teraz môžete posúvať pomocou myši Magic Mouse.

Ak to nefunguje, musíte si stiahnuť brigádny generál .
- Stiahnite si a nainštalujte Brigadier.
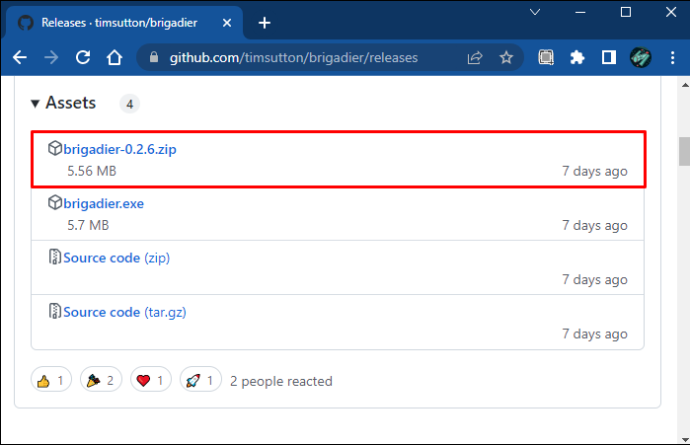
- Do vyhľadávacieho panela zadajte „Príkazový riadok“ a spustite ho.
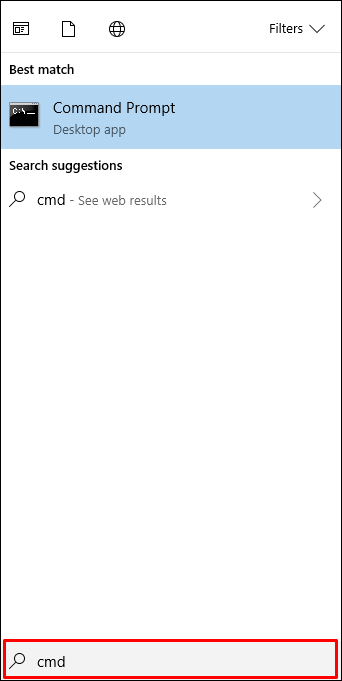
- Do konzoly napíšte „cd Desktop“ a spustite ho.
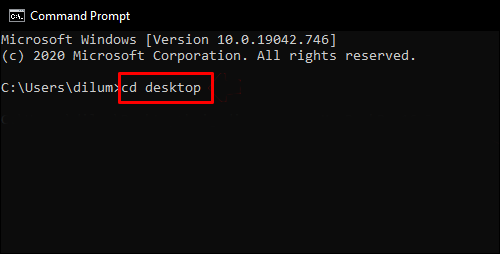
- Do príkazového riadka zadajte alebo prilepte „brigadier.exe -m MacBookPro16,3“.
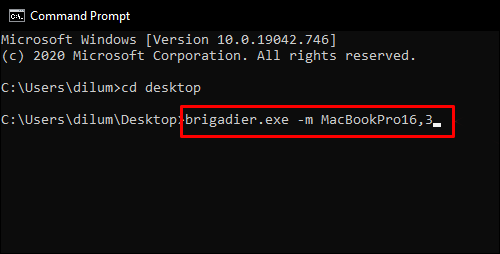
- Stlačte Enter a počkajte, kým sa súbory stiahnu.
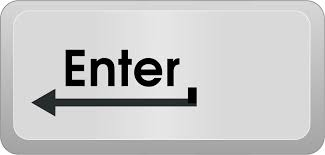
- Otvorte priečinok Boot Camp a vyhľadajte $WinPEDriver$.
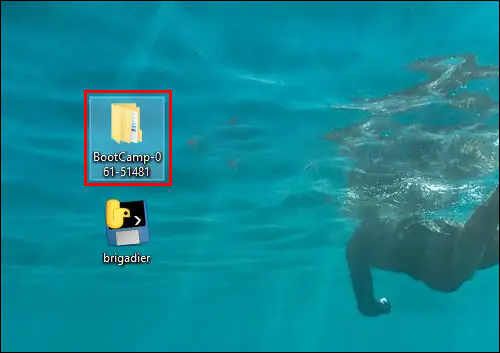
- Kliknite pravým tlačidlom myši na „AppleWirelesMouse64“ a vyberte „Inštalovať“.
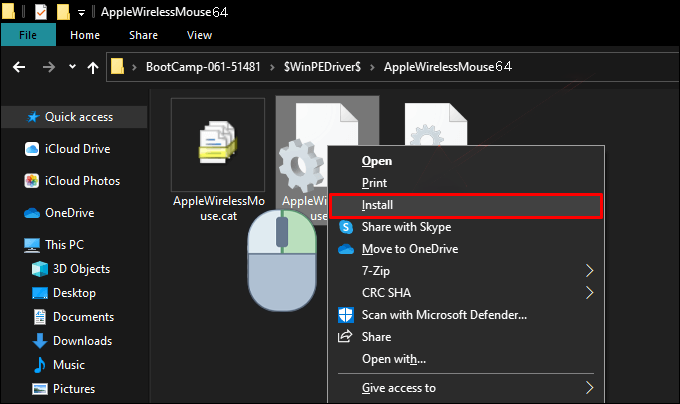
- Pokračujte v procese inštalácie.
- Reštartujte počítač.

- Otestujte, či Magic Mouse teraz funguje.
Ovládače potrebné pre myš Magic Mouse prirodzene neexistujú na počítači so systémom Windows. Po vykonaní inštalácie ktoréhokoľvek ovládača by sa vaša myš Magic Mouse mala správne posúvať.
Vypnite a znova zapnite myš
Vypínač Magic Mouse sa nachádza na spodnej strane. V niektorých prípadoch problém vyrieši jeho vypnutie a opätovné zapnutie. Po opätovnom pripojení myši k počítaču by mala fungovať podľa očakávania.
jasné údaje o ohňovzdornej palici kodi
Magic Mouse nefunguje na Macu
S počítačmi Magic Mouse Mac sa môže vyskytnúť veľa problémov. Niektoré opravy, ktoré vám pomôžu obnoviť funkčný stav myši, sú dostupné iba na Macu.
Riešenie problémov s pripojením Bluetooth
Na zapnutie a vypnutie Bluetooth musíte na počítačoch Mac vykonať rôzne kroky. To isté platí pre spárovanie Magic Mouse po jej odstránení.
Tu je návod, ako resetovať Bluetooth na Macu.
- Otvorte ponuku Bluetooth v hornej časti obrazovky.
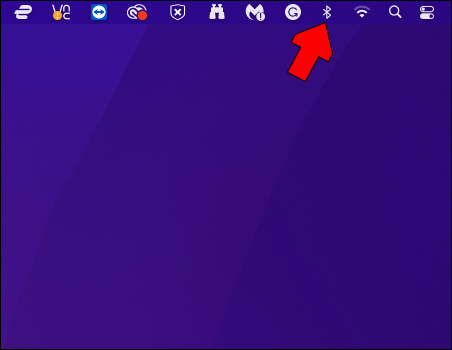
- Vypnite prepínač Bluetooth.
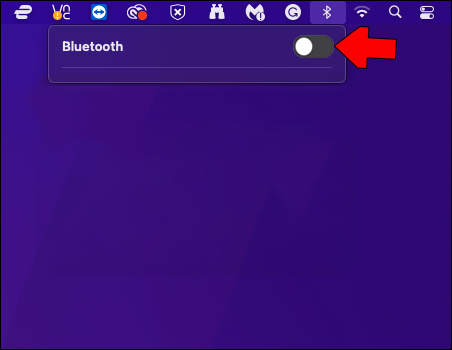
- Pred opätovným zapnutím chvíľu počkajte.
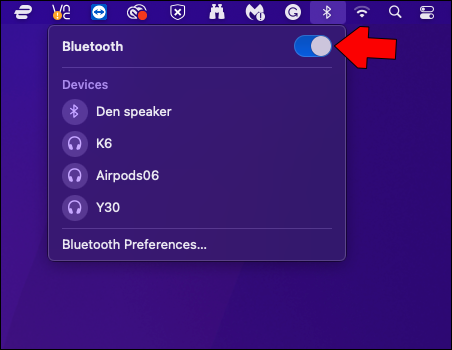
- Nechajte Magic Mouse znova pripojiť k počítaču Mac.
Ak sa myš nepripojí, budete na ňu musieť kliknúť v časti „Zariadenia“ ponuky Bluetooth.
Možno budete chcieť zrušiť párovanie myši Magic Mouse, ak nefunguje správne. Tu sú kroky na Mac.
- Otvorte ponuku Apple a kliknite na „Predvoľby systému“.
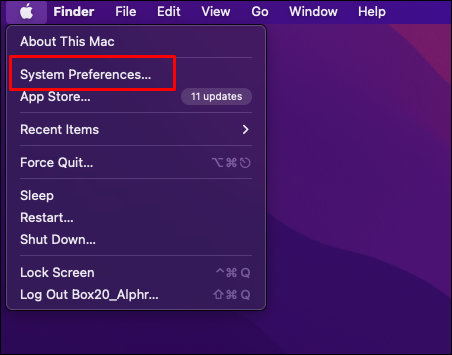
- Vyberte „Bluetooth“.
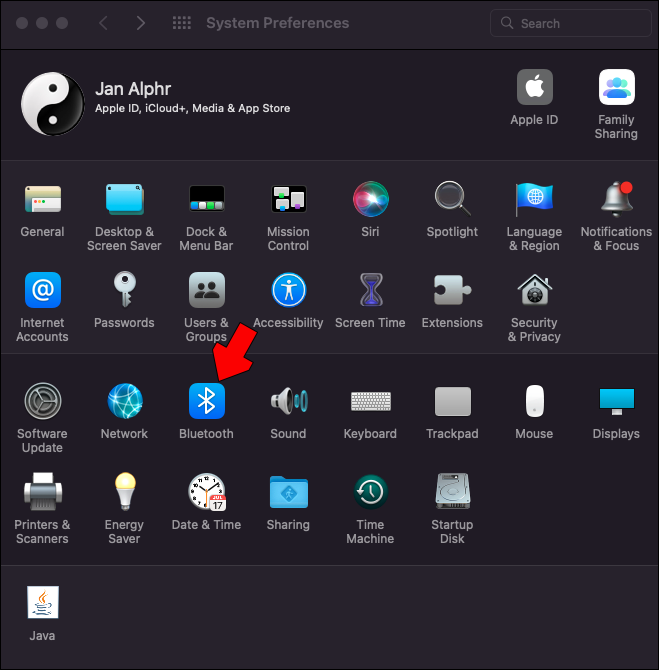
- Odstráňte svoju Magic Mouse.
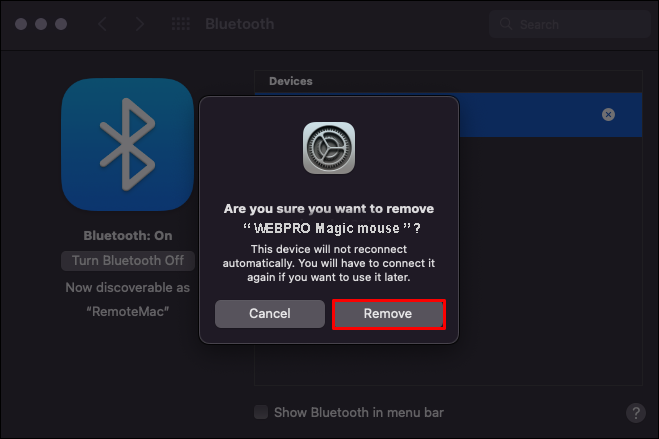
- Vypnite myš Magic Mouse a po chvíli ju znova zapnite.
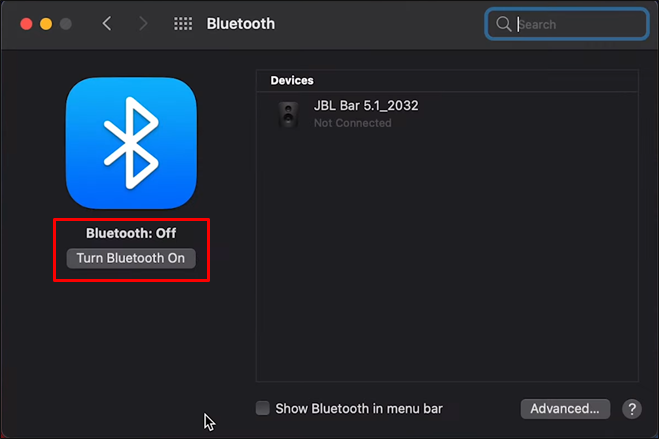
- Pripojte magickú myš k vášmu Macu.
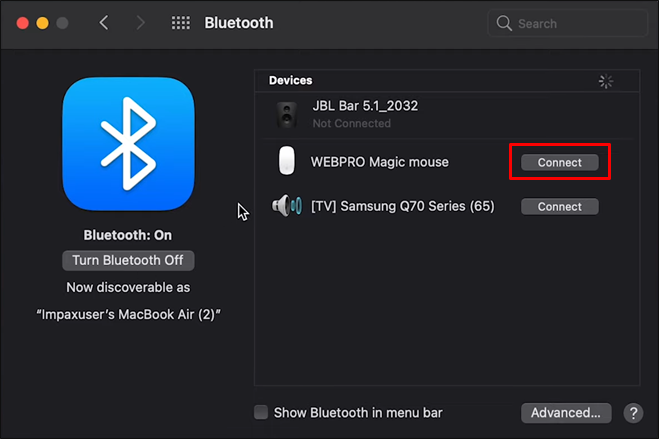
- Otestujte, či problémy stále pretrvávajú.
Opätovné spárovanie myši niekedy funguje, ale sú chvíle, keď to nepomôže.
Nabite alebo vymeňte batérie
Rovnaké problémy s batériami môžu ovplyvniť funkčnosť myši Magic Mouse na Macu. Pred použitím sa uistite, že máte dostatok energie.
Stlačte prepínač
Vypínač Magic Mouse sa nachádza v spodnej časti. Prepínanie tam a späť nebude vždy fungovať, ale budete prekvapení, ako často to funguje.
Nesprávne nakonfigurované tlačidlá
Magic Mouse niekedy nemôže kliknúť pravým tlačidlom myši. Často je to spôsobené chybou pri konfigurácii. Budete to chcieť zmeniť späť.
- Otvorte Predvoľby systému a prejdite do časti „Myš“.
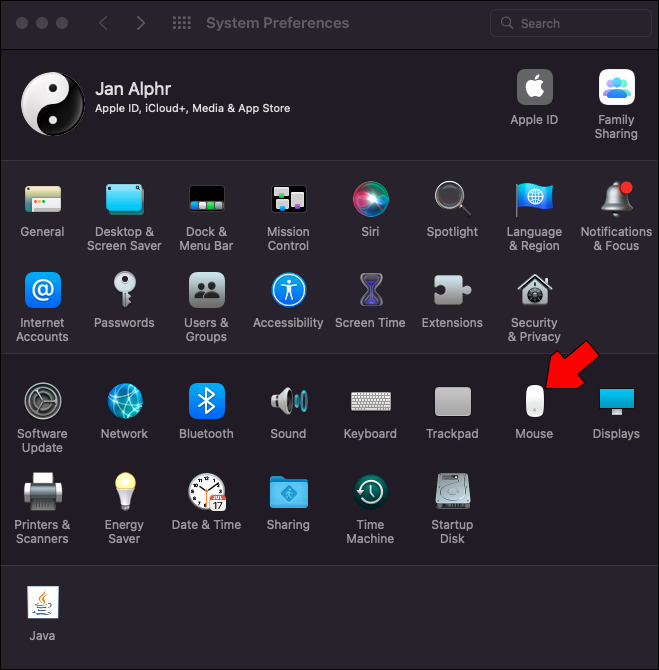
- Prejdite na „Ukázať a kliknúť“.
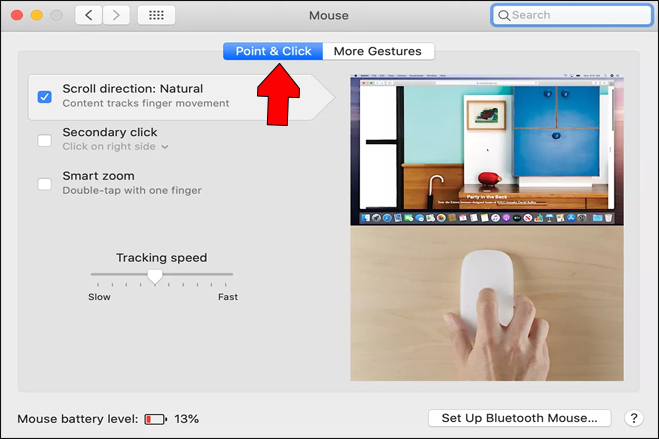
- Uistite sa, že je povolené „Sekundárne kliknutie“.
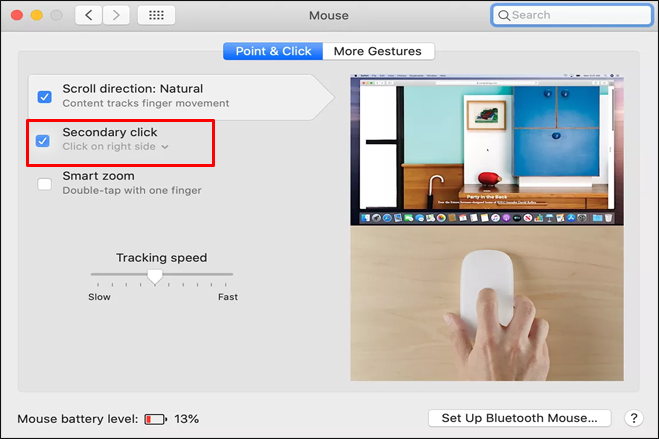
- Kliknite na rozbaľovaciu ponuku a vyberte možnosť „Kliknite na pravú stranu“.
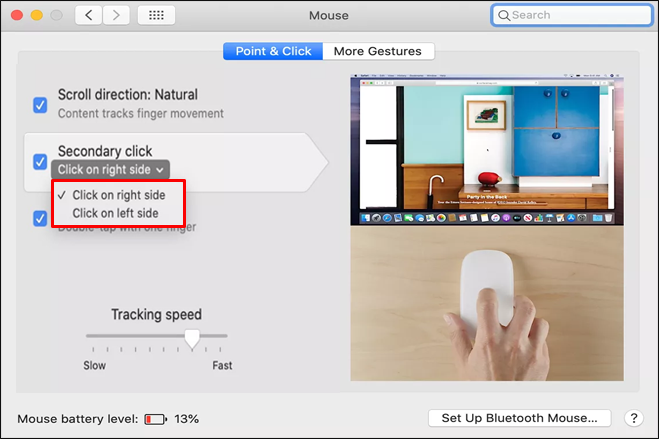
Uistite sa, že ste prepli na pravé tlačidlo, ak výber nejako prešiel doľava. Niektorí používatelia zistia, že sekundárne kliknutie môže byť obrátené.
Resetujte modul Bluetooth
Ak problémy pretrvávajú, možno budete musieť modul Bluetooth resetovať manuálne. Môžete to urobiť jednoducho na verziách MacOS starších ako Monterey, ale novšie počítače Mac budú vyžadovať iný prístup.
Windows 10 odhlásiť sa
Staršia metóda vyzerá takto:
- Podržte Shift + Alt.
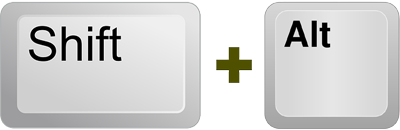
- Kliknite na ikonu Bluetooth na obrazovke.
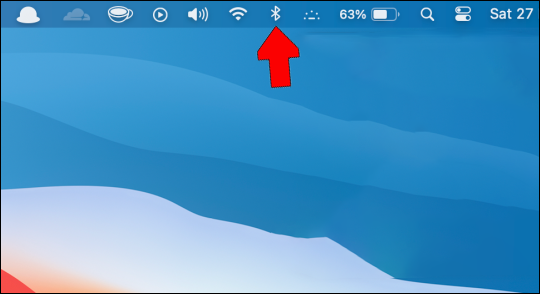
- Kliknite na „Resetovať modul Bluetooth“.
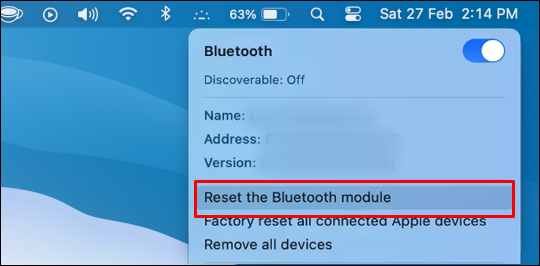
Tu je návod, ako by ste to urobili na novších počítačoch Mac.
- Otvorte vyhľadávací panel Spotlight.
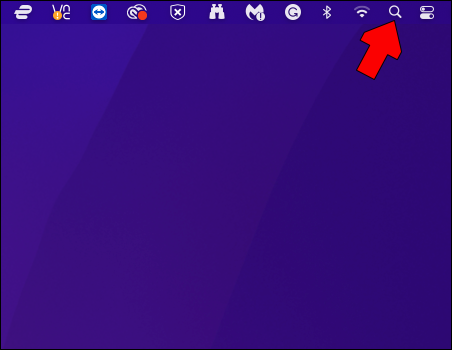
- Vyhľadajte terminál.
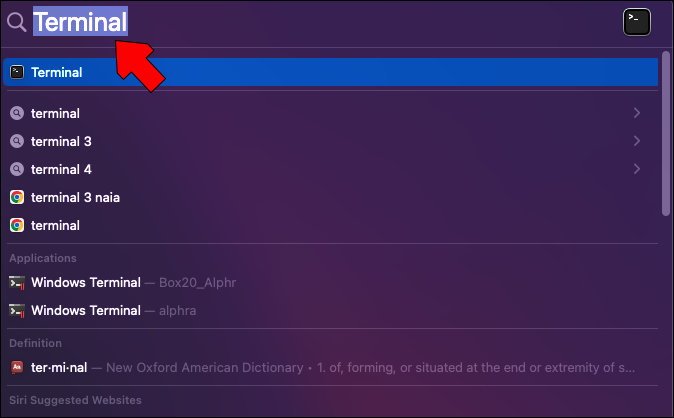
- Spustite terminál.
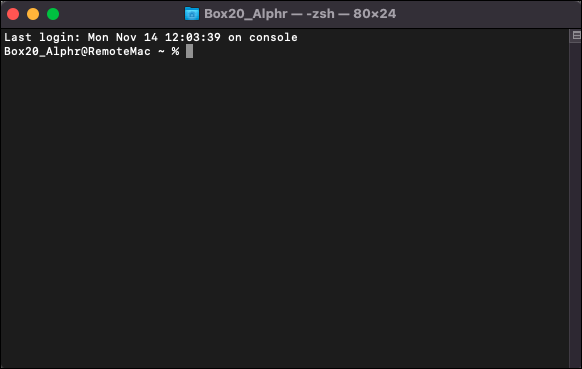
- Zadajte a vykonajte „sudo pkill bluetoothd“ bez ďalších symbolov alebo písmen.
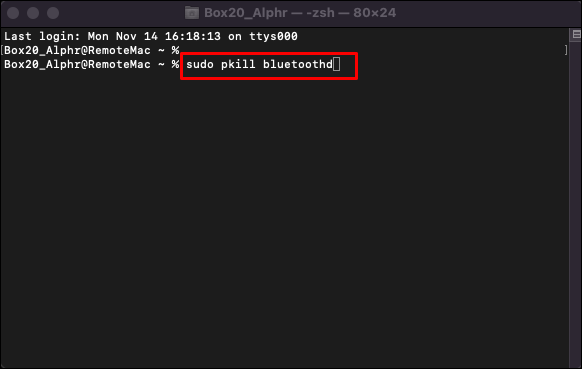
- Ak budete vyzvaní, zadajte svoje heslo.
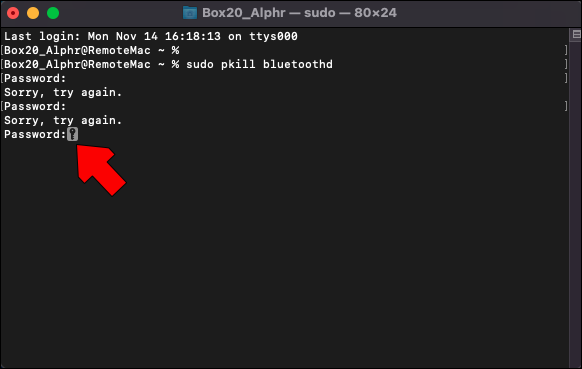
- Skontrolujte, či sa myš Magic Mouse po resetovaní modulu znova pripojí.
- Otestujte Magic Mouse.
Rovnako ako u všetkých zariadení, aj Magic Mouse sa časom pokazí. Ak s vaším zariadením fungujú aj iné myši Bluetooth, pravdepodobne je čas zaobstarať si za Magic Mouse náhradu.
Funguje ako mágia
Magic Mouse nie je známa ako najodolnejšia dostupná myš, ale stále je to fantastický kus hardvéru za cenu. Existuje mnoho spôsobov, ako vyriešiť problémy s pripojením alebo nemožnosť posúvania. Vyskúšajte si ich predtým, ako vydáte svoju Magic Mouse na smrť
Čo si myslíte o Magic Mouse? Poznáte nejaké iné riešenia problémov Magic Mouse? Dajte nám vedieť v sekcii komentárov nižšie.









