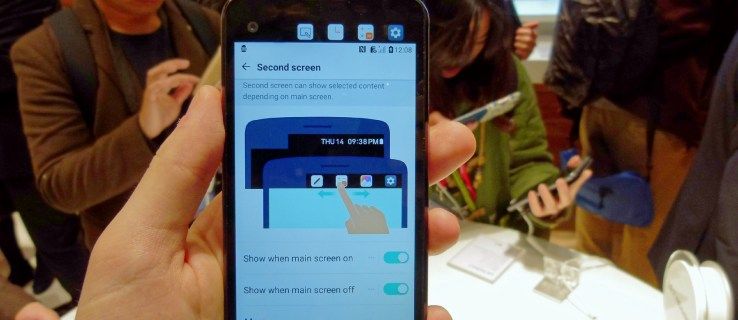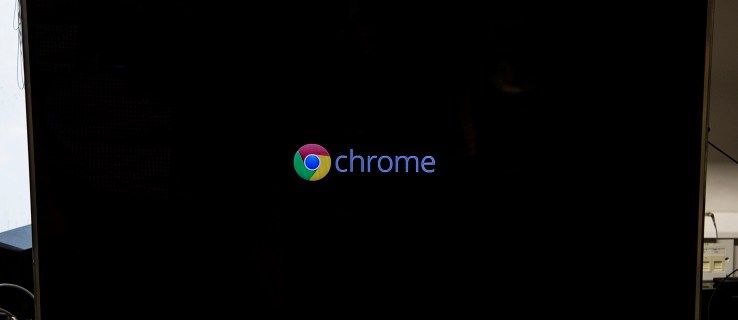Služba Dokumenty Google obsahuje predvolene niekoľko písiem na výber a umožňuje používateľom pridávať ďalšie písma Google. Bohužiaľ nemôžete použiť miestne alebo vlastné písma, ktoré nie sú zahrnuté v úložisku Google Fonts alebo z rozšírenia prehliadača.
V tomto článku vám ukážeme, ako používať úložisko Google Fonts v dokumente Google Docs a ako ich nainštalovať do počítača so systémom Windows 10 na lokálne použitie. Takže bez toho, aby sme strácali čas, začnime.
Pridajte nové vlastné písma Google do Dokumentov Google
Pred inštaláciou akýchkoľvek nových písiem v systéme Windows si najskôr zobrazte ich ukážku v dokumente Google Docs. To vám pomôže uistiť sa, že sa vám páči, ako vyzerajú.
- Navštívte Google Dokumenty a kliknite Prázdne na otvorenie nového dokumentu.

- Kliknite na Písmo rozbaľovacej ponuke (pravdepodobne je na vašom dokumente napísané „Arial“, pretože je to predvolené nastavenie pre Dokumenty Google) na paneli s nástrojmi Dokumentov Google.

- Potom kliknite na Ďalšie písma, aby ste otvorili kontextové okno.
- Odtiaľ si môžete vybrať celú zbierku písiem Google, ktoré chcete pridať do rozbaľovacej ponuky Písmo dokumentov.

- Kliknutím na rozbaľovaciu ponuku Zobraziť v hornej časti zobrazíte zoznam kategórií. Potom môžete vyhľadávať písma v špecifickejších kategóriách. Je to oveľa pohodlnejšie, pretože pokus o prehliadanie všetkých z nich v jednej obrovskej kategórii by bol viac než trochu ohromujúci.
- Vyberte ľubovoľné písmo, ktoré chcete pridať do dokumentu, a stlačte tlačidlo OK tlačidlo. Zadajte nejaký text a naformátujte písmo, aby ste ho zobrazili v textovom editore.

Ako pridať písma Google do Dokumentov Google pomocou písma Extensis
Vstavané dodatočné fonty Google sú praktické, ale majú dva problémy: po prvé, nie každé písmo Google sa dostane do systému Google Fonts a po druhé, musíte ísť do Google Fonts zakaždým, keď chcete použiť iné písmo.
Našťastie existuje riešenie týchto problémov. Doplnok Extensis Fonts pre Dokumenty rieši oba problémy umiestnením všetkých vašich písiem do ľahko prístupnej ponuky a automatickou aktualizáciou vždy, keď sa do knižnice Google Fonts dostane nové písmo.
Inštalácia písma Extensis je veľmi jednoduchá.
- V otvorenom dokumente Dokumentov Google vyberte Rozšírenia > Doplnky > Získať doplnky v ľavom hornom rohu napíšte do vyhľadávacieho panela „Extensis“ a stlačte return.

- Kliknite na doplnok a vyberte tlačidlo Inštalovať a automaticky sa nainštaluje, keď sa vás opýta, do ktorého účtu Google ho chcete nainštalovať, a požiadate o povolenie na jeho inštaláciu.

- Po nainštalovaní písma Extensis je jeho aktivácia jednoduchá. Ak to chcete urobiť, kliknite na Doplnky menu a vyberte Písma rozšírenia > Štart .

- V bočnom paneli sa otvoria písma Extensis s ukážkou všetkých vašich písiem.

Toto rozšírenie vám tiež dáva možnosť triediť a vyberať ich bez námahy.
ako zrkadliť telefón na
Ako pridať písma Google do systému Windows z webovej lokality Písma Google
Čo ak chcete používať písma Google lokálne na počítači so systémom Windows?
Našťastie je používanie úložiska Google Fonts v Dokumentoch Google jednoduché. Používate písma, ako je uvedené vyššie. Ak však chcete väčšiu kontrolu nad prispôsobením dokumentu ako celku, môžete uprednostniť stolný textový procesor, akým je napríklad Microsoft Word. V takom prípade si budete musieť stiahnuť fonty, ktoré chcete použiť, do miestneho počítača.
- Stačí prejsť na Google Fonts a prehliadať obrovské množstvo dostupných písiem.

- Ak chcete písma nájsť rýchlejšie, vyhľadajte ich alebo použite rozbaľovaciu ponuku Kategórie a vyberte možnosti, ktoré nechcete.
- Kliknite na požadované písmo a potom na tlačidlá Vybrať tento štýl + vyberte písma, ktoré chcete stiahnuť.

- Potom môžete kliknúť na minimalizované okno Vybraté rodiny v spodnej časti stránky, čím otvoríte výber písiem, ako je znázornené na snímke obrazovky nižšie.

- Kliknite na Stiahnuť všetko tlačidlo na uloženie vybratých písiem na pevný disk. Písma budú uložené v komprimovanom súbore ZIP.

- Otvorte priečinok, do ktorého ste ich stiahli, v Prieskumníkovi súborov a kliknite na súbor ZIP s novým písmom. Rozbaľte komprimovaný priečinok ZIP stlačením tlačidla Extrahovať všetko. Ak tak urobíte, otvorí sa okno zobrazené priamo nižšie. Kliknutím na tlačidlo Prehľadávať vyberte priečinok, do ktorého chcete rozbaliť ZIP, a stlačte tlačidlo Rozbaliť.

- Otvorte extrahovaný priečinok písiem, kliknite pravým tlačidlom myši na jeden zo súborov písiem Google a v kontextovej ponuke vyberte možnosť Inštalovať. Ak chcete vybrať viacero písiem, podržte a stlačte tlačidlo Ctrl.

- Prípadne môžete namiesto toho presunúť písma Google z extrahovaného priečinka do priečinka s písmami systému Windows. Cesta k priečinku Fonts je C:\WindowsFonts.
- Potom otvorte textový procesor v systéme Windows a kliknutím na jeho rozbaľovaciu ponuku Písmo vyberte nové písmo Google. Písma môžete vybrať aj v editoroch obrázkov a inom kancelárskom softvéri.
To je všetko. Postupujte podľa krokov uvedených vyššie a môžete rýchlo používať písma Google na svojom počítači so systémom Windows.
Pridajte písma Google do systému Windows pomocou SkyFonts
Písma Google môžete do systému Windows pridať aj pomocou dodatočného softvéru tretích strán. SkyFonts je bezplatný softvér na správu písiem, ktorý môžete použiť na inštaláciu a údržbu písiem. Používanie SkyFonts sa odporúča, pretože ak sa zmení rodina písiem, SkyFonts vás budú automaticky informovať o nových alebo opravených písmach.
To je o jednu vec menej, o ktorú sa treba báť, že zabudnete.
- Stačí navštíviť Stránka SkyFonts a kliknite Stiahnite si SkyFonts pridať softvér do systému Windows. Budete si tiež musieť vytvoriť účet na webovej stránke SkyFonts kliknutím Prihlásiť sa .
- Po stiahnutí softvéru stlačte tlačidlo Prehliadajte Google Fonts tlačidlo na stránke SkyFonts, čím otvoríte okno nižšie.
- Ak chcete do systému Windows pridať jedno z uvedených písiem, kliknite naň SkyFonts tlačidlo. Potom stlačte tlačidlo Pridať tlačidlo na inštaláciu tohto písma do systému Windows.

Adresár Google Fonts je skvelá zbierka webových písiem, ktoré môže ktokoľvek použiť na svoje vlastné účely. Tieto písma môžete zahrnúť do svojich dokumentov a pridať ich do obrázkov pomocou textových procesorov a editorov obrázkov systému Windows.
Ďalšie skvelé efekty písma a textu v Dokumentoch Google
Pravdepodobne neviete o mnohých ďalších skvelých veciach, ktoré môžete robiť s písmami v Dokumentoch Google. Ak chcete posunúť svoje dokumenty na vyššiu úroveň, pozrite sa na tieto skvelé a jedinečné efekty písma a textu.
DocTools

DocTools je bezplatný doplnok pre Dokumenty, ktorý do vašich dokumentov pridáva viac ako tucet užitočných textových funkcií. DocTools vám umožňuje meniť veľkosť písmen, upravovať veľkosť písma, meniť čísla na ekvivalentné slová a naopak, pridávať a odstraňovať zvýraznenie a mnoho iného jediným kliknutím.
Stiahnite si doplnok a pohrajte sa s jeho funkciami, aby ste videli úžasné veci, ktoré môžete robiť s týmto bezplatným nástrojom.
Magické dúhové jednorožce

Magické dúhové jednorožce (naozaj) vám umožní zmeniť váš nudný text na doslovnú farebnú dúhu. Vyberte oblasť textu, ktorú chcete vylepšiť, a vyberte počiatočný a konečný rozsah farieb. Keď to urobíte, Magic Rainbow Unicorns (opäť naozaj) automaticky premení farbu textu na krásnu dúhu.
Samozrejme, môžete to urobiť sami so zvýraznením textu, ale bolo by to veľmi časovo náročné. Vďaka tomuto doplnku je to oveľa jednoduchšie a rýchlejšie.
Zábavný text

Zábavný text je doplnok, ktorý vám umožňuje pridať do textu všetky druhy úhľadných vizuálnych efektov vrátane dúhy, náhodných farieb, vyblednutia a oveľa viac. Môžete nechať svoje písmená rásť, obrátiť sa hore nohami... je to celkom, no, zábavné.
Auto LaTeX

OK, tento doplnok nie je obzvlášť zábavný (bez dúhy), ale je výkonný a užitočný pre ľudí, ktorí vykonávajú vedeckú, matematickú alebo inžiniersku prácu v Dokumentoch Google.
LaTeX je jedným z dominantných programov na spracovanie textu pre akademickú prácu a jeho hlavným nárokom na slávu je, že dobre zvláda vzorce a rovnice. Nebolo by skvelé, keby ste to mohli urobiť v Dokumentoch Google?
No, môžete s Auto LaTeX . Tento doplnok prevezme ľubovoľný reťazec rovnice LaTeX vo vašom dokumente a zmení ho na obrázok, s ktorým môžete transparentne pracovať.
Vložiť ikony pre dokumenty

Ľudia chcú vlastné písma, pretože mnohé majú špeciálne znaky, ktoré možno použiť v dokumentoch. Tento doplnok obchádza tento druh nemotorného riešenia. Namiesto toho vám umožňuje priamo importovať všetky špeciálne znaky, ktoré chcete. Ikony pre dokumenty vám umožňujú importovať viac ako 900 ikon z Font Awesome a 900 ikon z Google Material Design, meniť ich farbu a meniť ich veľkosť priamo v dokumente.
Podpis

Dokumenty Google sú vynikajúca dokumentová služba založená na cloude. Celý balík Google ponúka hárky (podobne ako Microsoft Excel) a dokonca aj formuláre Google. S toľkými možnosťami prispôsobenia, pochopenie všetkých schopností zlepšia vašu produktivitu.