Fotografie sú v našich životoch nevyhnutné, pretože nás spájajú s konkrétnym bodom v čase; pripomínajú nám ľudí, zážitky, pocity a príbehy. Keď ste nasnímali niekoľko fotografií, skvelým spôsobom, ako ich predviesť, je koláž fotografií. Ak chcete zlúčiť obrázky na svojom iPhone, pokračujte v čítaní niekoľkých jednoduchých spôsobov, ako to urobiť.

Skombinujte fotografie iPhone bez aplikácie
iPhone nemá predinštalovanú funkciu, ktorá by vám umožnila zlúčiť vaše obrázky. Obrázky môžete kombinovať s ich vstavaným automatizačným nástrojom Skratky. Skratky sú oficiálnou aplikáciou pre iOS, ktorá vám umožňuje vykonávať úlohy a následne ich automatizovať, pričom jednou z nich je aj kombinovanie fotografií.
môžete pridať hry do klasiky pre PlayStation?
Ak na vašom iPhone nemáte nainštalovanú aplikáciu Skratky, môžete si ju stiahnuť a nainštalovať z Obchod s aplikaciami .
Skombinujte fotografie so skratkami pre iPhone
Najprv sa uistite, že váš iPhone má nainštalovanú najnovšiu verziu iOS a všetky vaše aplikácie sú aktualizované na najnovšiu verziu, aby ste predišli problémom spôsobeným zastaraným softvérom. Potom postupujte podľa týchto krokov.
- Otvorte „Nastavenia“.
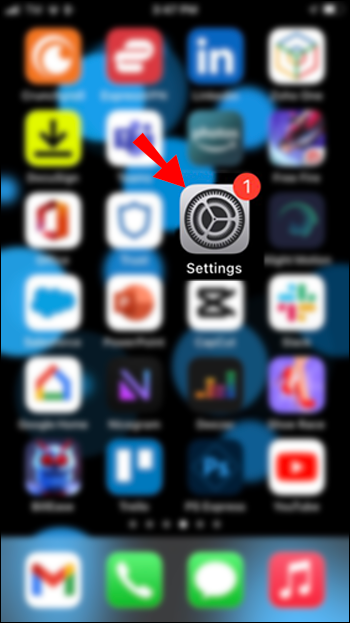
- Vyberte „Všeobecné“.
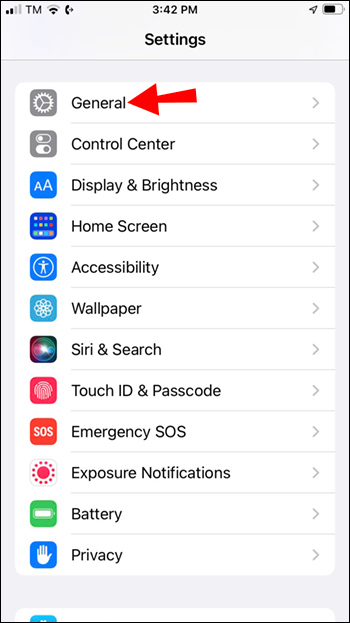
- Potom „Aktualizácie softvéru“.
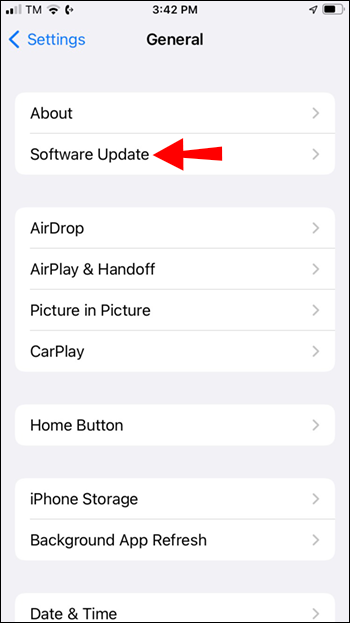
- Prejdite do obchodu App Store a stlačte svoj profilový obrázok.
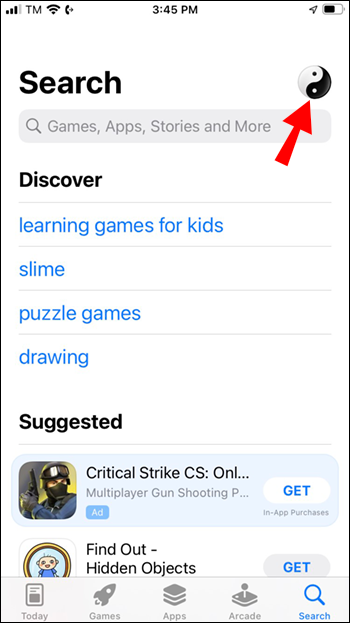
- Potom prejdite nadol na „Nadchádzajúce automatické aktualizácie“.
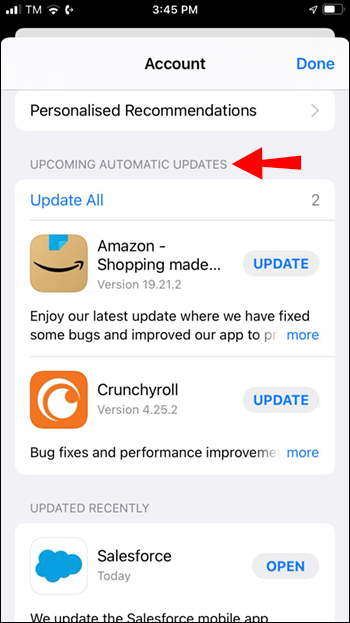
- Kliknutím na tlačidlo „Aktualizovať všetko“ nainštalujete čakajúce aktualizácie.
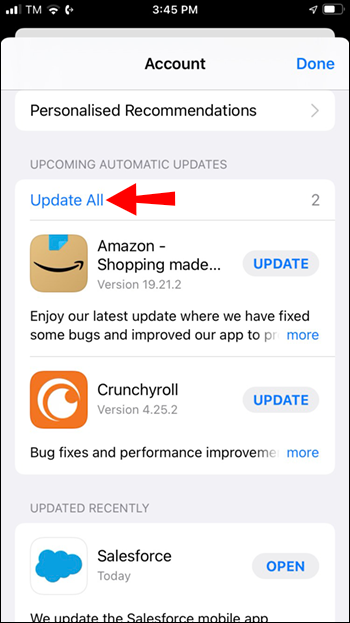
Ak chcete spojiť svoje fotografie pomocou aplikácie Skratky, postupujte podľa týchto krokov.
- Povoľte zdieľaným skratkám začať používať skratku „Kombinovať obrázky“. Otvorte „Nastavenia“ a potom klepnite na „Skratky“.
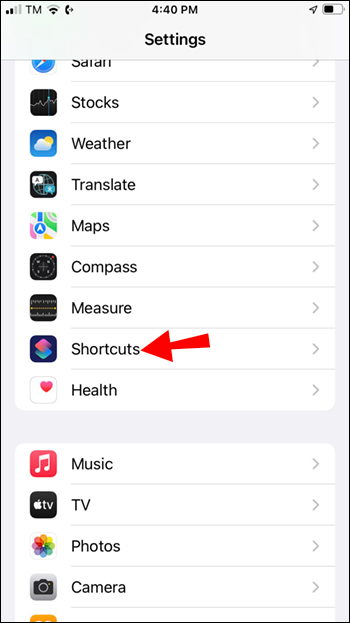
- Prepnite prepínač „Povoliť nedôveryhodné skratky“.
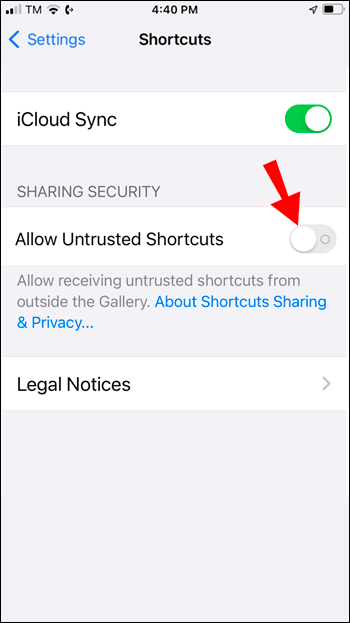
- Stlačením tlačidla „Povoliť“ zadajte prístupový kód na autorizáciu.
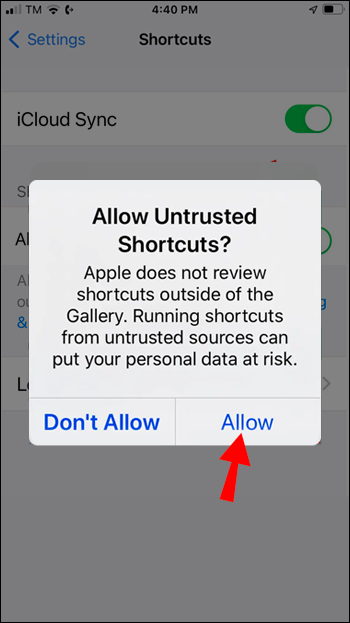
- Prejdite na „Skratky“ a potom klepnite na „+“ v hornej časti.
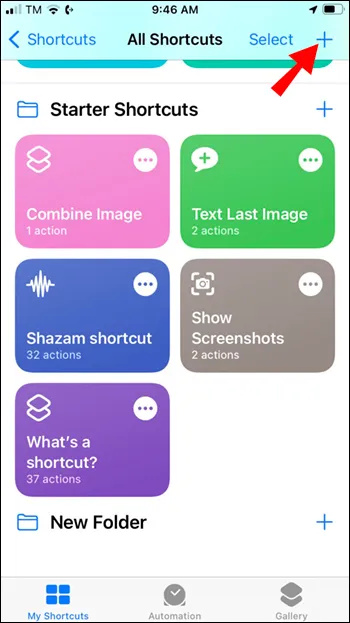
- Kliknite na tlačidlo „Pridať akciu“.
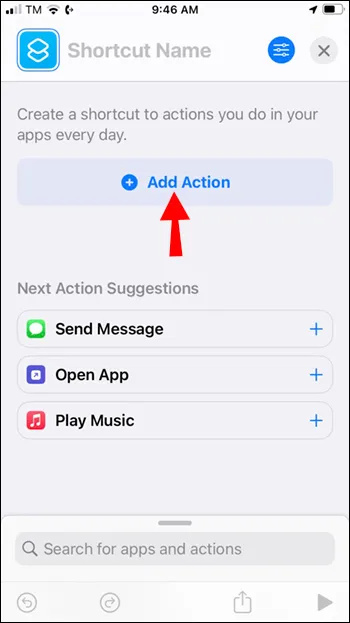
- Potom vyhľadajte položku „Médiá“ a kliknite na ňu.
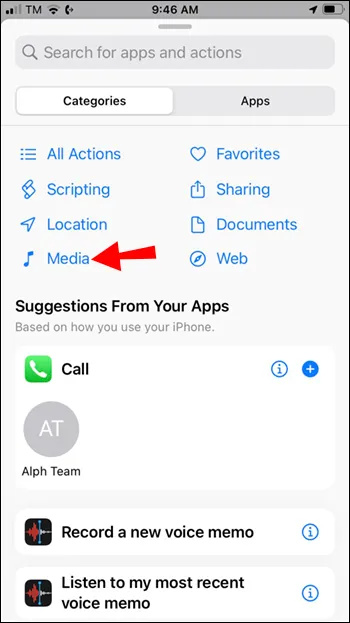
- Posuňte zobrazenie nadol a stlačte skratku „Kombinovať obrázky“.
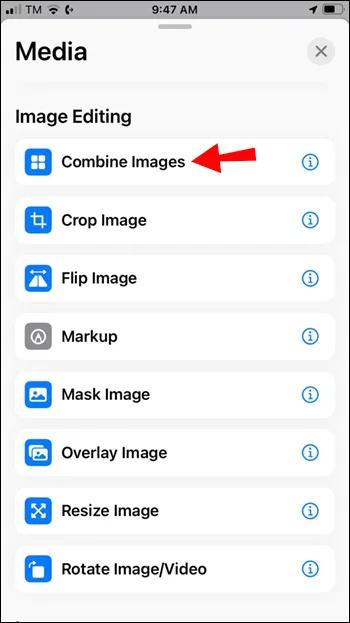
- Ak chcete nastaviť obrázok, stlačte „Obrázky“ vedľa položky Kombinovať a kliknutím na „Vodorovne“ nastavte režim.
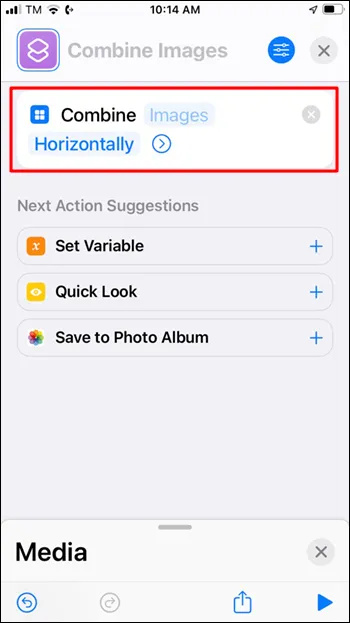
- Vráťte sa na Fotky a vyberte obrázky, ktoré chcete zlúčiť. Na vybratých fotografiách sa zobrazí modrá značka začiarknutia. Stlačte tlačidlo „Pridať“ a potom vyberte poradie, v ktorom sa majú fotografie zobrazovať: „Chronologické“ alebo „Obrátené chronologické“.
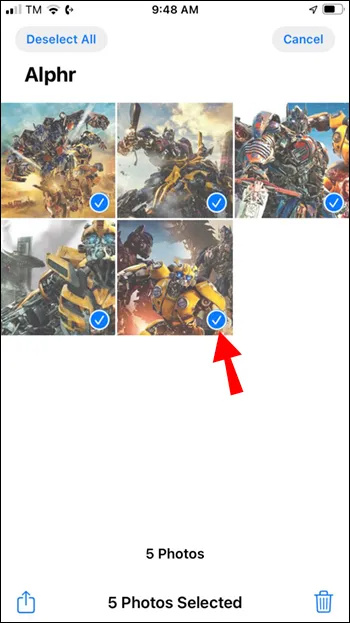
- Prispôsobte medzery medzi fotografiami zadaním čísla a stlačením tlačidla Hotovo. Ak nechcete mať medzi fotografiami miesto, ponechajte číslo na „0“.
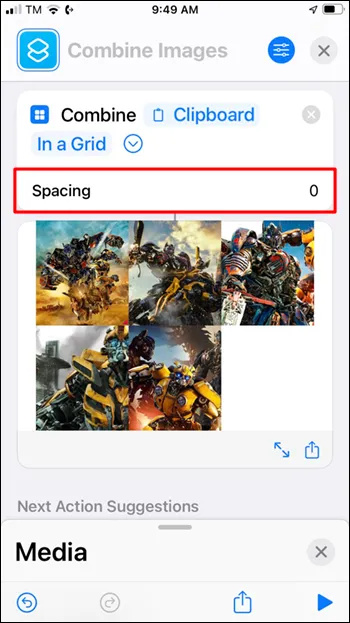
- Zobrazí sa ukážka vašich zlúčených obrázkov. Stlačte „Hotovo“ a potom dokončite proces kombinovania výberom jednej z možností uloženia alebo výberom „Upraviť“ pre ďalšie úpravy.
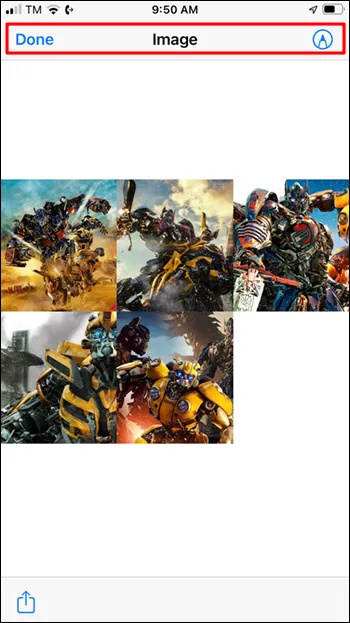
Ak v budúcnosti budete chcieť zlúčiť fotografie, stačí spustiť aplikáciu „Skratky“ a stlačením skratky „Spojiť obrázky“ vybrať fotografie a potom vykonajte kroky 4 až 11 vyššie.
Skombinujte fotografie pomocou webovej stránky
Ak chcete spojiť svoje fotografie na TinyWow pomocou svojho iPhone, postupujte podľa týchto krokov.
- Otvorte nový prehliadač a prejdite na TinyWow webovej stránky.
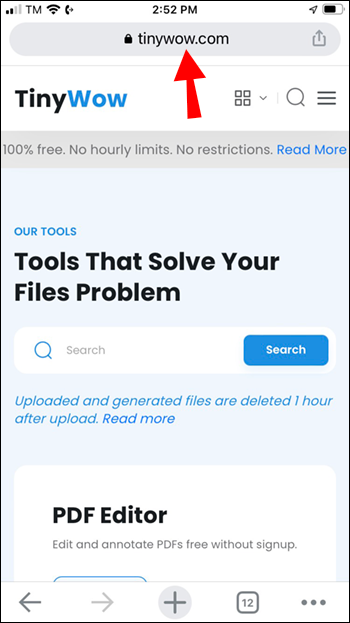
- Posuňte zobrazenie nadol a klepnite na možnosť nástroja „JPG do PDF“.
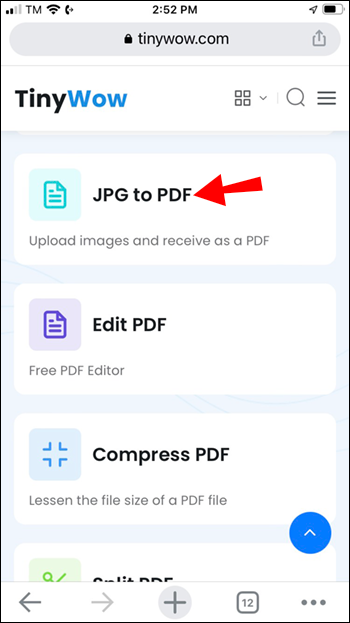
- Stlačením tlačidla „Nahrať z počítača alebo mobilu“ spojíte požadované fotografie.
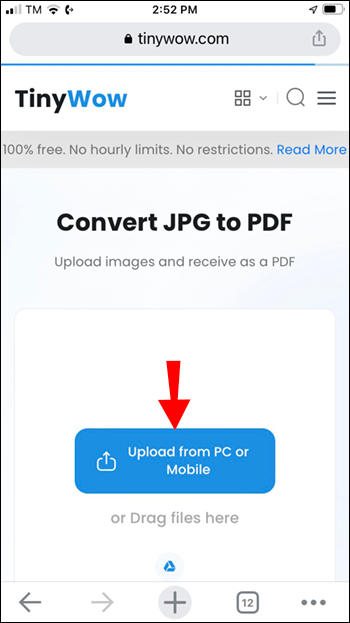
- Počkajte, kým TinyWow nahrá vami zvolené obrázky. Ak chcete pridať ďalšie fotografie, klepnite na „Pridať súbory“.
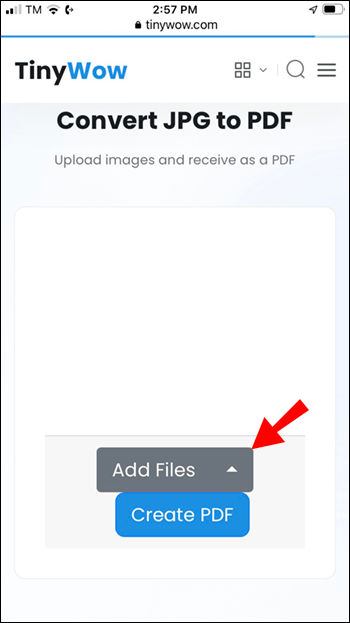
- Vyberte „Vytvoriť PDF“.
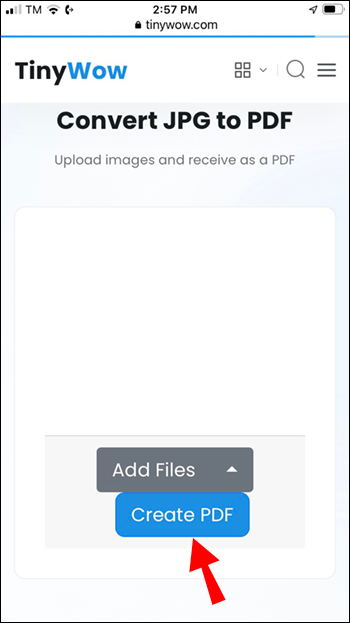
- Začiarknite políčko „Nie som robot“.
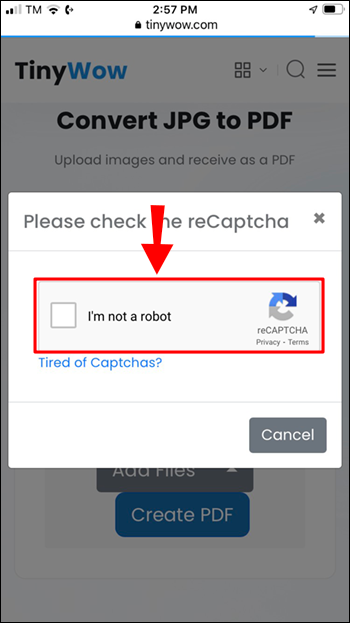
- TinyWow teraz vytvorí váš súbor. Kliknutím na „Stiahnuť“ uložíte súbor PDF do svojho iPhone.
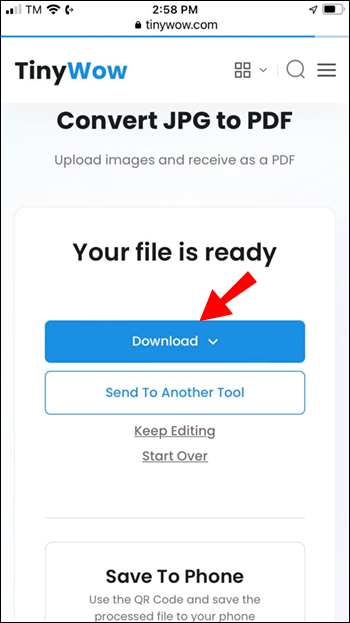
Skombinujte fotografie pomocou počítača
Najprv sa musíte uistiť, že váš počítač má prístup k fotografiám, ktoré chcete skombinovať. Pred začatím uložte obrázky niekde v počítači alebo pripojte svoj iPhone a potom postupujte podľa týchto krokov.
- Navštíviť TinyWow webovej stránky.
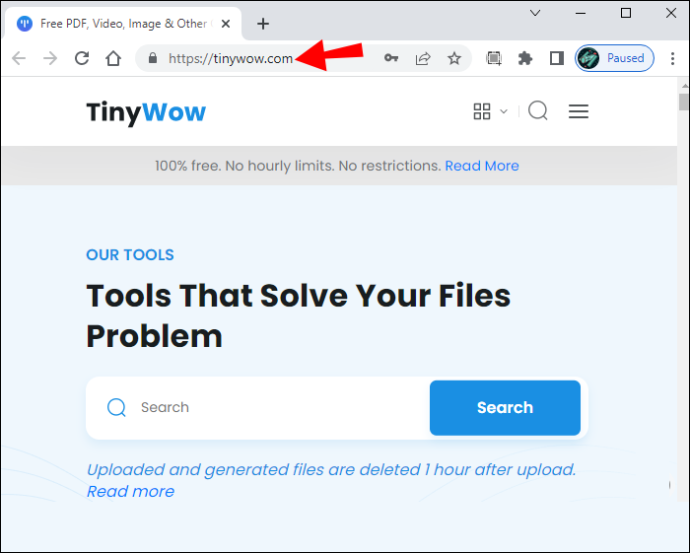
- Potom vyberte nástroj „JPG do PDF“.
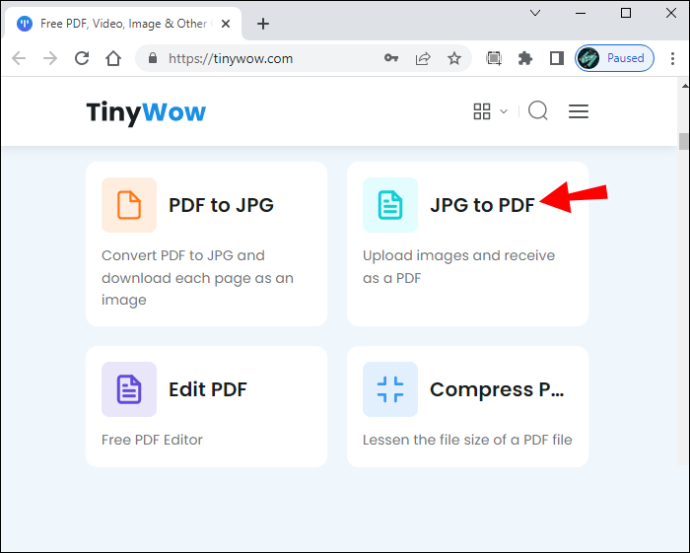
- Kliknite na tlačidlo „Nahrať z počítača alebo mobilu“. Prípadne presuňte fotografiu do priestoru „Presuňte súbory sem“.
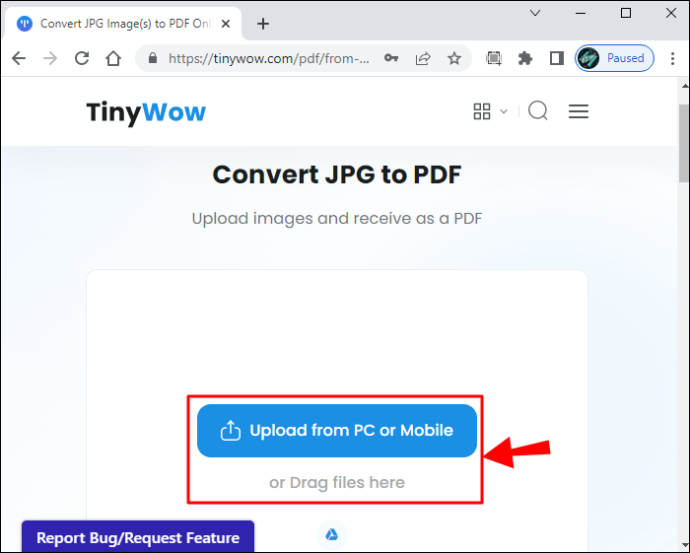
- Kliknite na „Vytvoriť PDF“.
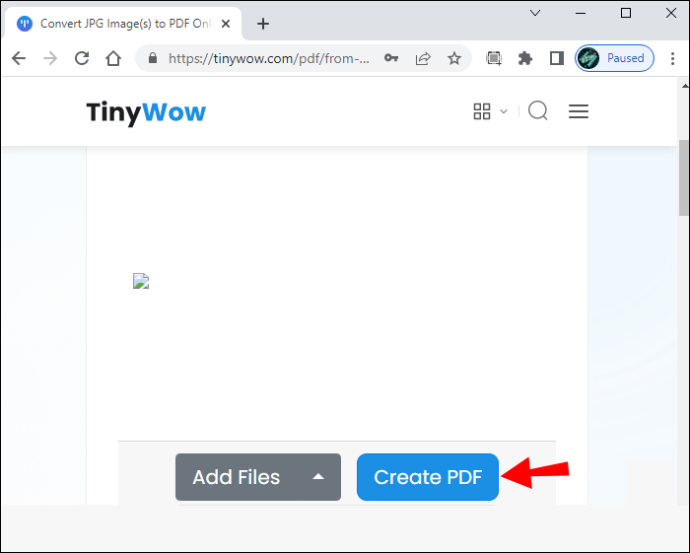
- Začiarknite políčko „Nie som robot“.
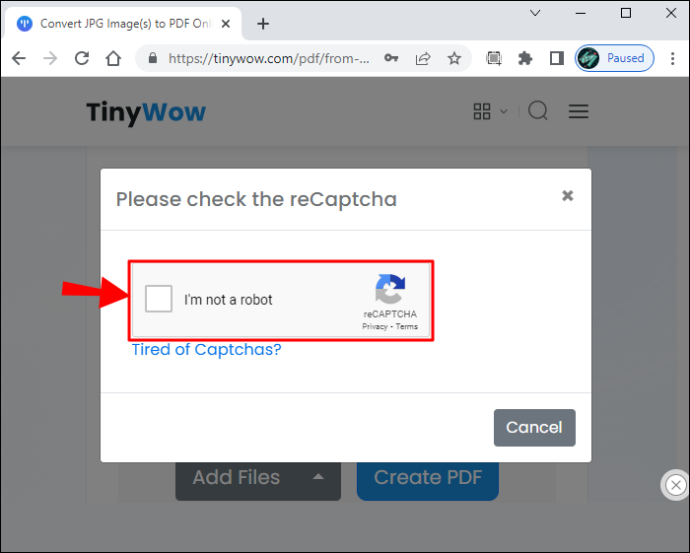
- Vyberte „Stiahnuť“ a potom sa rozhodnite, či chcete súbor PDF uložiť do svojho iPhone alebo na disk v počítači.
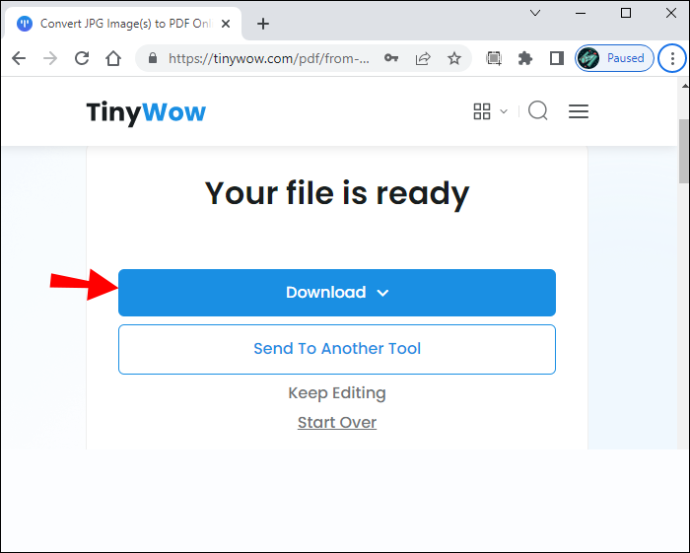
FAQ
Môžem na svojom iPhone naskladať fotografie?
Áno, svoje obľúbené fotografie je možné naskladať na iPhone pomocou aplikácie Skratky. Vyberte skratku „Kombinovať fotografie“ a otvorte svoj fotoalbum. Potom vyberte obrázky, ktoré chcete skombinovať, a potom vyberte možnosť „Pridať“.
ako sa dostať na vindicaar
Aký je najjednoduchší spôsob usporiadania fotografií na iPhone?
Pomocou aplikácie Fotky môžete ľahko usporiadať svoje fotografie a videá. Tu je návod, ako zmeniť poradie albumov.
1. Otvorte aplikáciu „Fotografie“ a potom prejdite na „Albumy“.
2. Stlačte „Zobraziť všetko“ a potom „Upraviť“.
3. Dlho stlačte album a presuňte ho na požadované miesto.
4. Keď budete spokojní, kliknite na „Hotovo“.
Spojenie vašich obľúbených fotografií do jednej
Naše fotografie dokážu povedať tisíc slov a pravdepodobne budete mať veľa obrázkov, ktoré budete radi obdivovať. Spojením dvoch alebo viacerých obrázkov môžete vyrozprávať príbeh alebo vylepšiť výnimočný okamih v čase. iPhone ponúka niekoľko spôsobov, ako zlúčiť obrázky. Môžete použiť vstavaný automatizačný nástroj Shortcuts, bezplatný webový nástroj TinyWow alebo si vybrať z niekoľkých bezplatných nástrojov na úpravu fotografií vrátane Pic Stitch.
Akú metódu ste použili na spojenie fotografií z iPhone? Boli ste spokojní s výsledkami? Povedzte nám o tom v sekcii komentárov nižšie.







![Ako opraviť zaseknutie pripravenosti systému Windows – 10 spôsobov [vysvetlené]](https://www.macspots.com/img/blogs/72/how-fix-getting-windows-ready-stuck-10-ways.jpg)
