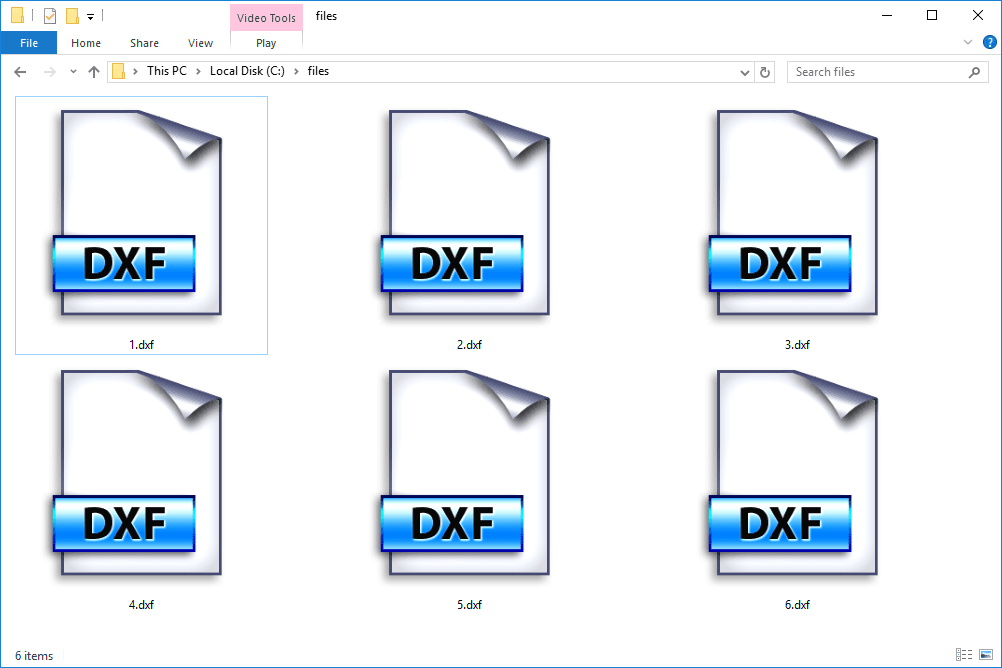Videá v iMovie sa ukladajú do MOV. Výhradne pre Apple tento formát nie je globálne kompatibilný. Ak chcete previesť svoje videá na mp4, budete musieť exportovať súbory.

Ak si nie ste istí, ako exportovať súbory MOV do MP4, nebojte sa. Videá iMovie môžete ľahko previesť do formátov súborov, ako je mp4. Tento článok vám vysvetlí všetko, čo potrebujete vedieť.
Exportovanie videí iMovie do MP4 na Macu
Ak používate Mac, nepotrebujete na spustenie procesu konverzie žiadne aplikácie tretích strán. Jednoducho postupujte podľa týchto krokov:
- Prejdite do knižnice iMovie a vyberte video.
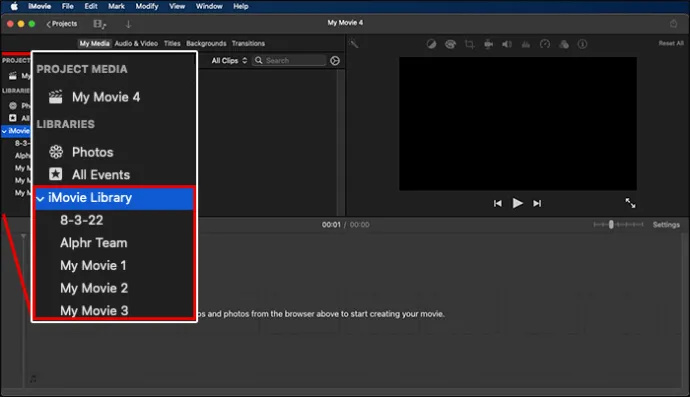
- Kliknite na tlačidlo „Zdieľať“ umiestnené v pravom hornom rohu obrazovky.
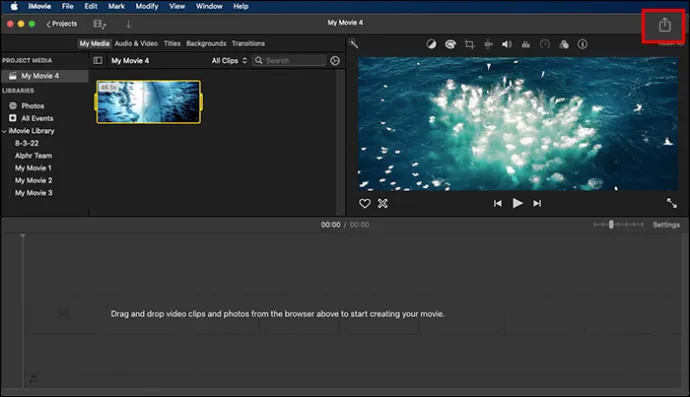
- Kliknite na „Exportovať súbor“.
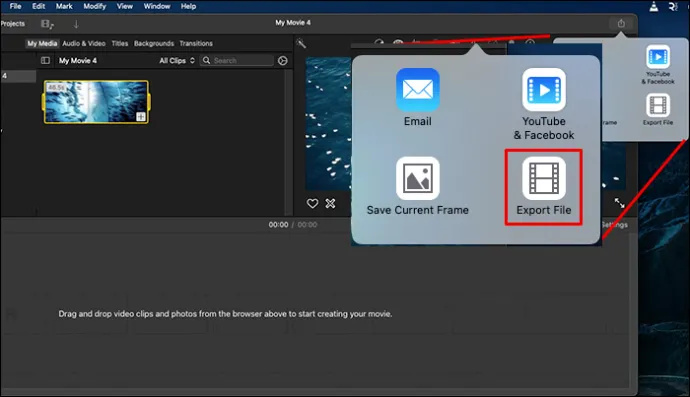
- Vyberte formát mp4. Kliknite na tlačidlo „Ďalej“.
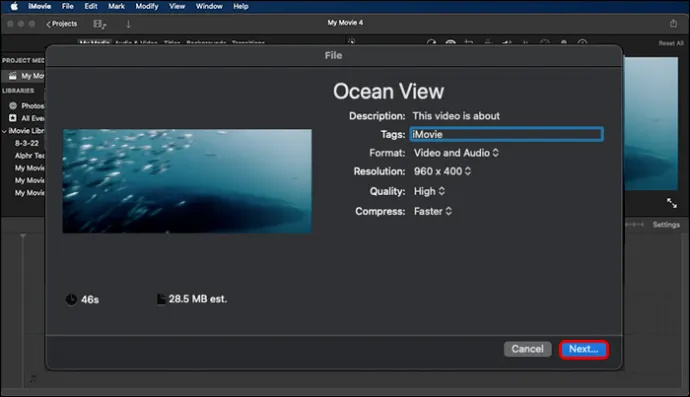
- Pomenujte súbor a uložte svoje video na správne miesto. Upozorňujeme, že súbor môžete uložiť v nízkej, strednej alebo vysokej kvalite.
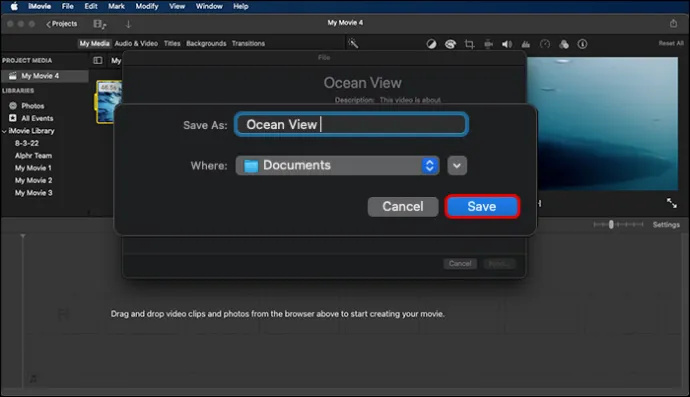
Používanie QuickTime Pro na Macu
Na konverziu mediálnych súborov nepotrebujete žiadne špeciálne aplikácie. Ak však radi používate QuickTime Pro, dobrou správou je, že pomocou tejto aplikácie môžete konvertovať súbory.
- Uistite sa, že máte najnovšiu verziu, inak export nebude fungovať, a vyberte možnosť „Súbor“ v „Hlavnom menu“.
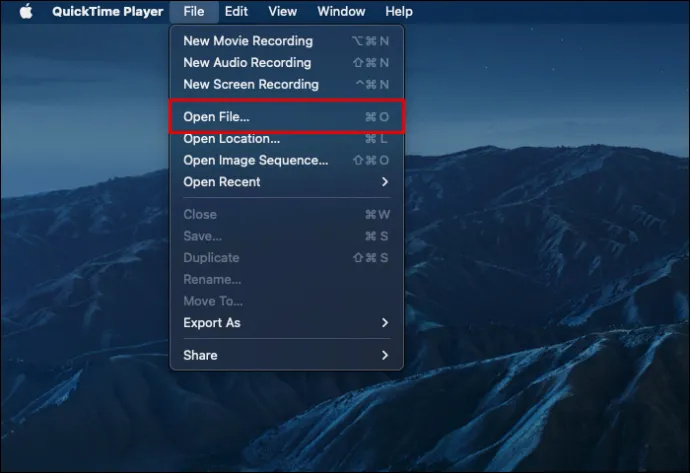
- Vyberte video súbor, ktorý chcete previesť.
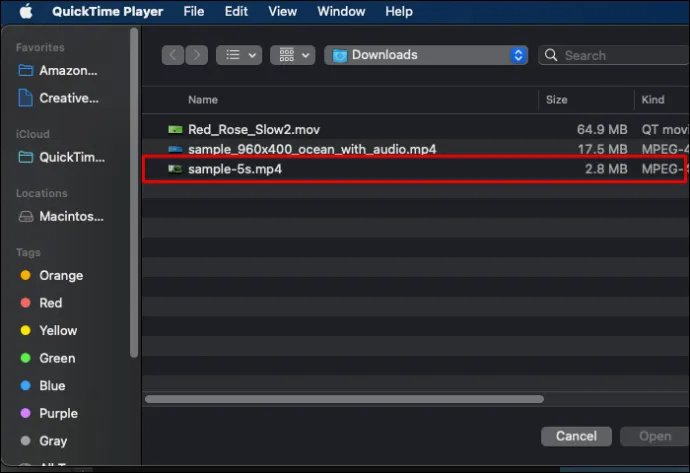
- Kliknite na možnosť „Súbor“.
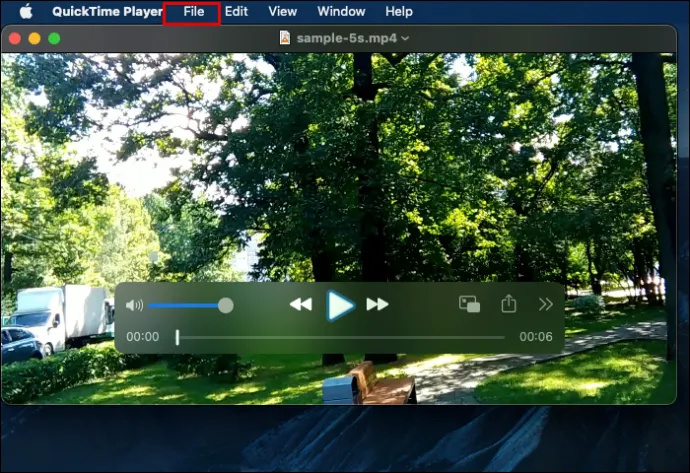
- V rozbaľovacej ponuke vyberte možnosť „Exportovať“. Ak chcete exportovať, vyberte „Film do MP4“.
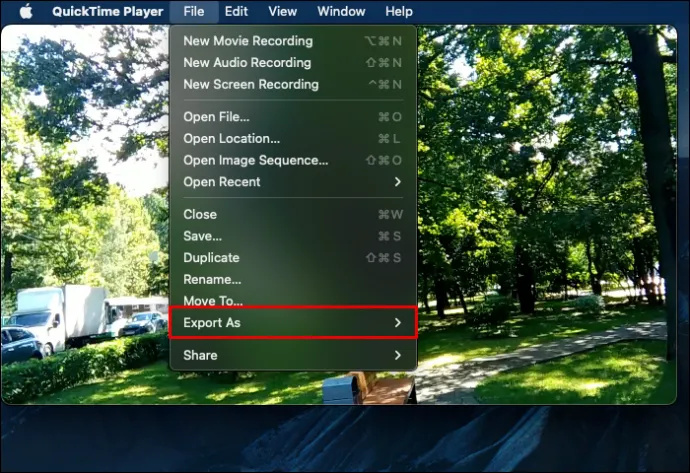
- Vyberte možnosť „Uložiť“ a pred kliknutím na čokoľvek počkajte, kým sa video skonvertuje.
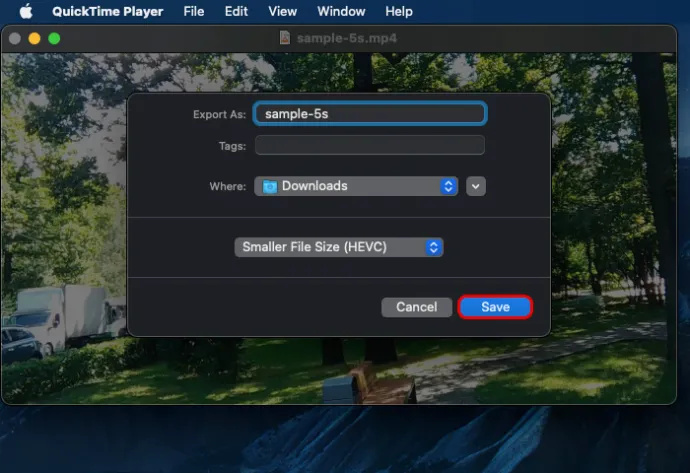
Po dokončení bude váš súbor vo formáte MP4.
Previesť MOV na MP4 v systéme Windows
Prehrávač Windows Media Player nepodporuje formát MOV. Z tohto dôvodu si budete chcieť stiahnuť softvér na konverziu videa, ktorý podporuje konverzie iMovie na mp4.
Niektoré aplikácie, z ktorých si môžete vybrať, sú VLC prehrávač alebo Zamzar . Všetky sú užívateľsky prívetivé možnosti, takže je len na vás, čo si vyberiete.
Po stiahnutí softvéru jednoducho postupujte podľa nižšie uvedených krokov. Upozorňujeme, že kroky uvedené nižšie sú pre prehrávač VLC a nevzťahujú sa na Zamzar ani iné programy.
- Otvorte softvér VLC.
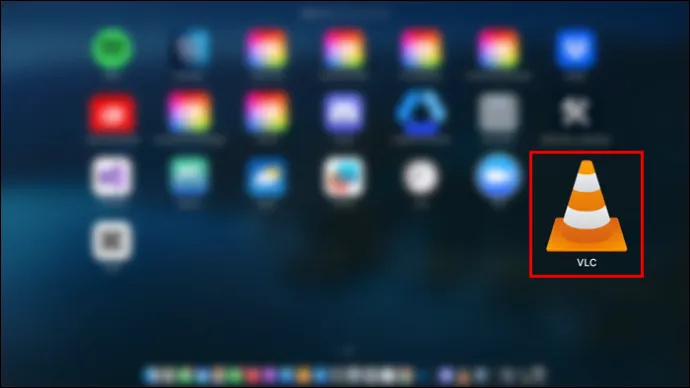
- Vyberte kartu „Konverzia videa“. Nájdete to v hlavnom menu v časti „Médiá“.
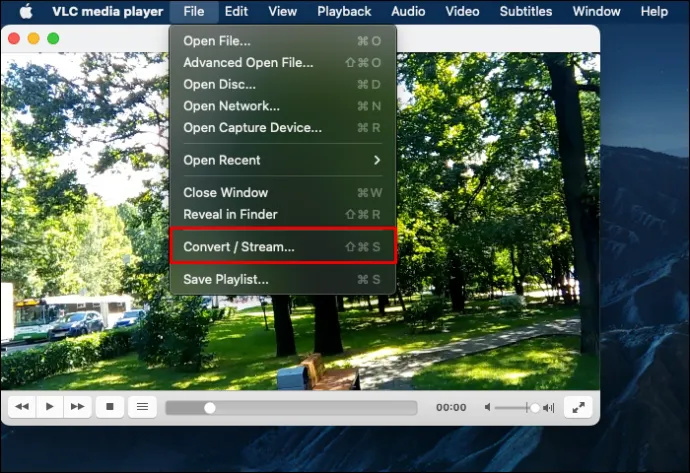
- Kliknite na „Pridať súbory“. Vyberte a vyberte video, ktoré chcete previesť.
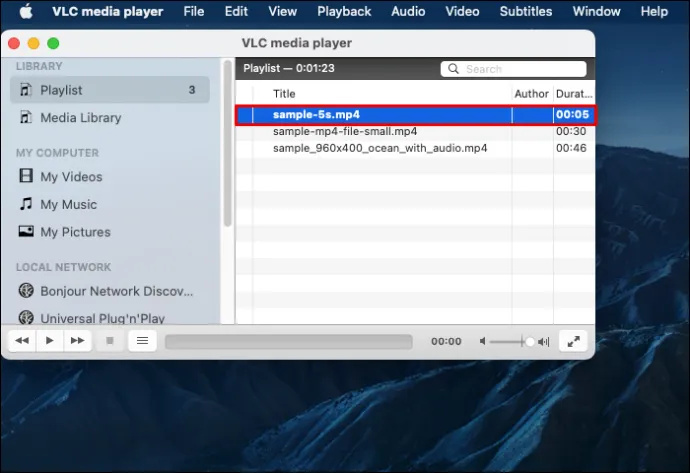
- Kliknite na „Otvoriť“.
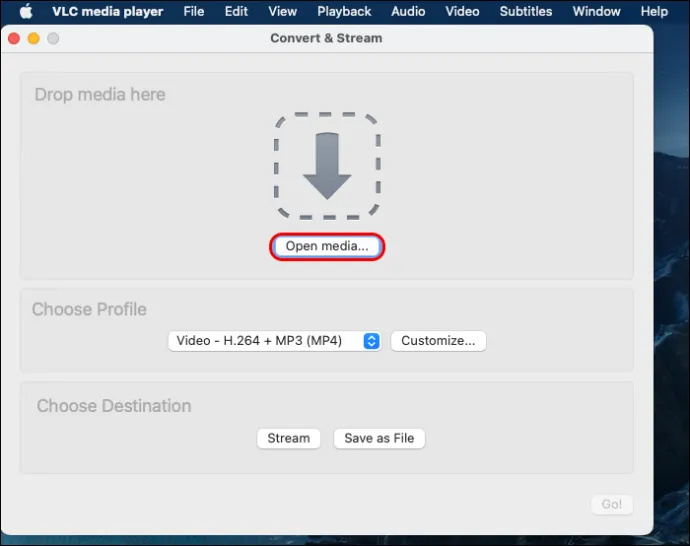
- Ako výstupný formát budete chcieť zvoliť mp4. Uistite sa, že ste vybrali správny priečinok na uloženie súboru.
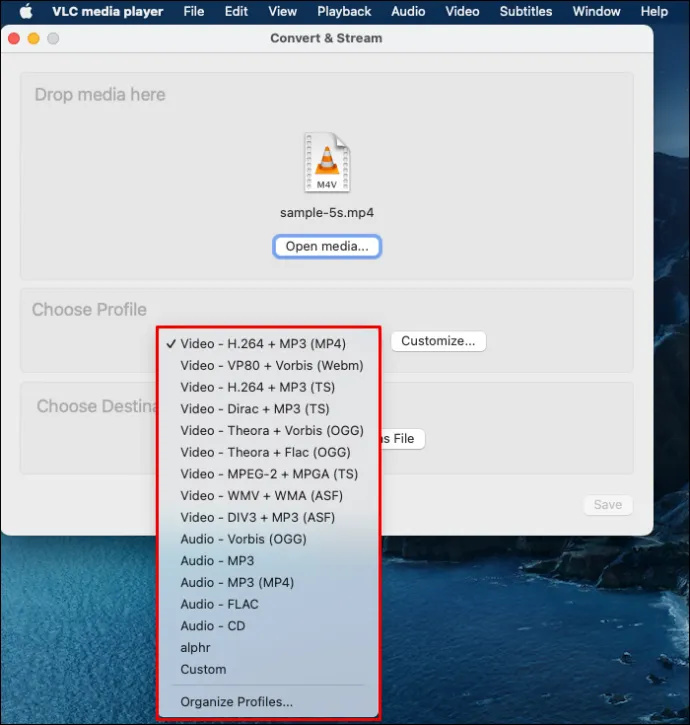
- Kliknite na tlačidlo „Skryť“. Počkajte, kým sa proces nedokončí.
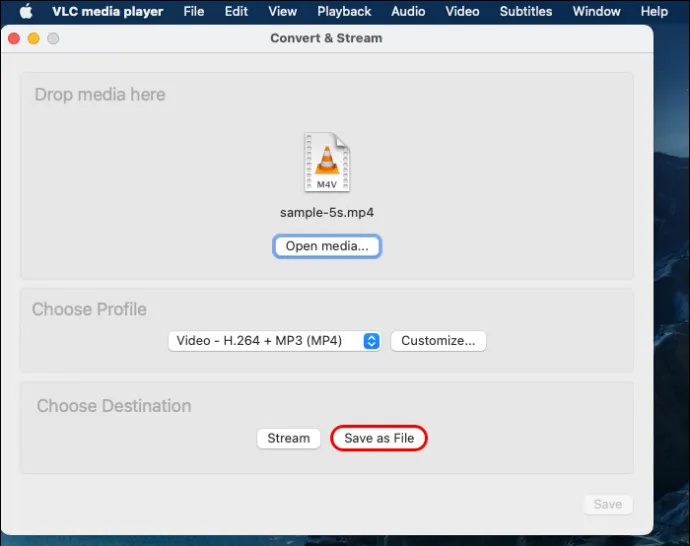
Export iMovie do MP4 na vašom iPhone
Ak exportujete na svojom iPhone, konvertujte video podľa nasledujúcich krokov:
- Otvorte aplikáciu iMovie.
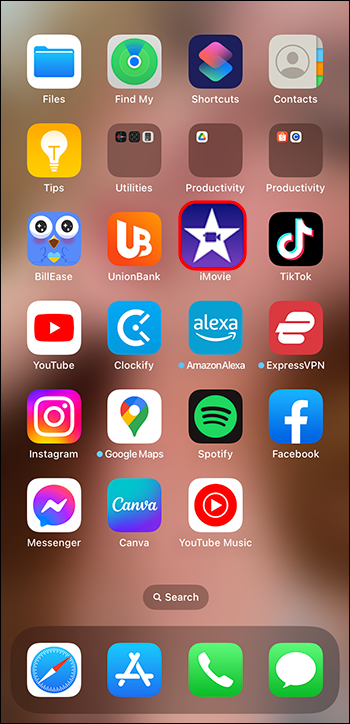
- Pridajte video ako „nový projekt“.
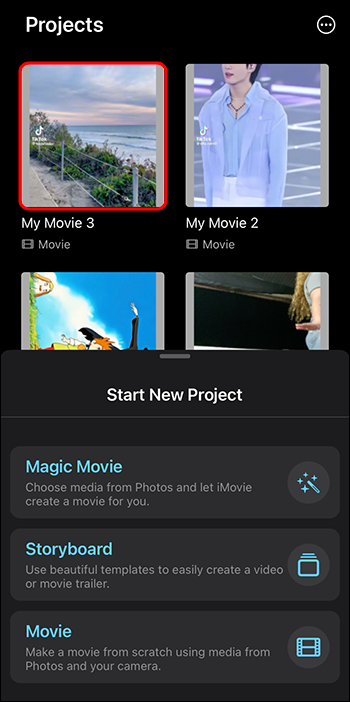
- Ak chcete, môžete video upraviť. Po úprave sa v ľavom hornom rohu zobrazí možnosť „Hotovo“. Klepnite naň.
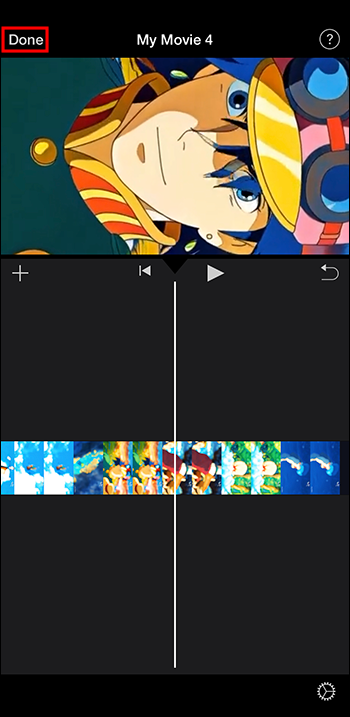
- Vyberte video, ktoré chcete exportovať. Klepnite na „Zdieľať“.
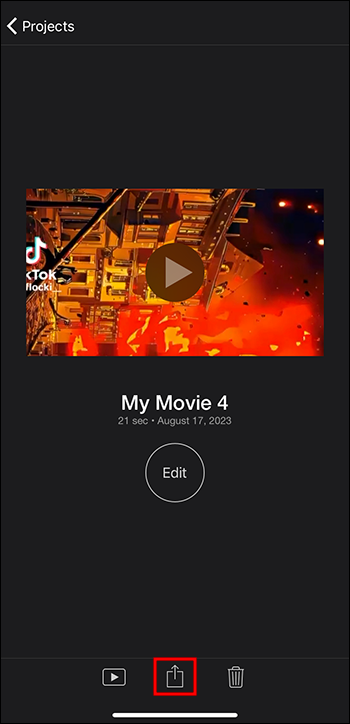
- Vyberte „Možnosti“.
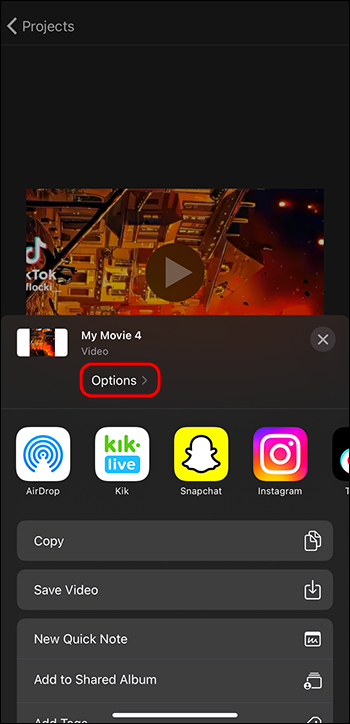
- Vyberte „Typ videa“ ako mp4. Ak chcete, môžete si vybrať rozlíšenie a snímkovú frekvenciu.
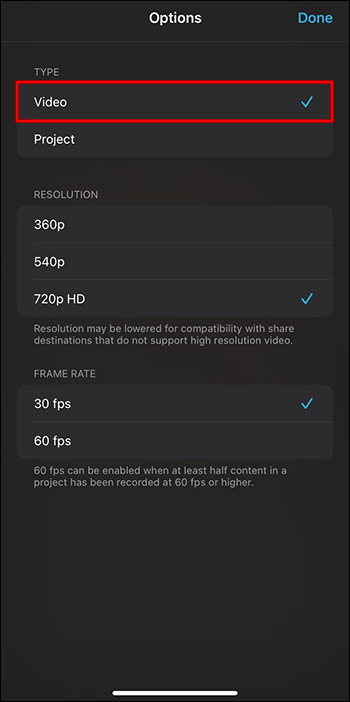
- Po dokončení klepnite na „Hotovo“.
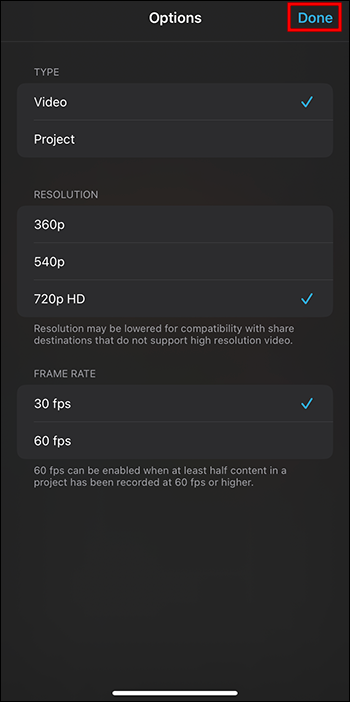
- Vyberte možnosť „Uložiť video“. Tým sa spustí proces konverzie.
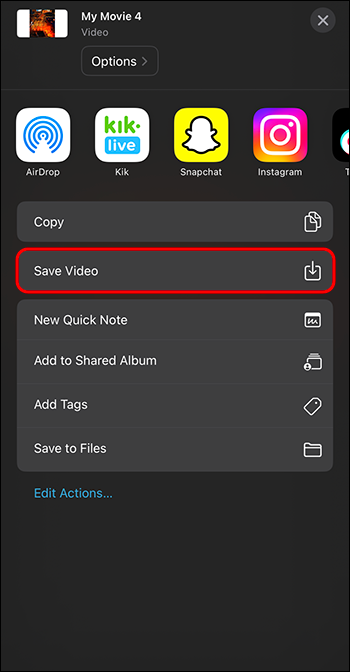
Vaše video bude uložené v knižnici fotografií.
Problémy s procesom konverzie
Povedzme, že ste urobili všetko správne, ale váš súbor sa neprehráva. Pozrime sa na niektoré dôvody a možné opravy.
Oprava videa
Najpravdepodobnejším dôvodom, prečo sa súbor neprehráva, je, že je poškodený alebo poškodený. Ak sa váš počítač alebo telefón počas procesu konverzie vypne, poškodí to súbor. Súbory sa môžu poškodiť aj vtedy, keď stratíte internetové pripojenie alebo aplikácia zamrzne počas exportu.
Ako však zistíte, či je vaše video určite poškodené? Ak sa načítava pomaly, zvuk je skreslený alebo ak sa počas prehrávania videa objavia chybové hlásenia, je pravdepodobné, že sa so súborom niečo stalo. Video sa navyše nemusí úplne otvoriť.
Môžete vyskúšať softvér na opravu videa. Odhlásiť sa Softvér RepairIt . Alternatívou je Hviezdny softvér na opravu videa . Dúfajme, že jedna z týchto možností vám pomôže opraviť vaše video.
Riešenie problémov Hlásenia „Export zlyhal“.
Zobrazuje sa správa, že „export zlyhal?“ nerob si starosti. Existujú riešenia problému. Prvá vec, ktorú by ste mali urobiť, je skontrolovať úložisko. Filmy zaberajú veľa miesta. Ak chcete uvoľniť miesto, odstráňte súbory, ktoré už nepotrebujete. Ak neviete, koľko úložného priestoru máte, je ľahké to skontrolovať.
- Prejdite do ponuky Apple.
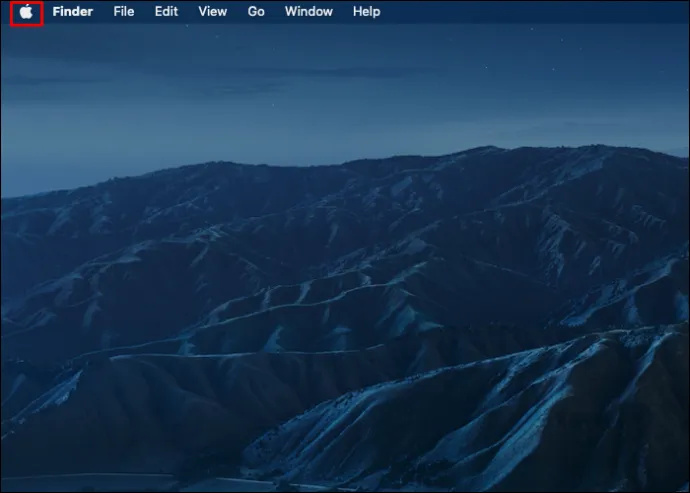
- Potom kliknite na „O tomto Macu“.
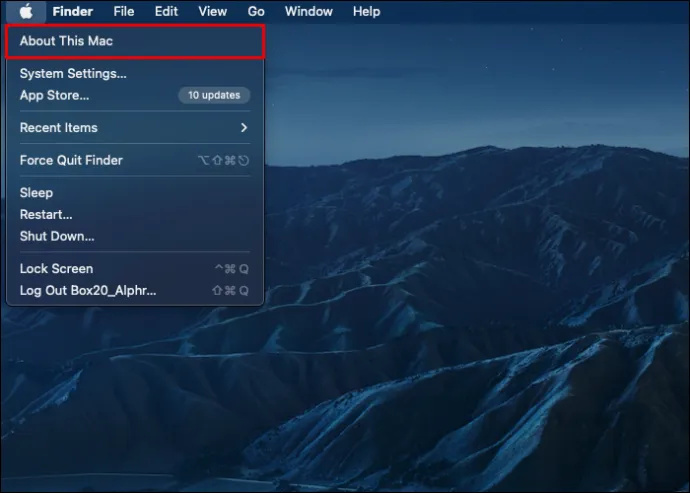
- Kliknite na „Viac informácií“.
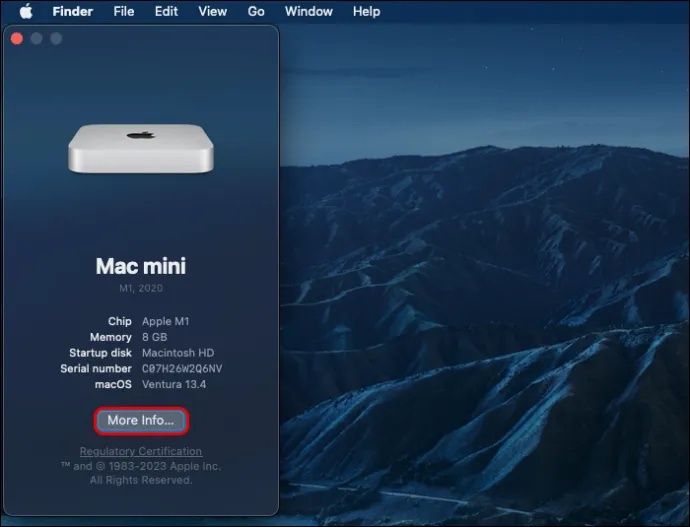
- Na pravej strane uvidíte „Úložisko“.
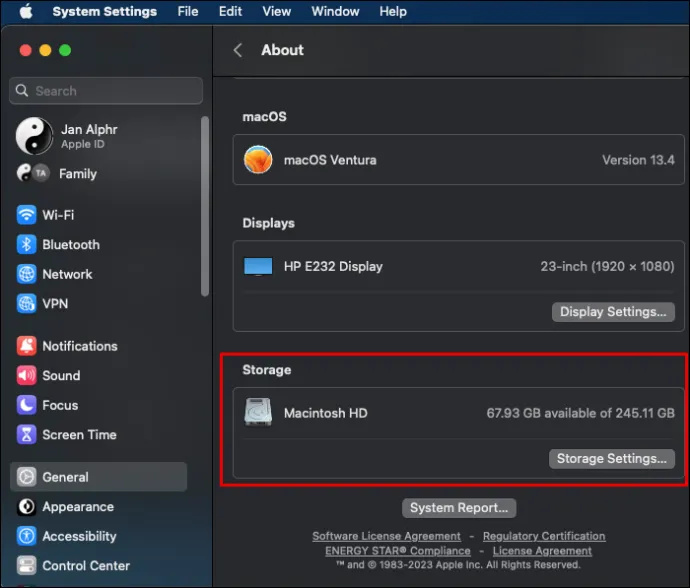
- Kliknutím na „Nastavenia úložiska“ zobrazíte priestor, ktorý máte.
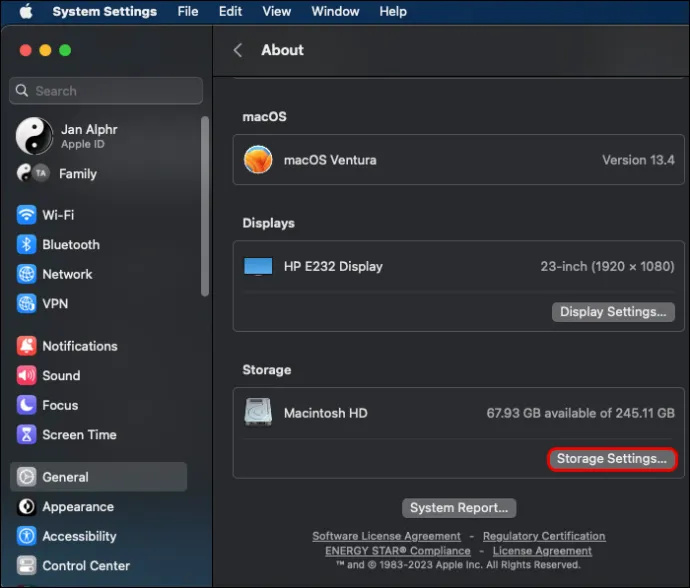
- Ak je úložisko plné alebo takmer plné, môžete uvoľniť miesto výberom „ CleanMyMacX .“
Ďalšia vec, ktorú je potrebné skontrolovať, je nastavenie zvuku. Ak váš zvuk nie je kompatibilný, môže to spôsobiť zlyhanie exportu.
Pre tých, ktorí si stiahli prehrávač VLC, môžete skúsiť opraviť video pomocou aplikácie VLC. Zmeňte formát súboru na AVI. Jednoducho premenujte rozšírenie videa. Ak to funguje, musíte sa uistiť, že ho máte mp4 kodek .
Ak nič nefunguje, budete musieť znova exportovať video súbor do formátu mp4. Zvážte použitie iMyMac Video Converter aby bol proces jednoduchší.
USB disk je chránený proti zápisu
Export iMovie do MP4
Formát MOV je možné prehrať iba v aplikácii iMovie. Ak chcete súbor prehrať v iných aplikáciách, budete ho musieť exportovať do formátu MP4. Našťastie nie je ťažké exportovať video. V niekoľkých krokoch budete mať súbor skonvertovaný. Len majte na pamäti rôzne procesy, ktorými musíte prejsť v závislosti od vášho zariadenia. Za chvíľu budete sledovať súbory, ktoré ste skonvertovali.
Previedli ste svoje video do mp4? Ak áno, stretli ste sa s nejakými problémami? Dajte nám vedieť v sekcii komentárov nižšie.