Spoločnosť Microsoft zvažuje aktualizáciu Windows PowerToys o niekoľko vylepšení, ktoré mnohí používatelia hľadajú. Ak sa zmena prejaví v platnosti, program PowerToys umožní zmeniť spôsob vykresľovania písma v systéme Windows pomocou rôznych metód, aby sa dosiahol odlišný vzhľad vyhladzovania typov písma, napríklad replikáciou vzhľadu písma v systéme macOS.
Inzerát
Windows skvele podporuje obrovské množstvo obrazoviek a grafických adaptérov a na tomto hardvéri funguje dobre. Niektorí používatelia však chcú, aby sa ich písma zobrazovali odlišne. Toto čoraz viac prichádza do hry s obrazovkami s vyšším rozlíšením.
Spoločnosť Microsoft teda môže implementovať do PowerToys novú možnosť, takže používateľ bude môcť zmeniť štýl vyhladzovania systémových fontov. V súčasnosti je to nápad, ani len maketa.
Výber farieb V2
Zatiaľ čo vyššie uvedená funkcia je iba v štádiu zvažovania, Color Picker už dostal množstvo vylepšení. Poznamenáva sa ako výber farieb V2, teraz má nové okno editora, ktoré sa otvorí po stlačení aktivačnej skratky pre výber farieb (Shift + Win + C).

Toto je konfigurovateľné, takže používateľ môže otvoriť iba ColorPicker pre rýchlejšiu interakciu a bude predvolene povolený.


Vyššie uvedené ovládacie prvky sú:
- Ľavý horný roh - ikona výberu farieb otvorí výber farieb a môžete začať vyberať farby na obrazovke
- Zoznam na ľavej strane - história vybraných / nakonfigurovaných farieb, najnovšie navrchu, tento zoznam sme nastavili tak, aby zobrazoval 20 najnovších farieb (toto číselné nastavenie môžeme vystaviť v Nastaviteľnom rozhraní, aby sme ho mohli konfigurovať). Kliknite pravým tlačidlom myši na odstránenie farieb z tohto zoznamu.
- Pravý horný roh - ikona nastavení - otvorí stránku SettingsUI a ColorPicker priamo
- Stredná časť hore - farebný prechod - najväčšia stredná lišta zobrazuje aktuálnu farbu, po stranách sú farebné variácie - kliknutím na tieto sa do histórie pridá nová farba
- Stredná časť - farebné formáty
Nové prostredie na výber využíva technológiu Fluent Design (ako vrhané tiene pre lepší kontrast) a teraz je vedomé témy. Tu je niekoľko snímok obrazovky.
ako sa zbaviť rýchlych návrhov na snapchat 2018


Je možné skopírovať časť farebného formátu alebo kliknutím na ikonu vpravo skopírovať celý reťazec priamo do schránky.

Nový editor navyše umožňuje doladiť kopírovanú farbu. Umožňuje meniť hodnoty odtieňa, sýtosti, jasu a kontrastu.

K dispozícii je tiež nová ikona aplikácie, ktorú uvidíte na paneli úloh.

Pokiaľ ide o nastavenia nástroja, pomocou nových možností prepínania budete môcť skryť alebo zobraziť a znova usporiadať farebné formáty.

V neposlednom rade dialógové okno Výber farieb teraz podporuje globálne témy aplikácií v systéme Windows 10 svetlo a tma .


ako nainštalovať Minecraft Windows 10 mody
Vyššie uvedené zmeny sú dosť pôsobivé. Čoskoro by sa mali objaviť v stabilných PowerToys a mali by byť k dispozícii všetkým používateľom.
Stiahnite si PowerToys
Aplikáciu si môžete stiahnuť z jej stránky Vydania na GitHub:
Aplikácie PowerToys
Odteraz obsahujú Windows 10 PowerToys nasledujúce aplikácie.
- [Prebiehajúca práca] Dekodér obrazovky - Nový nástroj umožní používateľovi nahrávať aplikáciu časti obrazovky a uložte záznam do súboru. Bude obsahovať možnosť vytvoriť GIF animáciu z toho, čo užívateľ zachytil. Medzi ďalšie funkcie patrí schopnosť orezania záznamu a nastavenie kvality videa / GIF.
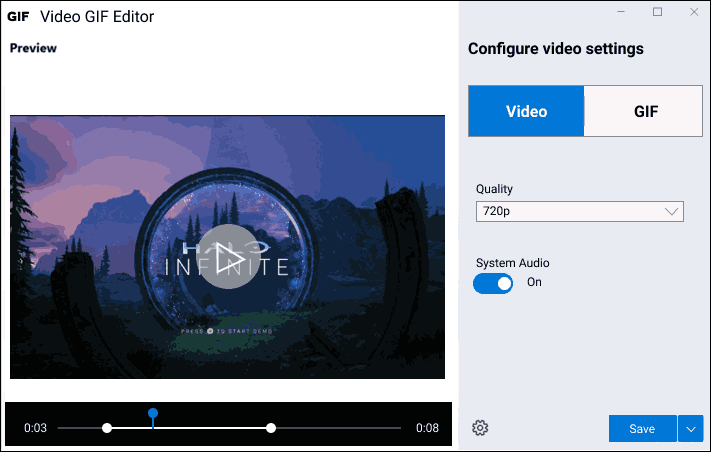
- Nástroj na stlmenie videokonferencie - experimentálny nástroj, ktorý umožňuje stlmenie zvuku aj videa v počítači jediným stlačením alebo kliknutím.

- ColorPicker - jednoduchý a rýchly systémový výber farieb, ktorý umožňuje získať hodnotu farby v ktoromkoľvek bode toho, čo vidíte na obrazovke.
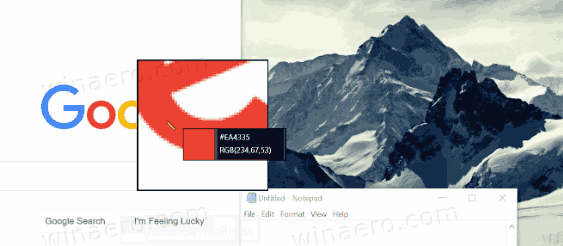
- PowerRename - nástroj, ktorý vám má pomôcť premenovať veľké množstvo súborov pomocou rôznych podmienok pomenovania, ako je hľadanie a nahradenie časti názvu súboru, definovanie regulárnych výrazov, zmena veľkých a malých písmen. PowerRename je implementovaný ako rozšírenie shellu pre File Explorer (čítať plugin). Otvára dialógové okno s množstvom možností.
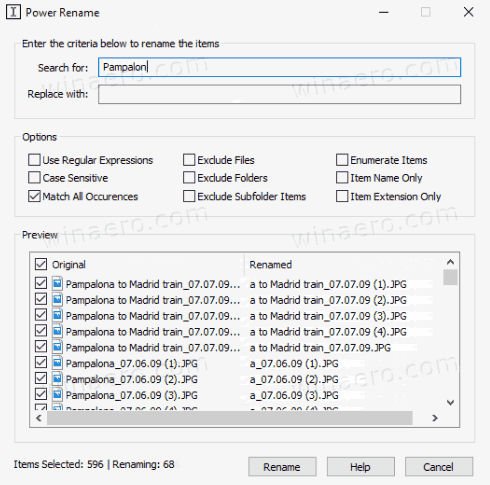
- FancyZones - FancyZones je správca okien, ktorý je navrhnutý tak, aby uľahčil usporiadanie a prichytenie okien do efektívnych rozložení pre váš pracovný tok, a tiež ich rýchle obnovenie. FancyZones umožňuje používateľovi definovať množinu umiestnení okien pre pracovnú plochu, ktoré sú cieľovými bodmi pre okná. Keď používateľ presunie okno do zóny, jeho veľkosť sa zmení a premiestni tak, aby danú zónu vyplnil.
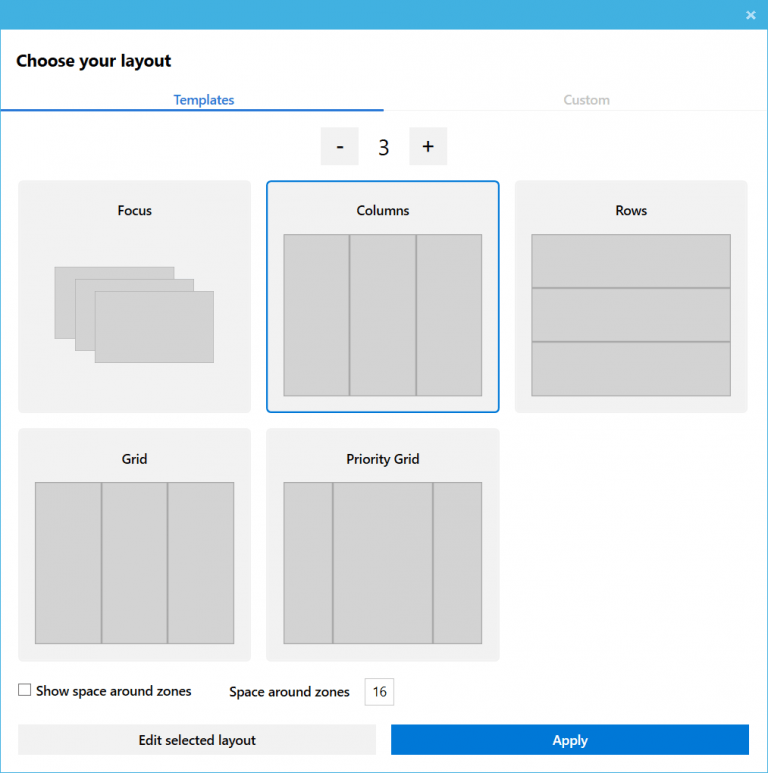
- Sprievodca klávesovými skratkami systému Windows - Sprievodca klávesovou skratkou systému Windows je pomôcka na prekrytie celej obrazovky, ktorá poskytuje dynamickú sadu klávesových skratiek systému Windows použiteľných pre danú plochu a aktuálne aktívne okno. Ak podržíte kláves Windows stlačený jednu sekundu (tentokrát je možné ju upraviť v nastaveniach), na pracovnej ploche sa zobrazí prekrytie so všetkými dostupnými klávesovými skratkami Windows a akciou, ktorú tieto skratky vykonajú vzhľadom na aktuálny stav pracovnej plochy a aktívneho okna. . Ak bude kláves Windows naďalej držaný stlačený aj po vydaní skratky, prekrytie zostane hore a zobrazí nový stav aktívneho okna.
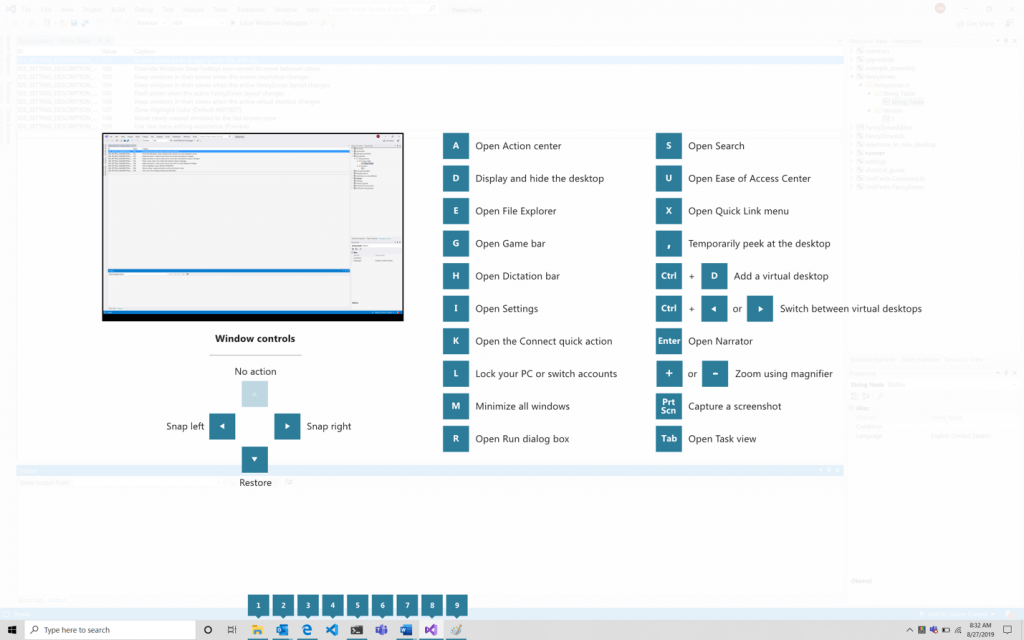
- Image Resizer, rozšírenie Windows Shell na rýchlu zmenu veľkosti obrázkov.
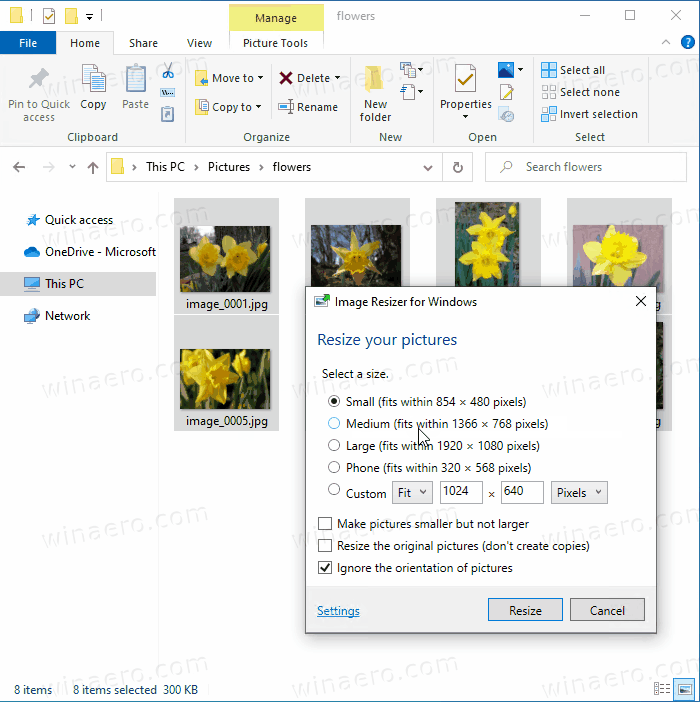
- Prieskumník súborov - sada doplnkov pre File Explorer. V súčasnosti obsahuje dva dodatky panela ukážky na zobrazenie obsahu súborov * .MD a * .SVG.
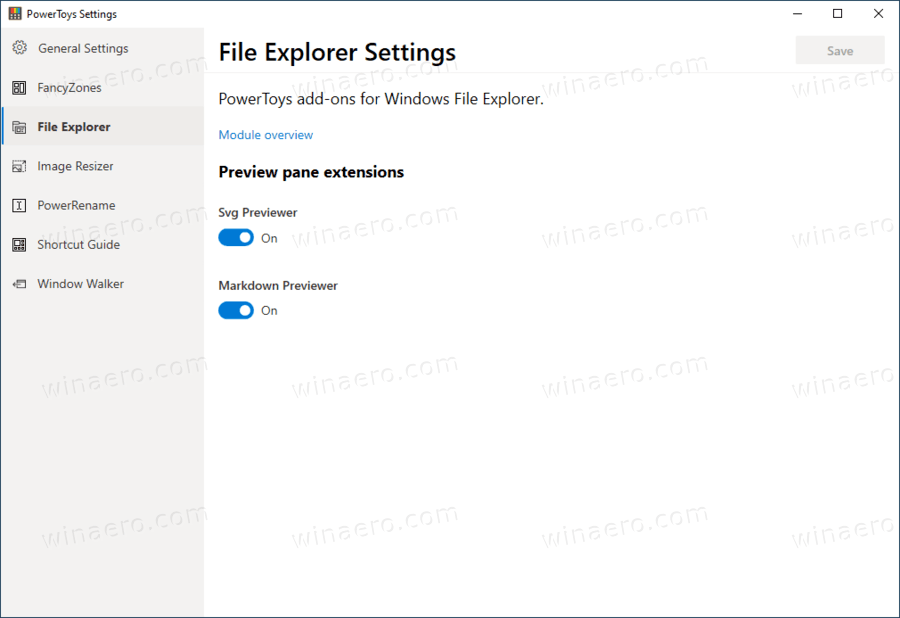
- Prechádzka po okne je aplikácia, ktorá vám umožní pohodlne a pohodlne hľadať a prepínať medzi oknami, ktoré máte otvorené.
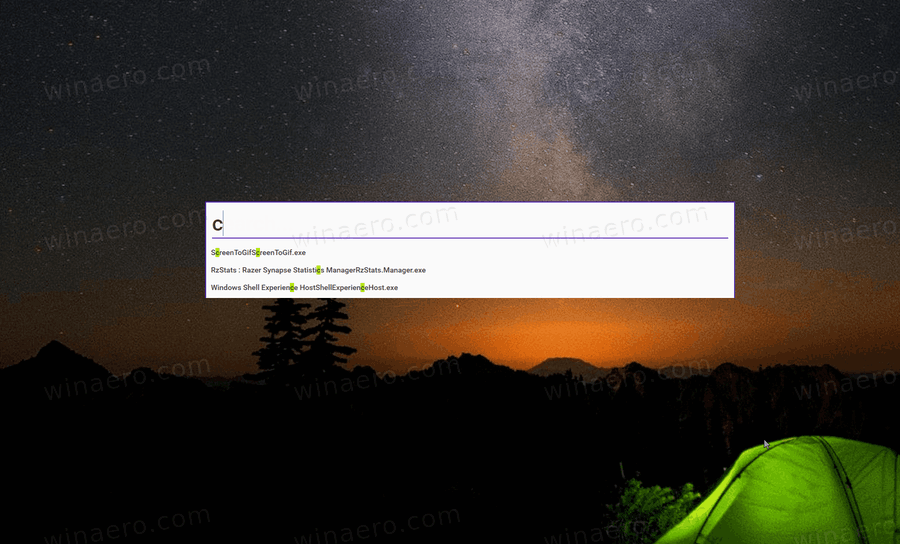
- PowerToys bežia , poskytuje nový príkaz Spustiť s ďalšími možnosťami, ako je rýchle vyhľadávanie aplikácií, súborov a dokumentov. Podporuje rozšírenia, vďaka ktorým získate funkcie ako kalkulačka, slovníky a online vyhľadávače.
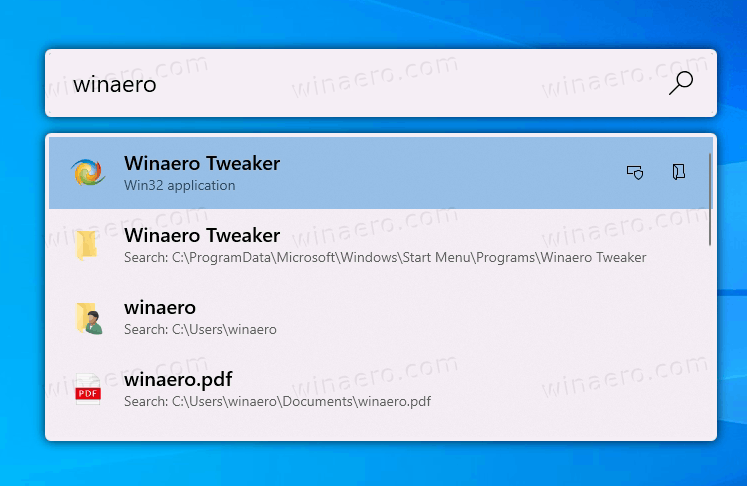
- Správca klávesnice je nástroj, ktorý umožňuje premapovanie ľubovoľného klávesu na inú funkciu. Môže byť nakonfigurovaný v hlavnom dialógovom okne PowerToys.
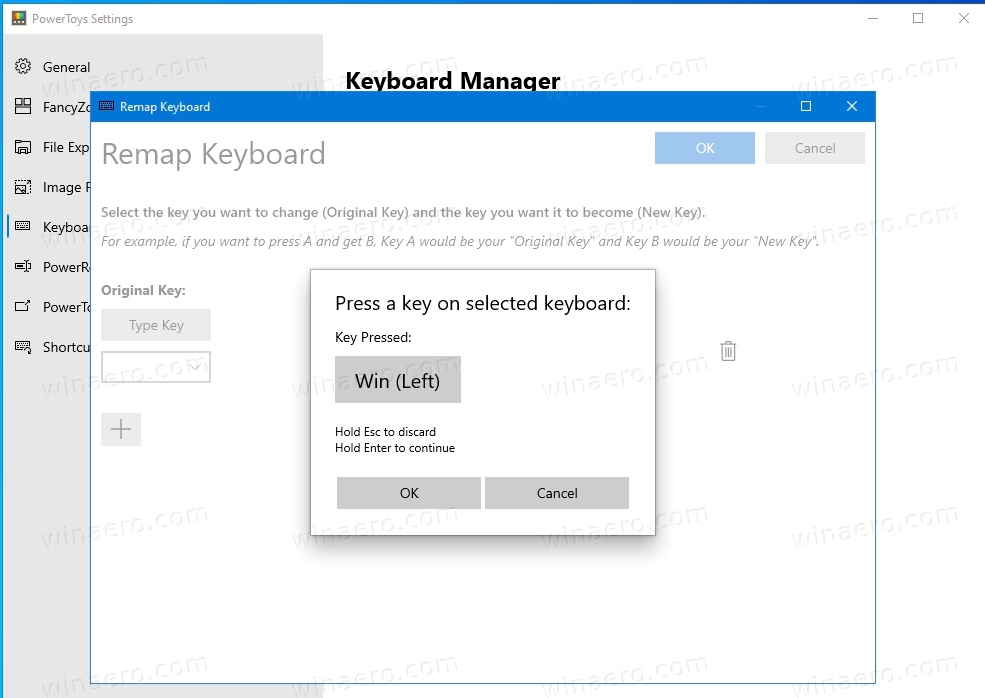 Umožňuje vám premapovať jeden kláves alebo sekvenciu klávesových skratiek.
Umožňuje vám premapovať jeden kláves alebo sekvenciu klávesových skratiek.

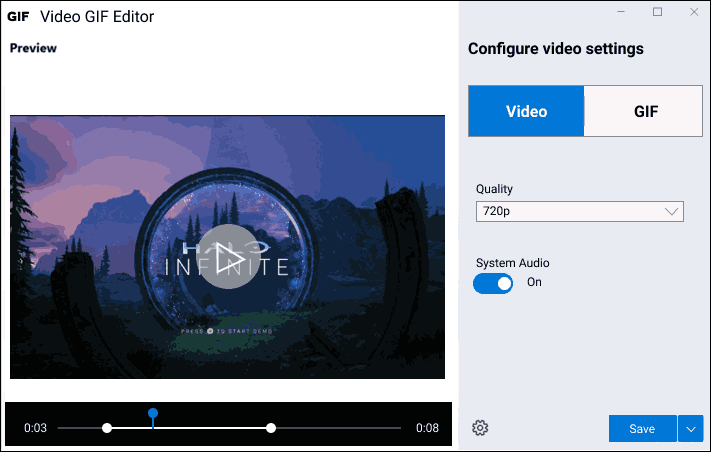

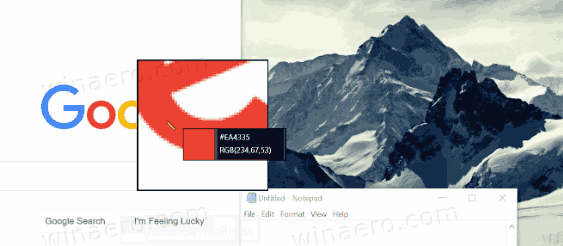
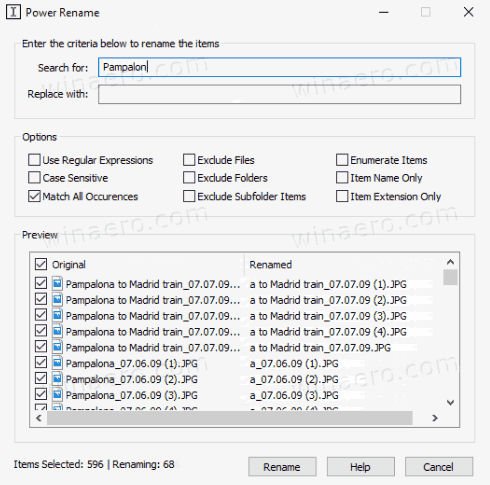
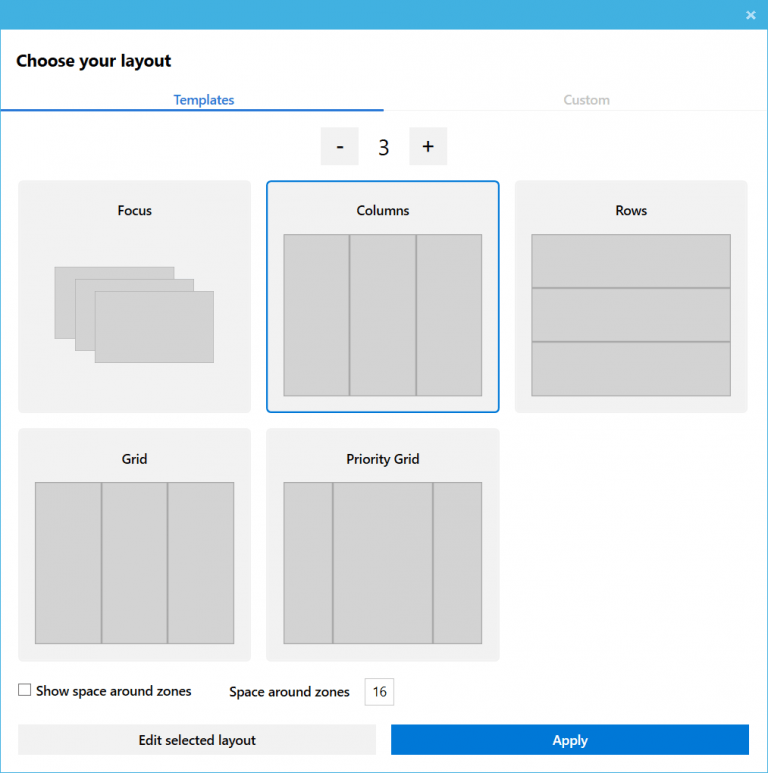
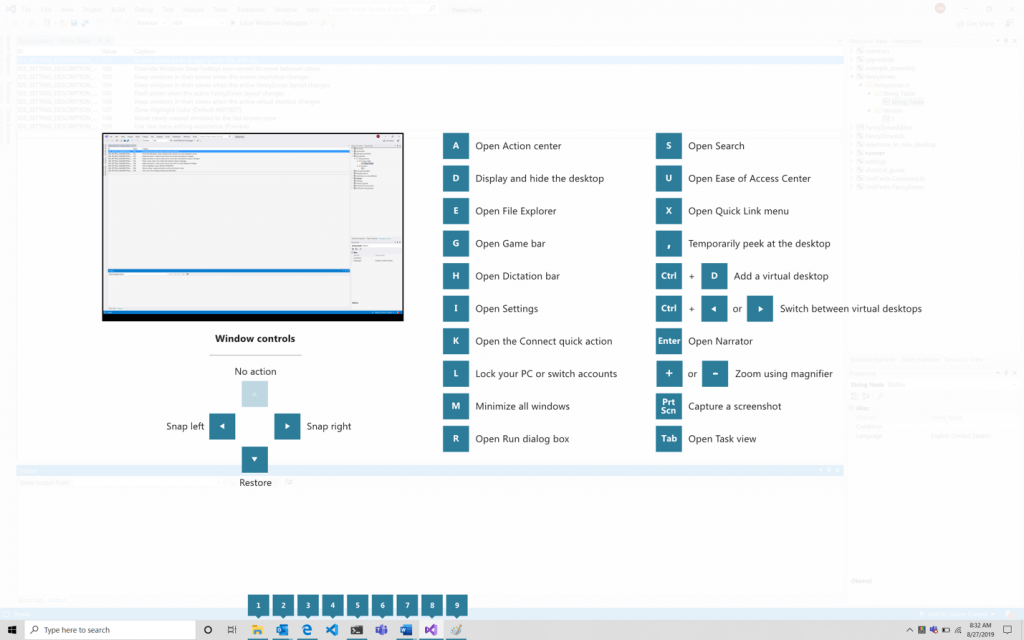
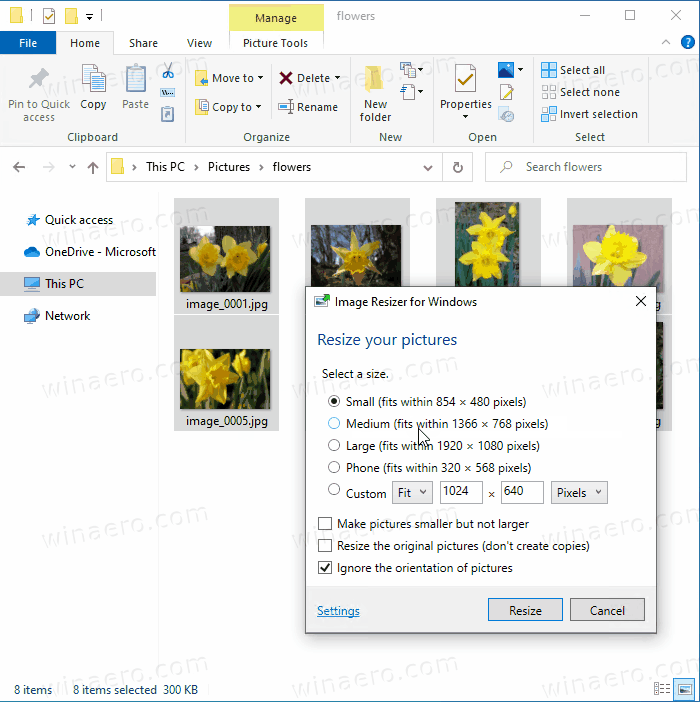
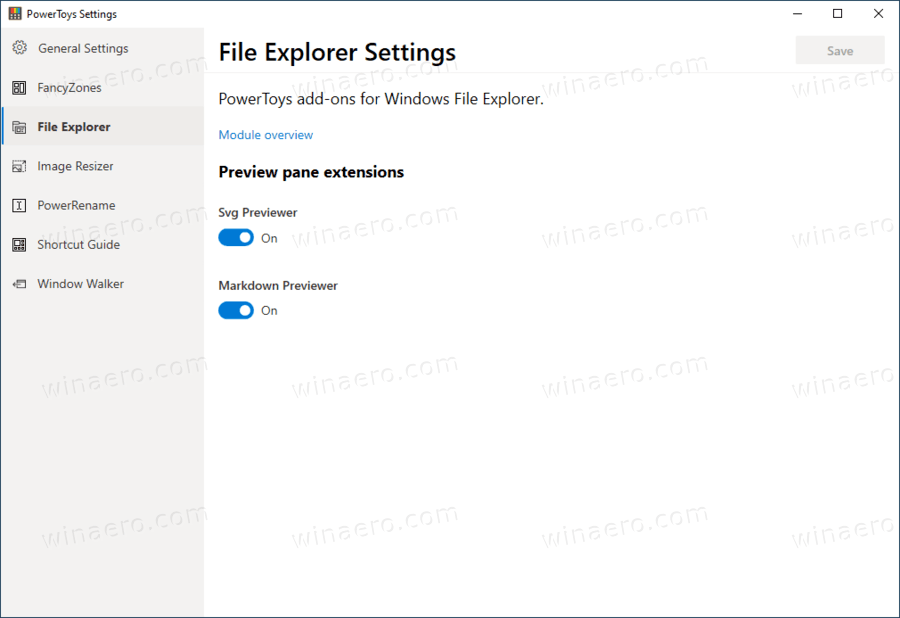
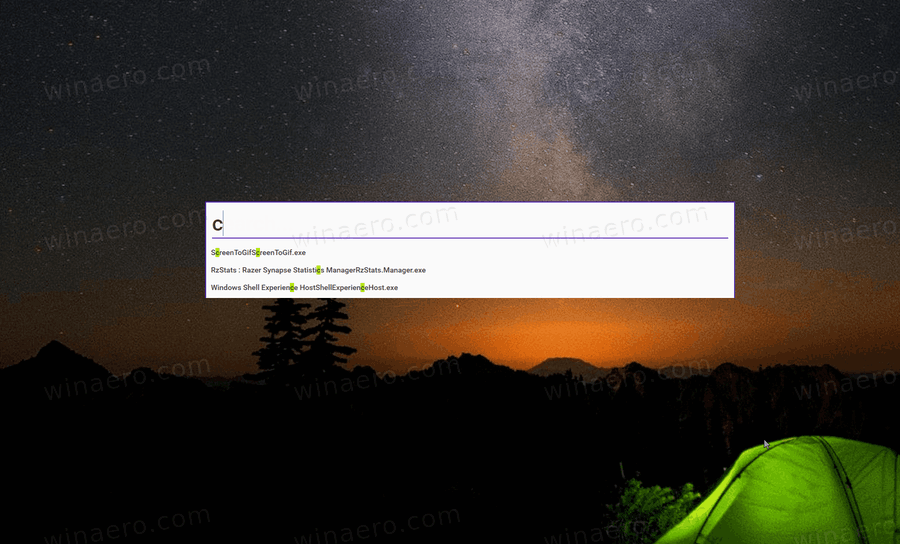
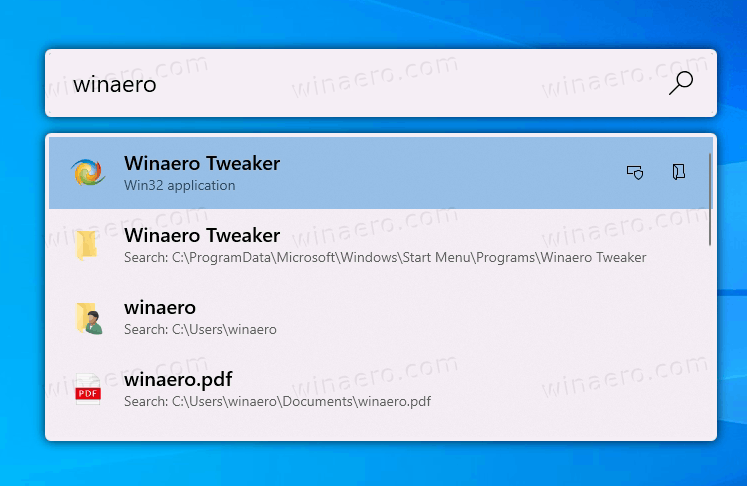
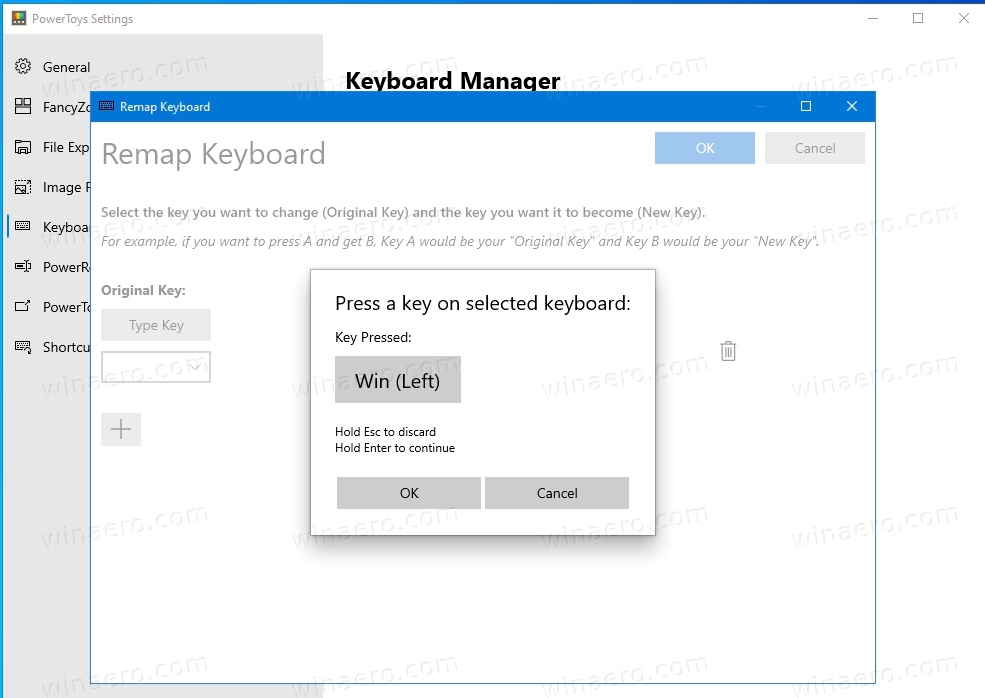 Umožňuje vám premapovať jeden kláves alebo sekvenciu klávesových skratiek.
Umožňuje vám premapovať jeden kláves alebo sekvenciu klávesových skratiek.






