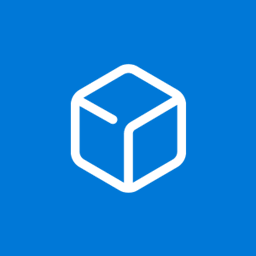Wi-Fi je pravdepodobne najpohodlnejšia technológia, ktorá vyšla z posledných niekoľkých desaťročí. A to až tak, že to môže byť najnevhodnejšia vec na svete, keď sa stretnete s problémami s Wi-Fi. Všetko je možné v dnešnej dobe robiť online a nielen tí, ktorí pracujú z domu, závisia od Wi-Fi.
Ak sa vaše zariadenie neustále odpája od Wi-Fi, máte problém, ktorý je potrebné vyriešiť čo najskôr.
Dúfame, že vám tento záznam pomôže vyriešiť tento problém.
Aj keď sa problémy s pripojením WiFi vyskytujú u ľubovoľného pripojeného zariadenia, existuje niekoľko globálnych riešení, ktoré by ste mali vyskúšať najskôr.
Prejdite k smerovaču
Prvá vec, na ktorú by ste sa mali pozrieť, je internetový router. Ak napríklad riešenie problému vyriešite bližšie, váš smerovač nemusí mať dostatočný dosah a pravdepodobne ho budete musieť presunúť alebo inovovať. Môžete tiež pridať opakovač Wi-Fi, ktorý slúži ako predlžovač dosahu.
Reštartujte smerovač
Smerovače občas narazia na chybu. Nebojte sa, pretože oprava je veľmi jednoduchá. Stačí reštartovať smerovač.
- Vypnite smerovač pomocou vypínača na ňom (môžete tiež odpojiť napájací kábel)

- Odpojte všetky káble zapojené do jednotky

- Počkajte asi 10 minút

- Pripojte všetko späť

- Zapnite smerovač

- Počkajte, kým sa naštartuje
Ak to funguje, môžete to skúsiť zakaždým, keď sa váš smerovač začne správať zvláštne. Ak sa to stane príliš často, môže sa stať, že niečo nie je v poriadku so smerovačom.
Reštartujte zariadenie
Možno to nie je problém v smerovači, ale skôr v zariadení. Viac informácií o tomto neskôr, ale prvá vec, ktorú by ste mali vyskúšať, je reštartovanie zariadenia. To môže často vyriešiť problém.
Skúste použiť iné zariadenie
Problém môže byť s poskytovateľom alebo inštaláciou. Tu sa môžete pokúsiť pripojiť ďalšie zariadenie k sieti a zistiť, či funguje. Ak sa to stane, problém je pravdepodobne vo vašom prístroji. Ak narazíte na rovnaký problém, kontaktujte svojho poskytovateľa internetových služieb.
Ak žiadna z týchto opráv nepomôže, mali by ste skúsiť zariadenie vyriešiť nasledujúcim spôsobom.
Wi-Fi sa naďalej odpojuje v systéme Windows 10
Ak ste používateľom systému Windows 10 s problémami s Wi-Fi, môžete s nimi urobiť niekoľko vecí.
Zabudnite na sieť
- Ísť do nastavenie

- Prejdite na Sieť a internet

- Vyberte Wi-Fi z ľavého bočného panela

- Kliknite Spravujte známe siete

- Vyhľadajte spojenie v zozname známych pripojení

- Hit Zabudni

- Znova sa pripojte k sieti

Použite nástroj na riešenie problémov
Nástroj na riešenie problémov s Windows sa často podceňoval. Môže to v skutočnosti vyriešiť vaše problémy s Wi-Fi. Tu je postup, ako použiť nástroj na riešenie problémov.
- Kliknite na ikonu Štart tlačidlo

- Zadajte riešenie problémov a udrieť Zadajte

- Vyberte Pripojenie na internet

- Hit Spustite nástroj na riešenie problémov

- Nasleduj inštrukcie

Prepnite profil siete
Ak máte verejný sieťový profil, počítač sa po chvíli odpojí od siete. Je to z bezpečnostných dôvodov. Problém môže vyriešiť prepnutie na súkromné.
- Kliknite na symbol Wi-Fi na systémovej lište (pravý dolný roh obrazovky)

- Kliknite na svoju sieť

- Vyberte Vlastnosti

- Stlačte Súkromné

Zmeňte nastavenie napájania
Môže byť počítač nastavený na vypnutie smerovača, aby sa šetrila energia. Toto môžete skontrolovať.
- Kliknite pravým tlačidlom myši Logo Štart systému Windows a vyberte Správca zariadení

- Vyhľadajte a klepnite na Sieťové adaptéry

- Vyhľadajte smerovač v zozname zariadení

- Kliknite na ňu pravým tlačidlom myši a vyberte možnosť Vlastnosti

- Vyberte ikonu Správa napájania tab

- Zrušte začiarknutie políčka vedľa Umožnite počítaču vypnúť toto zariadenie, aby sa šetrila energia

- Kliknutím na tlačidlo OK uložte nastavenia

Aktualizujte ovládač
- Otvorte ponuku Štart

- Zadajte správca zariadení

- Vyhľadajte sieťové adaptéry a v zoznamoch nájdite bezdrôtový adaptér

- Kliknite na ňu pravým tlačidlom myši

- Vyberte Aktualizujte ovládač

Wi-Fi sa naďalej odpojuje na počítačoch Mac
Aj keď je macOS v porovnaní s počítačmi so systémom Windows oveľa menej všeobecný, v počítači Mac sa môžu stále vyskytnúť problémy s pripojením Wi-Fi. Tu uvádzame niekoľko potenciálnych riešení
Diagnostikujte problémy s pripojením
Všetky počítače Mac majú Wi-Fidiagnostický nástroj a tu je uvedený postup spustenia diagnostickej kontroly.

- Pomocou príkazu CMD + medzerník vyvolajte Spotlight Search a napíšte ‘Wireless Diagnositics
- Vyberte Otvorte diagnostiku bezdrôtovej siete
- Postupujte podľa pokynov a uvidíte, ako môžete otvoriť obrazovku Výkon
- Tam sa zobrazí graf, ktorý zobrazuje kvalitu signálu Wi-Fi, rýchlosť prenosu a hladinu hluku
- Uistite sa, že prenosová rýchlosť a kvalita signálu sú zelené
Zakázať odpojenie v režime spánku
Bežným problémom je, že bezdrôtová sieť sa odpojí v okamihu, keď Mac prejde do režimu spánku.
- Choďte do Apple menu
- Vyberte Predvoľby systému
- Kliknite Sieť
- Vyberte Pokročilé
- Vyberte všetky siete v zozname
- Kliknite - na odstránenie sietí
- Vráťte sa späť do okna Networkwindow
- Vyberte Umiestnenia
- Kliknite +
- Pomenujte miesto
- Znova sa pripojte k sieti Wi-Fi
Odpojte USB / bezdrôtové zariadenia
Z nejakého dôvodu môže zariadenie USB 3 alebo USB-C spôsobiť problémy so sieťou. Jednoducho odpojte všetky USB zariadenia od počítača.
Wi-Fi sa v Chromebooku stále odpojuje
Chromebooky sú neuveriteľne základné zariadenia, ktoré okrem prehliadania internetu a používania webových aplikácií nerobia príliš veľa iného. Prirodzene, na to, aby ste s Chromebookom mohli robiť čokoľvek, budete potrebovať Wi-Fi. Tu je niekoľko vecí, ktoré môžete urobiť, aby ste sa pokúsili problém vyriešiť.
ako niekoho odstrániť zo skupinového textu
Skontrolujte dostupnosť aktualizácií Chromebooku
Aktualizácia softvéru vášho Chromebooku sa zvyčajne uskutočňuje automaticky. Aktualizácia však môže zlyhať a budete musieť skontrolovať ručne.
- Vyberte zobrazenie času v pravom dolnom rohu obrazovky

- Ísť do nastavenie

- Vyberte Informácie o systéme Chrome OS v paneli vľavo

- Kliknite Skontroluj aktualizácie

- Stiahnutie by malo prebehnúť automaticky

Preinštalujte operačný systém
Uložte si na Chromebook všetko, čo máte, a preinštalujte operačný systém.
- Stiahnite si a pridajte úradníka Chromebook Recovery Utility z webového obchodu Chrome

- Otvorte aplikáciu a postupujte podľa pokynov

Nerob nič
Možno je chyba v súčasnom OS. Ak počkáte pár týždňov, problém môže vyriešiť ďalšia aktualizácia.
Wi-Fi sa naďalej odpojuje v systéme iOS
Ak sú zariadenia iOS stabilné, môžu sa občas vyskytnúť problémy s pripojením Wi-Fi. Tu je niekoľko riešení, ktoré by mohli pomôcť.
Vykonajte obnovenie nastavení siete
Obnovenie nastavení siete by vám malo pomôcť vyriešiť problémy s Wi-Fi v systéme iOS. Tu je postup, ako vykonať reset.
- Choďte do nastavenie aplikácia
- Klepnite na všeobecne
- Ísť do Resetovať
- Klepnite na Obnovte nastavenia siete
- Potvrďte reset
- Znova sa pripojte k sieti Wi-Fi
Obnoviť všetky nastavenia
Ak obnovenie siete nepomôže, môžete skúsiť resetovať celé nastavenia telefónu. Nebojte sa, táto metóda nevymaže vaše osobné údaje.
- Choďte do Resetovať menu ako predtým
- Vyberte Obnoviť všetky nastavenia
- Potvrďte reset
Wi-Fi sa naďalej odpojuje v Androide
Ak sa sieť Wi-Fi na vašom zariadení so systémom Android neustále odpojuje a viete, že v sieti nie je nič zlé, vyskúšajte jedno z týchto riešení.
Obnovte nastavenia siete
Rovnako ako zariadenia so systémom iOS, aj v telefónoch a tabletoch s Androidom môžete obnoviť nastavenia siete.
- Choďte do nastavenie aplikácia

- Ísť do Pripojenie a zdieľanie

- Klepnite na Resetovať alebo Obnoviť možnosti

- Vyberte Obnovte nastavenia siete

- Potvrďte reset

- Znova sa pripojte k sieti
Zrušte začiarknutie funkcie Vyhnite sa zlým spojeniam
Väčšina problémov s Wi-Fi v zariadeniach Android súvisí s jednou funkciou. Je to funkcia, ktorá automaticky detekuje nesprávne pripojenie a pokúša sa prepnúť na iné. Niekedy to môže urobiť a zmeniť to, keď to nechcete. Deaktivácia tejto funkcie môže vyriešiť vaše problémy s pripojením Wi-Fi.
- Ísť do Pokročilé Wi-Fi nastavenia klepnutím na ikonu s tromi bodkami vo Wi-Fimenu.
- Zrušte začiarknutie políčka vedľa Vyvarujte sa zlých spojení
Obnovenie výrobných nastavení
Ak nič nefunguje, malo by to urobiť výrobné nastavenie. Uistite sa, že ste všetko zálohovali, pretože všetky vaše údaje budú odstránené.
- Otvor nastavenie aplikácia

- Ísť do O telefóne

- Klepnite na Obnovenie továrenských dát

- Vyberte Resetujte telefón

- Zadajte prístupový kód a klepnite na Vymazať všetko

Problémy s Wi-Fi naprieč zariadeniami
Dúfame, že vám tento sprievodca pomôže vyriešiť problémy s Wi-Fi na akomkoľvek zariadení, ktoré používate. Vždy nezabudnite najskôr vykonať globálne riešenia uvedené na začiatku článku.
Podarilo sa vám vyriešiť problémy s pripojením? Poznáte ďalšiu opravu, ktorú sme neuviedli? Dajte nám vedieť v komentároch nižšie, ak máte niečo pridať alebo sa opýtať.



















































![Aký je najnovší iPhone, ktorý práve vychádza? [Marec 2021]](https://www.macspots.com/img/smartphones/58/what-is-newest-iphone-out-right-now.jpg)