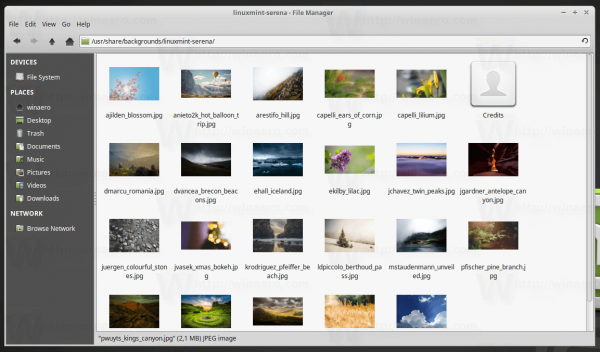Spoločnosť Apple už nepredáva žiadny počítač Mac so vstavanou optickou jednotkou, ale mnoho používateľov sa stále spolieha pri práci aj zábave na disky CD, DVD a Blu-ray. A keďže Apple na svoje klávesnice taktiež nevkladá klávesy pre vysunutie, je užitočné, aby títo používatelia mali na paneli s ponukami v systéme macOS ikonu vysunutia.
Ikona vysunutia panela s ponukami má jeden jednoduchý účel: poslať príkaz na vysunutie do pripojenej kompatibilnej optickej jednotky. To je obzvlášť dôležité pre tých, ktorí používajú optické jednotky, ktoré nemajú tlačidlá fyzického vysunutia, napríklad Apple SuperDrive .
![]()
Teraz čoby malStane sa to vtedy, ak k počítaču Mac pripojíte kompatibilnú optickú jednotku, systém macOS to zistí a automaticky pridá ikonu vysunutia na panel s ponukami. Mnoho používateľov (vrátane nás) bohužiaľ zistilo, že tento proces nemusí vždy fungovať tak, ako by mal. V takom prípade môžete nasledujúcim spôsobom manuálne pridať ikonu vysunutia na panel s ponukami, aj keď nemáte pripojenú optickú jednotku.
Pridajte ikonu vysunutia na panel s ponukami
- Na pracovnej ploche systému macOS skontrolujte, či je aktívna aplikácia Finder, a potom vyberte Prejsť> Prejsť do priečinka z panela s ponukami. Prípadne môžete použiť klávesovú skratku Shift-Command-G
- Zadajte nasledujúce umiestnenie: / Systém / Knižnica / CoreServices / Doplnky ponuky /
- Nájdite a dvakrát kliknite na Vysunúť.menu
![]()
To okamžite pridá ikonu vysunutia na panel s ponukami. Kliknutím na ňu zobrazíte, ktorú optickú jednotku zistí, a kliknutím na požadovaný disk ju vysuniete. Ako už bolo spomenuté, funguje to, aj keď momentálne nemáte pripojenú optickú jednotku. V takom prípade sa kliknutím na ikonu vysunutia nahlásiŽiadne disky.
Odstráňte ikonu vysunutia z panela s ponukami
Ak chcete ikonu vysunutia odstrániť neskôr alebo ak vôbec neviete, ako sa k nej dostala, môžete ju usporiadať alebo odstrániť rovnakým spôsobom ako akýkoľvek iný ikona panela s ponukami.
![]()
Jednoducho podržte Velenie na klávesnici a kliknite a podržte ikonu vysunutia. Môžete ho presunúť doľava alebo doprava a premiestniť ho, alebo ho potiahnuť nadol a z panela ponuky, kým sa nezobrazí malá ikona x. V tomto okamihu stačí uvoľniť tlačidlo myši a ikona lišty sa vysunie z panela s ponukami.