LED svetlo na vrchu ovládača PS4 vám môže veľa povedať o jeho stave. Či už to bliká modrou, bielou, červenou alebo oranžovou farbou, príčiny a potenciálne opravy sú často rovnaké.
Prečo môj ovládač PS4 bliká modro?
Kontrolka LED na ovládači PS4 bliká na modro, keď sa pokúša pripojiť ku konzole. Krátko po stlačení tlačidla by sa svetlo malo rozsvietiť na modro PS tlačidlo. Ak neprestane blikať, môže to byť spôsobené jedným z nasledujúcich dôvodov:
ako zverejniť diskordný server
- Ako pripojím ovládač PS4 k počítaču?
Ak chcete pripojiť ovládač PS4 k počítaču, zapojte ovládač do portu USB počítača alebo sa pripojte bezdrôtovo pomocou Bluetooth. Možno budete musieť nakonfigurovať nastavenia ovládača v službe Steam. Pre hry, ktoré nie sú Steam, nainštalujte ovládač DSWindows.
- Ako pripojím ovládač PS4 k PS4?
Komu synchronizovať ovládač PS4 , zapojte ovládač do PS4, zapnite konzolu a stlačte PS tlačidlo na výber alebo vytvorenie prehrávača. Ak chcete pridať ďalšie, prejdite na nastavenie > Zariadenia > Bluetooth a potom stlačte tlačidlo PS + zdieľam tlačidlá na novom ovládači a vyberte ho v zozname.
- Ako vypnem svoj PS4 bez ovládača?
Komu vypnite svoj PS4 bez ovládača , stlačte a podržte tlačidlo napájania na PS4 asi 7 sekúnd, kým nebudete počuť dve pípnutia. Konzola sa úplne vypne.
- Ako pripojím ovládač PS4 k telefónu?
Ak chcete pripojiť ovládač PS4 k Androidu, stlačte a podržte tlačidlo PS + Tlačidlá zdieľania na ovládači, potom prejdite do nastavení Bluetooth vášho zariadenia a klepnite na Bezdrôtový ovládač . Ak chcete pripojiť ovládač PS4 k iPhone, stlačte a podržte PS + Tlačidlá zdieľania , potom prejdite do nastavení Bluetooth vášho zariadenia a vyberte ovládač PS4.
Ak máte ku konzole pripojených viacero ovládačov, každý bude svietiť inou farbou. Niektoré hry automaticky menia farbu LED kontrolky.

InspiredImages/Pixabay
Prečo môj ovládač PS4 bliká bielou farbou?
Ak kontrolka LED na ovládači PS4 bliká nabielo, je to spôsobené jedným z dvoch dôvodov:
Ak budete mať naďalej problémy s konzolou, môžete skúsiť resetovať PS4 na výrobné nastavenia, ale stratíte všetky údaje na pevnom disku, ktoré nie sú zálohované v cloude.
Prečo môj ovládač PS4 bliká na červeno?
Blikajúce červené svetlo na ovládači PS4 zvyčajne indikuje problém s hardvérom, ako je napríklad chybný nabíjací port, kábel alebo batéria. Najprv skúste resetovať ovládač a vymeniť kábel. Ak sa tým problém nevyrieši, možno budete musieť použiť iný ovládač.
Ak ste si istí, že batéria alebo nabíjací port na ovládači sú chybné, môžete ich vymeniť. Toto je pokročilá oprava, ktorá vyžaduje, aby ste otvorili ovládač, takže by bolo lepšie, keby ste si kúpili nový. Ak je ovládač stále v záruke, mali by ste ho poslať na opravu.
Prečo môj ovládač PS4 bliká oranžovo?
Blikajúce oranžové svetlo na vašom PS4 znamená, že sa nabíja v pokojovom režime. Ak sa ovládač nenabíja v pohotovostnom režime, prejdite na nastavenie > Nastavenia úspory energie > Nastavte funkcie dostupné v režime odpočinku > Napájanie do USB portov a vyberte jednu z možností.
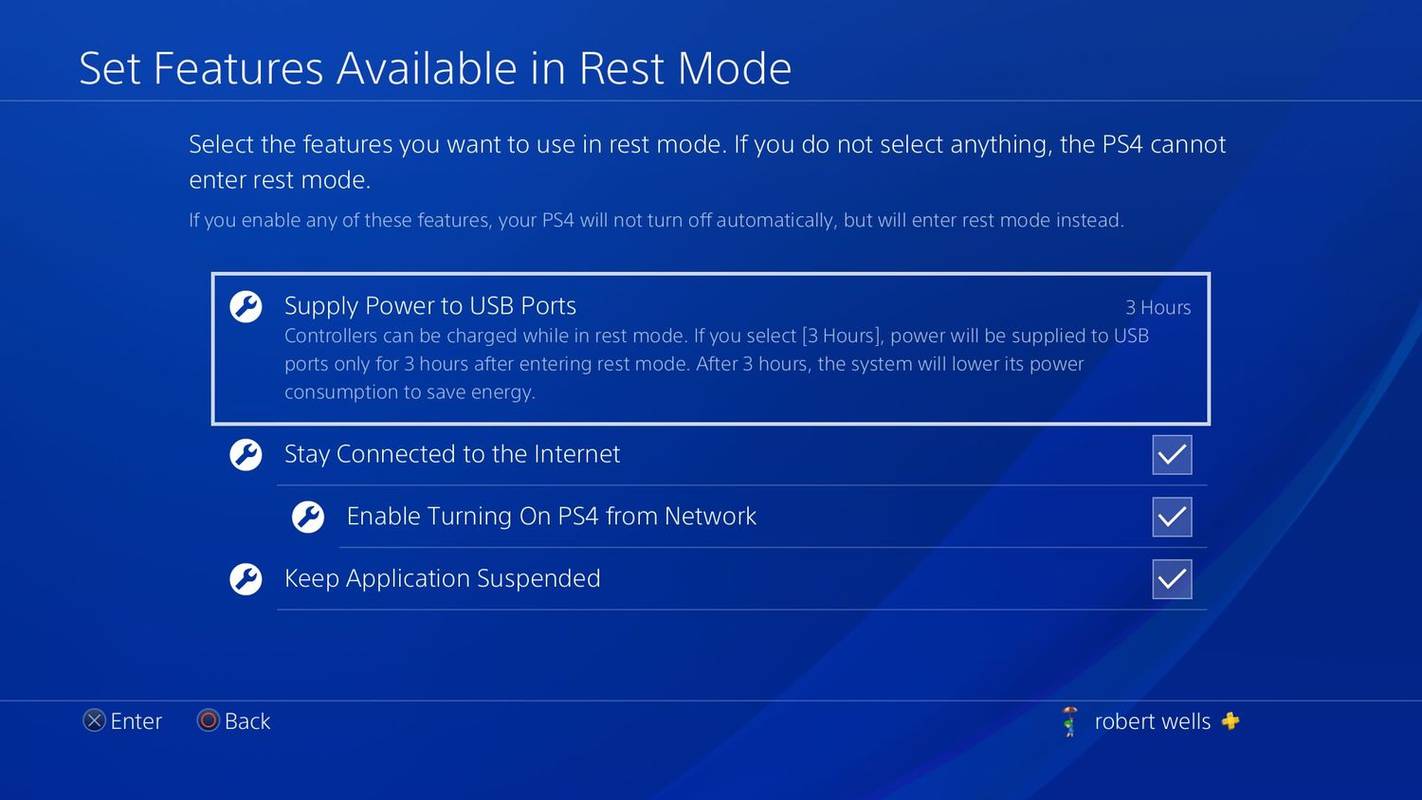
Ak ovládač prestane blikať skôr, ako sa úplne nabije, pravdepodobne sa vyskytol problém s nabíjacím káblom alebo portami USB na ovládači alebo konzole. Skúste vymeniť káble, porty a ovládače, ak je to možné.
Ak chcete vylúčiť menšie technické problémy, vypnite a zapnite PS4, potom resetujte ovládač a nechajte ho niekoľko hodín nabíjať. Ak sa ovládač vybije príliš rýchlo, pravdepodobne je chybná interná batéria.
FAQZaujímavé Články
Redakcia Choice

8 najlepších bezplatných elektronických pohľadníc na Deň vďakyvzdania
Toto sú najlepšie bezplatné elektronické pohľadnice na Deň vďakyvzdania, ktoré môžete tento rok poslať svojim priateľom a rodinným príslušníkom a ktoré počas sviatku neuvidíte.

Spoločnosť Microsoft ukončuje službu OneDrive File Fetch
Spoločnosť Microsoft oznámila, že od 31. júla 2020 už aplikácia OneDrive nebude môcť načítať súbory. Zmena sa prejaví v novom príspevku podpory. Tento príspevok odhaľuje nasledujúce podrobnosti: Po 31. júli 2020 už nebudete môcť načítať súbory z počítača. Môžete však synchronizovať súbory a

Ako zakázať rozšírenia v prehliadači Chrome
Nie je nič frustrujúcejšie ako pomalý prehliadač. Mnoho vecí ho môže spomaliť, ale to, čo zvyčajne ovplyvňuje jeho rýchlosť, sú rozšírenia Chrome. Ak ich nainštalujete príliš veľa, váš prehliadač bude upchatý procesmi na pozadí a spustí sa

Povoľte ochranu priečinkov na OneDrive vo Windows 10
Tu je príklad, ako povoliť ochranu priečinkov na OneDrive pre vaše súbory v priečinkoch Dokumenty, Obrázky a Desktop v systéme Windows 10

Ako zobraziť aktuálnu cestu v záhlaví vyhľadávača
Finder v OS X je predvolená aplikácia na prezeranie súborov vo vašom počítači Mac, ale niekedy môže byť ťažké sledovať adresáre, cez ktoré prechádzate, najmä keď pracujete so zložitými hniezdami priečinkov a súborov. Dlhoroční používatelia počítačov Mac vedia, že existuje jeden spôsob, ako zobraziť trvalú mapu vašej aktuálnej polohy v aplikácii Finder - to znamená povolením pruhu cesty - ale existuje aj iná skrytá metóda, ktorú môžu niektorí používatelia uprednostniť.

Multiplayerové mapy Call of Duty Ghosts
Call of Duty: Ghosts - Chasm Multiplayer Mapová stránka obsahuje prehľad, snímku obrazovky, tipy a dynamické prvky nachádzajúce sa na mape.



