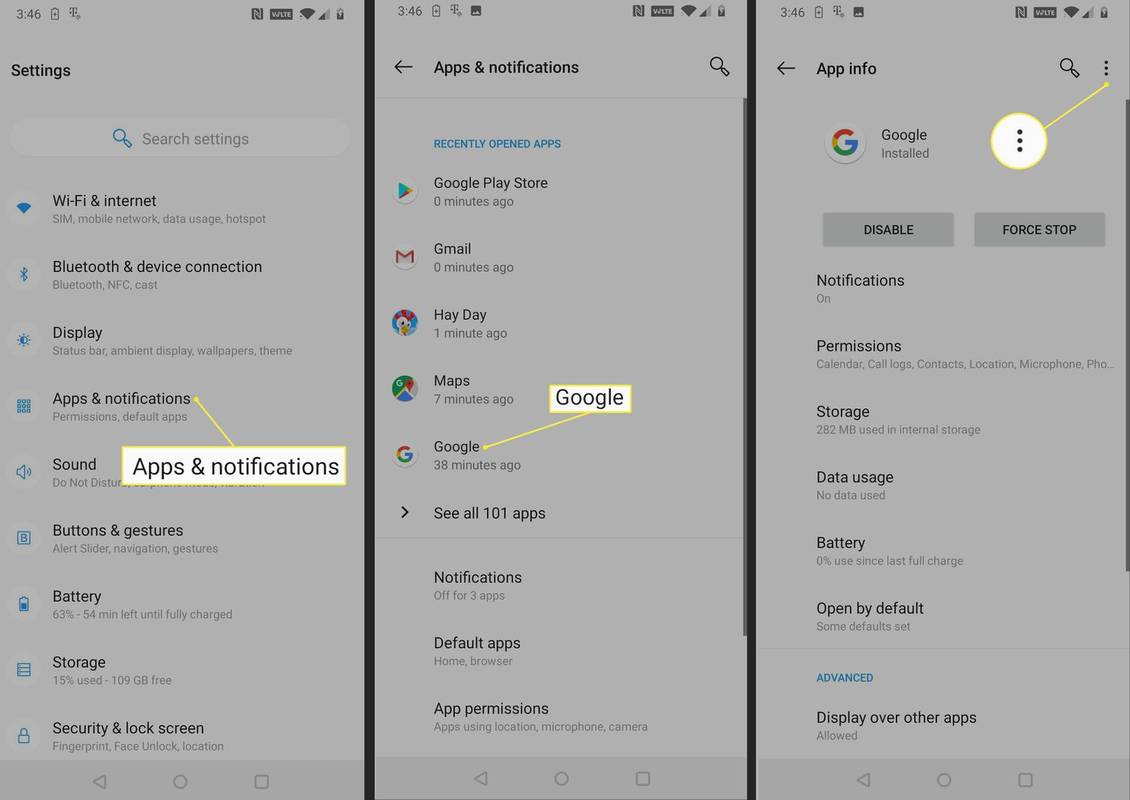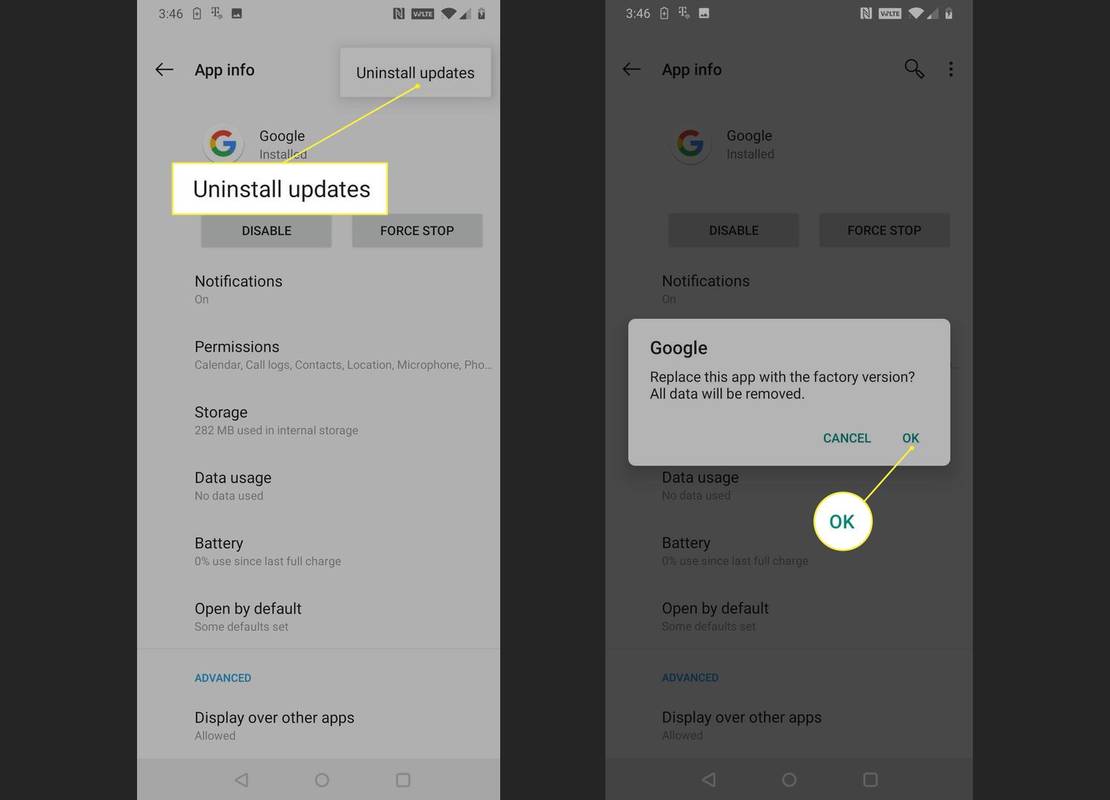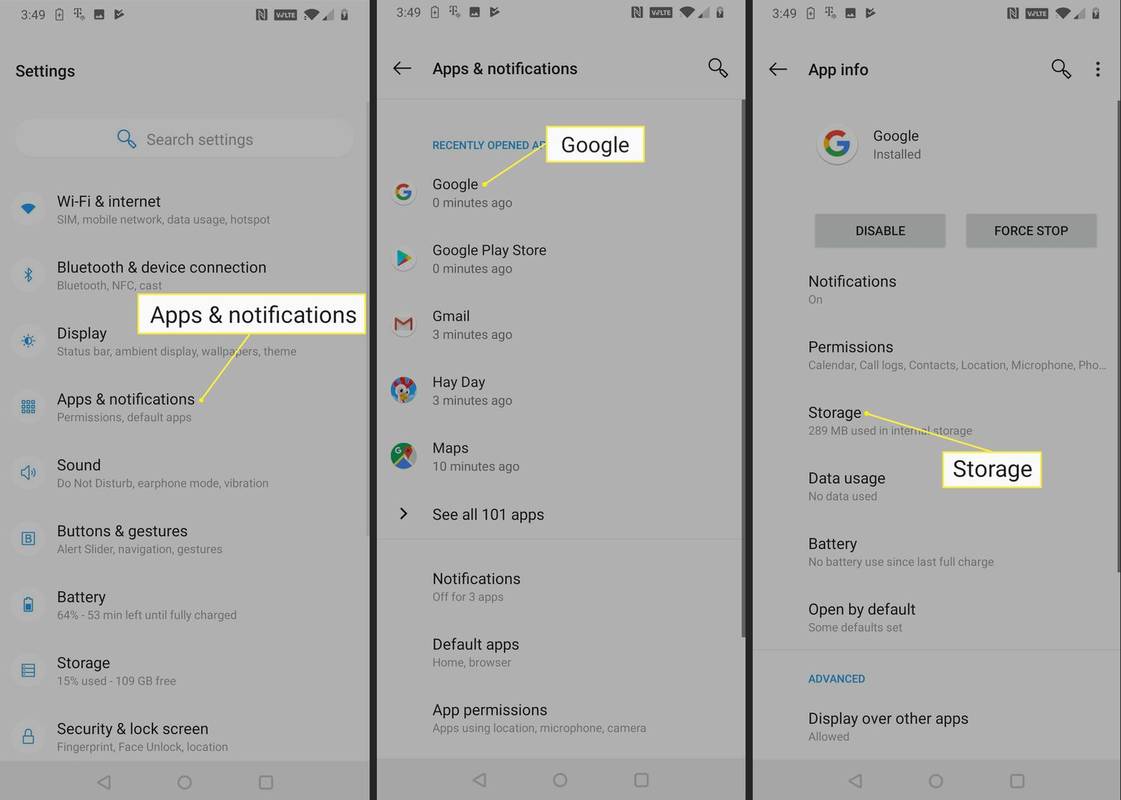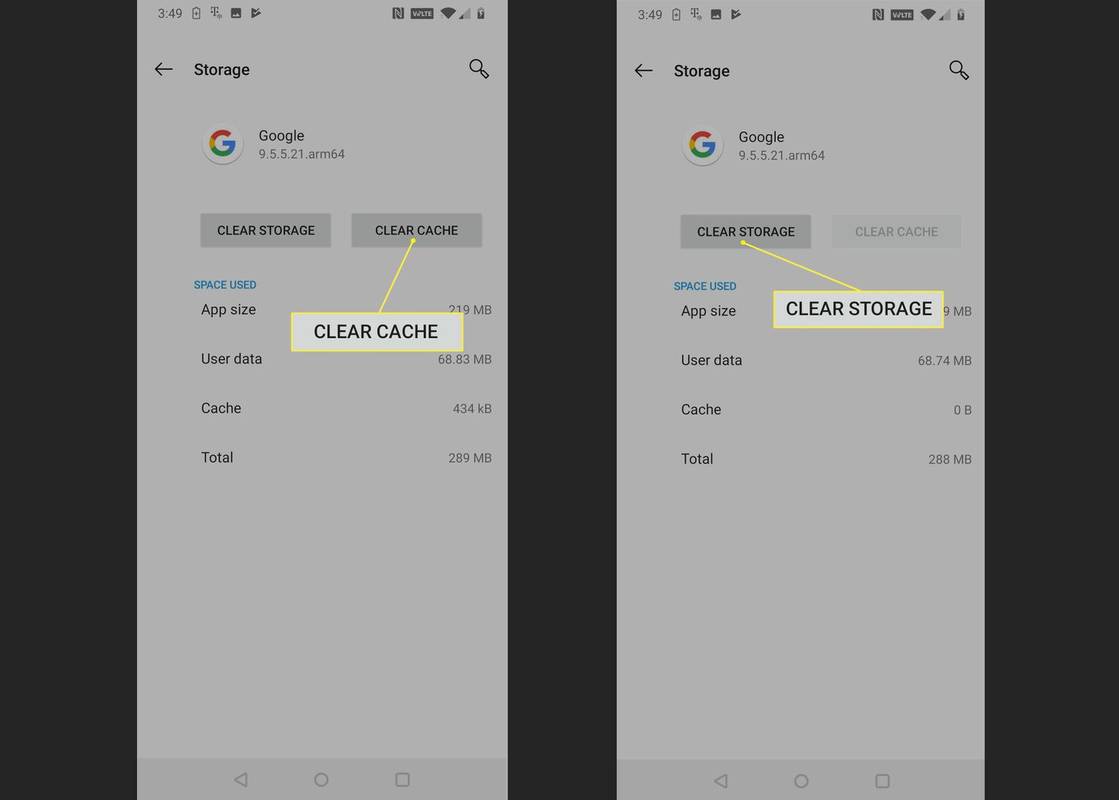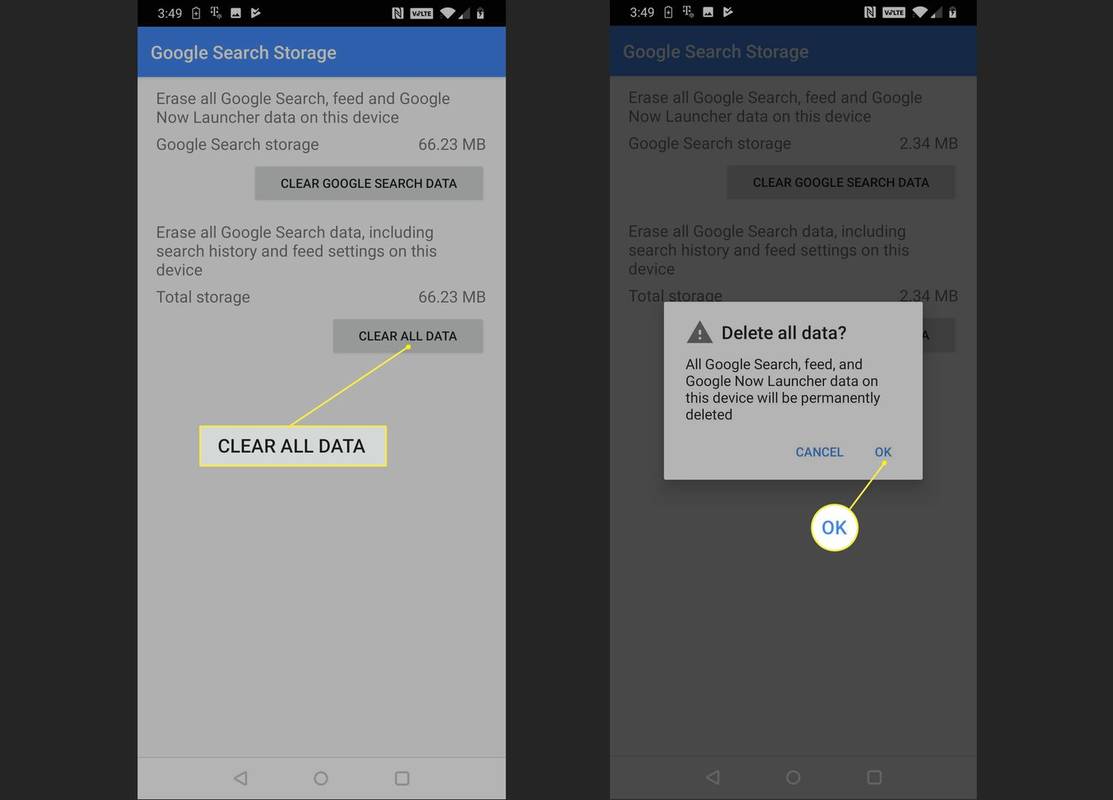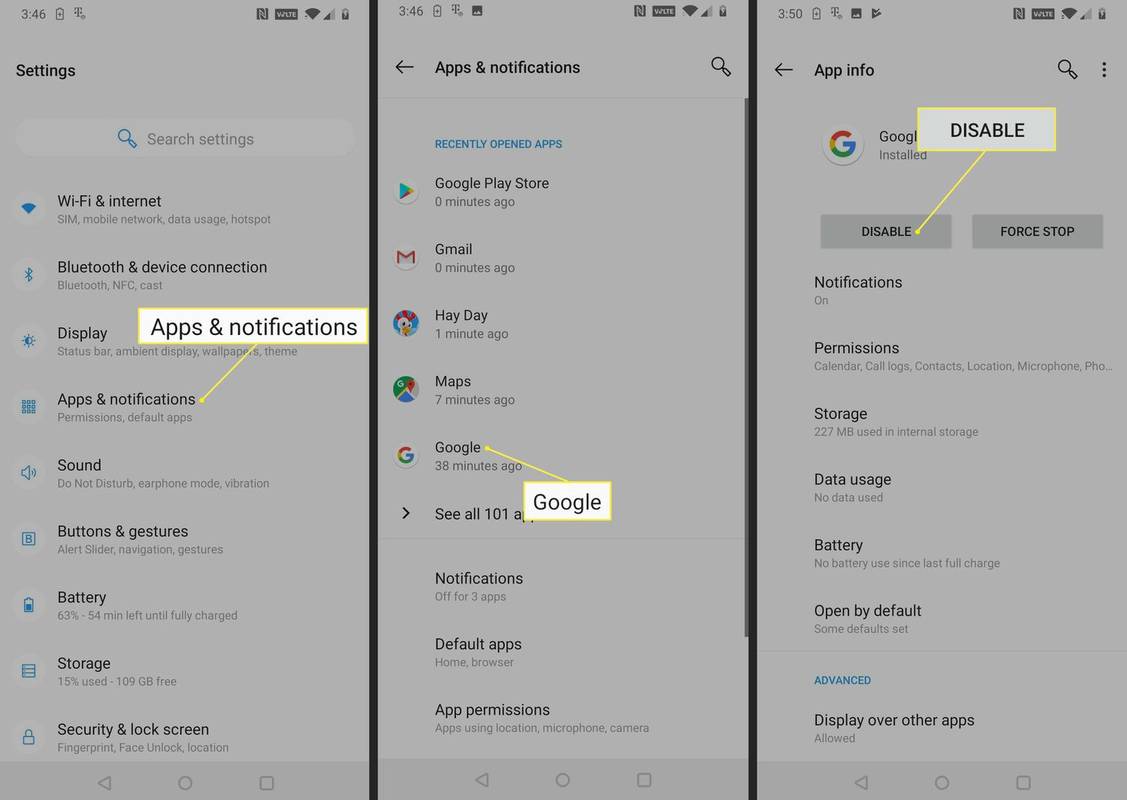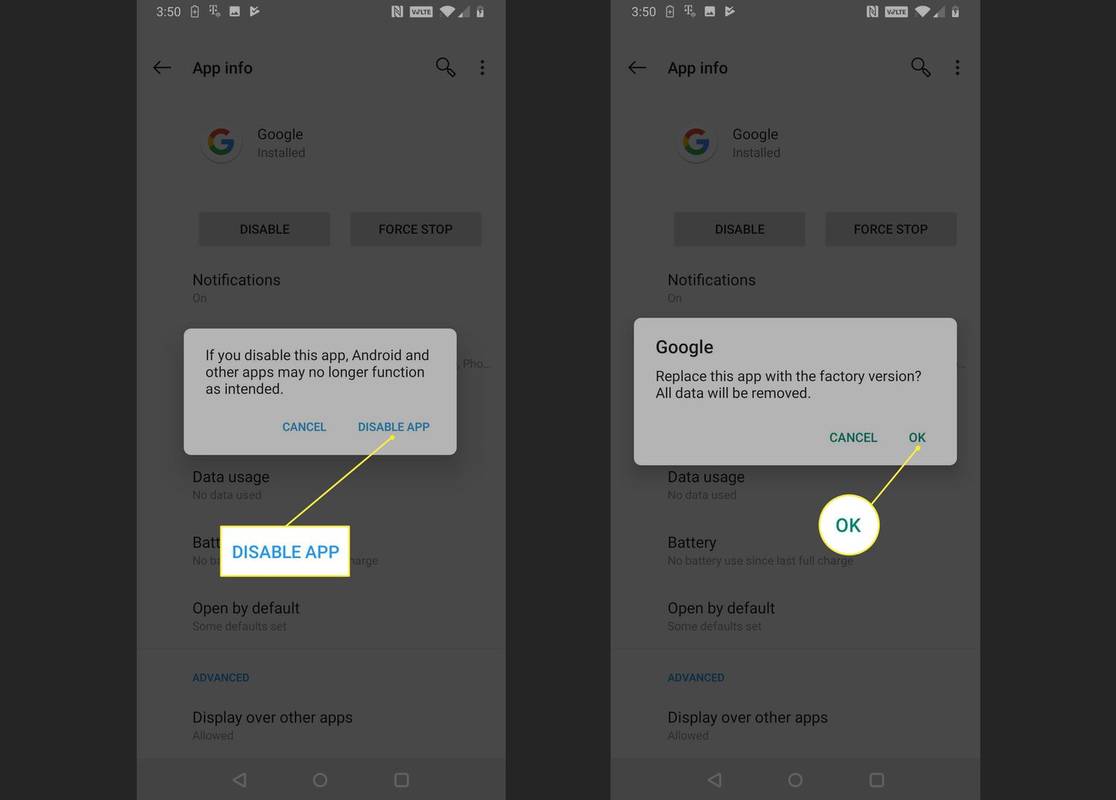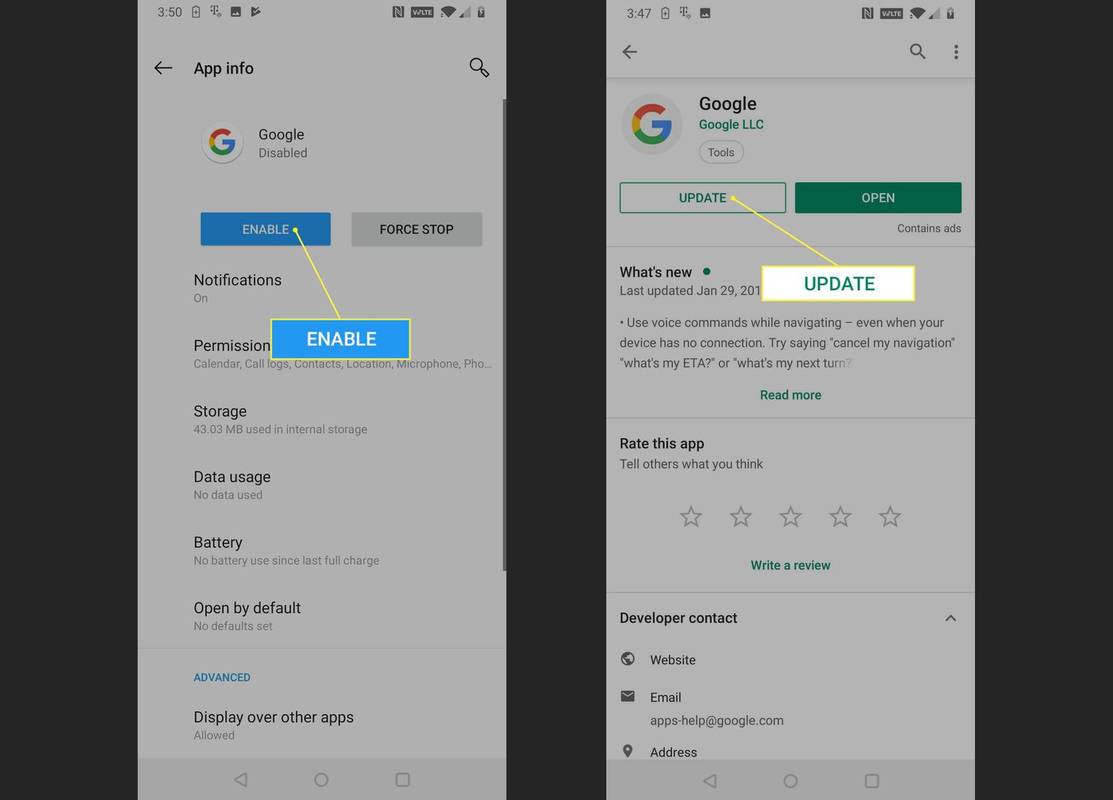Google Assistant je virtuálny asistent, ktorý vám umožňuje používať hlasové príkazy na odosielanie textových správ, uzatváranie stretnutí a dokonca aj nastavovanie budíkov. Funkcia budíka Google Assistant používa rovnakú predvolenú aplikáciu hodín, ktorá vám to umožňuje manuálne nastavenie časovačov a budíkov .
Keď vám Asistent Google nenastaví budík, no stále môžete budíky nastaviť manuálne, zvyčajne sa vyskytnú nejaké problémy s aplikáciou Google v telefóne.

Sirijit Jongcharoenkulchai / EyeEm / Getty
Ak Asistent Google nenastaví budíky na vašom zariadení Google Home, uistite sa, že vaše zariadenie Google Home má silné pripojenie k vašej sieti Wi-Fi a že je aktualizované na najnovší firmvér.
ako zmazať všetky fotografie na facebooku
Ako obnoviť Asistenta Google do funkčného stavu
Ak Asistent Google nastaví budíky a tie sa nikdy nespustia, alebo ak budíky vôbec odmietne nastaviť, pravdepodobne sa vyskytol nejaký typ problému s vašou aplikáciou Google. Aplikácia Google je zodpovedná za množstvo funkcií v zákulisí vrátane hlasových príkazov Asistenta Google , takže keď zlyhá, môžete mať tento typ problému.
Prvá vec, ktorú by ste mali vyskúšať, je obnoviť aplikáciu Google do pôvodného stavu z výroby. Tento proces odinštaluje všetky aktualizácie, ktoré ste si kedy stiahli pre aplikáciu Google, takže môže Asistenta Google obnoviť do funkčného stavu, ak bol váš problém spôsobený nejakým typom chyby v nedávnej aktualizácii.
-
Otvor nastavenie a klepnite na Aplikácie a upozornenia .
Ak máte staršiu verziu Androidu, možno budete musieť ťuknúť Aplikácie namiesto toho.
-
Klepnite Google .
-
Klepnite na ikonu ⋮ (tri zvislé bodky) ikonu ponuky.
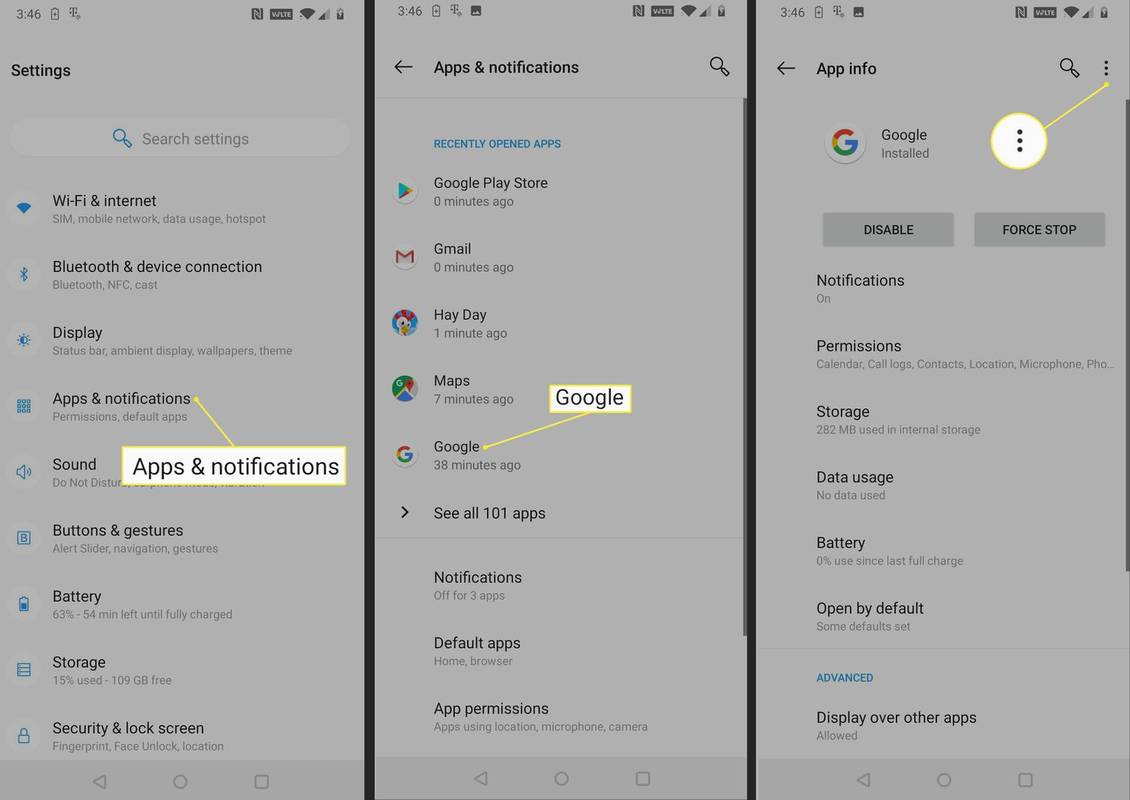
Ak nevidíte ikonu ponuky ⋮ (tri zvislé bodky), vaša aplikácia Google nebola nikdy aktualizovaná alebo máte staršiu verziu systému Android alebo aplikáciu Google, ktorá neumožňuje odinštalovanie aktualizácií. V takom prípade budete musieť prejsť na ďalšiu časť riešenia problémov.
-
Klepnite Odinštalovať aktualizácie .
-
Klepnite OK .
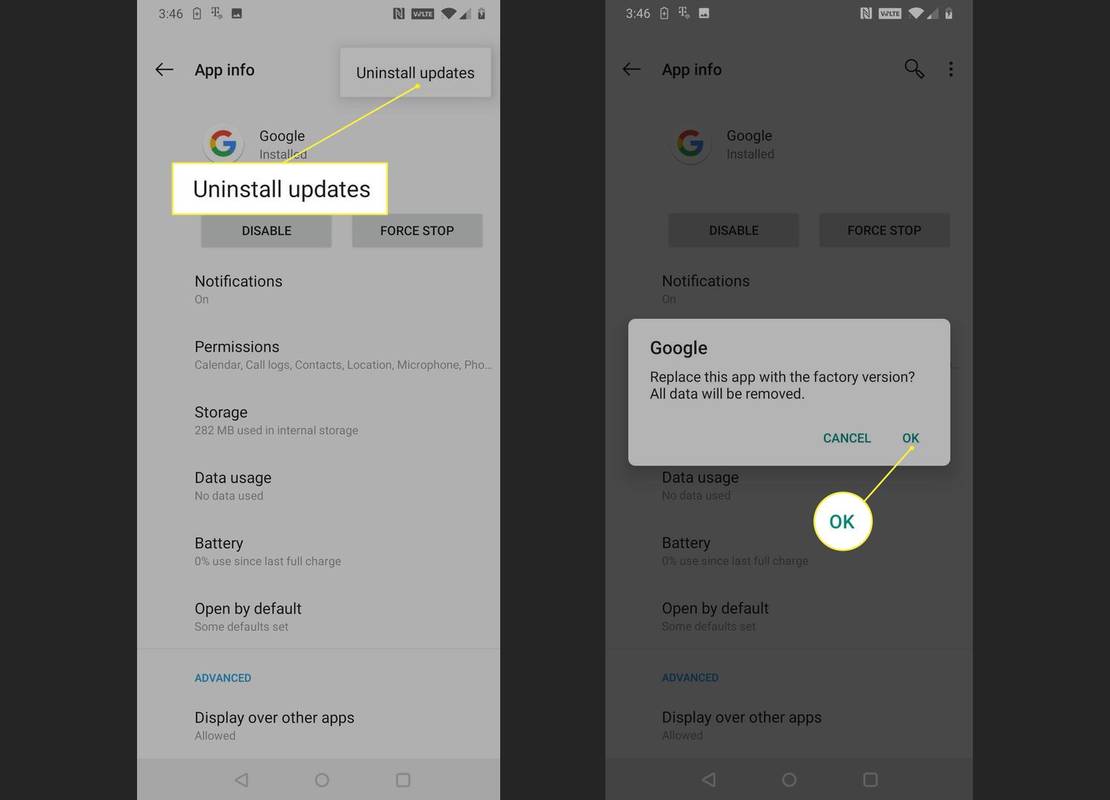
-
Počkajte, kým sa odinštalujú aktualizácie aplikácie Google, a skontrolujte, či Asistent Google dokáže nastaviť budíky. Ak nie, prejdite na ďalšiu časť riešenia problémov.
Ak chcete opraviť alarmy, odstráňte z aplikácie Google poškodený dátum
Asistent Google môže tiež zlyhať v dôsledku poškodených miestnych údajov, čo môže mať za následok, že sa alarmy nenastavia alebo sa nespustia. Najjednoduchší spôsob, ako to vyriešiť, je vymazať vyrovnávaciu pamäť a miestne úložisko údajov aplikácie Google.
-
Otvor nastavenie a klepnite na Aplikácie a upozornenia .
Ak máte staršiu verziu Androidu, možno budete musieť ťuknúť Aplikácie namiesto toho.
-
Klepnite Google .
-
Klepnite Skladovanie .
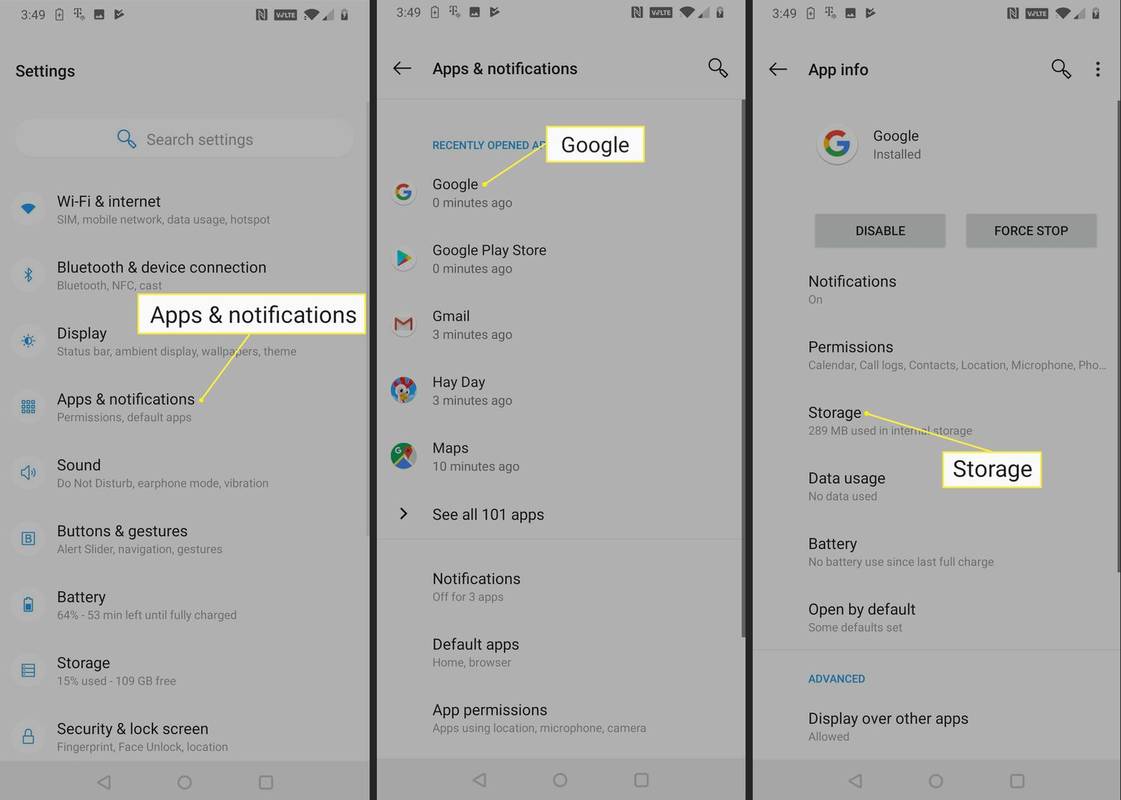
-
Klepnite Vymazať vyrovnávaciu pamäť .
-
Klepnite Vymazať obsah pamäte .
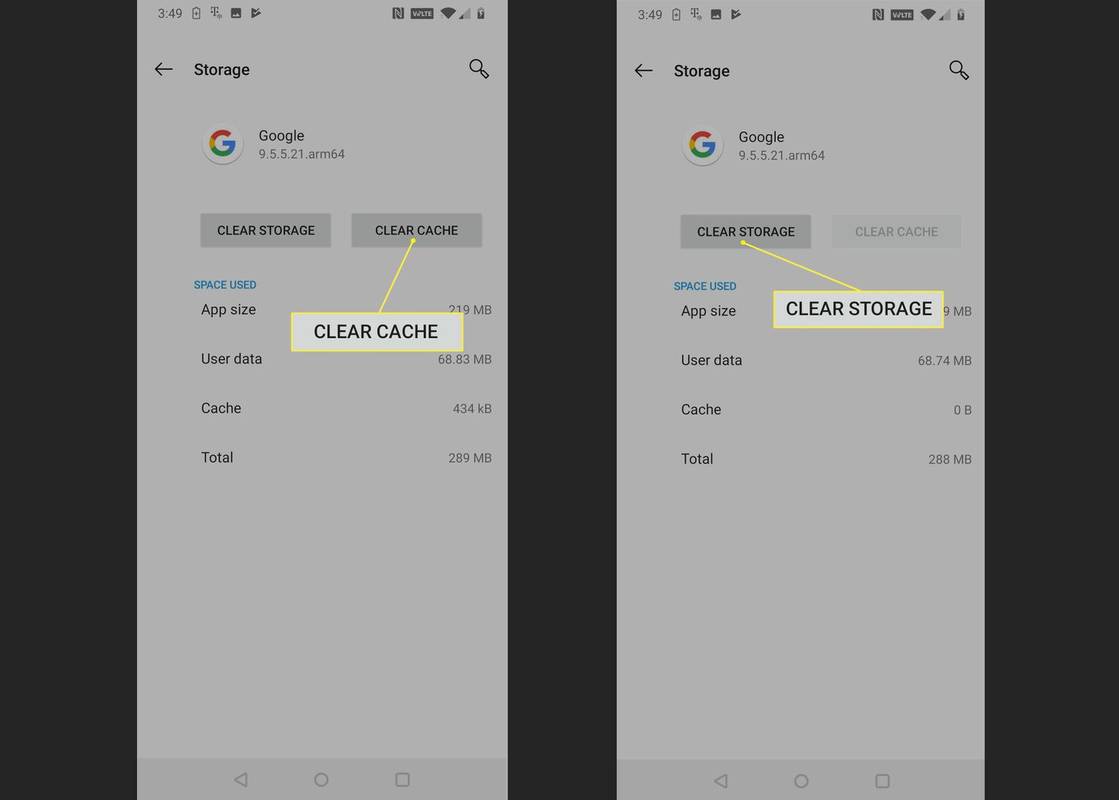
Ak máte staršiu verziu Androidu, možno budete musieť ťuknúť Správa údajov namiesto toho.
-
Klepnite Vymazať všetky údaje .
-
Klepnite OK .
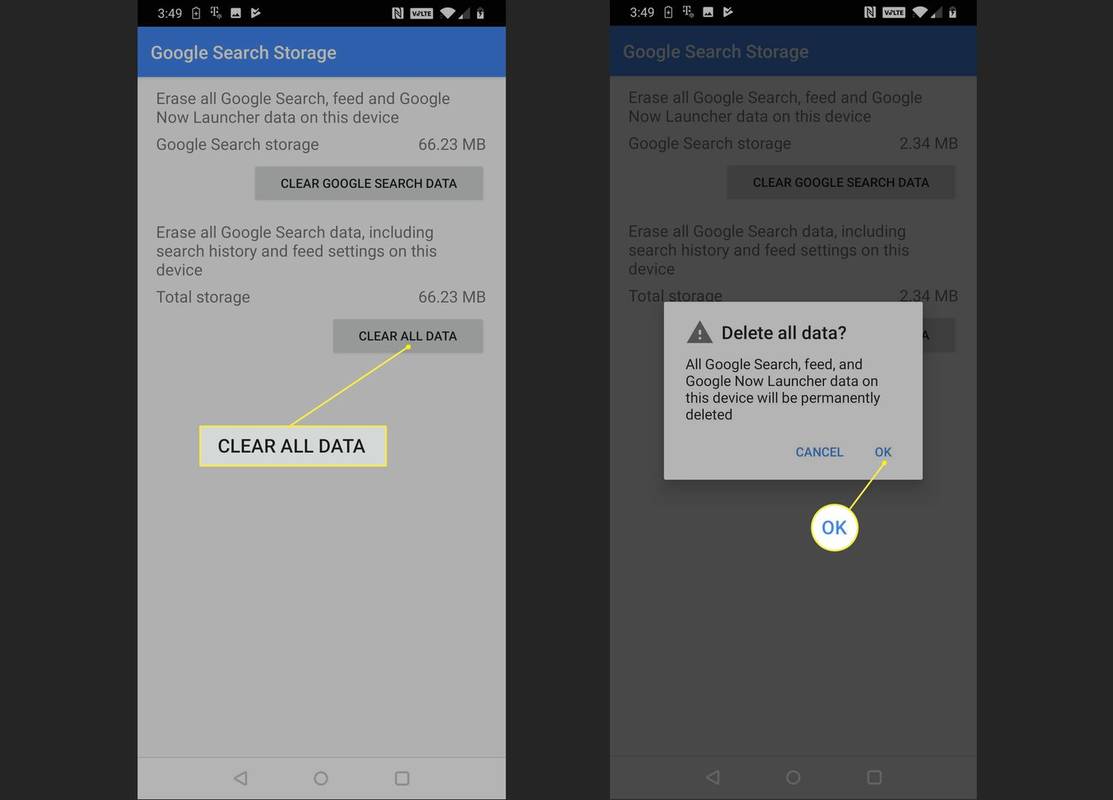
-
Skontrolujte, či Asistent Google dokáže nastaviť budíky. Ak to stále nie je možné, prejdite na ďalšiu časť riešenia problémov.
Úplne obnovte svojho Asistenta Google, keď nebude nastavovať budíky
Ak váš Asistent Google stále nemôže nastaviť budíky ani po vrátení aktualizácií aplikácie Google a vymazaní miestnych údajov, vašou poslednou možnosťou je úplne obnoviť Asistenta Google. Tento proces zahŕňa aj aplikáciu Google, ale v skutočnosti ju musíte zakázať a potom znova povoliť.
Ak nemôžete odinštalovať aktualizácie, pretože tomu bráni vaša verzia Androidu alebo aplikácia Google, zakázaním aplikácie by ste ju mali nútene vrátiť do stavu, v akom bola pri prvom získaní telefónu.
-
Otvor nastavenie a klepnite na Aplikácie a upozornenia .
Ak máte staršiu verziu Androidu, možno budete musieť ťuknúť Aplikácie namiesto toho.
-
Klepnite Google .
-
Klepnite Zakázať .
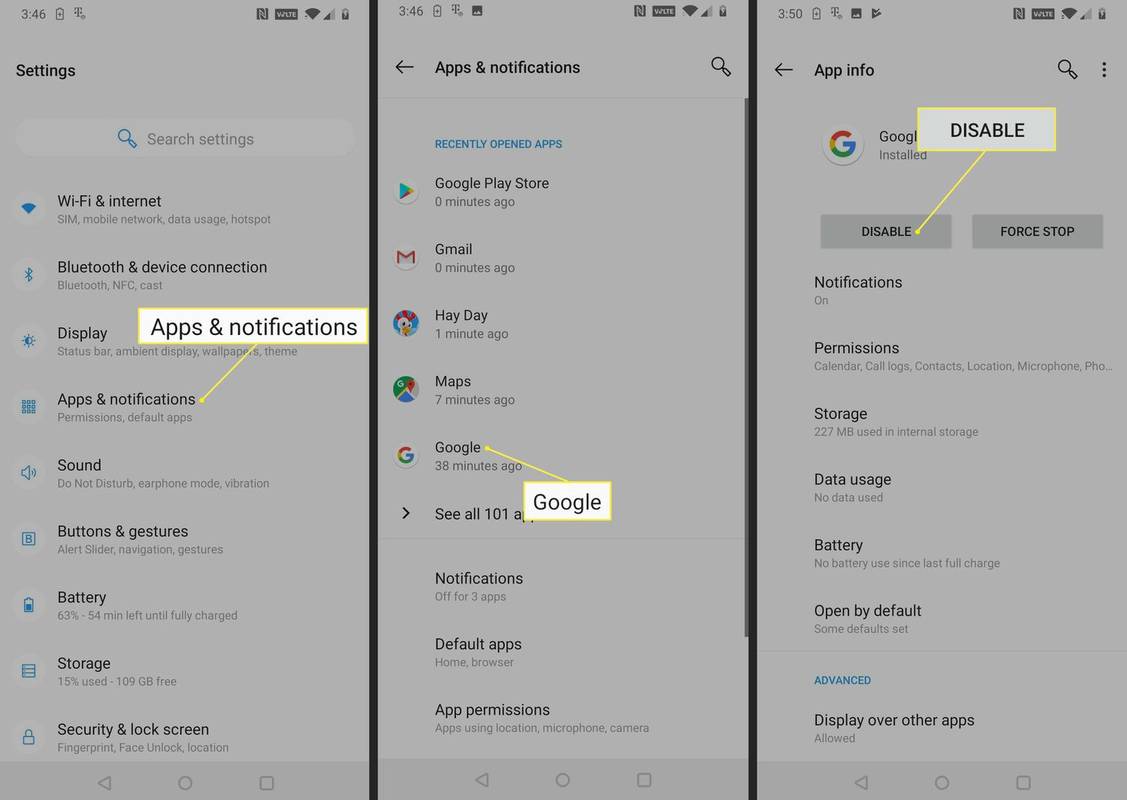
-
Klepnite Zakázať aplikáciu .
-
Klepnite OK .
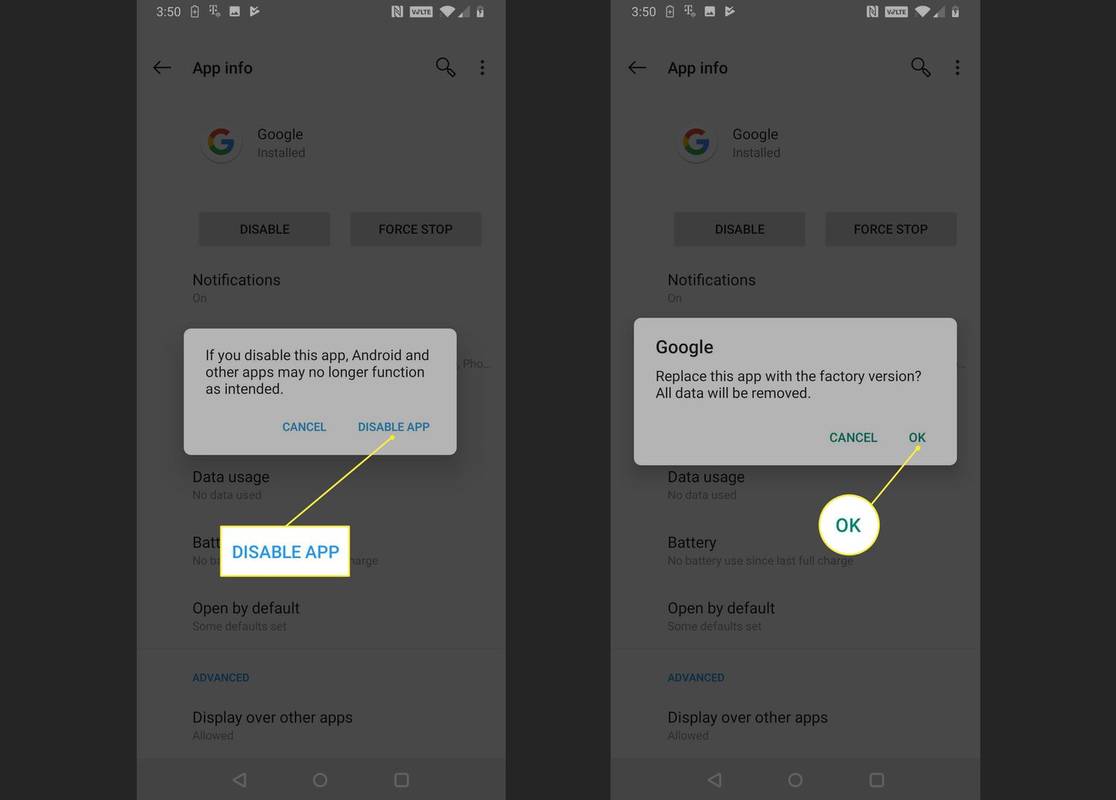
-
Klepnite Povoliť .
-
Skontrolujte, či Asistent Google dokáže nastaviť budíky. Ak nie, klepnite na Aktualizovať stiahnuť a nainštalujte najnovšiu aktualizáciu aplikácie Google priamo z obchodu Google Play .
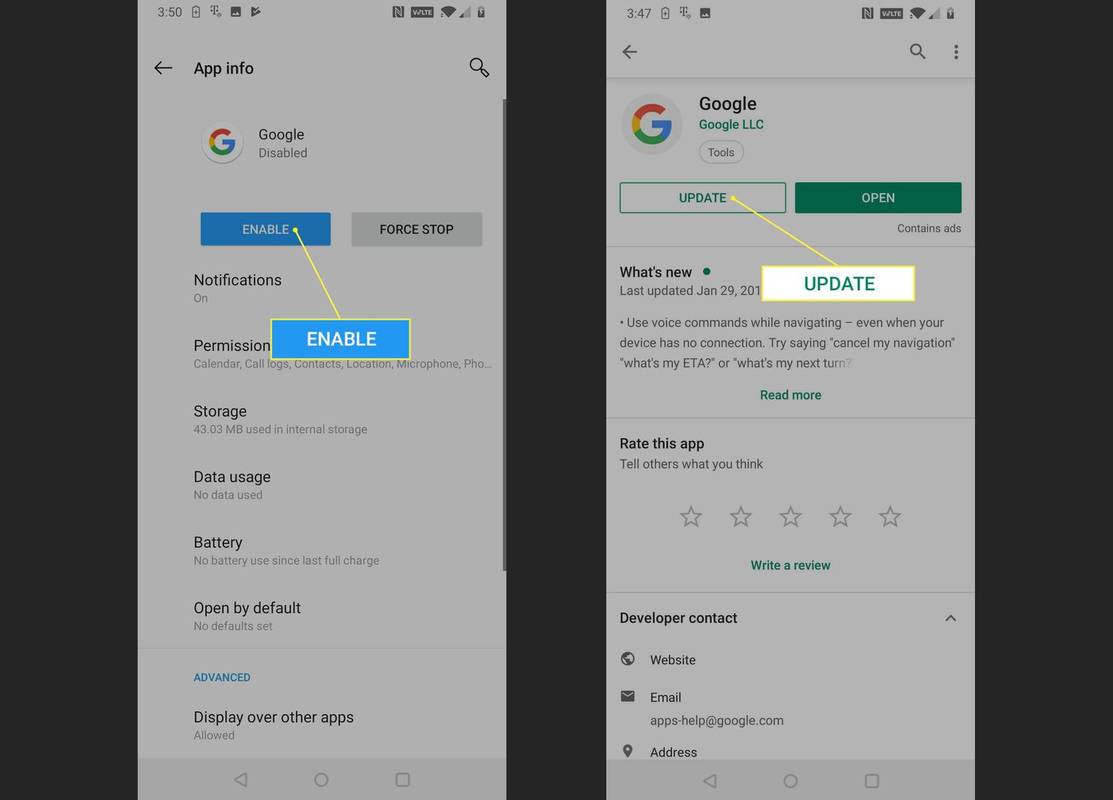
-
Po dokončení aktualizácie skontrolujte, či Asistent Google dokáže nastaviť budíky. Ak stále nedokáže nastaviť budíky, budete musieť počkať, kým Google vydá opravu. Ak chcete získať ďalšie informácie a nahlásiť svoj problém, navštívte oficiálne fórum podpory Asistenta Google.