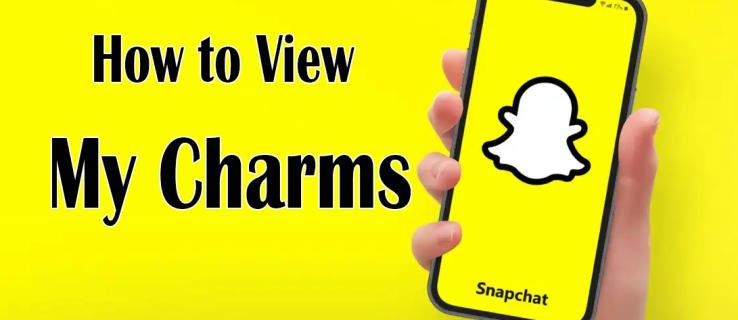Dnes by som sa s vami rád podelil o jednu veľmi špeciálnu klávesovú skratku, ktorá zlepší vašu produktivitu a ušetrí veľa času, keď sa musíte zaoberať stĺpcami, mriežkami a tabuľkami. Pomocou tejto skratky budete môcť zmeniť veľkosť všetkých stĺpcov tak, aby sa automaticky zmestili do Prieskumníka súborov Windows, Editora databázy Registry, Správcu úloh alebo do akejkoľvek inej aplikácie tretej strany, ktorá podporuje túto zložitú funkciu. Poďme to objaviť!
Inzerát
Tu sú jednoduché pokyny:
- Spustite program Prieskumník súborov (predtým vo verziách pred Windows 8, ktorý sa volal Windows Explorer).
- Kliknite na kartu Zobraziť na páse s nástrojmi a povoľte zobrazenie „Podrobnosti“:

Poznámka: Na snímke obrazovky vyššie môžete vidieť prispôsobený priečinok Tento počítač s pridanými vlastnými priečinkami. Pomocou tohto tutoriálu môžete tiež pridať alebo odstrániť ľubovoľný priečinok v tomto počítači: Ako pridať vlastné priečinky do tohto počítača v systéme Windows 8.1 alebo odstrániť predvolené hodnoty . - Ako vidíte na obrázku vyššie, moje veľkosti stĺpcov sú väčšie, ako je potrebné, aby sa do nich vošiel všetok zobrazený text. Chcel by som ich rýchlo zmeniť veľkosť, aby všetky zodpovedali svojej veľkosti. Kliknite na ľubovoľný súbor alebo priečinok a stlačte kláves Ctrl + + klávesové skratky (Ctrl a kláves plus) na klávesnici. Veľkosť všetkých stĺpcov sa zmení tak, aby sa zmestili!

Možno budete musieť stlačiť kláves „+“ na numerickej klávesnici klávesnice. Ak máte klávesnicu bez vyhradenej numerickej klávesnice, ako majú niektoré notebooky, potom vysmieťna správne zadanie klávesu „+“ musíte použiť kláves Fn spolu s Ctrl. Tlačidlo + na kľúči so znamienkom „rovná sa“ (=) pre tento trik nefunguje.
Tento užitočný trik funguje na mnohých miestach a v aplikáciách systému Windows. Je použiteľná aj pre Windows Explorer vo Windows XP.
Keď bežíte Editor registrov , s Ctrl + + pomocou skratky budete môcť rýchlo zmeniť veľkosť pravého panela s hodnotami. Táto snímka obrazovky nižšie je vytvorená pred stlačením klávesovej skratky:
ako previesť wav do mp3
 A tento je hneď po stlačení skratky:
A tento je hneď po stlačení skratky:
 Pozrite sa, ako úhľadne sa automaticky zmenila veľkosť všetkých stĺpcov tak, aby sa zmestili.
Pozrite sa, ako úhľadne sa automaticky zmenila veľkosť všetkých stĺpcov tak, aby sa zmestili.
Nezabudnite, že tento trik funguje pre väčšinu aplikácií so zobrazením mriežky / podrobností.
Ak máte akékoľvek otázky, pozrite si nasledujúce video:
ako si vyrobiť vlasy v robloxe
Malá poznámka k Správcovi úloh. Vo Windows 8 / 8.1 je nová aplikácia Správca úloh, ktorá vám umožňuje kopírovať podrobnosti procesu a má nové užitočné funkcie ako výpočet dopadu na spustenie . Zatiaľ čo v starom klasickom Správcovi úloh ste mohli pomocou tohto meniť veľkosť stĺpcov rovnakým spôsobom na ľubovoľnej karte Ctrl + + kombináciu klávesov, nový Správca úloh vám to umožňuje používať iba na karte Podrobnosti. Na iných kartách spoločnosť Microsoft implementovala možnosť zobrazovať údaje ako hierarchický zoznam, tj. „Stromový prehľad“. Ten stromový prehľad je úplne iné ovládanie, takže vám neumožňuje používať túto klávesovú skratku. Len na vedomie: ak nie ste spokojní s novým Správcom úloh, získajte starý pomocou tohto tutoriálu: Ako obnoviť starý dobrý Správca úloh v systéme Windows 8 .