Ako nainštalovať a používať podporu a podporu od spoločnosti Microsoft (SaRA) v systéme Windows 10
Microsoft Support and Recovery Assistant (SaRA) je špeciálna počítačová aplikácia, ktorá používateľom umožňuje riešiť a diagnostikovať problémy. Takto to funguje a ako ju môžete použiť.
Inzerát
ako skontrolovať hodiny hrané na ps4
Aplikácia Microsoft Support and Recovery Assistant pracuje na základe spustenia testov, aby zistila, čo je v poriadku, a ponúka najlepšie riešenie zisteného problému. V súčasnosti dokáže opraviť problémy s Office, Office 365, Outlook a Windows. Ak Microsoft Support and Recovery Assistant nedokáže problém vyriešiť, navrhne ďalšie kroky a pomôže vám kontaktovať technickú podporu spoločnosti Microsoft.
Aplikácia Microsoft Support and Recovery Assistant podporuje nasledujúce operačné systémy:
- Windows 10
- Windows 8 a Windows 8.1
- Windows 7
Podporuje Outlook v nasledujúcich verziách balíka Office:
- Microsoft Microsoft 365 (2019, 2016 alebo 2013, 32-bitová alebo 64-bitová verzia)
- Microsoft Office 2019 (32-bitový alebo 64-bitový; inštalácie Click-to-Run alebo MSI)
- Microsoft Office 2016 (32-bitový alebo 64-bitový; inštalácie Click-to-Run alebo MSI)
- Microsoft Office 2013 (32-bitový alebo 64-bitový; inštalácie Click-to-Run alebo MSI)
- Microsoft Office 2010 (32-bitový alebo 64-bitový)
Tu je príklad, ako to môžete použiť.
Ak chcete nainštalovať Microsoft Support and Recovery Assistant (SaRA),
- Prejdite na ikonu nasledujúci web .
- Klikni naStiahnuť ▼tlačidlo.
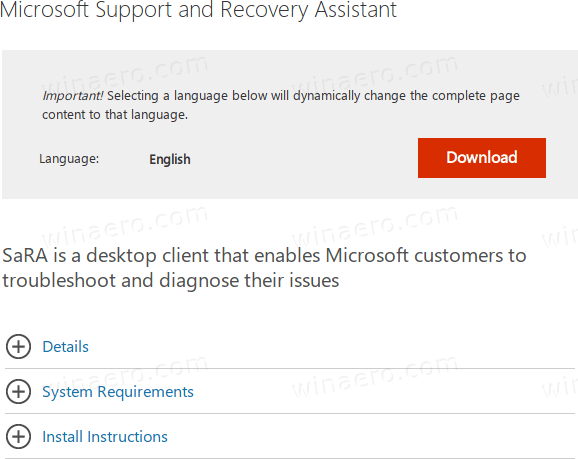
- Získate archív ZIP SaRA. Extrahujte ho do ľubovoľného priečinka podľa vášho výberu.
- Spustiť
SaraSetup.exesúbor a postupujte podľa pokynov na obrazovke.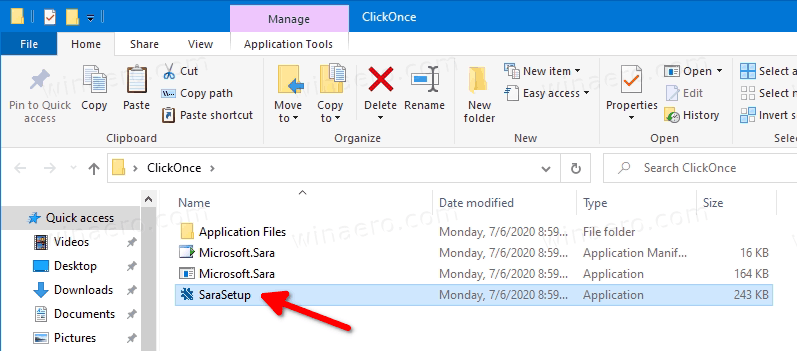
- Po dokončení inštalácie sa program Microsoft Support and Recovery Assistant automaticky otvorí a spustí.
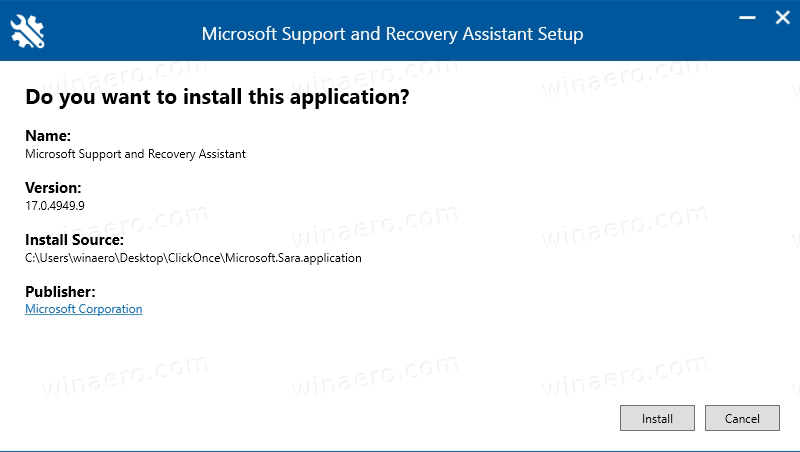
Ak chcete použiť aplikáciu Microsoft Support and Recovery Assistant (SaRA),
- Otvorte ponuku Štart.
- Navigovať doMicrosoft Corporation Microsoft Support and Recovery Assistant.
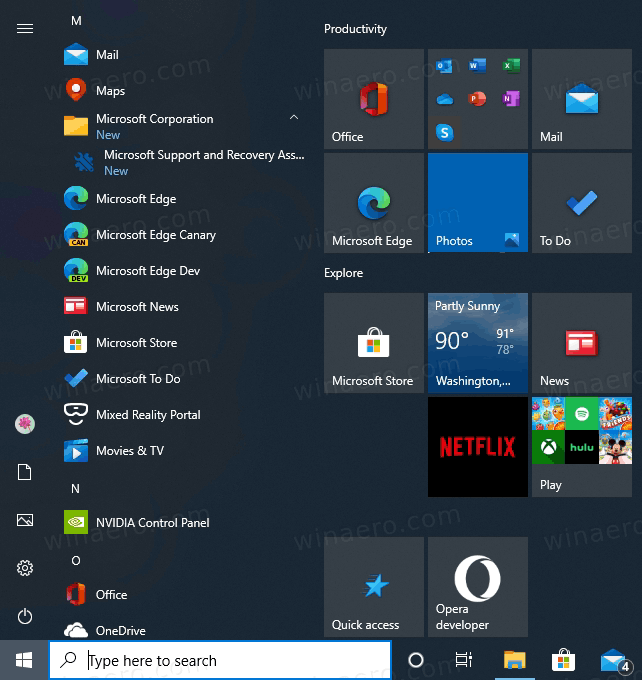
- Pri prvom otvorení aplikácie budete musieť kliknúť naSúhlasímprijať Zmluvu o poskytovaní služieb spoločnosti Microsoft.
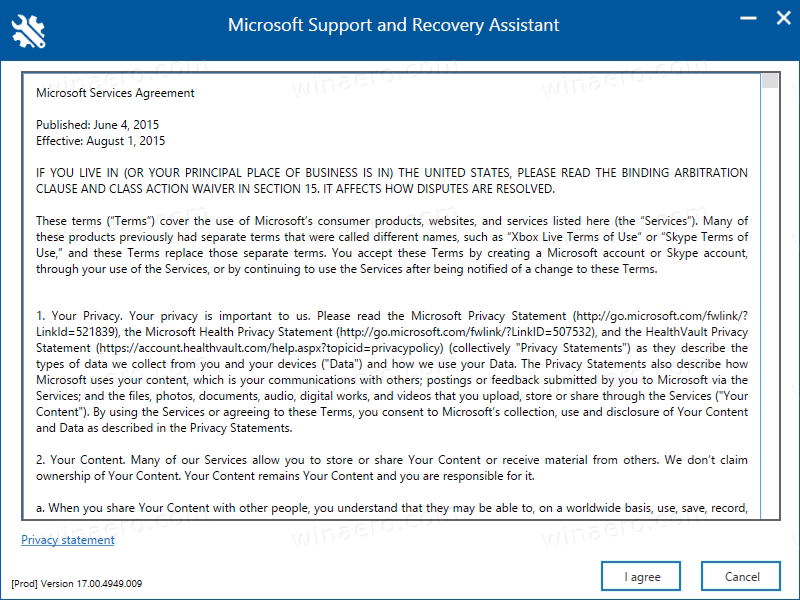
- Na ďalšej obrazovke kliknite na aplikáciu, s ktorou chcete vyriešiť problém, v zozname dostupných aplikácií a potom kliknite na ikonuĎalšietlačidlo.
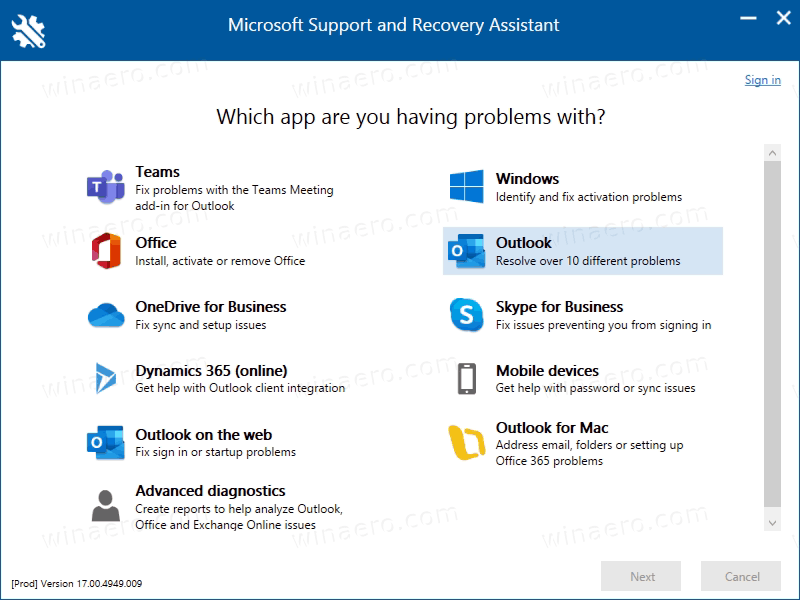
- Na nasledujúcej stránke vyberte problém, ktorý máte s vybranou aplikáciou.
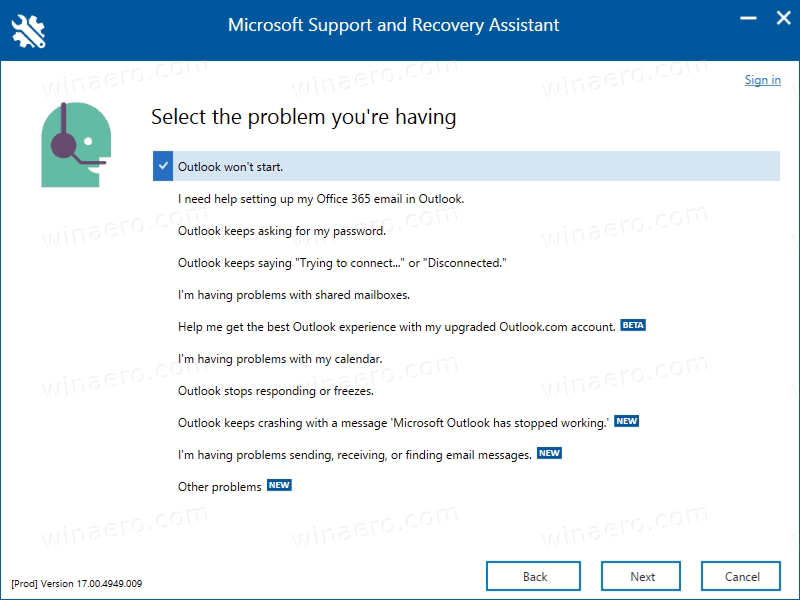
- Postupujte podľa pokynov, ktoré poskytuje aplikácia Microsoft Support and Recovery Assistant.
To je všetko.

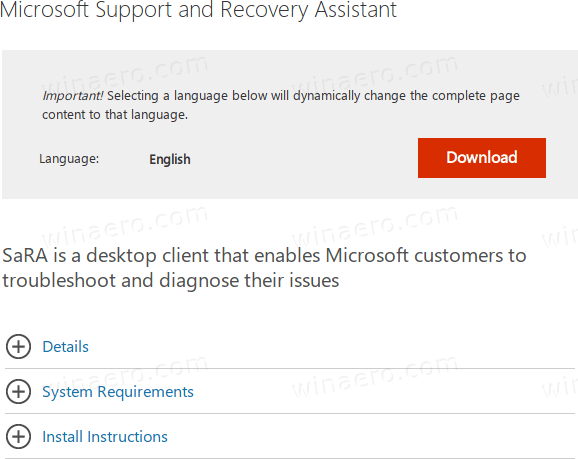
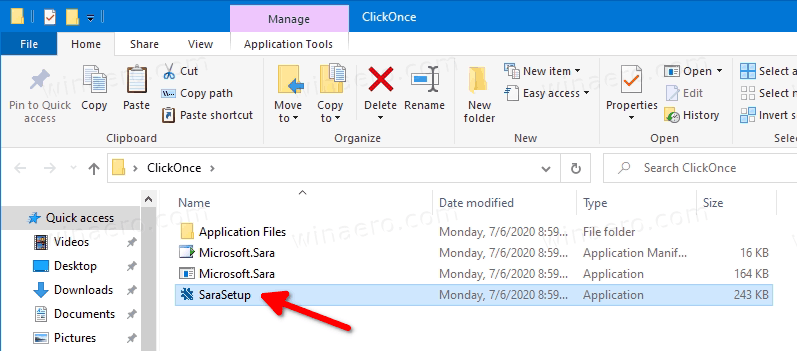
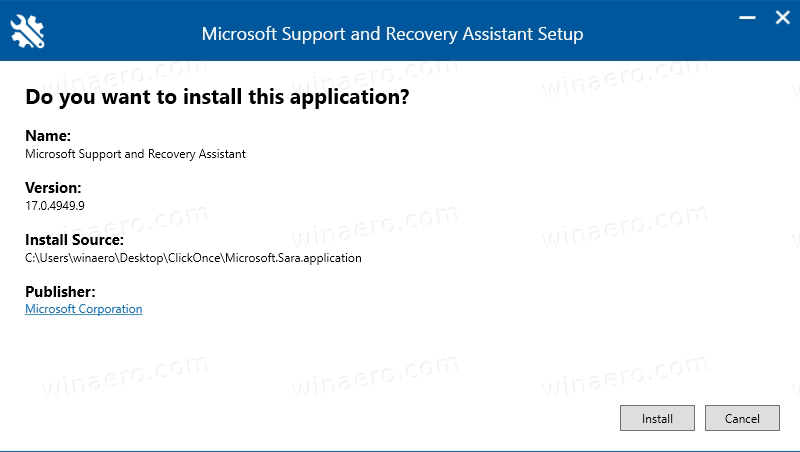
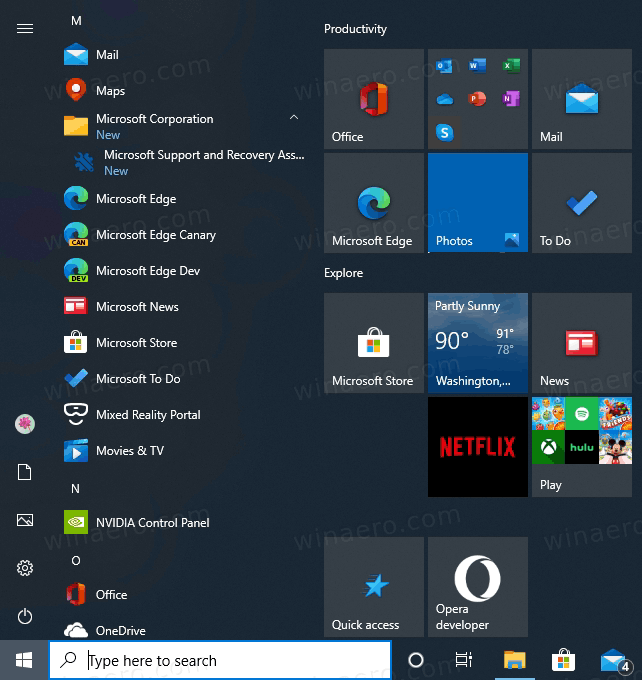
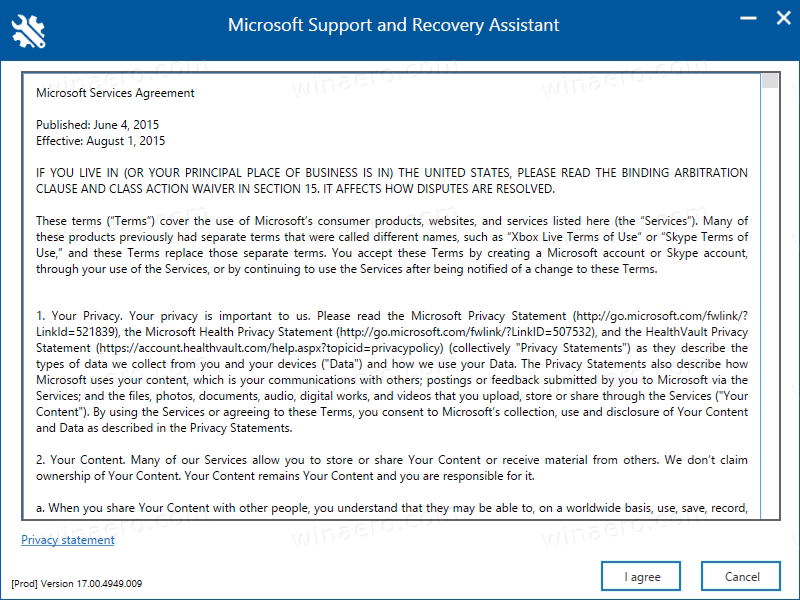
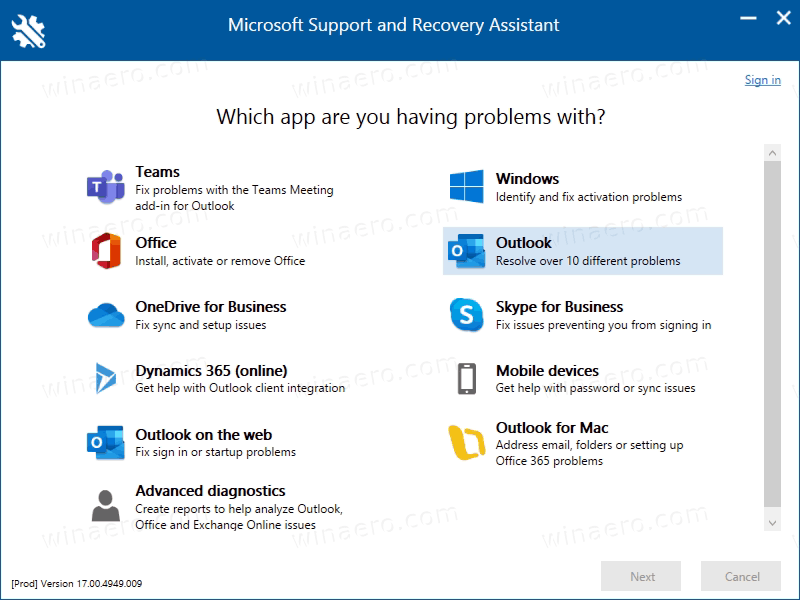
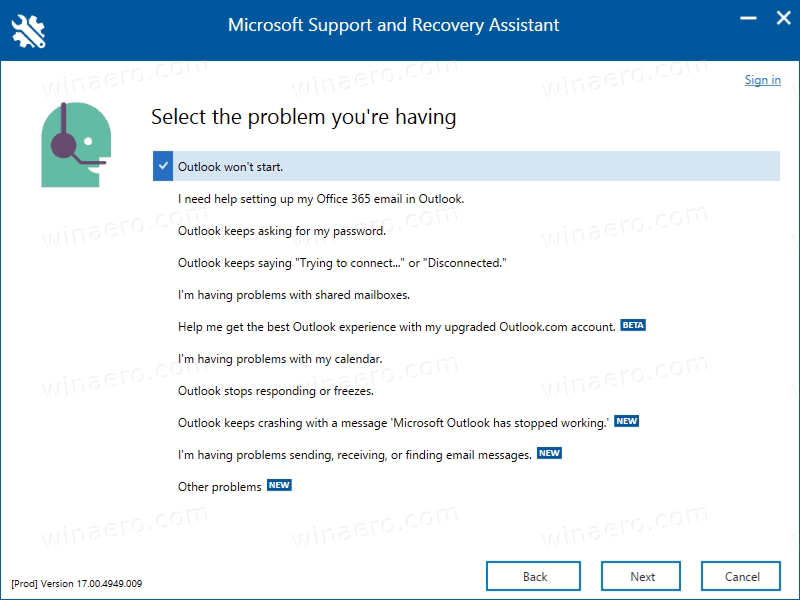

![Ako obnoviť výrobné nastavenia Chromebooku [november 2020]](https://www.macspots.com/img/smartphones/84/how-factory-reset-your-chromebook.jpg)






