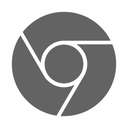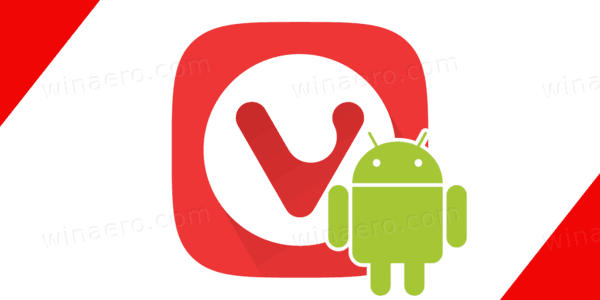Populárna platforma na streamovanie zvuku a médií Spotify ponúka svoje služby milovníkom hudby a podcastov na celom svete už od roku 2006. V súčasnosti 345 miliónov aktívnych používateľov mesačne využíva Spotify pre rozmanitosť hudby a možnosť zdieľať hudbu s priateľmi. Trvalé pauzovanie a ukladanie obsahu do vyrovnávacej pamäte však kazí celkový zážitok z počúvania.
![Spotify sa stále pozastavuje [Najlepšie opravy]](http://macspots.com/img/services/78/spotify-keeps-pausing.jpg)
Ak sa pre vás Spotify stále pozastavuje, pokračujte v čítaní, pretože vás prevedieme vecami, na ktoré sa treba pozrieť pri riešení tohto problému. Načrtli sme niekoľko rýchlych opráv, ktoré môžete použiť z mobilu alebo počítača. Naša sekcia FAQ obsahuje informácie o tom, ako sťahovať hudbu zo Spotify a čo robiť, keď sa vám nedarí úspešne stiahnuť.
Spotify sa stále pozastavuje
Tu je niekoľko jednoduchých vecí, ktoré môžete vyskúšať, ak máte problém s počúvaním Spotify na svojom mobilnom zariadení:
ako previesť coax na hdmi
- Skúste vymazať dočasne uložené údaje, ktoré môžu spôsobovať problém. Urobte to tak, že vypnete telefón na 15 sekúnd a potom ho znova zapnete.
- Zakázať režim nízkej spotreby. Režim nízkej spotreby môže spôsobiť rušenie vášho streamu Spotify. Skúste ho vypnúť v Nastaveniach v časti „Možnosti batérie“.
- Zakázať režim šetriča dát. Zníženie množstva údajov, ktoré Spotify používa, môže viesť k problémom s pozastavením; skúste preto vypnúť režim šetriča dát v Nastaveniach, Šetrič dát.
- Skúste si stiahnuť hudbu do svojho zariadenia, aby ste ju mohli bez prerušovania počúvať v oblasti s nízkym pokrytím celulárnej siete. Pozrite si našu sekciu FAQ, kde nájdete pokyny, ako to urobiť.
Teraz niekoľko vecí, ktoré môžete vyskúšať z počítača:
Odhlásiť sa všade
Niekedy môže prihlásenie do účtu z iných zariadení spôsobiť občasné pozastavenie zariadenia, z ktorého práve počúvate. Prinútiť Spotify, aby sa odhlásilo zo všetkých vašich zariadení:
- V novom webovom prehliadači prejdite na Spotify.com .
- Ak sa zobrazí výzva, prihláste sa do svojho účtu.

- Na domovskej stránke v pravom hornom rohu vyberte ikonu ponuky.

- V rozbaľovacej ponuke vyberte položku Účet.

- Vľavo kliknite na Prehľad účtu.

- Posuňte zobrazenie nadol a kliknite na možnosť Odhlásiť sa všade.

- Teraz budete odhlásení zo všetkých svojich zariadení – vrátane webového prehliadača.
Poznámka : Zo všetkých svojich zariadení sa môžete odhlásiť iba prostredníctvom webovej stránky Spotify.
Čistá opätovná inštalácia
Vymazanie údajov z vyrovnávacej pamäte, odstránenie aplikácie a jej opätovná inštalácia niekedy zvyčajne vyrieši všetky problémy spôsobené poškodením súboru. Zabezpečuje tiež, že máte nainštalovanú najnovšiu verziu aplikácie:
Vyčistite opätovnú inštaláciu systému Android
Ak chcete odstrániť vyrovnávaciu pamäť a aplikáciu Spotify zo zariadenia so systémom Android:
- Prejdite na položku Nastavenia a kliknite na ňu.
- Kliknite na Aplikácie.

- Nájdite Spotify a potom ho vyberte.

- Kliknite na Úložisko a potom na Vymazať údaje.

- Kliknite na Odinštalovať.

Preinštalovanie Spotify v systéme Android:
- Prejdite do aplikácie Google Play, nájdite a znova nainštalujte Spotify.
Vyčistite opätovnú inštaláciu systému iOS
Ak chcete odstrániť vyrovnávaciu pamäť a aplikáciu Spotify prostredníctvom zariadenia so systémom iOS:
- Spustite Spotify a potom na ploche vyberte ikonu ozubeného kolieska Nastavenia.

- Posuňte sa nadol a vyberte Úložisko.

- Kliknite na Odstrániť vyrovnávaciu pamäť a potom ju opätovným výberom potvrďte.

- Vyberte a dlho stlačte ikonu Spotify.
- V zobrazených možnostiach kliknite na Odstrániť aplikáciu a potom na Odstrániť.

Preinštalovanie Spotify na iOS:
- Prejdite do obchodu App Store, nájdite a znova nainštalujte Spotify.
Vyčistite opätovnú inštaláciu systému Windows
Ak chcete odstrániť vyrovnávaciu pamäť a aplikáciu Spotify prostredníctvom systému Windows:
- Prejdite na jednotku C.

- Kliknite na Používatelia a potom na priečinok Používateľské meno.

- Vyberte AppData a potom Local.

- Nájdite a kliknite na Spotify.

- Vyhľadajte priečinok Úložisko a potom ho odstráňte.

Ak chcete odstrániť aplikáciu Spotify:
- Na paneli s ponukami vyberte tlačidlo Štart a potom Nastavenia.

- Kliknite na Aplikácie a potom na Spotify.

- Vyberte možnosť Odinštalovať.

Preinštalovanie Spotify v systéme Windows:
- Prejdite do obchodu Microsoft Store, nájdite Spotify a znova ho nainštalujte.
Vyčistite opätovnú inštaláciu systému macOS
Ak chcete odstrániť vyrovnávaciu pamäť a aplikáciu Spotify cez macOS:
- Spustite Finder.

- Potom z ponuky v hornej časti vyberte položku Prejsť, potom dlho stlačte kláves Alt a vyberte možnosť Knižnica.

- Kliknite na Cache, potom vyberte a odstráňte com.spotify.Client priečinok.

- Vyberte položku Podpora aplikácií a potom odstráňte priečinok Spotify.

Preinštalovanie Spotify na macOS:
- Spustite Finder.

- V ponuke bočného panela vľavo vyberte položku Aplikácie.

- Vyhľadajte Spotify a presuňte ho na ikonu Kôš.

- Potom vyprázdnite kôš, aby ste aplikáciu úplne odstránili.

Preinštalovanie Spotify na macOS:
- Prejdite do obchodu s aplikáciami a vyhľadajte aplikáciu Spotify na stiahnutie.
Poškodená SD karta
Ak má vaše zariadenie externú kartu SD, možno ju používate na ukladanie hudby. Vaša SD karta sa mohla poškodiť alebo poškodiť, a preto vám bráni v úspešnom prístupe k hudbe na nej uloženej. Môžete skúsiť vybrať a znova vložiť SD kartu:
- Vypnite svoje zariadenie.

- Vyberte SD kartu.

- Fúkaním na ňu odstráňte všetok prach, ktorý by mohol spôsobovať problém, a ak je to možné, vyčistite miesto, kde sa nachádza karta SD.
- Potom znova vložte SD kartu.
Môže sa tiež stať, že sa vám minul priestor na ukladanie údajov na karte SD alebo v telefóne. Ak chcete uvoľniť miesto na zariadení so systémom Android:
- Prejdite na položku Nastavenia a kliknite na ňu.

- V dolnej časti stránky vyberte možnosť Úložisko.

- Skontrolujte, či máte na svojom zariadení dostatok voľného miesta.

- Ak vám dochádza voľné miesto, budete musieť prejsť cez telefón a odstrániť správy, obrázky, videá atď.; všetko, čo nepotrebujete alebo nepoužívate.
Ak chcete urobiť to isté zo zariadenia so systémom iOS:
- Prejdite na položku Nastavenia a kliknite na ňu.

- Vyberte Všeobecné a potom Úložisko iPhone.

- Skontrolujte, či máte na svojom zariadení dostatok voľného miesta.
Ak vám dochádza, znova prejdite cez telefón a odstráňte všetky správy, obrázky, videá atď., ktoré nepotrebujete alebo nepoužívate.
Odstrániť hostiteľské súbory
Ak sa problém vyskytne počas počúvania na počítači, skúste odstrániť Spotify z hostiteľského súboru. Ak to chcete urobiť prostredníctvom systému Windows:
- Prejdite do programu Poznámkový blok, kliknite pravým tlačidlom myši a vyberte možnosť Otvoriť ako správca.

- Prejdite na Súbor > Otvoriť > C > Windows > System32 > ovládače > atď.

- Vedľa poľa Názov súboru vyberte položku Všetky súbory.
- Vyberte a otvorte súbor Hosts.

- Po otvorení uvidíte riadky s číslami textu s krížikom # na začiatku každého riadku.
- Vyhľadajte všetky položky, ktoré obsahujú Spotify v adrese.

- Odstráňte záznamy vrátane Spotify.
- Uložte zmeny a potom reštartujte Spotify.
Ak to chcete urobiť cez macOS:
- Spustite Finder.

- V ponuke prejdite na položku Prejsť > Prejsť do priečinka.

- Do textového poľa zadajte nasledujúce umiestnenie: /private/etc/hosts a potom stlačte Enter.

- Ďalšie okno Finder zobrazujúce súbor hostiteľov vášho Macu so zvýrazneným.

- Kliknite naň a potom ho presuňte na plochu.

- Dvakrát kliknite na súbor, ktorý chcete otvoriť, otvorí sa v TextEdit.
- Vyhľadajte položky so službou Spotify v adrese a odstráňte ich.

- Teraz uložte zmeny a reštartujte Spotify.
Skontrolujte svoje AirPods alebo Bluetooth slúchadlá
- Najprv dvakrát skontrolujte, či problém nespôsobujú vaše bezdrôtové uši/slúchadlá. Spárujte ich s iným zariadením a počúvajte niečo iné ako Spotify, aby ste zistili, či problém stále pretrváva.
- Uistite sa, že k Spotify nie sú súčasne pripojené iné bezdrôtové zariadenia; ak je to tak, odpojte ich. Môžete tiež odstrániť ďalšie bezdrôtové slúchadlá spárované s vaším zariadením, pretože sa pokúsia automaticky pripojiť k vášmu zariadeniu, keď budú v dosahu.
- Uistite sa, že máte plnú batériu. Slabá batéria zvyčajne spôsobuje problémy s pripojením.
- Skontrolujte podporované verzie Bluetooth pre vaše zariadenie. Vaše slúchadlá nemusia byť kompatibilné s vaším zariadením.
často kladené otázky
Tu je niekoľko odpovedí na otázky, ktoré môžete mať o Spotify.
Ako sťahovať skladby Spotify
So službou Spotify Premium si môžete stiahnuť hudbu na počúvanie offline. Ak chcete stiahnuť skladby Spotify na počúvanie offline zo zariadenia so systémom iOS alebo Android:
1. Spustite a prihláste sa do Spotify.

2. V pravom dolnom rohu obrazovky kliknite na Vaša knižnica.

3. Potom kliknite na zoznam skladieb, ktorý chcete stiahnuť.

4. V zozname skladieb zapnite možnosť Stiahnuť.
ako odstrániť texty v systéme iOS 10

• Po dokončení sa začne sťahovanie skladby so zelenou šípkou smerujúcou nadol.
Ak chcete stiahnuť skladby Spotify na počúvanie offline z počítača so systémom Windows alebo macOS:
1. Prihláste sa do svojho účtu Spotify.
2. Nájdite zoznam skladieb, ktorý chcete stiahnuť.
3. Vyberte zoznam skladieb a potom zapnite možnosť Stiahnuť.
• Po dokončení sa začne sťahovanie skladby so zelenou šípkou smerujúcou nadol.
Prečo nemôžem stiahnuť skladby Spotify?
• Uistite sa, že máte predplatné Spotify, pretože skladby budete môcť sťahovať iba týmto spôsobom.
• Uistite sa, že máte silné internetové pripojenie. Ak ikona Wi-Fi zobrazuje úplné pripojenie, ale stále nemôžete sťahovať skladby, prejdite do nastavení internetu a skontrolujte, či sa vedľa nej nenachádzajú žiadne upozornenia na chyby. V predvolenom nastavení bude Spotify pred sťahovaním hudby čakať, kým sa nepripojíte k sieti Wi-Fi, nie k mobilným dátovým sieťam.
• Uistite sa, že máte dostatok úložného priestoru na zariadení, do ktorého sa pokúšate stiahnuť. Skontrolujte svoje zariadenie, pretože možno budete musieť uvoľniť miesto. Mal by stačiť aspoň jeden voľný GB.
• Uistite sa, že na sťahovanie hudby nepoužívate viac ako päť zariadení. Ak sa pokúsite stiahnuť do šiesteho zariadenia, Spotify odstráni stiahnuté súbory zo zariadenia, ktoré využíva najmenej.
Nerušený zážitok z počúvania Spotify
Hudobné a podcastové streamovacie služby Spotify si užívajú milióny ľudí na celom svete. Prihlásením sa na odber Spotify si môžete stiahnuť jeho obsah až na päť zariadení a užívať si hudbu bez prerušenia offline. Priame počúvanie z vášho zariadenia zvyčajne rieši problém s pozastavením streamovania v oblastiach so slabým Wi-Fi pripojením a prístupom k mobilným dátam.
Teraz, keď ste už snáď vyriešili problém s pozastavením, akú metódu ste použili na jeho vyriešenie? Zažili ste to odvtedy? Čo vás na Spotify najviac baví? Dajte nám vedieť v sekcii komentárov nižšie.