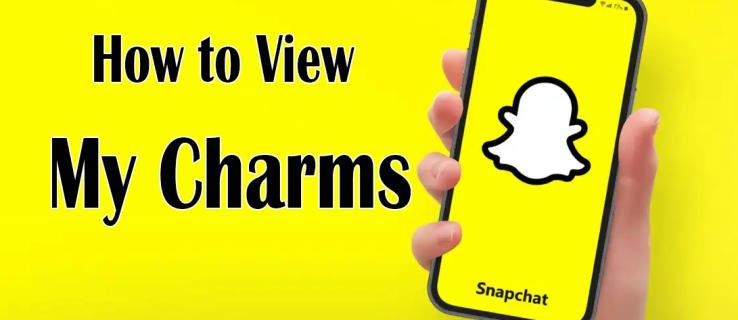Viete, že môžete urýchliť spustenie systému Windows bez použitia nástrojov tretích strán? Dnes sa s vami podelíme o niekoľko trikov, ktoré vám umožnia skrátiť čas spustenia a zrýchliť spustenie systému Windows. Niektoré z nich sú celkom jednoduché a niektoré môžu byť pre vás nové.
Inzerát
Čo sa v systéme Windows považuje za „spustenie“
Spustenie systému Windows je sada kľúčov registra a priečinkov systému súborov, ktoré systém Windows používa na spúšťanie aplikácií a rôznych skriptov. Existuje veľa rôznych umiestnení pri spustení, ale väčšina programov používa nasledujúce kľúče databázy Registry alebo priečinky systému súborov:
- Podkľúč registra podľa používateľa: HKEY_CURRENT_USER Software Microsoft Windows CurrentVersion Run
- Podkľúč registra pre všetkých používateľov: HKEY_LOCAL_MACHINE Software Microsoft Windows CurrentVersion Run
- Spúšťací priečinok podľa používateľov: C: Users \% username% AppData Roaming Microsoft Windows Ponuka Štart Programy Spustenie
- Priečinok Po spustení pre všetkých používateľov: C: ProgramData Microsoft Windows Ponuka Štart Programy StartUp
- Niektoré úlohy plánovača úloh, ktoré je možné spustiť po prihlásení používateľa (Windows Vista a novší).
Tip: Môžete jedným kliknutím otvorte požadovaný kľúč databázy Registry . Na otvorenie priečinkov pri spustení môžete použiť nasledujúce príkazy shellu:
- pre spúšťací priečinok na používateľa: shell: Spustenie
- pre všetkých používateľov spúšťací priečinok: shell: Spoločné spustenie
Kliknite tu ak sa chcete dozvedieť viac o príkazoch shellu.
ako odblokovať číslo na
Tu začínate
Znížte počet aplikácií tohto načítania pri štarte. Vo verziách Windows pred Windows 8 ste mohli používať msconfig (Start-Run-msconfig.exe) pomôcka, aby ste videli, čo ste mali v zozname pri spustení. Vo Windows 8 poskytuje rovnakú možnosť aj nový Správca úloh:

Nový Správca úloh má jednu výhodu - Výpočet dopadu na spustenie , Odporučil by som vám pozrieť sa na Autoruns užitočnosť od Marka Russinoviča. Toto je nevyhnutný nástroj pre pokročilých používateľov, ktorý vám dokáže ukázať všetko, čo sa načíta pri štarte vášho operačného systému.
Je zrejmé, že čím menej aplikácií budete mať pri spustení, tým rýchlejšie sa spustí Windows.
Prvý krok teda je zakázanie nepotrebných aplikácií načítaných pri štarte .
Existuje jedno dobré pravidlo : ak neviete, čo je uvedená aplikácia, nevypínajte ju.
Ako zlepšiť spustenie znížením zaťaženia operačného systému
Čas spustenia môžete výrazne zlepšiť vytvorením vlastného frontu spustenia. Aplikácie sa budú spúšťať jedna po druhej, čo zníži zaťaženie operačného systému.
Ide o to, že sa viac aplikácií nebude pokúšať načítať naraz, budú sa načítať v sériovom poradí. Jednoduchým trikom je vytvorenie dávkového súboru pomocou príkazov na spustenie aplikácie a príkazu „timeout“ po každej aplikácii.
Aby som bol čistý, uvediem jednoduchý príklad z mojej inštalácie systému Windows 8. Nasledujúci dávkový súbor som vložil do svojho shellu: Spúšťací priečinok po odstránení dvoch nainštalovaných aplikácií, Yahoo! Messenger a môj vlastný, nepriehľadný panel úloh z načítania pri štarte pomocou automatického spustenia:
@ echo vypnuté
štart '' 'c: Program Files (x86) Yahoo! Messenger YahooMessenger.exe'
časový limit / 10
start '' c: data portable OpaqueTaskbar / rezident
Týmto spôsobom môžete presunúť všetky ostatné aplikácie do dávkového súboru.

Ak si neprajete, aby sa okno konzoly zobrazovalo pri každom spustení, môžete vytvoriť spúšťací rad pomocou Plánovača úloh. Musíte vytvoriť skupinu úloh: jednu úlohu pre každú aplikáciu.
Na karte „Spúšťače“ v okne „Vytvoriť úlohu“ musíte nastaviť nový spúšťač udalosti „Prihlásiť sa“. Všimnite si možnosť „Odložiť úlohu na“. Je to ekvivalent príkazu 'timeout', ktorý som použil v dávkovom súbore vyššie. Táto voľba slúži na vytvorenie spúšťacieho frontu.

Poradie môže byť v prípade môjho systému Windows 8 nasledovné:
- Úloha č. 1 - Yahoo! Messenger, položka „Oneskorenie úlohy pre“ nie je začiarknutá - pri prvej spustenej aplikácii nepotrebujem žiadne oneskorenie.
- Úloha č. 2 - Nepriehľadný panel úloh, položka „Oneskorenie úlohy o“ je nastavená na 5 sekúnd - na spustenie úlohy č. 1 som pridelil 5 sekúnd a uvoľnenie zdrojov operačného systému.
- Úloha č. 3 - Skype, položka „Oneskorenie úlohy o“ je nastavená na 2 sekundy - na spustenie úlohy č. 2 som pridelil 2 sekundy a uvoľnil zdroje operačného systému.
- ...a tak ďalej.
Svoje nastavenia pri spustení musíte pravidelne kontrolovať, aby ste sa zbavili nových aplikácií, ktoré sa po nainštalovaní automaticky pridajú do vášho spustenia. Ale stojí to za to. Po vytvorení frontu na spustenie budete mať pocit, že sa čas spustenia systému Windows výrazne skráti, najmä ak máte veľa aplikácií, ktoré sa načítajú pri štarte.
tlačidlo systému Windows nefunguje
Zvýšte odozvu rozhrania OS počas spustenia v systéme Windows 8 a Windows 7 - spôsobom Jediho
Od systému Windows Vista sa spoločnosť Microsoft snaží vylepšiť spustenie systému Windows, preto systém Windows Vista zaviedol „Oneskorenie spustenia“. Pre všetky aplikácie načítané do prvých 60 sekúnd ju Windows Vista spúšťa s nízkou prioritou, aby sa znížilo zaťaženie operačného systému.
Vo Windows 7 a Windows 8 je však táto funkcia spustenia s nízkou prioritou predvolene zakázaná. Môžete ho povoliť, aby bolo rozhranie operačného systému pohotovejšie. Upozorňujeme, že vďaka tomu budú vaše aplikácie spustené s nižšou prioritou, ale váš systém môže reagovať rýchlejšie.
Tu sú pokyny na povolenie tejto funkcie:
- Otvorte register a prejdite na nasledujúci kľúč:
HKEY_LOCAL_MACHINE Software Microsoft Windows CurrentVersion Explorer Advanced DelayedApps
Navštívte naše Základy editora databázy Registry.
- Prevziať vlastníctvo kľúča uvedeného vyššie. Predvolene ho vlastní TrustedInstaller.
- Zmeňte hodnotu Delay_Sec hodnotu. Štandardne je nastavená na nulu, čo znamená „0 sekúnd pre obdobie s nízkou prioritou“. Môžete to zmeniť a nastaviť späť na 60 sekúnd (použite desatinnú hodnotu), ako to robí Vista.

- Obnovte vlastníctvo TrustedInstaller
To je všetko. Ak chcete túto funkciu deaktivovať, stačí nastaviť Delay_Sec hodnota späť na nulu.
Ak ste používateľom systému Windows 8, odporúčam vám pozrieť si nasledujúci článok: Ako znížiť oneskorenie pri spustení pre desktopové aplikácie v systéme Windows 8 .
Ponechajte povolené funkcie Prefetcher a ReadyBoot
Skontrolujte, či sú vo vašom operačnom systéme povolené obe tieto funkcie.
ReadyBoot (netreba si ho mýliť s ReadyBoost) je málo známa funkcia. Po každom spustení služba ReadyBoost (rovnaká služba, ktorá implementuje funkciu ReadyBoost) použije nečinný čas procesora na výpočet plánu ukladania do pamäte cache pre ďalšie spustenie. Analyzuje informácie o sledovaní súborov z piatich predchádzajúcich bootovaní a identifikuje, ku ktorým súborom sa pristupovalo a kde sa nachádzajú na disku.
Pokiaľ ide o Prefetcher, ten bol predstavený v systéme Windows XP na ukladanie konkrétnych údajov o spustených aplikáciách do medzipamäte, aby im pomohol rýchlejšie sa spustiť. Vylepšená bola v systéme Windows Vista a premenovaná na SuperFetch.
Uistite sa, že sa služba „Superfetch“ spúšťa automaticky.

Skontrolujte tiež nasledujúci kľúč:
HKEY_LOCAL_MACHINE SYSTEM CurrentControlSet Control WMI Autologger ReadyBoot
Hodnota „Štart“ v tomto kľúči registra musí byť nastavená na 1.
Postupujte podľa týchto jednoduchých pravidiel, aby ste zabezpečili bezproblémové spustenie:
- Ponechajte súbor stránky povolený. Zakázanie súboru stránky môže spôsobiť najrôznejšie problémy a zvláštne problémy. Niektoré aplikácie sa jednoducho odmietnu spustiť bez súboru stránky.
- Ponechajte SuperFetch povolené.
Ak sa namiesto pevného disku (HDD) použije SSD, systém Windows automaticky ignoruje SuperFetch. - Nechajte ReadyBoost povolený.
Vypnutím tejto možnosti sa predĺžia časy zavádzania.
Defragmentujte bootovacie súbory
Zabudovaný defragmentovať utilita vo Windows Vista a novšej má skrytú voľbu '-b', ktorá optimalizuje bootovacie súbory a zvyšuje čas spustenia.
ako zmeniť telefónne číslo na apple id -
Spustite príkazový riadok so zvýšenou hodnotou a zadajte nasledujúci príkaz:
defrag -b c:
kde c: je váš systémový disk. Tento príkaz vyvolá optimalizáciu bootovania.
Mali by ste vedieť, že systém Windows spúšťa defragmentáciu podľa pevne stanoveného plánu. Zahŕňa tiež optimalizáciu bootovania, takže vyššie uvedený príkaz ho spúšťa na základe „vyžiadania“.
V Plánovači úloh v priečinku Microsoft Windows Defrag sa nachádza úloha „ScheduledDefrag“, ktorá vykonáva defragmentáciu:

Môžete skontrolovať, či je táto úloha povolená.
Upozorňujeme, že ak máte jednotku SSD, môže byť táto úloha v systéme Windows zakázaná. Neboj sa Aj keď to nie je vypnuté na jednotke SSD, Windows nebude defragmentovať jednotku SSD.
Ak ste považovali tento článok za užitočný, dajte nám vedieť. Vaše pripomienky sú kedykoľvek vítané.