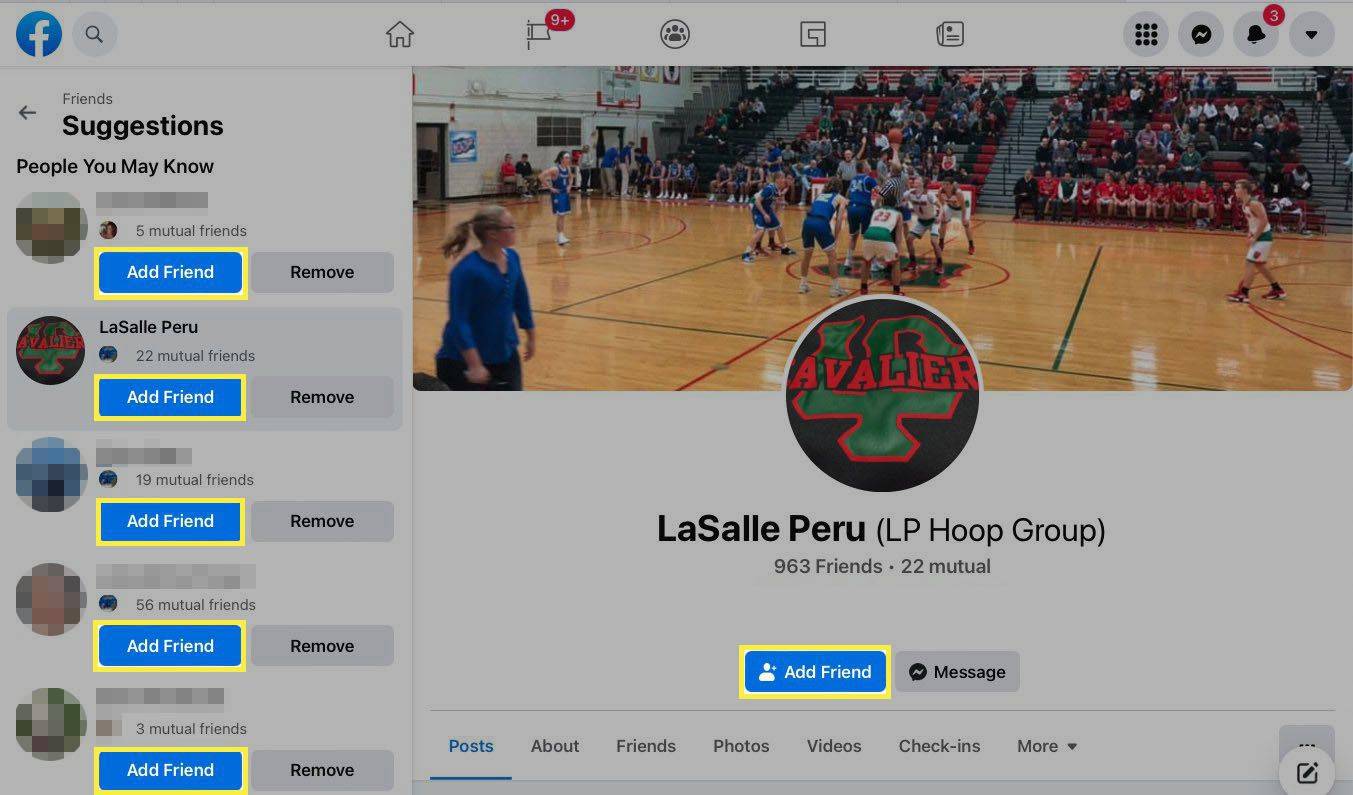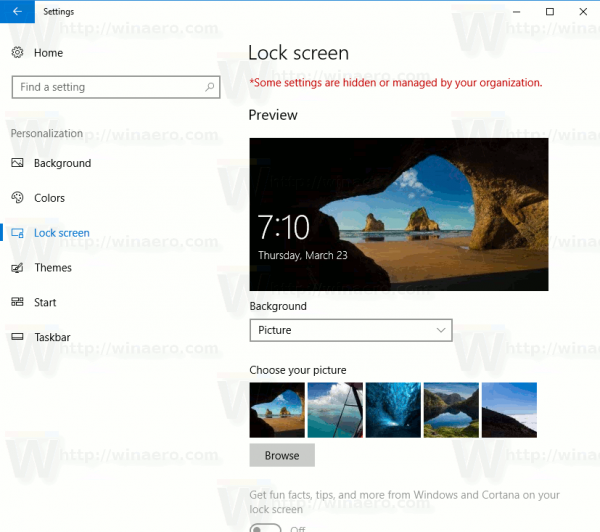Ak na zdieľanie súborov so svojím tímom používate SharePoint a chcete vedieť, ako pridať priečinok, našli ste správneho sprievodcu.

Prevedieme vás postupmi, ako pridávať a nahrávať súbory do priečinka SharePoint pomocou modernej a klasickej verzie a ako získať prístup k priečinku z pracovnej plochy systému Windows. Naše časté otázky navyše popisujú, ako vytvoriť zobrazenie na prístup a usporiadanie vašich zoznamov SharePointu a údajov knižnice dokumentov.
Ako pridať priečinok na serveri SharePoint?
Postup vytvorenia priečinka v knižnici dokumentov pomocou modernej verzie:
- Spustite web SharePoint, kam chcete pridať nový priečinok, a potom otvorte knižnicu dokumentov.
- V ponuke vyberte položky + Nové> Priečinok.

- Ak možnosť priečinkov nie je k dispozícii, môže byť vypnutá. Priečinok môže povoliť niekto s povolením na návrh alebo vlastníkom knižnice.
- Do textového poľa Názov priečinka zadajte názov priečinka a potom vyberte Vytvoriť.

- Váš nový priečinok bude teraz viditeľný v knižnici dokumentov.
Postup vytvorenia priečinka v knižnici dokumentov pomocou klasickej verzie:
- Spustite web SharePoint, kam chcete pridať nový priečinok.
- Knižnicu otvoríte výberom jej názvu na paneli Rýchle spustenie alebo kliknutím na ikonu Nastavenia.

- Vyberte obsah stránok a potom názov knižnice, do ktorej chcete pridať priečinky.

- Na páse s nástrojmi kliknite na Súbory a potom na Nový priečinok.

- V dialógovom okne Vytvoriť priečinok zadajte do poľa Názov názov priečinka a potom Vytvoriť.

Vytvorenie súboru na pridanie do nového priečinka:
- V knižnici dokumentov prejdite do nového priečinka.

- V hlavnej knižnici vyberte možnosť Nový a potom typ súboru.

- Pridajte do súboru text a ďalšie prvky, ktoré chcete, váš súbor sa automaticky uloží do knižnice dokumentov a zobrazí sa v zozname súborov s všeobecným názvom.

- Ak sa chcete vrátiť do knižnice dokumentov, kliknite v prehliadači na šípku späť.

- Ak váš nový súbor nie je viditeľný, obnovte prehľadávač.
- Vyberte možnosť Zobraziť akcie (trojbodková ponuka vedľa dokumentu) a potom Premenovať a zadajte iný názov.

- Vyberte možnosť Zobraziť akcie (trojbodková ponuka vedľa dokumentu) a potom Premenovať a zadajte iný názov.
Ak chcete nahrať existujúce súbory prieskumníka do nového priečinka:
- V hornej časti stránky knižnice dokumentu kliknite na možnosť Nahrať.

- Ak chcete nahrať jeden súbor, kliknite na možnosť Prechádzať alebo Vybrať súbory v dialógovom okne Pridať dokument.

- V závislosti od verzie budete môcť nahrať viac súborov podržaním klávesu Ctrl alebo Shift a výberom súborov.
- Po výbere súborov kliknite na tlačidlo OK.

Odstránenie priečinka SharePoint pomocou modernej verzie:
Poznámka : Odstránením priečinka sa odstránia súbory a podpriečinky, ktoré obsahuje. Ak si chcete tieto položky ponechať, zvážte najskôr ich presunutie alebo archiváciu.
- Vyhľadajte a vyberte priečinok, ktorý chcete odstrániť.

- Na hornom paneli odkazov vyberte príkaz Odstrániť.

- Ak chcete priečinok odstrániť, v dialógovom okne Odstrániť vyberte Odstrániť.
- Zobrazí sa potvrdzujúca správa potvrdzujúca odstránenie vášho priečinka.

- Zobrazí sa potvrdzujúca správa potvrdzujúca odstránenie vášho priečinka.
Postup odstránenia priečinka SharePoint pomocou klasickej verzie:
Poznámka : V klasickej verzii nie je horná lišta odkazov.
- Vyhľadajte a vyberte priečinok, ktorý chcete odstrániť.

- Umiestnite kurzor myši na priečinok a potom začiarknite políčko.

- Na ikone priečinka kliknite pravým tlačidlom myši a potom na príkaz Odstrániť.

- Potom potvrďte OK.

Ako pridať priečinok do knižnice dokumentov v SharePointe?
Ak chcete pridať priečinok do knižnice dokumentov pomocou modernej verzie:
- Spustite web SharePoint, kam chcete pridať nový priečinok, a potom otvorte knižnicu dokumentov.

- V ponuke vyberte položky + Nové> Priečinok.

- Ak možnosť priečinkov nie je k dispozícii, môže byť vypnutá. Priečinok môže povoliť niekto s povolením na návrh alebo vlastníkom knižnice.
- Do textového poľa Názov priečinka zadajte názov priečinka a potom vyberte Vytvoriť.

- Váš nový priečinok bude teraz viditeľný v knižnici dokumentov.
Ak chcete pridať priečinok do knižnice dokumentov pomocou klasickej verzie, postupujte takto:
- Spustite web SharePoint, kam chcete pridať nový priečinok.
- Knižnicu otvoríte výberom jej názvu na paneli Rýchle spustenie alebo kliknutím na ikonu Nastavenia.

- Vyberte obsah stránok a potom názov knižnice, do ktorej chcete pridať priečinky.

- Na páse s nástrojmi kliknite na Súbory a potom na Nový priečinok.

- V dialógovom okne Vytvoriť priečinok zadajte do poľa Názov názov priečinka a potom Vytvoriť.

Ako pridať priečinok do zdieľaných dokumentov v SharePointe?
Postup vytvorenia priečinka v knižnici dokumentov pomocou modernej verzie:
- Spustite web SharePoint, kam chcete pridať nový priečinok, a potom otvorte knižnicu dokumentov.
- V ponuke vyberte položky + Nové> Priečinok.

- Ak možnosť priečinkov nie je k dispozícii, môže byť vypnutá. Priečinok môže povoliť niekto s povolením na návrh alebo vlastníkom knižnice.
- Do textového poľa Názov priečinka zadajte názov priečinka a potom vyberte Vytvoriť.

- Váš nový priečinok bude teraz viditeľný v knižnici dokumentov.
Postup vytvorenia priečinka v knižnici dokumentov pomocou klasickej verzie:
- Spustite web SharePoint, kam chcete pridať nový priečinok.
- Knižnicu otvoríte výberom jej názvu na paneli Rýchle spustenie alebo kliknutím na ikonu Nastavenia.

- Vyberte obsah stránok a potom názov knižnice, do ktorej chcete pridať priečinky.

- Na páse s nástrojmi kliknite na Súbory a potom na Nový priečinok.

- V dialógovom okne Vytvoriť priečinok zadajte do poľa Názov názov priečinka a potom Vytvoriť.

Ako pridať priečinok SharePoint v Prieskumníkovi súborov systému Windows?
Existujú dva spôsoby, ako nastaviť prístup k vašim priečinkom SharePoint v prehľadávači súborov. Najrýchlejší a najjednoduchší spôsob, ktorý vo vašom počítači nezaberie miesto, je použitie aplikácie Sync:
ako zmeniť ciele na hodinkách apple
- Spustite SharePoint a potom prejdite na web, kde sa nachádzajú priečinky, ktoré chcete synchronizovať do prieskumníka súborov.
- Kliknite na ikonu Synchronizácia v hornej časti obrazovky.

- Toto je potrebné vykonať iba raz, po automatickej synchronizácii priečinkov.
- Môže sa zobraziť výzva na povolenie používania služby Microsoft OneDrive, potvrďte, že je to v poriadku.

- Vaše priečinky sa potom zobrazia pod názvom vašej organizácie v počítači. Automaticky sa pridá do ľavej časti Prieskumníka.

- Zopakujte tieto kroky pre všetky priečinky, do ktorých chcete v prehliadači súborov vstúpiť.
- Vaše priečinky sa potom zobrazia pod názvom vašej organizácie v počítači. Automaticky sa pridá do ľavej časti Prieskumníka.
Alternatívne môžete jednotku v prehľadávači súborov namapovať na svoj web SharePoint. Nasledujúce kroky sú založené na prehliadači Internet Explorer 11:
- Spustite SharePoint a otvorte svoj web.
- Ak chcete zo služby SharePoint vytvoriť dôveryhodný web na paneli nástrojov, vyberte položku Nástroje a potom Možnosti siete Internet

- Potom Zabezpečenie> Dôveryhodné servery> Webové stránky.

- Skopírujte a prilepte odkaz svojich webov SharePoint do textového poľa Pridať tento web do zóny. Zaistite, aby nebolo začiarknuté políčko Vyžadovať overenie servera (https) pre všetky weby v tejto zóne.

- Potom kliknite na Pridať,> OK.

- Na paneli úloh vyberte položku Prieskumník súborov> Tento počítač> Počítač> Pripojiť sieťovú jednotku> Pripojiť sieťovú jednotku.

- V rozbaľovacej ponuke dostupnej jednotky vyberte písmeno, na ktorom chcete žiť na svojom serveri SharePoint.

- Vložte odkaz na lokalitu SharePoint do textového poľa Priečinok a potom kliknite na Dokončiť.

- Odkaz na lokalitu SharePoint sa zobrazí v časti Tento počítač.

- Odkaz na lokalitu SharePoint sa zobrazí v časti Tento počítač.
Ako pridať priečinok SharePoint na plochu systému Windows?
Ak chcete získať prístup k priečinku SharePoint prostredníctvom pracovnej plochy systému Windows, musíte najskôr nastaviť prístup pomocou Prieskumníka súborov, a to buď pomocou aplikácie Sync, alebo pomocou mapovania jednotky, a potom vytvoriť odkaz na priečinok na pracovnej ploche:
- Spustite SharePoint a potom prejdite na web, kde sa nachádzajú priečinky, ktoré chcete synchronizovať do prieskumníka súborov.

- Kliknite na ikonu Synchronizácia v hornej časti obrazovky.

- Toto je potrebné vykonať iba raz, po automatickej synchronizácii priečinkov.
- Môže sa zobraziť výzva na povolenie používania služby Microsoft OneDrive, potvrďte, že je to v poriadku.

- Vaše priečinky sa potom zobrazia pod názvom vašej organizácie v počítači. Automaticky sa pridá do ľavej časti Prieskumníka.

- Zopakujte tieto kroky pre všetky priečinky, do ktorých chcete v prehliadači súborov vstúpiť.
- Vaše priečinky sa potom zobrazia pod názvom vašej organizácie v počítači. Automaticky sa pridá do ľavej časti Prieskumníka.
Alebo na namapovanie jednotky:
- Spustite SharePoint a otvorte svoj web.
- Ak chcete zo SharePointu urobiť dôveryhodný web, na paneli nástrojov v pravom hornom rohu vyberte Internet Explorer.
- Potom Možnosti Internetu,> Zabezpečenie> Dôveryhodné servery> Webové stránky.

- Skopírujte a prilepte odkaz svojich webov SharePoint do textového poľa Pridať tento web do zóny. Zaškrtnite políčko Vyžadovať overenie servera (https) pre všetky weby v tejto zóne.

- Potom kliknite na Pridať,> OK.

- Na paneli úloh vyberte Prieskumník súborov> Tento počítač> Počítač> Pripojiť sieťovú jednotku> Pripojiť sieťovú jednotku.

- Vyberte písmeno z rozbaľovacej ponuky dostupnej jednotky pre miesto, kde chcete žiť na svojom serveri SharePoint.

- Vložte odkaz na lokalitu SharePoint do textového poľa Priečinok a potom kliknite na Dokončiť.

- Odkaz na lokalitu SharePoint sa zobrazí v časti Tento počítač.

- Odkaz na lokalitu SharePoint sa zobrazí v časti Tento počítač.
Teraz vytvorte odkaz na priečinok na pracovnej ploche:
- V Prieskumníkovi súborov kliknite pravým tlačidlom myši na priečinok SharePoint.

- Vyberte možnosť Vytvoriť odkaz v dolnej časti ponuky.

- Novú skratku presuňte na plochu alebo ju skopírujte tak, že kliknete pravým tlačidlom myši na ikonu, vyberiete príkaz Kopírovať a potom kliknete pravým tlačidlom myši na plochu a potom kliknete na príkaz vložiť.

Ďalšie časté otázky
Ako používate zobrazenia v SharePointe?
Vlastné zobrazenia vám pomôžu usporiadať knižnicu dokumentov tak, aby lepšie vyhovovala vašim potrebám. Môžete vybrať stĺpce, ktoré chcete zobraziť v konkrétnom poradí, s možnosťami triedenia, filtrovania alebo zoskupovania položiek.
Ako útek z väzenia Fire TV 2016
Ak chcete vytvoriť vlastné zobrazenie svojho zoznamu alebo knižnice dokumentov, pomocou verzie SharePoint Modern:
1. Prejdite do zoznamu alebo knižnice, kde chcete vytvoriť zobrazenie, a potom na paneli príkazov kliknite na možnosti zobrazenia.
· Ak nevidíte možnosti Zobraziť, uistite sa, že zoznam neupravujete; nevybrali ste položky alebo si overili u vlastníka webu, či máte povolenie.
2. Kliknite na Vytvoriť nové zobrazenie.

· Ak nevidíte možnosť Vytvoriť nové zobrazenie, zatiaľ ste nedostali najnovšie aktualizácie. V takom prípade použite kroky Zmeniť zobrazenie, ktoré sa nachádzajú na serveri Stránka podpory spoločnosti Microsoft .
3. Do poľa Zobraziť názov zadajte názov svojho zobrazenia.

4. V časti Zobraziť ako vyberte typ zobrazenia, ktoré chcete vytvoriť.

5. V zobrazení Kalendár zadajte počiatočný a konečný dátum.

6. Kliknite na Ďalšie možnosti, aby ste zmenili spôsob zobrazenia titulných položiek, a potom vyberte zo zoznamu Názov položiek v kalendári.

7. Po dokončení kliknite na Vytvoriť.

Postup vytvorenia vlastného zobrazenia zoznamu alebo knižnice dokumentov pomocou klasickej verzie:
ako obnoviť stránky na chrome
1. Prejdite do zoznamu alebo knižnice, kde chcete vytvoriť zobrazenie, vyberte kartu Zoznam alebo knižnica a potom Vytvoriť zobrazenie.

· Ak táto možnosť nie je k dispozícii, overte si u vlastníka stránky, či máte povolenie na vytváranie zobrazení.
2. Na stránke Nastavenia vyberte typ zobrazenia.

3. Zadajte názov zobrazenia do poľa Názov zobrazenia.

4. Ak chcete nastaviť predvolené zobrazenie, vyberte možnosť Nastaviť ako predvolené zobrazenie.

5. V časti Publikum v časti Zobraziť publikum kliknite na položku Vytvoriť osobné zobrazenie alebo Vytvoriť verejné zobrazenie.
· Ak je možnosť Vytvoriť verejné zobrazenie zakázaná, budete musieť získať povolenie na vytvorenie verejného zobrazenia pre tento zoznam alebo knižnicu.

6. V stĺpci Stĺpce vyberte požadované stĺpce a vymažte tie, ktoré nechcete zobraziť v zobrazení.
7. Vedľa čísel stĺpcov vyberte, v akom poradí sa majú stĺpce zobrazovať.

8. Teraz nastavte nastavenie zoradenia a filtra a potom v dolnej časti stránky vyberte možnosť Ok.

Správa priečinkov SharePoint
Medzi výhody používania nástroja pre spoluprácu SharePoint patrí schopnosť zdieľať informácie so svojimi kolegami. Údaje sú uložené na bezpečnom mieste a je k nim prístup z pohodlia vášho webového prehliadača. Súbory je možné usporiadať tak, ako chcete, vytvorením priečinkov.
Teraz, keď sme si ukázali, ako pridať priečinky na SharePoint, získať k nim prístup pomocou prieskumníka súborov a niekoľko ďalších tipov na správu priečinkov; aké ľahké alebo ťažké je podľa vás pridanie priečinka SharePoint? Skúsili ste nastaviť prístup v prehliadači súborov? Ak je to tak, akým spôsobom uprednostňujete prácu, priamo v službe SharePoint alebo v prehliadači súborov? V sekcii komentárov nižšie zanechajte komentár.