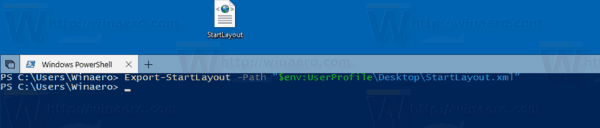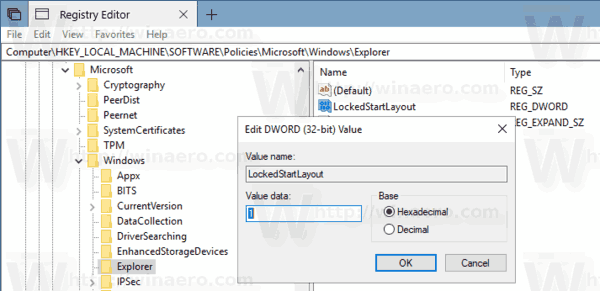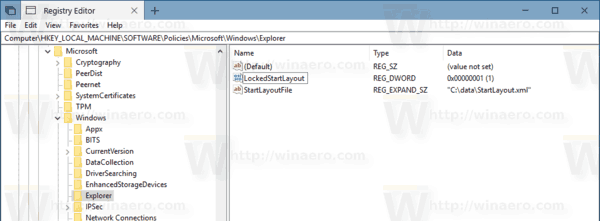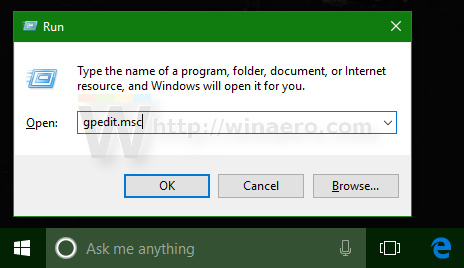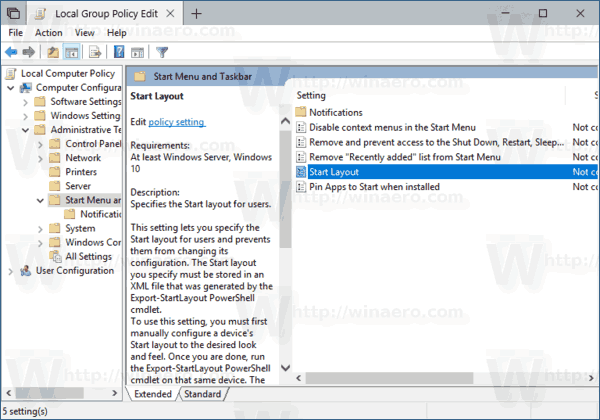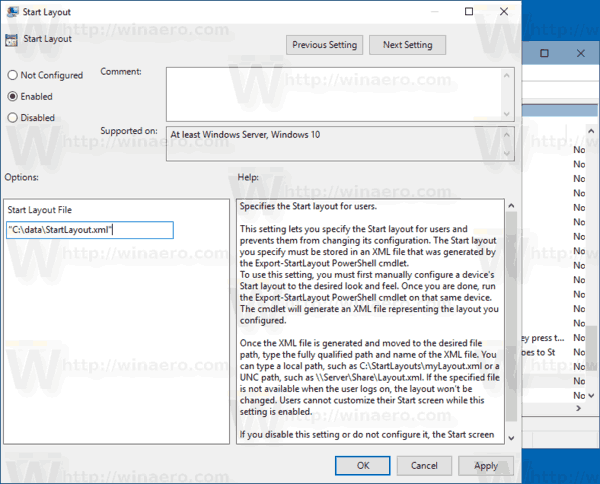Windows 10 sa dodáva s kompletne prepracovanou ponukou Štart, ktorá kombinuje živé dlaždice predstavené v systéme Windows 8 s klasickými skratkami aplikácií. Má adaptívny dizajn a môže byť použitý na displejoch rôznych veľkostí a rozlíšení. Dnes uvidíme, ako vynútiť konkrétne rozloženie ponuky Štart pre používateľov systému Windows 10.

Používateľ môže prispôsobiť ponuku Štart v systéme Windows 10 pomocou pripnutie rôznych dlaždíc aplikácií , tvorenie priečinky na dlaždice a zmena jeho výšky o zmena veľkosti panela ponuky . Alternatívne je možné nastaviť predvolenú ponuku Štart a zabrániť používateľom meniť ju v systéme Windows 10.
Inzerát
chrómová hardvérová akcelerácia zapnutá alebo vypnutá
Príprava
Najskôr musíme exportovať rozloženie ponuky Štart, ktoré bude pre používateľov nastavené ako predvolené. To je možné vykonať pomocou špeciálnej rutiny cmdlet prostredia PowerShell s názvom Export-StartLayout. Napríklad príkazExport-StartLayout -cesta '$ env: UserProfile Desktop StartLayout.xml'umožňuje exportovať rozloženie ponuky Štart aktuálneho používateľa do súboru StartLayout.xml a zapísať ho do priečinka Desktop.
Microsoft odporúča nasledujúci scenár:
- Nastavte testovací počítač, na ktorom môžete prispôsobiť úvodnú obrazovku. Váš testovací počítač by mal mať Windows 10 Enterprise alebo Windows 10 Education. Nainštalujte všetky aplikácie a služby, ktoré by sa mali zobrazovať na úvodnej obrazovke.
- Vytvorte nový používateľský účet, ktorý použijete na prispôsobenie rozloženia úvodnej obrazovky.
- Prihláste sa do testovacieho počítača pomocou používateľského účtu, ktorý ste vytvorili.
- Prispôsobte si úvodnú obrazovku tak, aby sa používateľom zobrazila.
- Otvorte a nová konzola PowerShell .
- Spustite príkazExport-StartLayout -cesta '$ env: UserProfile Desktop StartLayout.xml'.
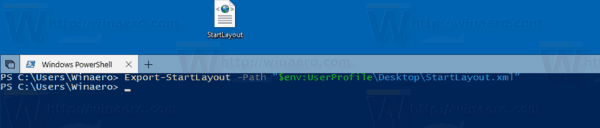
Nastavte predvolené rozloženie ponuky Štart pre používateľov v systéme Windows 10
- Otvorené Editor registrov .
- Prejdite na nasledujúci kľúč databázy Registry:
HKEY_LOCAL_MACHINE SOFTWARE Policies Microsoft Windows Explorer
Tip: Pozri ako preskočiť na požadovaný kľúč databázy Registry jedným kliknutím .
Ak taký kľúč nemáte, jednoducho si ho vytvorte.
- Tu vytvorte novú 32-bitovú hodnotu DWORD LockedStartLayout .Poznámka: Aj keď ste so 64-bitovým systémom Windows , ako typ hodnoty musíte stále používať 32-bitový DWORD.
Nastavte na 1 až zabrániť používateľom meniť predvolené rozloženie ponuky Štart. Údaje o jeho hodnote nechajte 0 až povoliť používateľom prispôsobiť ponuku Štart.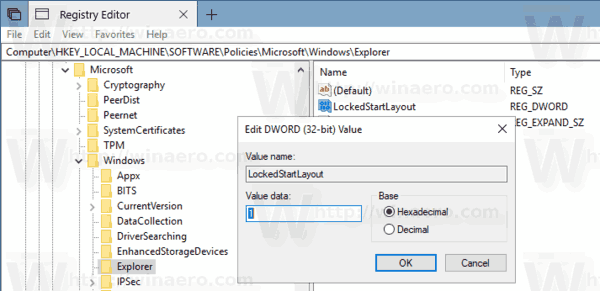
- Upravte alebo vytvorte novú pomenovanú hodnotu rozšíriteľného reťazca (REG_EXPAND_SZ) StartLayoutFile . Nastavte jeho hodnotové údaje na úplnú cestu k súboru StartLayout.xml, ktorý ste vytvorili predtým.
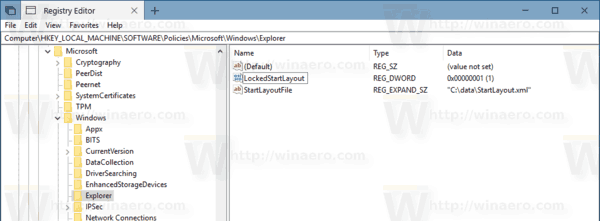
- Aby sa zmeny vykonané úpravou registra prejavili, musíte reštartujte Windows 10 .
Pomocou aplikácie Editor miestnych zásad skupiny
Ak používate Windows 10 Pro, Enterprise alebo Education vydanie , na konfiguráciu vyššie uvedených možností pomocou grafického používateľského rozhrania môžete použiť aplikáciu Editor miestnych zásad skupiny.
- Na klávesnici stlačte súčasne klávesy Win + R a zadajte:
gpedit.msc
Stlačte Enter.
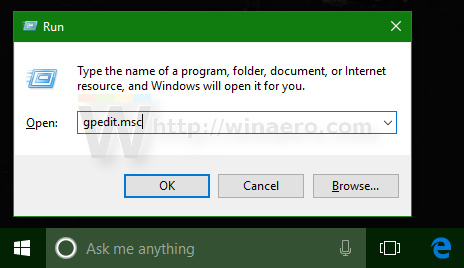
- Otvorí sa editor skupinovej politiky. Ísť doKonfigurácia počítača Šablóny na správu Ponuka Štart a hlavný panel. Povoľte možnosť politikySpustiť rozloženie.
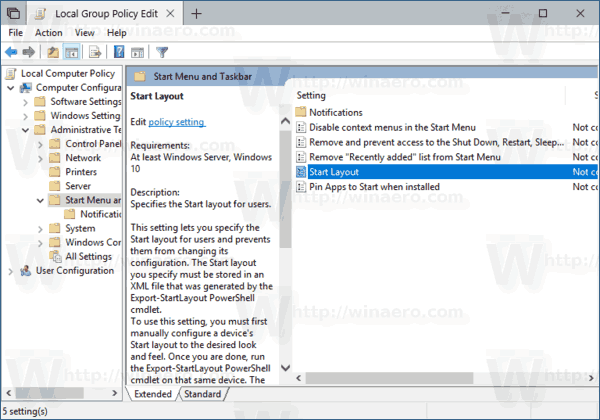
- Nastavte parameter Spustiť súbor rozloženia na úplnú cestu k súboruStartLayout.xmlsúbor a máte hotovo.
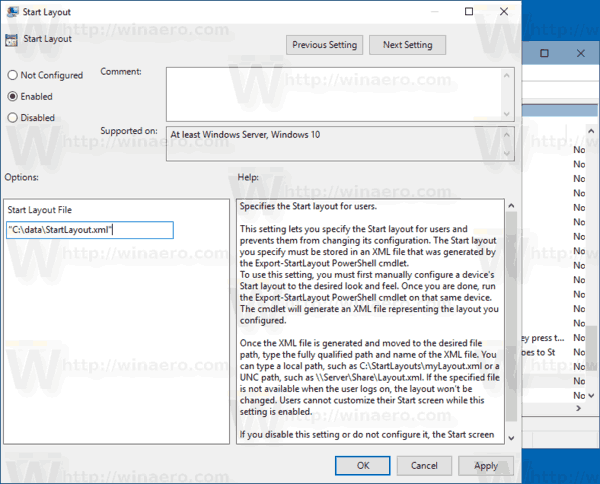
To je všetko.
Súvisiace články:
- Premenujte položky ponuky Štart vo všetkých aplikáciách v systéme Windows 10
- Presuňte obľúbené aplikácie do hornej časti ponuky Štart vo Windows 10
- Pridajte položky do všetkých aplikácií v ponuke Štart vo Windows 10
- Ako pripnúť program Regedit do ponuky Štart v systéme Windows 10
- Pridajte do ponuky Štart v systéme Windows 10 príkaz Spustiť ako iný používateľ
- Koľko skratiek ponuky Štart máte v systéme Windows 10
- Zálohovanie a obnovenie rozloženia ponuky Štart v systéme Windows 10