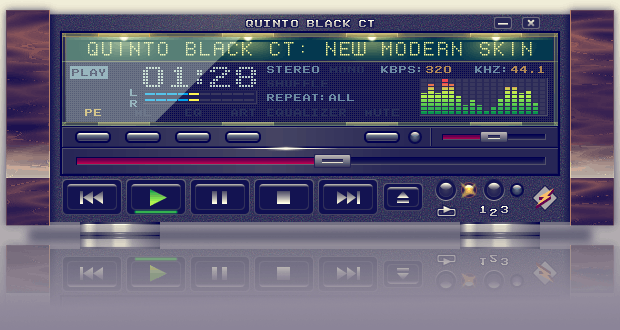V systéme Windows 7 spoločnosť Microsoft predstavila Knižnice: vynikajúcu vlastnosť prostredia Prieskumníka, ktorá umožňuje zoskupiť viac priečinkov do jedného zobrazenia, aj keď sú umiestnené na rôznych zväzkoch. Vyhľadávanie v knižniciach je tiež veľmi rýchle, pretože Windows vykonáva indexovanie všetkých umiestnení, ktoré sú obsiahnuté v knižnici. V tomto článku sa budeme venovať tomu, ako úplne obnoviť predvolené nastavenia knižnice v systéme Windows 10.
Inzerát
ako zameniť stĺpce v hárkoch Google
Windows 10 je predvolene dodávaný s nasledujúcimi knižnicami:
- Dokumenty
- Hudba
- Obrázky
- Videá
- Fotoaparát
- Uložené obrázky

Poznámka: Ak priečinok Knižnice nie je vo vašom Prieskumníkovi súborov viditeľný, prečítajte si článok:
Povoľte knižnice na navigačnom paneli Prieskumník súborov vo Windows 10
Nasledujúce knižnice sú predvolene pripnuté na navigačnom paneli:
- Dokumenty
- Hudba
- Obrázky
- Videá

Skontrolujte tiež ako presunúť knižnice nad tento počítač v systéme Windows 10 .
Windows 10 umožňuje pridanie až 50 miest do knižnice. Môžete pridať miestnu jednotku do knižnice, externú jednotku USB alebo kartu SD (od Windows 8.1), sieťové umiestnenie (pomocou Winaero Librarian ale nebude sa indexovať). Tiež nemôžete pridať jednotku DVD. Toto sú obmedzenia z návrhu.
Obnovenie predvolených nastavení knižnice v systéme Windows 10 , urobte nasledovné.
- Prejdite do priečinka Knižnice pomocou programu Prieskumník súborov. Tip: Aj keď na ľavej navigačnej table nemáte Knižnice, môžete stlačiť klávesy Win + R a písať shell: Knižnice do poľa Spustiť. Viac informácií o príkazoch shell: .

- Pravým tlačidlom myši kliknite na knižnicu a vyberte juVlastnostiv kontextovej ponuke.
- V okne Vlastnosti kliknite na ikonuObnoviť predvolené nastaveniatlačidlo.

- Kliknutím na tlačidlo OK použijete.
Skončil si.
Prípadne môžete použiťSpravovať knižnicudialóg. Je prístupná cez stuhu.
Odstráňte priečinok z knižnice pomocou dialógového okna Správa knižnice
- Vyberte požadovanú knižnicu v priečinku Knižnice.
- Na páse s nástrojmi prejdite na kartu SpravovaťKnižničné nástroje.

- Klikni na Obnovte nastavenia gombík v páse.
To je všetko.
Súvisiace články:
- Vo Windows 10 odstráňte priečinok z knižnice
- Premenujte priečinok Knižnice v systéme Windows 10
- Zmeňte ikonu priečinka knižnice v systéme Windows 10
- Pridajte kontextovú ponuku Správa knižnice v systéme Windows 10
- Zahrňte priečinok do knižnice v systéme Windows 10
- Zmena ikon predvolených knižníc v systéme Windows 10
- Ako zmeniť poradie priečinkov v knižnici v systéme Windows 10
- Ako zmeniť ikonu priečinka v knižnici
- Pridajte alebo odstráňte knižnicu z navigačného panela v systéme Windows 10
- Vo Windows 10 nastavte predvolené miesto na uloženie knižnice
- Pridajte ikonu zmeny do kontextovej ponuky knižnice v systéme Windows 10
- Pridajte Optimalizovať knižnicu pre do kontextovej ponuky v systéme Windows 10
- Odstráňte zahrnutie do kontextovej ponuky knižnice vo Windows 10