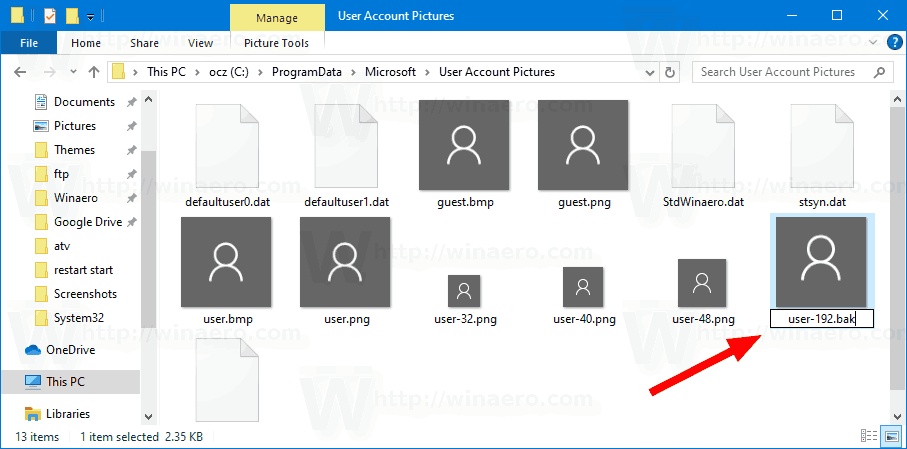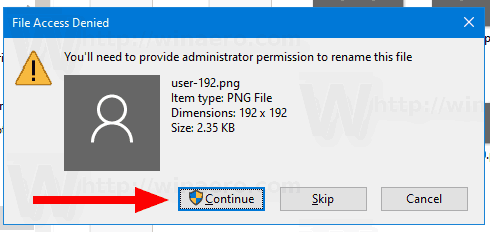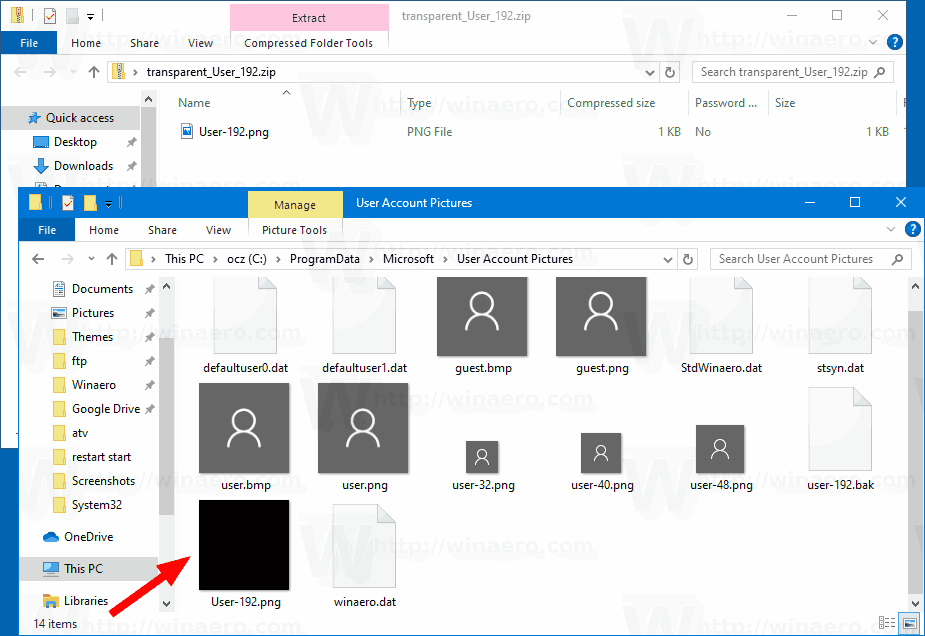Ako odstrániť obrázok používateľského účtu z prihlasovacej obrazovky v systéme Windows 10
V predvolenom nastavení systém Windows 10 priraďuje avatar používateľa barebones každému používateľskému účtu so šedým pozadím a používateľovi reprezentovanému bielymi krivkami. Môžete sa zbaviť tohto obrázka a na prihlasovacej obrazovke vo Windows 10 budete mať iba svoje používateľské meno.
Inzerát
Obrázok používateľa bude viditeľný pri každom prihlásení pomocou účtu Windows 10. Je tiež viditeľný v ponuke Štart ako malá okrúhla miniatúra.

ako vidieť všetky vaše komentáre na youtube

Namiesto predvoleného obrázka môžete použiť obľúbenú tapetu alebo skutočnú fotografiu. Ak je váš účet účet Microsoft, obrázok, ktorý ste nastavili, sa nahrá na servery spoločnosti Microsoft a použije sa vo všetkých ich cloudových službách, ako je OneDrive , Office 365 a tak ďalej. Predvolene sa synchronizuje so všetkými vašimi zariadeniami.
Už sme si vysvetlili, ako na to zmeniť obrázok používateľského účtu v systéme Windows 10 a ako obnoviť predvolený obrázok pre váš používateľský účet .
Nie je však možné odstrániť obraz používateľa pomocou vstavaných možností operačného systému. Ak manuálne nastavíte priehľadný obrázok ako používateľský avatar, systém Windows 10 stále zobrazuje farbu pozadia.
Ak chcete vyriešiť tento problém, môžete nastaviť priehľadný obrázok ako avatar používateľa bez použitia nastavení pomocou Prieskumníka súborov.

Rovnaký trik sme už použili nahradiť predvolený obrázok používateľského účtu v systéme Windows 10 .
Ak chcete odstrániť obrázok používateľského účtu z prihlasovacej obrazovky v systéme Windows 10,
- Stiahnite si tento transparentný obrázok avatara používateľa: Stiahnite si obrázok .
- Uložte súbor ZIP na plochu.
- Odblokovať stiahnutý súbor ZIP.
- Otvorte program Prieskumník súborov a prejdite do nasledujúceho priečinka:
C: ProgramData Microsoft Obrázky používateľských účtov. - Zmeňte príponu súboru
užívateľ-192.pngz .PNG do .BAK získaťužívateľ-192.bak. Ak sa zobrazí výzva, potvrďte operáciu a požiadavku UAC.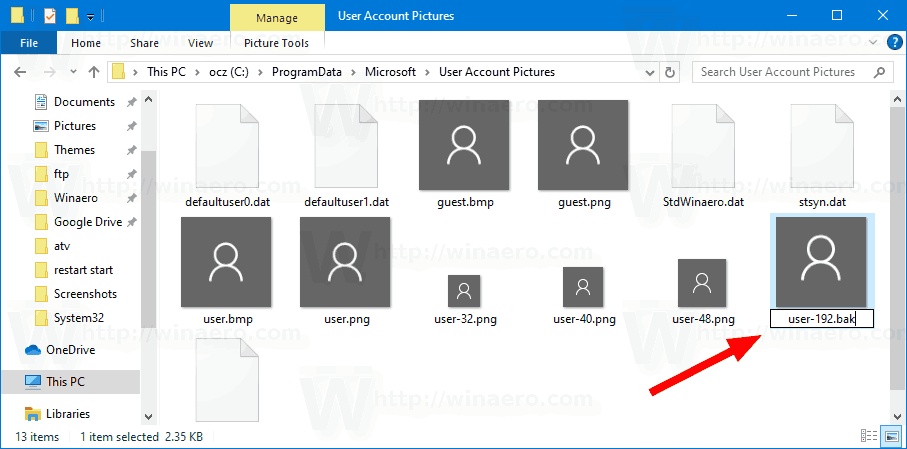
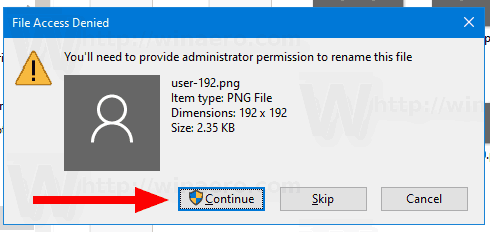
- Extrahujte priehľadné
užívateľ-192.pngobrázok z archívu ZIP, ktorý ste stiahli, a umiestnite ho do priečinkaC: ProgramData Microsoft Obrázky používateľských účtovpriečinok.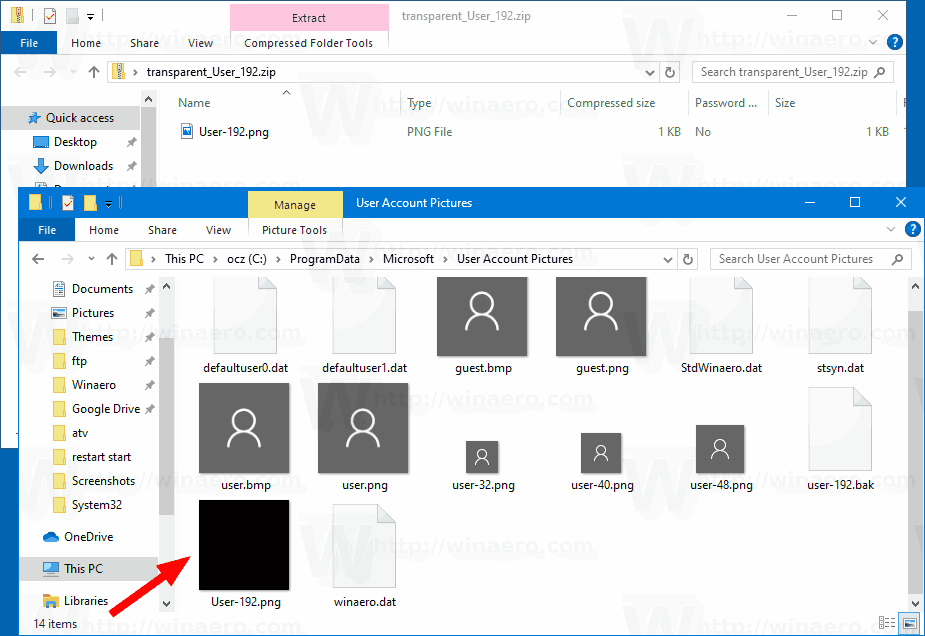
- Teraz, použije predvolený obrázok účtu na všetkých používateľov .
Skončil si! Avatar používateľa zmizne z prihlasovacej obrazovky pre všetkých používateľov systému Windows 10.
povoliť súbory offline v systéme Windows 10

Ak chcete zmenu vrátiť späť,
- Odstráňte priehľadný obrázok user-192.png z priečinka C: ProgramData Microsoft Pictures účtov používateľov.
- Premenovaním user-192.bak na user-192.png obnovíte pôvodný obrázok.
- Vrátiť späť (nastavené na nenakonfigurované) predvolený obrázok účtu pre všetkých používateľov .
Skončil si!
Súvisiace články:
- Skryte svoj e-mail a meno používateľa na uzamknutej obrazovke systému Windows 10
- Ako nahradiť predvolený obrázok používateľského účtu v systéme Windows 10
- Zakážte rozostrenie na prihlasovacej obrazovke v systéme Windows 10 pomocou skupinovej politiky
- Ako pridať prihlasovaciu správu v systéme Windows 10
- Vypnite tlačidlo napájania na prihlasovacej obrazovke vo Windows 10
- Zakážte ikonu Sieť na uzamknutej obrazovke v systéme Windows 10
- Spustite ľubovoľnú aplikáciu pomocou tlačidla Zjednodušený prístup na prihlasovacej obrazovke systému Windows 10
- Ako skryť používateľské účty na prihlasovacej obrazovke v systéme Windows 10
- Použiť predvolený obrázok používateľa pre všetkých používateľov v systéme Windows 10
- Ako obnoviť predvolený avatar obrázka používateľa v systéme Windows 10
- Ako odstrániť predtým použité obrázky avatarov používateľov v systéme Windows 10
- Zmeňte pozadie uzamknutej obrazovky v systéme Windows 10
- Zmeňte obrázok na pozadí prihlasovacej obrazovky v systéme Windows 10