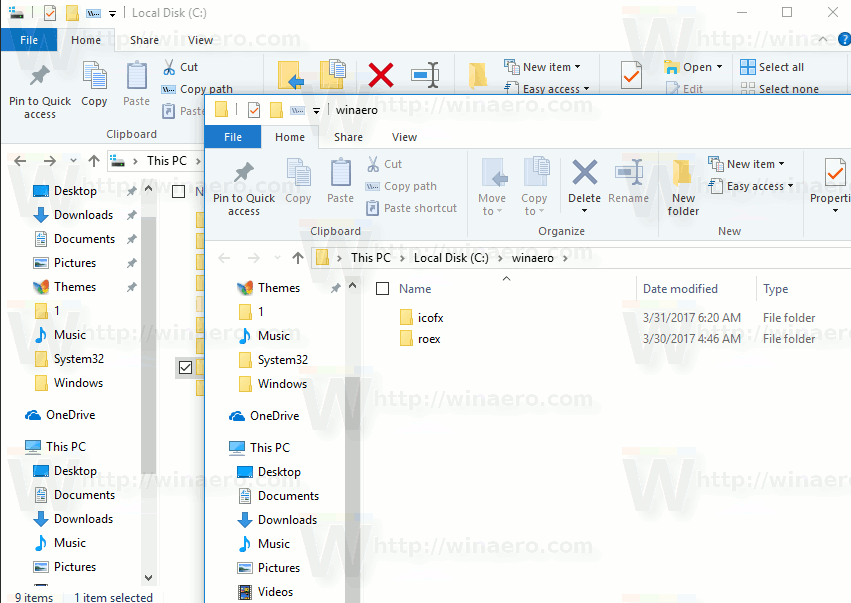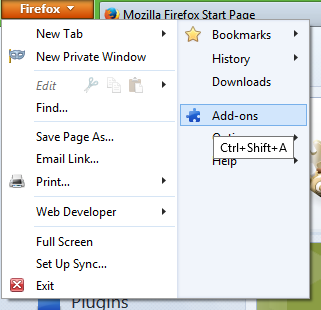Môžete nakonfigurovať Prieskumník súborov tak, aby otvoril každý priečinok v novom okne. To sa dá urobiť bez použitia nástrojov tretích strán. Dnes uvidíme, ako to zvládnete.
Inzerát

V starších verziách systému Windows, ako je Windows 95, bol program Explorer nakonfigurovaný tak, aby otváral každý priečinok v samostatnom okne. Ak ste používali Windows 95, možno si to zapamätáte. Počnúc systémom Windows 98 a vo všetkých nasledujúcich verziách systému Windows sa všetky priečinky, ktoré prehliadate pomocou Prieskumníka, otvoria v rovnakom okne. Toto správanie je možné zmeniť a vytvoriť v Prieskumníku súborov každý priečinok v novom okne. Pozrime sa, ako sa to dá urobiť.
Každý priečinok sa otvorí v novom okne systému Windows 10 , urobte nasledovné.
- Otvorené Prieskumník súborov .
- V používateľskom rozhraní pásky v Prieskumníkovi kliknite na položky Súbor -> Zmeniť priečinok a možnosti vyhľadávania.
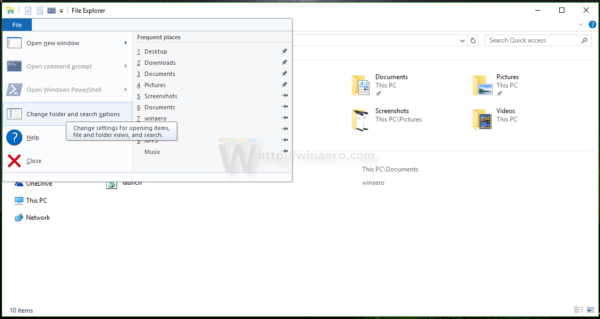
Ak máte deaktivoval stužku pomocou nástroja ako Winaero Ribbon Disabler , stlačte kláves F10 -> kliknite na ponuku Nástroje - Možnosti priečinka.
- V dialógovom okne „Možnosti prehľadávača súborov“ začiarknite túto možnosťKaždý priečinok otvorte v samostatnom oknena karte Všeobecné.
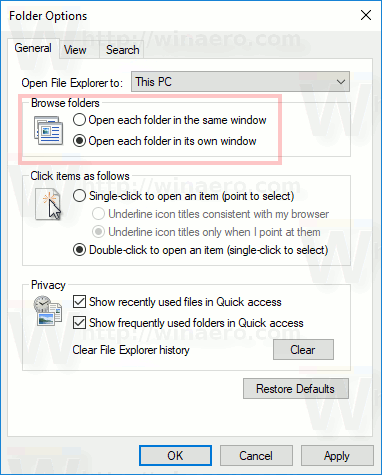
Týmto sa natrvalo zmení správanie Prieskumníka. Ak chcete neskôr obnoviť predvolené správanie, povoľte možnosť „Otvoriť každý priečinok v rovnakom okne“ na karte Všeobecné v dialógovom okne Možnosti prehľadávača súborov.
Stojí za zmienku, že ľubovoľný priečinok môžete otvoriť v novom okne bez zmeny všeobecných možností prehľadávača súborov. Existujú dva spôsoby, ako to urobiť.
Najskôr môžete použiť používateľské rozhranie pásky.
- Vyberte požadovaný priečinok v zozname súborov Prieskumníka súborov. Môžeš začiarknite políčka v Prieskumníkovi súborov .
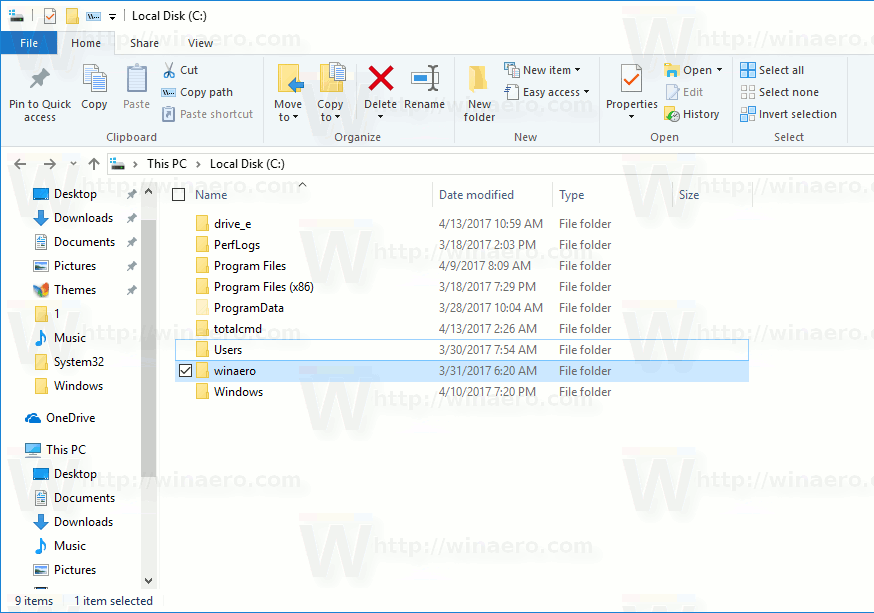
- Na páse s nástrojmi prejdite na kartu Domov.
- Na klávesnici stlačte a podržte kláves Ctrl. Teraz kliknite na príkaz „Otvoriť“ v skupine „Otvoriť“ na páse s nástrojmi. Pozri nasledujúci screenshot:
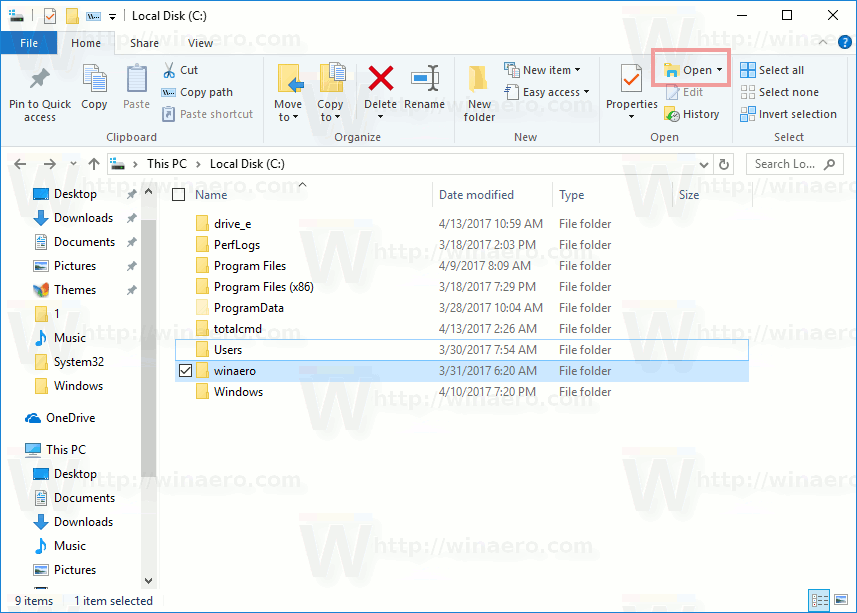 Vybratý priečinok sa otvorí v novom okne.
Vybratý priečinok sa otvorí v novom okne.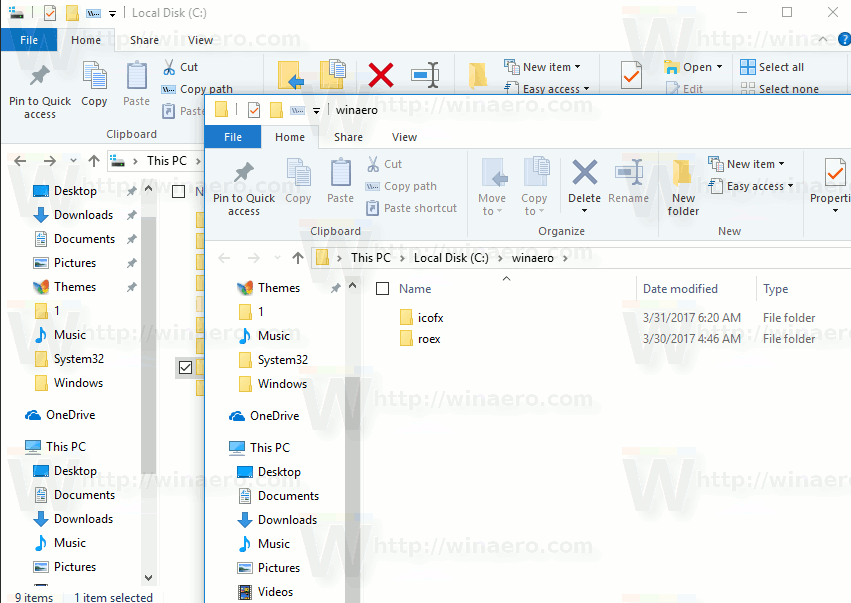
Tip: Ak ste v zozname súborov vybrali viac ako jeden priečinok a klikli na príkaz Otvoriť pásku, všetky sa otvoria v ich vlastnom okne. V takom prípade nie je potrebné držať kláves Ctrl.
ako pridať písma do wordu mac
Môžete tiež stlačiť kombináciu klávesov Ctrl + N a otvoriť aktuálny priečinok v novom okne. Prípadne môžete kliknúť na Súbor - Otvoriť nové okno v používateľskom rozhraní pásky.
Na záver stačí použiť kontextové menu vybratého priečinka. Existuje špeciálny príkaz, ktorý vám umožní otvoriť priečinok v novom okne aplikácie Prieskumník súborov. Vyzerá to takto:
To je všetko.

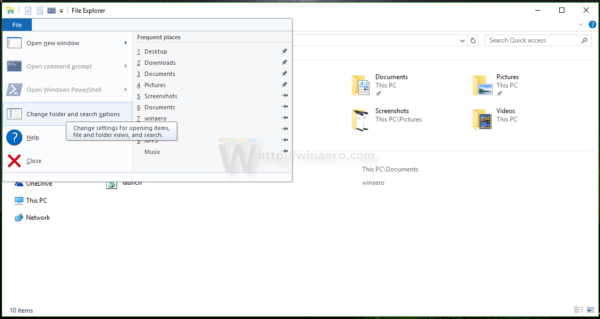
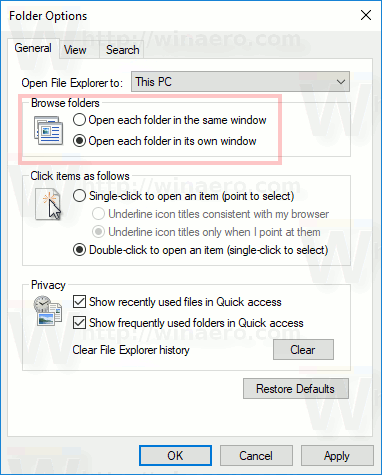
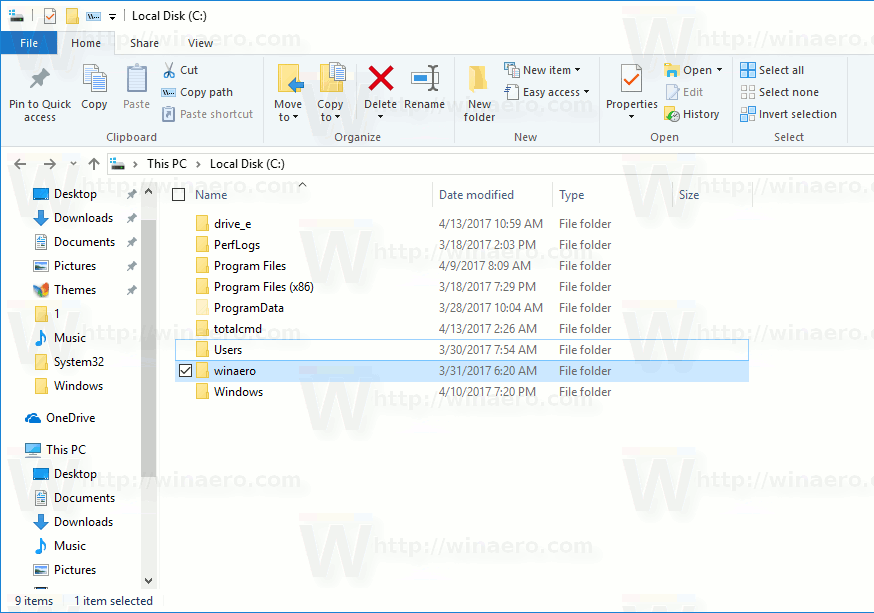
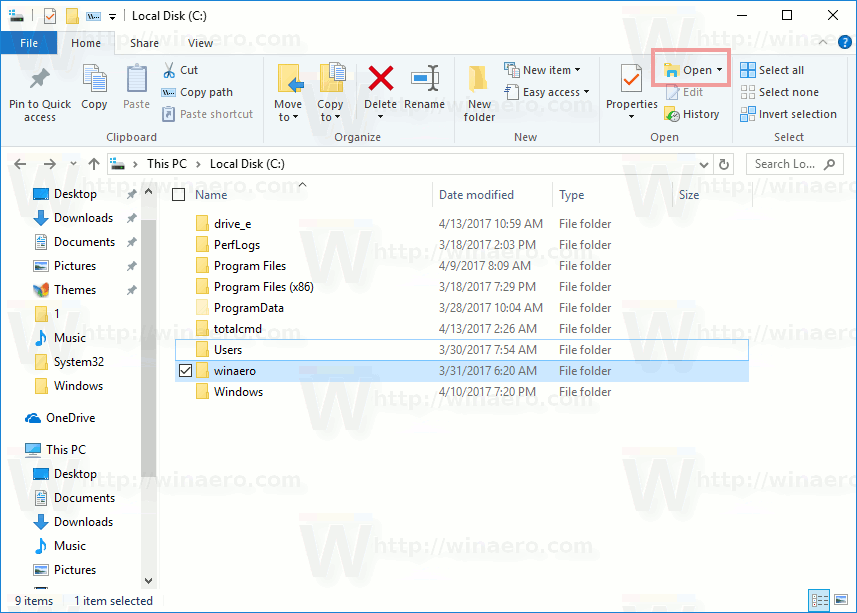 Vybratý priečinok sa otvorí v novom okne.
Vybratý priečinok sa otvorí v novom okne.