OBS Studio je obľúbeným softvérom na streamovanie pre mnohých profesionálnych hráčov, a to z dobrého dôvodu. Dokáže sa bez problémov integrovať s hlavnými platformami, ako sú Twitch a YouTube Gaming, a funguje dobre s väčšinou operačných systémov. Ďalším bonusom je open-source charakter programu.

OBS však nie je imúnny voči chybám a existuje jeden konkrétny problém, ktorý trápi používateľov systému Windows. Hovoríme, samozrejme, o neslávne známej čiernej obrazovke. Chyba sa zvyčajne vyskytuje počas živého vysielania a existuje niekoľko možných príčin. V tomto článku sa dostaneme k jadru veci a zároveň vám ukážeme, ako to opraviť pomocou podrobných pokynov.
Čo spôsobuje čiernu obrazovku v OBS?
Čierna obrazovka je pravdepodobne najčastejším problémom, s ktorým sa používatelia systému Windows stretávajú pri streamovaní pomocou OBS. Chybu môže vyvolať niekoľko možných scenárov, tak sa pozrime na to:
- Vyhradená a integrovaná grafika ruší. Váš operačný systém musí určiť, či použiť základnú dosku alebo vyhradenú grafickú kartu na pridelenie prostriedkov konkrétnej hre alebo aplikácii. Niekedy môže tento proces brániť výkonu softvéru OBS tým, že zasahuje do bežiacej mechaniky.
- Nedostatok práv správcu. Pri zdieľaní celej obrazovky s OBS môže počítač niekedy aktivovať režim obmedzenia a skryť obsah zobrazenia.
- Aplikácia nie je kompatibilná s OS. Keďže sú k dispozícii dve verzie OBS (32-bitová a 64-bitová), operačný systém nemusí podporovať tú, ktorú ste nainštalovali. Aktualizácie systému môžu tiež viesť k problémom s kompatibilitou.
- Pretaktovanie. Aj keď môže výrazne zlepšiť celkový výkon počítača, pretaktovanie môže niekedy poškodiť softvér tretích strán.
- Konflikty s podobným softvérom. Ak podobný softvér beží na pozadí, OBS sa s ním môže dostať do konfliktu a spôsobiť pretečenie metadát. Nadmerné zdroje môžu viesť k poruchám, ako je napríklad chyba čiernej obrazovky.
- Neadekvátne nastavenia snímania. Keďže OBS ponúka niekoľko rôznych možností snímania obrazovky, aktivácia nesprávnej môže niekedy viesť k poruchám.
- Počítač je v chybovom stave. Ak necháte počítač v prevádzke dlhší čas, môže sa dostať do chybového stavu, ktorý bráni celkovému výkonu.
Potenciálne opravy
Keď určíte zdroj problému, môžete vykonať príslušné opatrenia na jeho vyriešenie. V nasledujúcich odsekoch sme zhrnuli pokyny krok za krokom pre každý scenár. Nižšie sú uvedené niektoré potenciálne opravy, ktoré vám môžu pomôcť vysporiadať sa s obávanou čiernou obrazovkou.
Zakázanie pretaktovania
Jednoducho povedané, zvýšenie taktovacej frekvencie vášho CPU, kým nedosiahne prahovú teplotu, sa označuje ako pretaktovanie. Aj keď môže zvýšiť FPS a celkový výkon počítača, existuje niekoľko sprievodných problémov. Pretaktovanie môže predovšetkým viesť k chybám v softvéri tretích strán, ako je OBS. Ak si myslíte, že toto je to, čo spôsobuje chybu čiernej obrazovky, mali by ste túto funkciu vypnúť:
- Podržte kláves „Windows + C“ pre prístup k Charm Bar.
- Prejdite na Nastavenia a potom Zmeniť nastavenia počítača. Zo zoznamu možností vyberte položku Všeobecné.
- Vyberte Rozšírené spustenie a potom Reštartovať teraz.
- Otvorte nástroj Riešenie problémov a prejdite do časti Rozšírené možnosti a vyberte položku „Nastavenia firmvéru UEFI“.
- Reštartovaním počítača sa automaticky spustí ponuka systému BIOS.
- Otvorte kartu Rozšírené a kliknite na položku Výkon.
- Nájdite možnosť pretaktovania a vypnite ju. Uložte zmeny a stlačením „F10“ opustite ponuku BIOS.
Zmena nastavení OBS
Zatiaľ čo predvolené nastavenia v OBS zvyčajne fungujú ako kúzlo, určité konfigurácie môžu brániť zdieľaniu obrazovky online. Ak sa pri každom pokuse o streamovanie objaví čierna obrazovka, prejdite do Nastavenia a upravte nasledujúce funkcie:
- Zakázať škálovanie sily.
- Zakázať priehľadnosť.
- Zakázať uzamknutie FPS.
- Zakázať anti-cheat.
- Zakázať prekrytia.
- Povoliť záznam kurzora.
- Znížte FPS a znížte rozlíšenie.
- Zmeňte predvoľbu x264.
Zmena povolení pre Disk
Ak je OBS nainštalovaný na vašom disku C, nie všetci používatelia PC môžu meniť obsah softvérových údajov. Obmedzenia môžu viesť k chybám počas snímania displeja, takže pravdepodobne budete musieť zodpovedajúcim spôsobom upraviť nastavenia Drive Permission. Tu je to, čo musíte urobiť:
- Uistite sa, že ste prihlásení do účtu s oprávneniami správcu.
- Podržaním „Windows + E“ získate prístup k Prieskumníkovi súborov. Nájdite primárny disk a kliknutím pravým tlačidlom myši otvorte rozbaľovací zoznam. Vyberte Vlastnosti.

- Otvorte kartu Zabezpečenie a kliknutím na Upraviť zmeňte povolenia.

- V poli Skupina alebo Meno používateľa vyberte Overený používateľ a povoľte Úplné riadenie v časti Povolenia pre overených používateľov.

- Ak chcete uložiť zmeny, vyberte Použiť a potom OK.

- Reštartujte počítač a spustite OBS, aby ste skontrolovali, či funguje správne.
Zmena nastavení GPU
Ďalšou možnou opravou je zmena nastavení GPU. Bežnou príčinou chyby čiernej obrazovky je výber nesprávnej procesorovej jednotky pre softvér na zachytávanie obrazovky. Našťastie sa dá rýchlo vyriešiť pomocou nasledujúcich krokov na riešenie problémov:
pripojiť výhľadový kalendár k kalendáru Google
- Kliknutím pravým tlačidlom myši na obrazovku získate prístup k ovládaciemu panelu NVIDIA.
- Prejdite na kartu Spravovať nastavenia 3D a otvorte časť Nastavenia programu.

- Prejdite zoznamom programov a kliknite na funkciu snímania obrazovky OBS. Ak ho nemôžete nájsť, kliknite na tlačidlo Pridať a vyhľadajte súbor OBS .exe.

- Vyberte si správny grafický procesor pre aktivitu snímania obrazovky. Procesor NVIDIA funguje ako najlepšia možnosť pre streamovanie. Zásobný GPU zvyčajne urobí trik pre jednoduché snímanie obrazovky.

- Po dokončení uložte všetky zmeny a reštartujte počítač. Spustite OBS a skontrolujte, či bola opravená chyba čiernej obrazovky.
Majte na pamäti, že táto metóda funguje iba vtedy, ak má váš počítač vyhradenú grafickú kartu. Ak nie, zvážte inštaláciu jedného pre optimálny výkon.
Práva správcu
Ak OBS Studio nemá príslušné práva správcu, váš počítač mu pravdepodobne zabráni v zdieľaní zobrazovaného obsahu, čo bude mať za následok čiernu obrazovku. Problém je možné vyriešiť udelením oprávnení správcu aplikácie. Postup:
ako zobraziť súradnice v minecraft xbox -
- Na vyhľadanie inštalačného súboru OBS použite funkciu vyhľadávania. Môžete tiež použiť skratku „Windows + S“.
- Kliknutím pravým tlačidlom myši na ikonu aplikácie otvoríte rozbaľovaciu ponuku. Zo zoznamu vyberte možnosť Otvoriť umiestnenie súboru.

- Otvorí sa nové okno so súborom. Kliknite pravým tlačidlom myši na súbor a v rozbaľovacom paneli možností vyberte položku Vlastnosti.

- Objaví sa nové okno. Otvorte kartu Kompatibilita a prejdite do poľa Nastavenia. Povoľte možnosť Spustiť tento program ako správca začiarknutím políčka na ľavej strane.

- Ak chcete uložiť zmeny, vyberte položku Použiť. Ako vždy reštartujte počítač a spustite OBS, aby ste zistili, či metóda funguje.

Režim kompatibility
Inštalácia najnovšieho rámca môže niekedy viesť k problémom s kompatibilitou. Zdá sa, že OBS má problémy s podporou najnovšej verzie operačného systému Windows, čo môže narušiť zdieľanie obrazovky a celkový výkon softvéru. Ak si myslíte, že to je to, čo spôsobuje chybu, skúste vyladiť nastavenia kompatibility. Postup:
- Pomocou klávesov „Windows + S“ vyhľadajte inštalačný súbor OBS. Kliknite pravým tlačidlom myši na aplikáciu a v rozbaľovacom zozname vyberte možnosť Otvoriť umiestnenie súboru.

- Budete presmerovaní do cieľového priečinka. Kliknite pravým tlačidlom myši na súbor OBS a kliknite na položku Vlastnosti.

- Zobrazí sa kontextové okno. Otvorte kartu Kompatibilita a nájdite časť Režim kompatibility.

- Začiarknite políčko Spustiť tento program v režime kompatibility pre: a vyberte aktuálnu verziu operačného systému Windows. Vyberte možnosť Použiť a reštartujte počítač.

Aktualizácia OBS
Samozrejme, niekedy je zdrojom problému samotný softvér. Ak žiadna z vyššie uvedených opráv nefungovala, vždy sa môžete pokúsiť preinštalovať aplikáciu, aby ste získali najnovší rámec. Keďže OBS je program s otvoreným zdrojovým kódom, je možné si ho stiahnuť úplne zadarmo. Namiesto toho, aby ste zostali pri zastaranej verzii, skúste nasledujúcu metódu:
- Spustite aplikáciu Ovládací panel. Najrýchlejší spôsob, ako to urobiť, je použiť funkciu vyhľadávania alebo príkaz „Windows + S“.
- Kliknutím na Programy získate prístup k zoznamu aplikácií.
- Posúvajte sa, kým nenájdete OBS. Kliknite pravým tlačidlom myši na inštalačný súbor a kliknite na položku Odinštalovať. Reštartujte počítač.
- Otvorte prehliadač a prejdite na oficiálna stránka OBS na stiahnutie najnovšej verzie.

Power Cycling
Niekedy je odpoveďou najjednoduchšie riešenie. Skôr než sa pustíte do špičkových akcií na riešenie problémov, ktoré nepomohli, zvážte zapnutie a vypnutie. Inými slovami, skúsili ste ho vypnúť a znova zapnúť?
Keď váš počítač zostane aktívny príliš dlho, môže sa prehriať a skončiť v chybovom stave. Úplným odstránením zdroja napájania môžete naštartovať zariadenie a vyriešiť väčšinu dočasných problémov. V prípade, že ste to ešte nikdy neskúšali, tu sú kroky pre cyklovanie napájania:
- Začnite vypnutím počítača.
- Počkajte, kým sa úplne nevypne, a potom odpojte napájaciu zásuvku stolného počítača. Používatelia notebookov budú musieť vybrať batériu.
- Podržte tlačidlo napájania niekoľko sekúnd, aby ste sa uistili, že je odpojené všetko napájanie.
- Nechajte to ďalších 5-10 minút a potom reštartujte.
Bye-Bye Blackouts
Aj keď je čierna obrazovka určite nepríjemná, je dokonale zvládnuteľná. Ak si všimnete nejaké závady, začnite s jednoduchšími riešeniami, ako je cyklovanie napájania alebo hranie sa s nastaveniami. Verzia OBS, ktorú ste nainštalovali, tiež nemusí byť kompatibilná s vaším operačným systémom, preto si dôkladne skontrolujte špecifikáciu aplikácie.
Ak to nefunguje, existuje množstvo pokročilých akcií na riešenie problémov, ktoré môžu problém vyriešiť. Dbajte na to, aby ste postupovali podľa krokov, najmä pri úprave konfigurácie CPU.
Aké máte skúsenosti s OBS? Stretávate sa často s chybami a chybami? Komentujte nižšie a povedzte nám, či existuje iný spôsob, ako opraviť chybu čiernej obrazovky.


















![Ako zapnúť PS4 [Oprava PS4, ktorá sa nezapne]](https://www.macspots.com/img/blogs/74/how-turn-ps4.jpg)


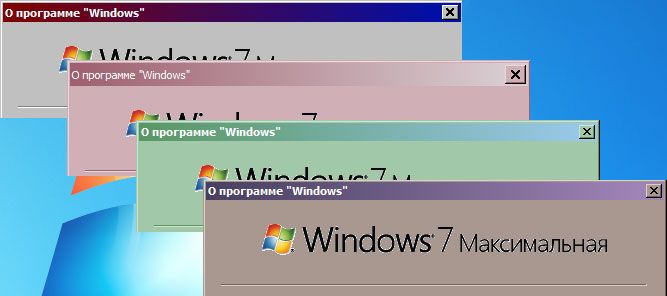
![Ako aktualizovať hru v službe Steam [Krok za krokom]](https://www.macspots.com/img/blogs/60/how-update-game-steam.jpg)