Microsoft OneNote je organizačný nástroj, ktorý funguje ako digitálny notebook. Táto aplikácia na písanie poznámok poskytuje digitálne umiestnenie pre všetky vaše poznámky, zoznamy, výskumy a ďalšie. Nekonečné zbierky myšlienok a nápadov možno uchovávať a zdieľať bez použitia listu papiera. Jedným zo spôsobov, ako urobiť OneNote ešte užitočnejším, sú šablóny, ktoré vám pomôžu usporiadať poznámky.

Tu je všetko, čo potrebujete vedieť o šablónach OneNotu.
Čo je to šablóna OneNotu?
Šablóny pomáhajú štruktúrovať vaše poznámky a môžu vaše poznámky premeniť na kalendáre, listy, životopisy atď. Pomáhajú vám organizovať veci tak, aby ste mohli premýšľať o obsahu svojich poznámok a nechať niekoho iného starať sa o návrh rozloženia. Šablóny môžu byť použité tak, ako prichádzajú, alebo môžu byť prispôsobené tak, aby vyhovovali vašim presným potrebám. Existujú aj nástroje na vytvorenie vlastnej šablóny od začiatku.
Kde nájsť šablóny OneNotu
Auscomp
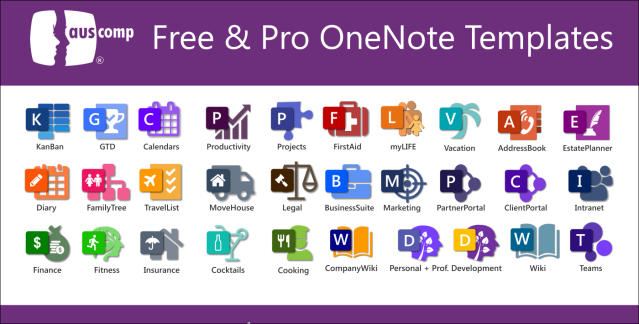
Auscomp je vynikajúcim zdrojom šablón OneNote. Vopred pripravené šablóny zahŕňajú bezplatné aj „PRO“ možnosti, ktoré je možné zakúpiť. Ak plánujete používať veľa rôznych šablón, Auscomp ponúka doživotný prístupový preukaz, čo je jednorazový poplatok za prístup ku všetkým ich šablónam. Niektoré zaujímavé možnosti na tejto stránke sú nástroje na riadenie projektov a maximalizátory produktivity, ktoré skutočne rozšíria možnosti nástroja.
Notegram
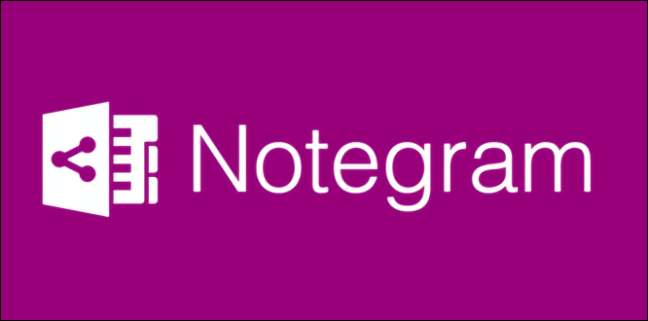
Notegram sa jednoducho používa, pretože je prispôsobený pre Microsoft OneNote. Všetko, čo musíte urobiť, je prihlásiť sa do spoločnosti Microsoft a môžete si bezplatne uložiť množstvo šablón. Ak hľadáte jednoduchý spôsob, ako vyskúšať šablónu, toto je ono.
Klenot vo OneNote
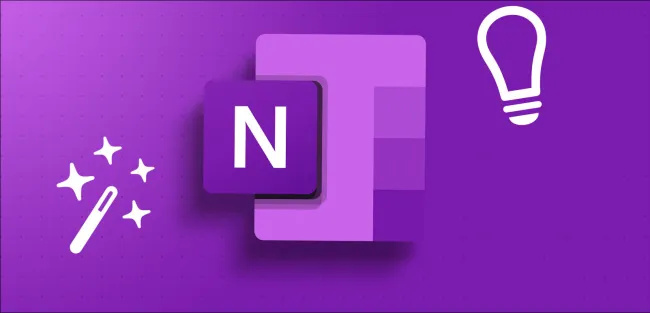
Klenot vo OneNote ponúka niekoľko šablón a doplnkov špecializujúcich sa na kalendáre a zoznamy. Táto stránka nemá toľko možností, ale tieto možnosti sú užitočné.
Etsy

prekvapivo, Etsy má rozsiahlu zbierku ručne vytvorených šablón OneNote. Možnosti kalendára a plánovača súperia s tými najlepšími papierovými plánovačmi. Etsy má kreatívne zdroje pre učiteľov, ako aj profesionálnych organizátorov stretnutí. Ak ste ochotní minúť trochu peňazí za perfektnú šablónu, Etsy je miesto, kde sa môžete pozrieť.
Onetastic
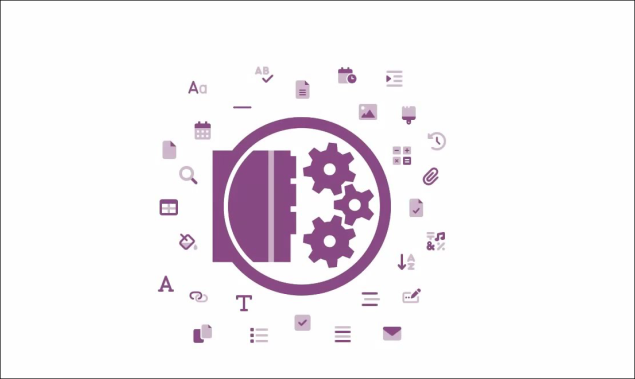
Môžete naraziť Onetastic v zoznamoch pre šablóny OneNotu. Onetastic nie je pre šablóny ako také, ale skôr pre použitie makier na zlepšenie funkčnosti OneNotu. Makrá sú bloky kódu, ktoré bežia ako program na vykonávanie špecifických úloh. Pomocou týchto makier je možné vytvárať plánovače a kalendáre, takže Onetastic môže byť užitočný pre používateľov OneNotu.
Typy šablón OneNotu
Možnosti šablón sú nekonečné. Nižšie je uvedený zoznam nápadov na šablóny OneNotu:
- Denník – Udržujte svoje myšlienky a pocity v bezpečí na svojom digitálnom zariadení pomocou šablóny denníka.
- Kalendár – Čím viac ľudí sa presúva do digitálneho sveta, papierové kalendáre sú ťažkopádne. Šablóna kalendára premení OneNote na prenosný kalendár, aby ste mali prehľad o svojich životných udalostiach a nikdy nezmeškali dátum.
- Kontrolný zoznam – robíte si zoznam na plánovanie výletu? Alebo zoznam potravín predtým, ako sa vyberiete do obchodu? Možno premýšľate nad nápadmi na ďalšiu knihu. Šablóna kontrolného zoznamu je dokonalý spôsob, ako sledovať akýkoľvek zoznam informácií.
- Plánovač – Ak potrebujete mať všetky podrobnosti o svojom živote na jednom mieste a chcete ušetriť nejaké stromy a vynechať papier a atrament, urobte z OneNotu digitálny plánovač. Je ľahké koordinovať každú oblasť svojho života, keď je všetko na jednom mieste.
- Rozpočet – Ďalším skvelým využitím vášho digitálneho notebooku je sledovanie rozpočtu alebo financií. Šablóna rozpočtu uľahčuje plánovanie, sledovanie a dodržanie rozpočtu.
Inštalácia šablóny OneNotu
Ak chcete nainštalovať šablónu do svojho zariadenia, postupujte podľa týchto jednoduchých pokynov:
- Otvorte prieskumníka súborov, vyberte „Súbor“ a potom „Otvoriť“.
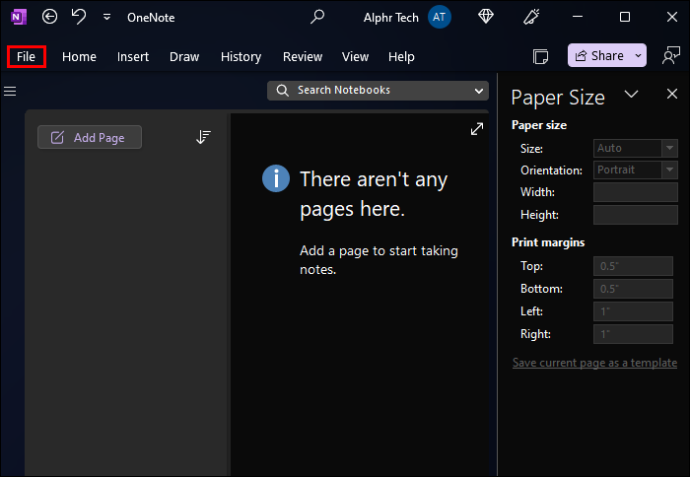
- Vyberte „Otvoriť z iných umiestnení“ a prehliadajte.
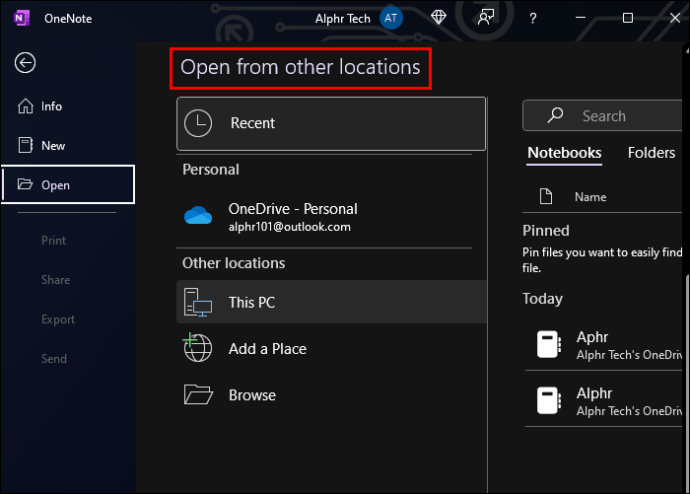
- Prehliadajte, kým nenájdete umiestnenie súboru šablóny.
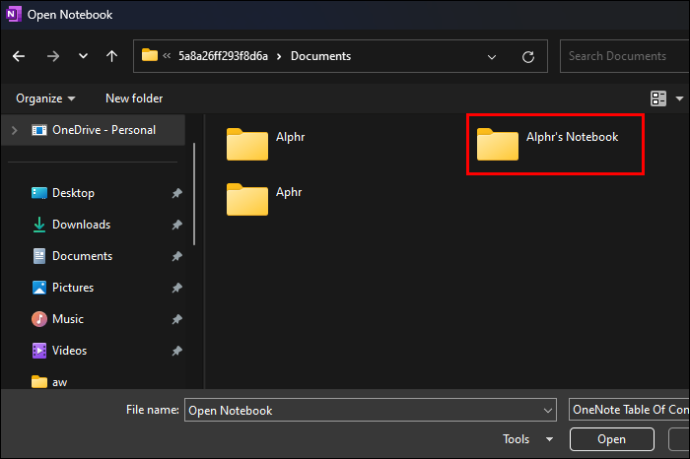
Vytvorenie vlastnej šablóny je rýchle a jednoduché. Ak chcete byť autorom svojej vlastnej šablóny, postupujte podľa týchto pokynov:
- Vyberte „Pridať stránku“ a vytvorte prázdne miesto na návrh šablóny.
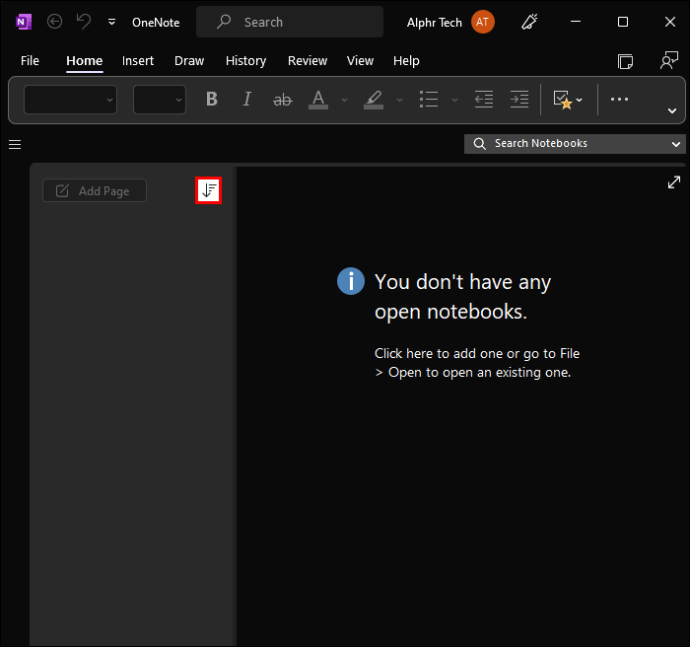
- Kliknite na kartu „Zobraziť“ a potom na možnosť „Veľkosť papiera“.
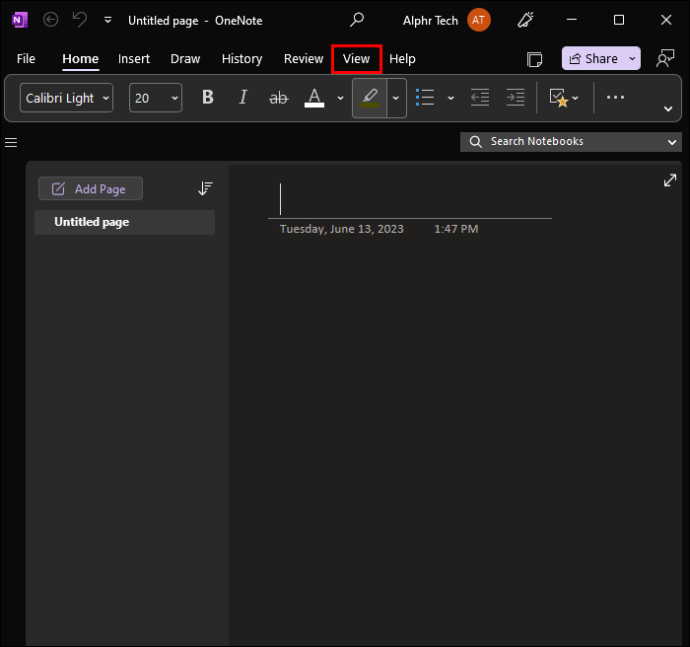
- Nastavte požadovanú veľkosť papiera a venujte pozornosť aj okrajom tlače.
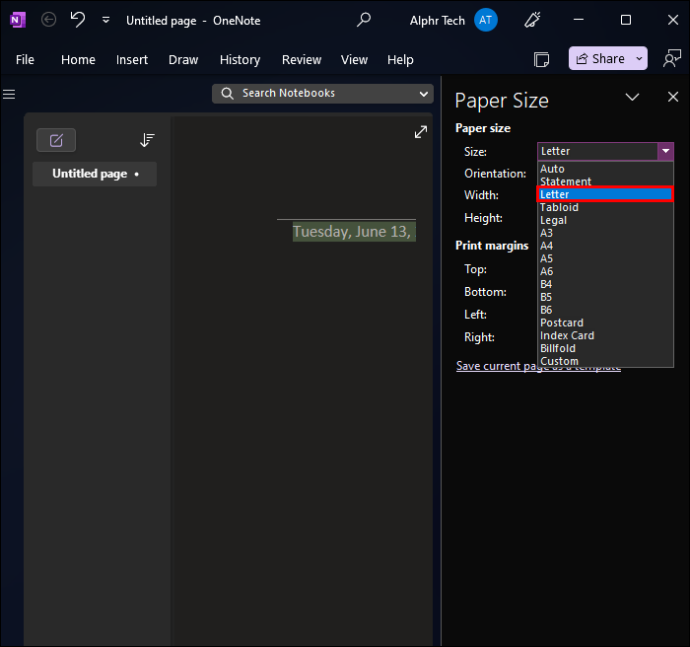
- Pomocou daných nástrojov a možností pridajte do svojej šablóny ľubovoľný obsah a prvky dizajnu. Môžete pridať toľko stránok, koľko chcete.
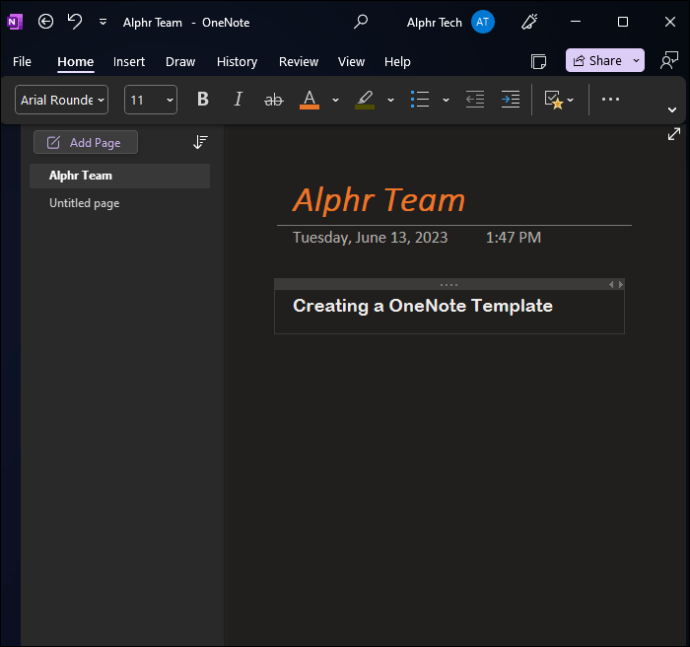
- Keď ste navrhli šablónu, ktorá je pre vás ideálna, nájdite kartu „Veľkosť papiera“ a vyberte „Uložiť aktuálnu stránku ako šablónu“.
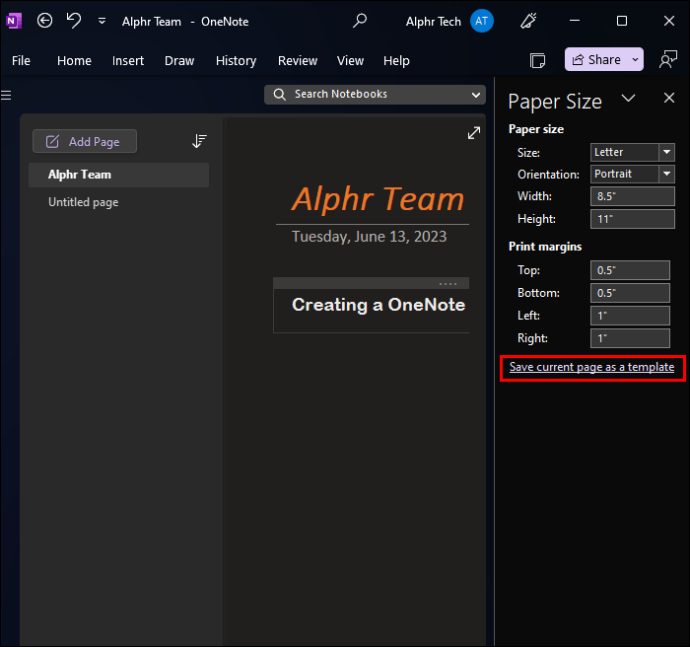
- Dajte svojej šablóne jedinečný názov a teraz ju môžete použiť kedykoľvek budete chcieť.
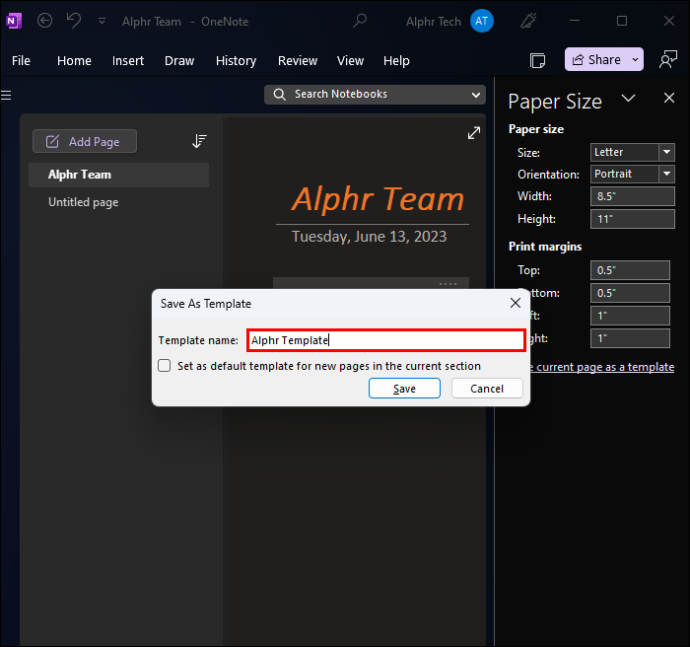
Odstránenie šablóny OneNotu
Občas sa môžete rozhodnúť, že už nepotrebujete jednu zo svojich šablón OneNotu. Odstránenie šablóny nie je intuitívne. Tu je postup:
- Kliknite na kartu „Vložiť“ a vyberte „Šablóny stránok“.
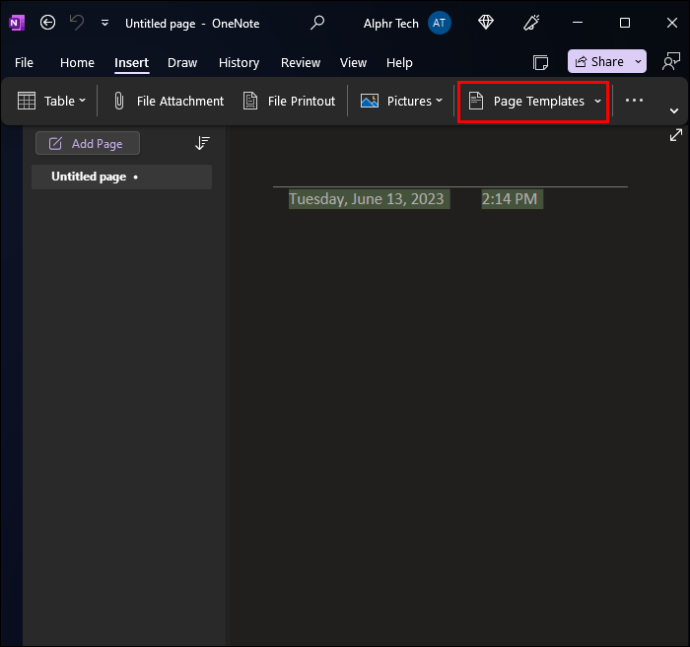
- Vyberte možnosť „Moje šablóny“.
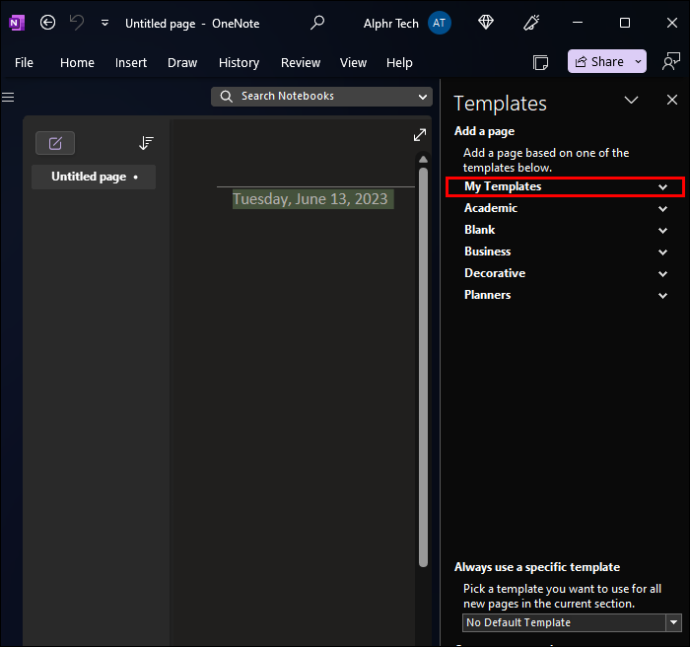
- Kliknite pravým tlačidlom myši na šablónu, ktorú už nepotrebujete, a vyberte možnosť „Odstrániť“.
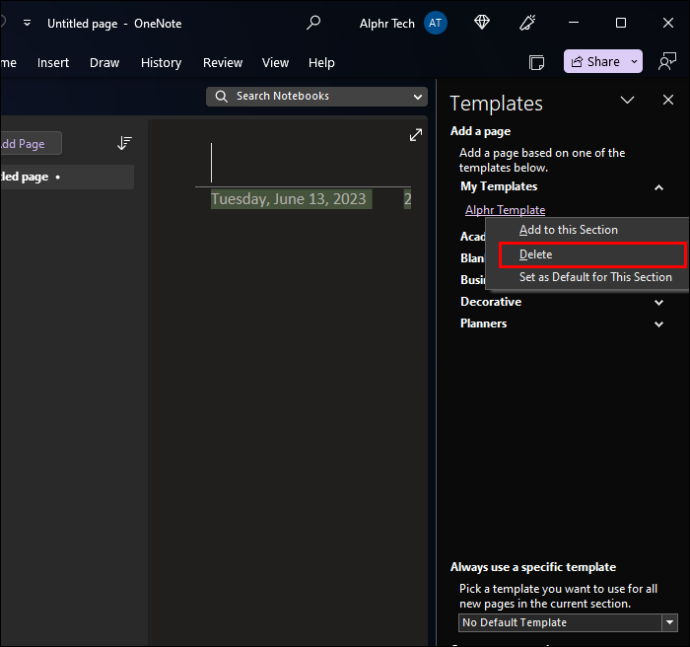
- Upozorňujeme, že ak je táto šablóna pre váš program voľbou „predvolená šablóna“, nebudete ju môcť odstrániť, kým si nevyberiete inú predvolenú šablónu.
Využite silu OneNotu
OneNote je výkonný nástroj, ktorý možno ešte viac vylepšiť pomocou prispôsobených šablón. Teraz môžete mať svoj plánovač, organizátor schôdzok, kalendár a ďalšie veci priamo vo svojom mobilnom zariadení. Namiesto toho, aby ste sa pokúšali organizovať text na nudnej stránke s poznámkami, použite Šablóna OneNote, ktorá okorení vaše poznámky a zmení ich na nástroje na hackovanie života.
Aké úlohy vykonávate pomocou šablón OneNotu? A aké šablóny preferujete na zefektívnenie vášho života? Dajte nám vedieť v komentároch nižšie.
ako vytvoriť disk na obnovenie systému Windows 10









