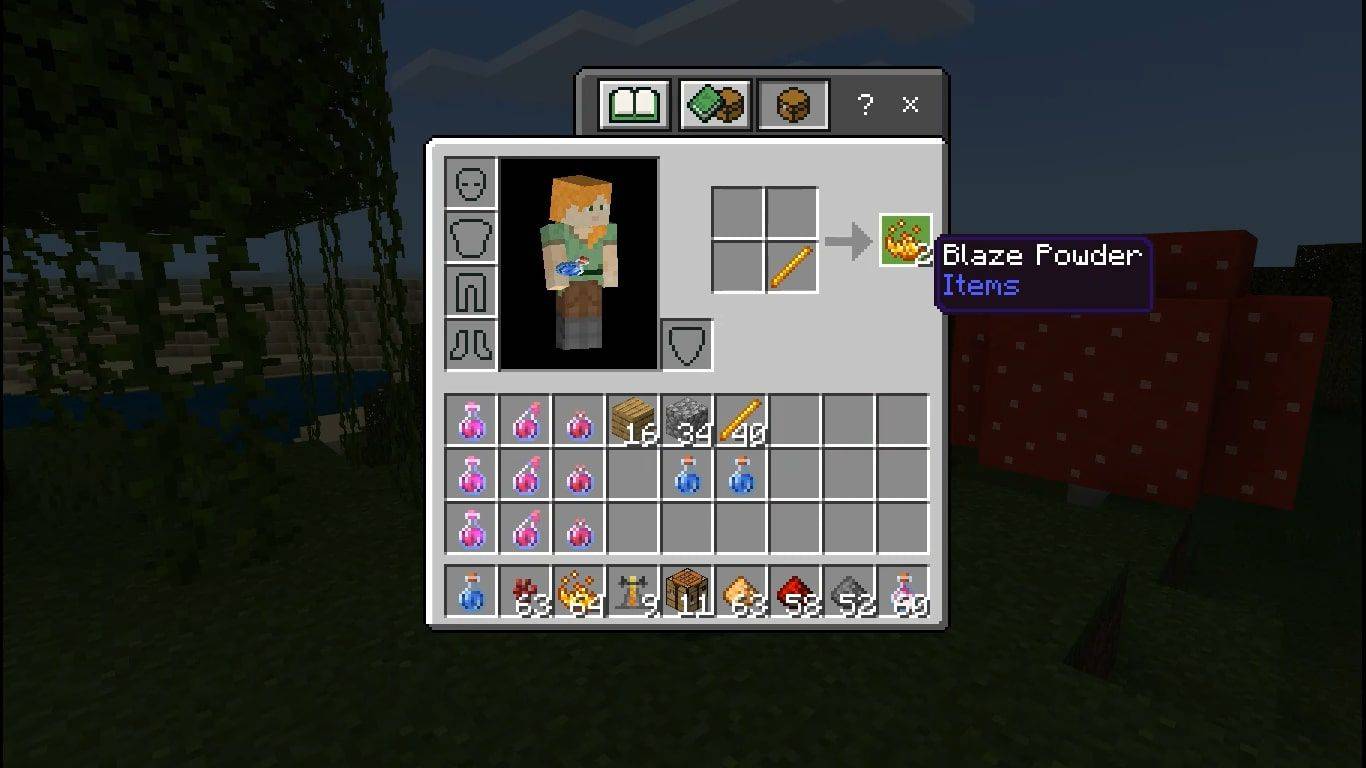Rastúci počet používateľov, ktorí sa obávajú o svoje súkromie alebo sú naštvaní blokovaním webových stránok vo Veľkej Británii, sa obracajú na VPN (virtuálne súkromné siete). VPN v podstate smeruje vašu komunikáciu cez súkromný tunel, takže snoopers nevidia, čo prehliadate. Môžu pôsobiť dojmom, akoby ste sídlili v inej krajine, takže môžete obísť nepríjemné geografické obmedzenia a mať prístup na webové stránky a pozerať videá, ktoré vo Veľkej Británii nie sú zvyčajne povolené.

Na každom zo svojich počítačov, tabletov a mobilných telefónov môžete nastaviť jednotlivé siete VPN, ale inteligentnejším prístupom je vytvorenie servera VPN, ktorý môžete použiť na ochranu každého jedného zariadenia v sieti. Musíte urobiť toto.
počet dní medzi dvoma dátumami vynikajú
Vytvorte si vlastný server VPN: Čo potrebujete
Kľúčovým komponentom pre server VPN je počítač. Môže to byť starý počítač, ktorý už nepoužívate, alebo lacný počítač, ako napríklad Raspberry Pi. Odporúčame vám spustiť tento projekt na platforme Pi, najlepšie Raspberry Pi 3, ktorá stojí okolo 33 GBP. Tieto mini počítače majú zabudovaný všetok sieťový hardvér; používať veľmi málo energie na prevádzku; bežať potichu; a ledva zaberajú akúkoľvek izbu.
Pozri súvisiace Čo je to VPN a prečo je taká kontroverzná? Najlepšie služby VPN roku 2017: Aká je najlepšia VPN vo Veľkej Británii?
Prevedieme vás týmito krokmi, ako to urobiť, stojí za zmienku, že proces šifrovania môže trvať dlho, takže ho možno nebudete chcieť spustiť, kým nebudete vedieť, že môžete svoj počítač opustiť, aby ste mohli pokračovať v práci, prípadne cez noc.
Projekt bude rovnako dobre fungovať aj na starom počítači. Budete si musieť nainštalovať Server Ubuntu ako primárny operačný systém na spustenie PiVPN, takže môžete postupovať rovnako ako v prípade Pi. Ak inštalujete VPN na nové Pi, budete potrebovať aj toto:
- Karta microSD (minimálne 8 GB)
- Obrazovka (televízor alebo monitor)
- Kábel HDMI - aj keď ho potrebujete iba počas inštalácie
- Ethernetový kábel alebo kľúč Wi-Fi na pripojenie zariadenia Pi k vašej sieti a internetu
- USB klávesnica a myš
- Kábel micro USB alebo napájací zdroj na napájanie zariadenia.
Môžete si kúpiť súpravy so všetkými potrebnými kusmi, ale existuje veľká šanca, že niektoré z požadovaných káblov a periférií už doma ležíte. Ak máte telefón alebo tablet s Androidom, kábel použitý na jeho nabitie napája počítač Pi v pohode.

Vaše Pi musí bežať Raspbian Jessie operačný systém . Nezáleží na tom, či sa rozhodnete pre verziu Lite alebo Pixel, obe fungujú dobre.
Budete tiež potrebovať kópiu PiVPN , čo je verzia OpenVPN navrhnutá špeciálne pre Raspberry Pi. Nižšie máme sprievodcu, ako to nastaviť.
Pretože Pi bude fungovať ako server, bude na svoju správnu funkciu potrebovať statickú IP adresu. Prejdite do nastavení smerovača (postup nájdete v príručke) a vyhľadajte niečo ako statickú rezerváciu DHCP. Presné umiestnenie a postup rezervácie sa bude líšiť v závislosti od vašej značky a modelu smerovača, ale zvyčajne je to jednoduché. Ak nemôžete získať statickú adresu IP, tejto príručky ponúka pomerne ľahké riešenie.
Vytvorte si vlastný server VPN: Nainštalujte a používajte PiVPN
Na pracovnej ploche Pi (alebo Ubuntu) dvakrát kliknite na tlačidlo Terminál a otvorte okno terminálu. Zadajte príkaz na inštaláciu PiVPN: ‘curl -L https://install.pivpn.io | bash “a stlačte kláves Enter. Všetky požadované kódy budú stiahnuté z PiVPN, takže sa uistite, že ste pripojení k internetu. Trvá to chvíľu, takže buďte trpezliví. Potom sa začne proces inštalácie.
Vyberte si sieťové rozhranie - Ethernet je najlepší. Vyberte ho a kliknite na tlačidlo OK. Zobrazí sa otázka, či chcete použiť svoje súčasné nastavenie siete ako statickú adresu IP. Vyberte možnosť Áno, pokiaľ nechcete zadať iné podrobnosti. Vyberte Pi ako používateľa, ktorý nainštaluje konfiguráciu (alebo predvoleného používateľa pri inštalácii systému Ubuntu) a povolí bezobslužné bezpečnostné aktualizácie.
Keď je toto nastavené, vyberte ako protokol UDP a potom vyberte predvolený port (1194). Prijmite odporúčanú úroveň šifrovania. Vygenerovanie súkromného kľúča bude trvať veľmi dlho. Po dokončení vyberte možnosť „Použiť túto verejnú adresu IP“ a vyberte poskytovateľa DNS, napríklad OpenDNS. Po výzve reštartujte počítač.

Vytvorte si vlastný server VPN: Pridajte klientov a nakonfigurujte PiVPN
Keď sa Pi reštartuje, otvorte Terminál a zadajte pivpn add. Zobrazí sa výzva na zadanie názvu prvého klienta, ktorého chcete použiť na pripojenie zariadenia k novej sieti VPN (napríklad „WindowsClient“). Zadajte heslo dvakrát. Chcete, aby bolo toto heslo ľahko zapamätateľné, ale veľmi ťažko uhádnuteľné.
Bude vygenerovaný súkromný kľúč a profil OpenVPN. Otvorte Správcu súborov a prejdite do priečinka, do ktorého bol tento súbor uložený. Predvolene je to / home / pi / ovpns. Toto môžete skopírovať do svojho klienta OpenVPN pomocou protokolu FTP alebo e-mailu (nezabudnite potom správu z bezpečnostných dôvodov úplne vymazať).
V systéme Windows nainštalujte a spustite klienta OpenVPN. Pravým tlačidlom myši kliknite na jej ikonu v oblasti oznámení a vyberte možnosť Importovať súbor. Prejdite na uložený súbor OVPN, vyberte ho a kliknite na Otvoriť. Ďalej kliknite pravým tlačidlom na ikonu a vyberte Pripojiť. Po zobrazení výzvy zadajte heslo, ktoré ste vytvorili skôr. OpenVPN by sa mal pripojiť k vášmu serveru VPN.
Vytvorte si vlastný server VPN: Nainštalujte si Rasbian Jesse
Ak ešte nemáte na svojom Pi Jesseho, choďte tu a stiahnite si NOOBS - nový softvér Out of the Box - do svojho počítača - potom rozbaľte obsah do priečinka na pracovnej ploche. Pripojte kartu microSD k počítaču (v prípade potreby pomocou adaptéra) a potom presuňte obsah z priečinka na kartu. Vložte kartu microSD do svojho Pi a zapnite ju. NOOBS sa načíta. Po dokončení vyberte v ponuke Raspbian a kliknite na Inštalovať. Skopírovanie všetkých súborov bude trvať pomerne dlho, ale až to skončí, budete môcť začať používať Pi.
Vytvorte si vlastný server VPN: klienti OpenVPN
Keď bude váš PiVPN funkčný, budete si musieť nainštalovať klientov OpenVPN na všetky zariadenia, ktoré sa budú pripájať k VPN. K dispozícii je veľa rôznych klientov, ale tu je užší zoznam najlepších, ktoré vám pomôžu začať:
ako nájsť niekoho narodeniny online
- Windows OpenVPN GUI
- Mac Tunnelblick
- ios OpenVPN Connect
- Android OpenVPN Connect
Ukážeme vám, ako pripojiť vaše zariadenia k serveru VPN v tutoriále „Pridávanie klientov a konfigurácia PiVPN“ vyššie.
Vytvorte si vlastný server VPN: Presmerovanie portov
Prejdite do nastavení smerovača a vyhľadajte položku presmerovania portov. Toto sa môže nachádzať v časti Pokročilé. V podstate stačí zadať názov aplikácie alebo služby, ktorú nastavujete, a prichádzajúci port (alebo porty), ktorý chcete používať. Vyberte typ protokolu (napríklad TCP a UDP) a adresu IP, na ktorú sa má smerovať požiadavka. Ak si nie ste istí, čo musíte urobiť, vyskúšajte spoločnosť Google značku a model vášho smerovača spolu s presmerovaním portov a mali by ste nájsť pokyny, ktoré by ste mali dodržiavať.
Vytvorte si vlastný server VPN: príkazy PiVPN
Ak máte svoju obrazovku stále pripojenú, môžete do okna terminálu na vašom Raspberry Pi zadávať príkazy, ktoré vám umožnia vykonávať rôzne akcie, napríklad zistiť, ktorí klienti sú pripojení k vášmu serveru, vytvárať ďalších klientov, zrušiť profil klienta a ďalšie.
Vzor príkazu, ktorý musíte zadať, je:
pivpn [voliteľné], pričom a [voliteľné] sú nahradené niektorou z nasledujúcich položiek:
- -a, pridať [nopass]: Vytvoriť profil klienta OpenVPN, voliteľné bez hesla
- -c, clients: Zoznam všetkých pripojených klientov k serveru
- -d, ladenie: Ak máte problémy, spustite reláciu ladenia
- -l, zoznam: Zoznam všetkých platných a zrušených certifikátov
- -r, revoke: Odvolať profil klienta OpenVPN
- -h, pomoc: Zobraziť informácie o pomoci
- -u, odinštalovať: Odinštalovať PiVPN