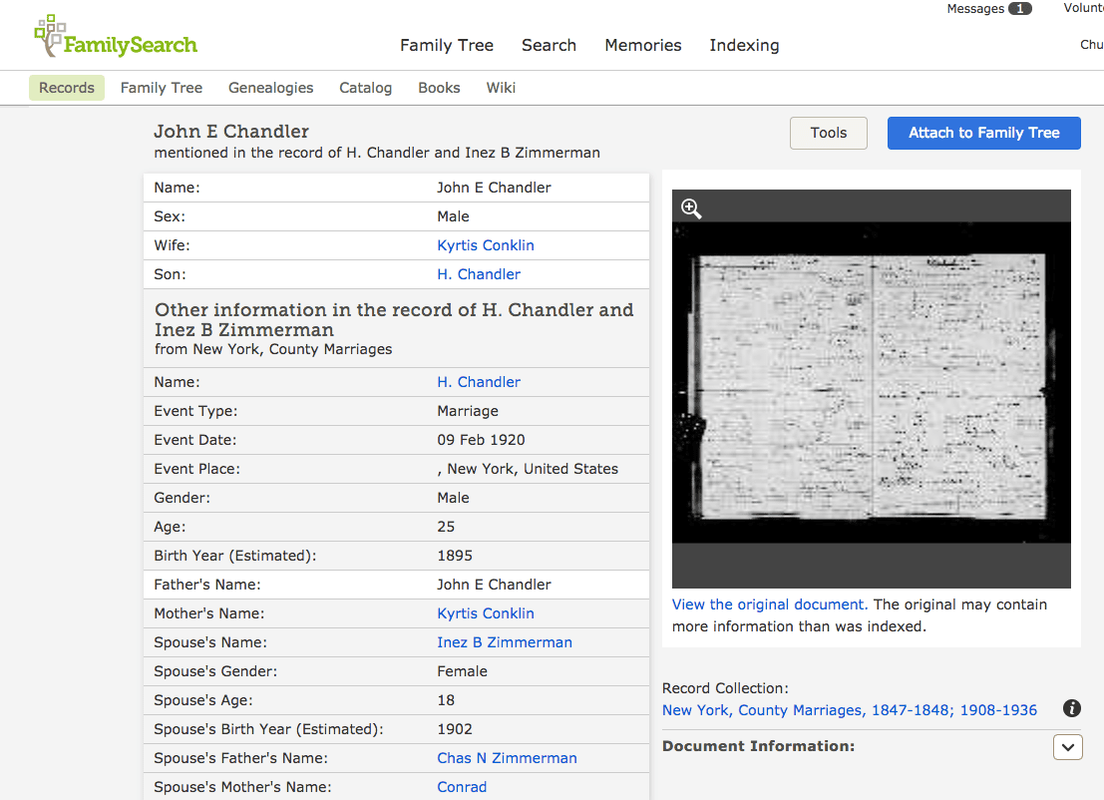Tu je kompletný zoznam funkcií Winaero Tweaker, ktoré nájdete v aplikácii. Prosím prečítajte si FAQ skôr ako použijete Winaero Tweaker.
Inzerát
Winaero Tweaker prichádza s nasledujúcimi funkciami.
Záložky

Nachádza sa v: Domov
Tu je miesto pre vylepšenia, ktoré je možné pridať pomocou tlačidla „Uložiť do tohto vylepšenia“ na paneli nástrojov. Nechajte si tu vylepšenia, ktoré budete často používať.
Informácie

Nachádza sa v: Domov
Prezerajte si informácie o hardvéri počítača a operačnom systéme.
Aero Colors

Nachádza sa v: Vzhľad
Vedeli ste, že motor Aero vo Windows 7 pracuje s dvoma farbami súčasne? Vyskúšajte to v akcii pomocou možností uvedených vyššie!
Aero Colors

Nachádza sa v: Vzhľad
Zmeňte farbu rámu okna a nastavte rovnakú farbu na úvodnú obrazovku. Skryté nastavenia Aera v pokladni „Povoliť vyfarbenie okien“ a „Režim vysokého kontrastu“.
Aero Colors

Nachádza sa v: Vzhľad
Zmeňte farbu okenného rámu a panela úloh a nastavte rovnakú farbu na úvodnej obrazovke.
Aero Lite

Nachádza sa v: Vzhľad
Aktivujte skrytú tému Aero Lite vo Windows 10, Windows 8.1 a Windows 8.
Viac podrobností o tejto vychytávke nájdete TU .
Alt + Tab Vzhľad

Nachádza sa v: Vzhľad
Existuje niekoľko skrytých tajných možností na prispôsobenie vzhľadu a správania dialógového okna Alt + Tab.
Transparentnosť pozadia Alt + Tab - umožňuje upraviť priehľadnosť dialógového okna Alt + Tab. 0 - znamená úplne priehľadné pozadie dialógového okna Alt + Tab. 100 - znamená úplne nepriehľadné pozadie dialógového okna Alt + Tab.
Dim Desktop (Stlmiť pracovnú plochu) - možnosť stlmiť pozadie pracovnej plochy a pozadia po otvorení dialógového okna Alt + Tab. 0 - znamená nestlmenú pracovnú plochu, keď je stlačená klávesová skratka Alt + Tab. 100 - znamená úplne stlmenú pracovnú plochu, keď sa otvorí dialógové okno Alt + Tab.
Skryť otvorené okná - ak je táto funkcia povolená, táto funkcia umožní Alt + Tab zobraziť na prázdnej ploche s ikonami a nebude otvorené jediné okno na pozadí, ktoré by vás rozptyľovalo.
Zmeňte tieto možnosti a stlačte Alt + Tab, aby ste ich okamžite videli v akcii.
Viac podrobností o tejto vychytávke nájdete TU .
Alt + Tab Vzhľad

Nachádza sa v: Vzhľad
Existuje niekoľko skrytých tajných možností na prispôsobenie vzhľadu a správania dialógového okna Alt + Tab. Môžete to zmeniť:
- veľkosť miniatúr
-horizontálne medzery medzi miniatúrami
- vertikálne medzery medzi miniatúrami
- horný, ľavý, pravý a dolný okraj okolo miniatúry.
Zmeňte tieto možnosti, uložte prácu a po výzve reštartujte program Explorer.
Viac podrobností o tejto vychytávke nájdete TU .
Farebné lišty s nadpisom

Nachádza sa v: Vzhľad
Povolenie alebo zakázanie farieb záhlaví okna v systéme Windows 10.
Viac podrobností o tejto vychytávke nájdete TU .
Vlastné akcenty

Nachádza sa v: Vzhľad
Tu môžete definovať až 8 vlastných farieb v systéme Windows 10, ktoré sa zobrazia v dolnej časti Nastavenia -> Personalizácia -> Farba.
Viac podrobností o tejto vychytávke nájdete TU .
Schéma tmavej farby

Nachádza sa v: Vzhľad
Tu môžete povoliť tmavú farebnú schému pre systémové nastavenia a aplikácie systému Windows 10. Zrušením začiarknutia políčok povolíte tmavú farebnú schému.
Viac podrobností o tejto vychytávke nájdete TU .
Farba neaktívnych záhlaví

Nachádza sa v: Vzhľad
Zmeňte farbu neaktívnych záhlaví v systéme Windows 10. Mala by byť povolená možnosť „Zobraziť farbu na Štart, na paneli úloh, v centre akcií a v záhlaví“, inak si nevšimnete žiadnu zmenu.
Poznámka: Ak ste povolili možnosť „Automaticky vybrať farbu prízvuku z môjho pozadia“, neaktívna farba nadpisu ju nebude nasledovať. Je tiež lepšie ho deaktivovať.
Viac podrobností o tejto vychytávke nájdete TU .
Spomaliť animácie

Nachádza sa v: Vzhľad
Ak je táto možnosť povolená, môžete spomaliť animácie okna stlačením a podržaním klávesu Shift. Toto je animácia, ktorú vidíte pri minimalizácii, maximalizácii alebo zatváraní okna.
Viac podrobností o tejto vychytávke nájdete TU .
Zvuk pri spustení

Nachádza sa v: Vzhľad
Tu môžete nahradiť úvodný zvuk vlastným súborom * .WAV. Kliknutím na tlačidlo Prehrať si vypočujete aktuálny zvuk pri spustení.
Synchronizácia farieb Metro / Aero

Nachádza sa v: Vzhľad
Použite farbu úvodnej obrazovky na okraje okien a naopak.
Viac podrobností o tejto vychytávke nájdete TU .
Správanie témy

Nachádza sa v: Vzhľad
Tu môžete zabrániť témam systému Windows v zmene kurzorov myši a ikon na pracovnej ploche.
Viac podrobností o tejto vychytávke nájdete TU .
Ikony

Nachádza sa v: Rozšírené nastavenia vzhľadu
Tu môžete upraviť písmo a vzhľad ikon na ploche a v Prieskumníkovi.
Tip: Úprava nastavení zvislého a vodorovného rozstupu vyžaduje odhlásenie a opätovné prihlásenie do vášho používateľského účtu. Ak sa tomu chcete vyhnúť, môžete v kontextovej ponuke Pracovná plocha odškrtnúť možnosť „Zobraziť-> Zarovnať ikony na mriežku“ a potom ju začiarknuť späť.
Ak máte Windows 10, musíte sa aj tak odhlásiť a prihlásiť späť.
Viac podrobností o tejto vychytávke nájdete TU .
Ponuky

Nachádza sa v: Rozšírené nastavenia vzhľadu
Tu môžete zmeniť výšku a písmo ponúk. Môžete ho zmenšiť alebo zväčšiť.
Viac podrobností o tejto vychytávke nájdete TU .
Písmo správy

Nachádza sa v: Rozšírené nastavenia vzhľadu
Tu môžete zmeniť písmo niektorých dialógových okien správ podobných tlačidlu „OK-Zrušiť“. Mnoho moderných aplikácií bohužiaľ nepodporuje tieto nastavenia, ale niektoré ako OpenVPN a Firefox ich stále podporujú.
Obnoviť rozšírený vzhľad

Nachádza sa v: Rozšírené nastavenia vzhľadu
Kliknutím na tlačidlo resetujete všetky možnosti rozšíreného vzhľadu naraz. Ak je vzhľad okien a ikon pokazený, vráti všetky zmeny na predvolené hodnoty.
Posuvníky

Nachádza sa v: Rozšírené nastavenia vzhľadu
Tu môžete zmeniť šírku a vzhľad posuvných pruhov. Môžete ho zmenšiť alebo zväčšiť.
Viac podrobností o tejto vychytávke nájdete TU .
Písmo na stavovom riadku

Nachádza sa v: Rozšírené nastavenia vzhľadu
Tu môžete zmeniť písmo stavových riadkov, napr. písmo v stavovom riadku programu Poznámkový blok. Použije sa tiež na tipy v mnohých aplikáciách. Upozorňujeme, že veľa aplikácií túto možnosť nepodporuje. Napríklad program Explorer bude ignorovať tieto nastavenia písma.
Systémové písmo

Nachádza sa v: Rozšírené nastavenia vzhľadu
Windows 10 štandardne používa v komponentoch Desktop písmo s názvom Segoe UI. Používa sa pre kontextové ponuky, pre ikony Prieskumníka a podobne. Tu ho môžete zmeniť na akékoľvek nainštalované písmo.
Viac podrobností o tejto vychytávke nájdete TU .
Orámovanie okien

Nachádza sa v: Rozšírené nastavenia vzhľadu
Prispôsobte veľkosť rámu okna. Môžete ho zmenšiť alebo zväčšiť. Vo Windows 10 použite tému Aero Lite, aby okraje fungovali. Nepracuje s predvolenou témou systému Windows 10.
Viac podrobností o tejto vychytávke nájdete TU .
Lišty s nadpisom okna

Nachádza sa v: Rozšírené nastavenia vzhľadu
Tu môžete zmeniť výšku záhlavia okna a jeho písmo. Môžete ho zmenšiť alebo zväčšiť.
Viac podrobností o tejto vychytávke nájdete TU .
Časový limit Chkdsk pri štarte

Nachádza sa v: Správanie
Ak bol oddiel vášho pevného disku označený ako špinavý kvôli nesprávnemu vypnutiu alebo kvôli poškodeniu alebo chybným sektorom, program Chkdsk sa spustí automaticky počas zavádzania systému Windows, aby opravil chyby disku. Tu môžete nastaviť časový limit pred spustením aplikácie Chkdsk a zmizne text „Stlačením ľubovoľného klávesu zrušíte ...“. Takže budete mať čas na zrušenie kontroly disku.
Viac podrobností o tejto vychytávke nájdete TU .
Zakážte Aero Shake

Nachádza sa v: Správanie
ako zapnúť hlasový chat vo Fortnite
Funkcia Aero Shake minimalizuje všetky ostatné okná na pozadí, keď zatrasiete aktívnym oknom. Tu ho môžete zakázať alebo povoliť.
Viac podrobností o tejto vychytávke nájdete TU .
Zakážte Aero Snap

Nachádza sa v: Správanie
Zakážte chovanie pri uchopení okna, to znamená zmenu veľkosti a zmeny polohy okna, ku ktorému dôjde, keď ho potiahnete a dotknete sa ukazovateľa na ľavý, horný alebo pravý okraj obrazovky.
Viac podrobností o tejto vychytávke nájdete TU .
Zakázať vyhľadávanie aplikácií v obchode

Nachádza sa v: Správanie
Po otvorení neznámeho typu súboru zakážte možnosť „Vyhľadať aplikáciu v obchode“. Ak je táto možnosť vypnutá, systém Windows zobrazí iba dialógové okno s aplikáciami nainštalovanými v počítači.
Viac podrobností o tejto vychytávke nájdete TU .
Zakázať automatickú údržbu

Nachádza sa v: Správanie
Ak nepoužívate počítač, systém Windows vykonáva automatickú údržbu. Je to denná naplánovaná úloha, ktorá sa vyčerpá z krabice. Ak je povolené, vykonáva rôzne úlohy, ako sú aktualizácie aplikácií, aktualizácie systému Windows, kontroly zabezpečenia a mnoho ďalších vecí. Ak vám táto funkcia spôsobuje problémy, napr. váš počítač visí počas nečinnosti, možno ho budete chcieť deaktivovať kvôli odstráneniu problémov.
Viac podrobností o tejto vychytávke nájdete TU .
Zakážte blokovanie sťahovania

Nachádza sa v: Správanie
Operačný systém Windows štandardne pridáva špeciálne metadáta ku všetkým súborom, ktoré sťahujete z Internetu na jednotku NTFS. Pri pokuse o otvorenie alebo spustenie stiahnutého súboru vám systém Windows zabráni priamo ho otvoriť a zobrazí vám bezpečnostné varovanie, že súbor pochádza odinakiaľ a môže byť nezabezpečený. Toto správanie môžete zakázať pomocou možnosti vyššie.
Viac podrobností o tejto vychytávke nájdete TU .
Zakážte aktualizácie ovládačov

Nachádza sa v: Správanie
Je možné, že Windows 10 nebude môcť aktualizovať vaše ovládače. Windows 10 predvolene automaticky inštaluje ovládače z Windows Update, keď budú k dispozícii, spolu s bezpečnostnými záplatami. Povolením vyššie uvedeného začiarkavacieho políčka vypnete aktualizácie ovládačov v službe Windows Update v systéme Windows 10.
Viac podrobností o tejto vychytávke nájdete TU .
Zakázať reštart po aktualizáciách

Nachádza sa v: Správanie
O systéme Windows 10 je známe, že pri inštalácii aktualizácií automaticky reštartuje počítač. Nakoniec ho sám reštartuje, aj keď sa používateľ nachádza uprostred niečoho dôležitého. Povolením možnosti vyššie ju zastavíte.
Bonus: keď povolíte túto možnosť, nespustí váš počítač ani pri inštalácii aktualizácií.
Viac podrobností o tejto vychytávke nájdete TU .
Povoľte Crash na Ctrl + Scroll Lock

Nachádza sa v: Správanie
V systéme Windows existuje tajná skrytá funkcia, ktorá umožňuje používateľovi spustiť Modrú obrazovku smrti (BSoD). Táto možnosť je k dispozícii na účely ladenia a nie je predvolene povolená. Ak chcete povoliť túto možnosť, začiarknite políčko a reštartujte počítač.
Po reštartovaní použite nasledujúcu sekvenciu klávesových skratiek: Podržte stlačené pravé tlačidlo CTRL a dvakrát stlačte kláves SCROLL LOCK. To spôsobí BSOD iniciovaný používateľom.
Viac podrobností o tejto vychytávke nájdete TU .
Menu Zobraziť oneskorenie

Nachádza sa v: Správanie
Tu môžete zrýchliť alebo spomaliť ponuky úpravou parametra oneskorenia zobrazenia ponuky.
Viac podrobností o tejto vychytávke nájdete TU .
Oznámenie o nových aplikáciách

Nachádza sa v: Správanie
Povolte alebo zakážte upozornenie „Máte nové aplikácie, ktoré môžu otvoriť tento typ súboru“ pre novo nainštalované aplikácie.
Viac podrobností o tejto vychytávke nájdete TU .
Pri prebudení vyžadovať heslo

Nachádza sa v: Správanie
V systéme Windows 10 je možné do klasického ovládacieho panela pridať k možnostiam napájania možnosť „Vyžadovať heslo pri prebudení“. Umožní vám to spravovať bezpečnostnú ochranu vášho používateľského účtu známym spôsobom, na aký ste zvyknutí zo systému Windows 7 a Windows 8.1.
V applete Možnosti napájania ovládacieho panela v systéme Windows 7 a Windows 8 bola k dispozícii možnosť Vyžadovať heslo pri prebudení. Spoločnosť Microsoft sa však rozhodla ju vo Windows 10 odstrániť. Začiarknutím tohto políčka obnovíte funkciu Vyžadovať heslo pri prebudení. Po povolení otvorte rozšírené nastavenia plánu napájania. Môžete použiť poskytnuté tlačidlo.
Viac podrobností o tejto vychytávke nájdete TU .
Zobraziť BSOD, Zakázať smajlíka

Nachádza sa v: Správanie
Microsoft zmenil dizajn zastavovacej obrazovky (nazývanej tiež BSOD alebo Blue Screen Of Death). Namiesto zobrazovania technických informácií bielymi písmenami na modrom pozadí zobrazuje Windows 10 smutného smajlíka a iba chybový kód. Ak chcete zapnúť starý štýl BSOD a vypnúť smutný emotikon, začiarknite políčko.
Viac podrobností o tejto vychytávke nájdete TU .
Urýchlite spustenie aplikácií pre počítač

Nachádza sa v: Správanie
Windows 8 / 8.1 oneskoruje spustenie všetkých aplikácií pre stolné počítače. Skratky umiestnené v priečinku Po spustení v ponuke Štart, ako aj položky, ktoré sa spúšťajú z rôznych umiestnení databázy Registry, sa spustia po niekoľkých sekundách. Pomocou začiarkavacieho políčka vyššie zmenšíte oneskorenie.
Viac podrobností o tejto vychytávke nájdete TU .
Ochrana USB proti zápisu

Nachádza sa v: Správanie
Na veľkokapacitných pamäťových zariadeniach USB je možné povoliť ochranu proti zápisu. Po povolení obmedzí prístup na zápis na externé jednotky USB. To môže byť užitočné ako ďalšia možnosť zabezpečenia. Pomocou vyššie uvedenej možnosti povolíte ochranu USB proti zápisu.
Po povolení je potrebné znova pripojiť všetky jednotky USB, ak ste ich pripojili k počítaču. Všetky novo pripojené jednotky USB sa stanú iba na čítanie.
Viac podrobností o tejto vychytávke nájdete TU .
Windows Update Settings

Nachádza sa v: Správanie
V systéme Windows 10 zmeňte správanie služby Windows Update, ktoré je uzamknuté na možnosť „Inštalovať aktualizácie automaticky“. K dispozícii sú dva spôsoby:
Metóda č. 1 je vylepšenie, ktoré nakonfiguruje funkciu Automatické aktualizácie a nastaví ju na možnosť „Upozorniť na stiahnutie a upozorniť na inštaláciu. Otvorí sa stránka Windows Update v aplikácii Nastavenia. Tam musíte kliknúť na tlačidlo „Skontrolovať dostupnosť aktualizácií“. Tento krok nevynechajte, inak vyladenie nebude fungovať.
Metóda č. 2 zakáže službu „Windows Update“, takže Windows 10 nebude sťahovať a inštalovať žiadne aktualizácie.
Bez ohľadu na zvolený spôsob reštartujte počítač.
Viac podrobností o tejto vychytávke nájdete TU .
Možnosti myši XMouse

Nachádza sa v: Správanie
Tu môžete za chodu ovládať možnosti XMouse a meniť ich nastavenia. Môžete zmeniť nasledujúce možnosti:
- povoliť alebo zakázať možnosť aktivácie okna umiestnením kurzora myši -.
- zmeniť časový limit aktivácie okna, keď ho umiestnite kurzorom myši.
- povoliť alebo zakázať zdvíhanie okna, keď je umiestnené.
Viac podrobností o tejto vychytávke nájdete TU .
Možnosti zavedenia

Nachádza sa v: Boot and Logon
Tu môžete zmeniť rôzne možnosti nového správcu spustenia systému Windows 8, Windows 8.1 a Windows 10. Všetky tieto možnosti sú z bežných nastavení systému Windows neprístupné. Možnosť „Zakázať textové správy“ odstráni správy ako „Aktualizácia registra - 10%“. Sú užitočné, takže ich nevypínajte, pokiaľ neviete, čo robíte.
Viac podrobností o tejto vychytávke nájdete TU .
Predvolené pozadie uzamknutej obrazovky

Nachádza sa v: Boot and Logon
Vo Windows 10 sa obraz na uzamknutej obrazovke zobrazuje v mnohých prípadoch. Napríklad, ak ste uzamkli svoju reláciu používateľa pomocou programu Win + L alebo kliknutím na obrázok používateľa v ponuke Štart, zobrazí sa obrázok uzamknutej obrazovky a zobrazí sa obrázok, ktorý je nastavený v časti Nastavenia -> Personalizácia -> Uzamknutá obrazovka. Ak sa ale odhlásite alebo je obrazovka uzamknutá na obrazovke so zoznamom používateľov, potom Windows 10 zobrazí iný obrázok. Toto je predvolená uzamknutá obrazovka. Vo Windows 10 teda existujú dve úplne samostatné uzamknuté obrazovky. Tu môžete vo Windows 10 nastaviť VÝCHOZÍ obraz uzamknutej obrazovky.
Viac podrobností o tejto vychytávke nájdete TU .
Zakázať uzamknutú obrazovku

Nachádza sa v: Boot and Logon
Tu môžete deaktivovať uzamknutú obrazovku, ak ju nechcete alebo nepotrebujete.
Viac podrobností o tejto vychytávke nájdete TU .
Povoliť CTRL + ALT + DEL

Nachádza sa v: Boot and Logon
Povoľte alebo zakážte sekvenciu CTRL + ALT + DELETE pre prihlásenie v systéme Windows. Môže to vyžadovať, aby používatelia pred prihlásením stlačili klávesy CTRL + ALT + DELETE.
Viac podrobností o tejto vychytávke nájdete TU .
Nájdite obrázky na uzamknutej obrazovke

Nachádza sa v: Boot and Logon
Windows 10 prichádza s príjemnou funkciou, ktorá vám umožní zobraziť náhodný obrázok na uzamknutej obrazovke zakaždým, keď ho uvidíte. Sťahuje nádherné obrázky z Internetu a zobrazuje ich na uzamknutej obrazovke. Zakaždým, keď spustíte alebo zamknete Windows 10, uvidíte nový krásny obrázok.
Aktuálne zobrazený obrazový súbor uzamknutej obrazovky získate na svojej diskovej jednotke kliknutím na tlačidlo pod príslušným obrázkom.
Ak chcete získať všetky obrázky uzamknutej obrazovky uložené v počítači, kliknite na tlačidlo „Získať všetky obrázky uložené v tomto počítači“.
Viac podrobností o tejto vychytávke nájdete TU .
Skryť meno posledného používateľa

Nachádza sa v: Boot and Logon
Ak je táto možnosť povolená, systém Windows nebude na prihlasovacej obrazovke zobrazovať posledného používateľa, ktorý sa úspešne prihlásil. Svoje užívateľské meno môžete skryť aj na uzamknutej obrazovke.
Viac podrobností o tejto vychytávke nájdete TU .
Prihlasovacia obrazovka

Nachádza sa v: Boot and Logon
Začiarknutím vyššie uvedeného začiarkavacieho políčka zakážete pozadie na prihlasovacej obrazovke vo Windows 10. Týmto nastavíte obyčajnú farbu.
Viac podrobností o tejto vychytávke nájdete TU .
Ikona siete na uzamknutej obrazovke

Nachádza sa v: Boot and Logon
Ikona siete sa zobrazí na uzamknutej obrazovke aj na prihlasovacej obrazovke. Aj keď na uzamknutej obrazovke neponúka žiadne funkcie, umožňuje používateľovi odpojiť zariadenie od siete alebo ho pripojiť k inej sieti namiesto súčasnej. Po deaktivácii ikona zmizne z uzamknutej obrazovky aj z prihlasovacej obrazovky. Majte to na pamäti skôr, ako budete pokračovať. Používatelia, ktorí nenájdu využitie tejto funkcie, môžu uvedenú ikonu deaktivovať pomocou vyššie uvedeného začiarkavacieho políčka.
Viac podrobností o tejto vychytávke nájdete TU .
Tlačidlo napájania na prihlasovacej obrazovke

Nachádza sa v: Boot and Logon
Na prihlasovacej obrazovke sa zobrazí tlačidlo napájania a umožňuje používateľovi vypnúť a reštartovať počítač. Ak je to podporované hardvérom, v ponuke tlačidla napájania sú tiež príkazy pre režim „Spánok“ a „Hibernácia“. Takže môžete počítač vypnúť priamo z prihlasovacej obrazovky bez prihlásenia.
Toto tlačidlo možno budete chcieť skryť, aby ste zlepšili zabezpečenie svojho počítača, takže k príkazu vypnutia budú mať prístup iba oprávnení používatelia. Po deaktivácii tlačidla sa vy alebo ktokoľvek iný bude musieť pred vypnutím prihlásiť. Majte to na pamäti skôr, ako budete pokračovať.
Povolením vyššie uvedenej možnosti ju deaktivujete.
Viac podrobností o tejto vychytávke nájdete TU .
Zobraziť posledné prihlasovacie informácie

Nachádza sa v: Boot and Logon
Ak je táto možnosť povolená, pri každom prihlásení sa zobrazí informačná obrazovka s dátumom a časom posledného úspešného prihlásenia. Rovnaké informácie sa zobrazia, aj keď predchádzajúce prihlásenie nebolo úspešné.
Viac podrobností o tejto vychytávke nájdete TU .
Verbose Logon Messages

Nachádza sa v: Boot and Logon
Povolí alebo zakáže podrobné správy o stave prihlásenia. Podrobné správy o stave môžu byť užitočné pri riešení problémov so správnym spustením, vypnutím, prihlásením alebo odhlásením.
Viac podrobností o tejto vychytávke nájdete TU .
Centrum akcií je vždy otvorené

Nachádza sa v: Pracovná plocha a hlavný panel
Centrum akcií udržuje upozornenia z aplikácií pre počítače, systémových oznámení a univerzálnych aplikácií. Tabla Centrum akcií sa zatvorí automaticky, keď kliknete na iné okno, plochu alebo kdekoľvek inde, to znamená, keď stratí zameranie. Toto správanie môžete zmeniť a zabezpečiť, aby Centrum akcií zostalo vždy otvorené. Panel Centrum akcií automaticky nezmizne. Namiesto toho ho budete musieť uzavrieť sami. Povoľte vyššie uvedenú možnosť, aby ste to vyskúšali v praxi.
Viac podrobností o tejto vychytávke nájdete TU .
Popisy balónov

Nachádza sa v: Pracovná plocha a hlavný panel
Windows 10 zobrazuje všetky oznámenia aplikácií a systému ako toasty. Balónové oznámenia, ktoré tam boli od Windows 2000, sú preč. Namiesto toho uvidíte upozornenie na toast v štýle Windows 8. Povoľte túto možnosť, aby ste v systéme Windows 10 získali bublinové popisy nástrojov.
Poznámka: V systéme Windows 10 sa nachádza chyba, ktorá spôsobuje, že sa bublinové tipy zobrazujú v hornej časti obrazovky niekedy, aj keď je panel úloh dole. S touto chybou sa nedá nič robiť.
Viac podrobností o tejto vychytávke nájdete TU .
Batéria Flyout

Nachádza sa v: Pracovná plocha a hlavný panel
Tu môžete zakázať rozbaľovaciu ponuku Batéria, ktorá je predvolene povolená v systéme Windows 10. Zakázaním ju zrušíte začiarknutím vyššie uvedeného políčka. Ak je zakázané, v systémovej lište sa zobrazí staré rozhranie pre správu batérie a napájania.
Viac podrobností o tejto vychytávke nájdete TU .
Zmeniť text vyhľadávacieho poľa

Nachádza sa v: Pracovná plocha a hlavný panel
V predvolenom nastavení má vyhľadávacie pole na paneli úloh viditeľný nasledujúci text: „Opýtajte sa ma na čokoľvek“. Tento text je možné zmeniť na čokoľvek chcete. Pomocou poskytnutého rozhrania zmeňte text Cortany.
Viac podrobností o tejto vychytávke nájdete TU .
Cortanino vyhľadávacie pole navrchu
Nachádza sa v: Pracovná plocha a hlavný panel
Keď je táto funkcia povolená, vyhľadávacie pole sa v hornej časti vyhľadávacieho panela zobrazí hneď, ako niečo napíšete.
Viac podrobností o tejto vychytávke nájdete TU .
Tabla s dátumom a časom

Nachádza sa v: Pracovná plocha a hlavný panel
Tu môžete zakázať tablu Dátum a čas, ktorá je predvolene povolená v systéme Windows 10. Zakázaním ju zrušíte začiarknutím vyššie uvedeného políčka. Ak je táto možnosť zakázaná, na systémovej lište sa zobrazí starý panel Kalendár a čas.
Viac podrobností o tejto vychytávke nájdete TU .
Zakázať Centrum akcií

Nachádza sa v: Pracovná plocha a hlavný panel
Začiarknutím možnosti deaktivujete funkciu Centrum akcií. Centrum akcií bude úplne deaktivované. Jeho ikona zmizne, nebudete dostávať jeho notifikácie a deaktivovaná bude dokonca aj klávesová skratka Win + A.
Viac podrobností o tejto vychytávke nájdete TU .
Zakázať živé dlaždice

Nachádza sa v: Pracovná plocha a hlavný panel
Ak sa chcete zbaviť živých dlaždíc pre všetky pripnuté aplikácie naraz a zabrániť, aby nové pripnuté aplikácie mali živé dlaždice, začiarknite vyššie uvedenú možnosť.
Viac podrobností o tejto vychytávke nájdete TU .
Zakážte tlačidlá rýchlej akcie

Nachádza sa v: Pracovná plocha a hlavný panel
Ak uprednostňujete ponechanie Centra akcií iba pre upozornenia a odstránenie rýchlych akcií z Centra akcií v systéme Windows 10, povoľte túto možnosť.
Viac podrobností o tejto vychytávke nájdete TU .
Zakázať vyhľadávanie na webe

Nachádza sa v: Pracovná plocha a hlavný panel
Windows 10 má na paneli úloh vyhľadávacie pole, pomocou ktorého je možné spustiť Cortanu a vyhľadávať pomocou klávesnice alebo hlasu. Keď niečo napíšete do vyhľadávacieho poľa na paneli úloh systému Windows 10, výsledky vyhľadávania sa zobrazia, ale výsledky webového vyhľadávania sa zmiešajú s miestnymi výsledkami vyhľadávania, s ukladaním aplikácií a obsahu z Bingu. Ak chcete zakázať prehľadávanie internetu a aplikácií Store z panela úloh, povoľte vyššie uvedenú možnosť.
Viac podrobností o tejto vychytávke nájdete TU .
Umiestnite kurzor myši na výber pre virtuálnu plochu

Nachádza sa v: Pracovná plocha a hlavný panel
Keď v používateľskom rozhraní Zobrazenia úloh umiestnite kurzor myši na miniatúru virtuálnej plochy, automaticky sa prepne na vznášanú plochu. Túto funkciu môžete deaktivovať pomocou začiarkavacieho políčka vyššie. Po deaktivácii bude prepínanie virtuálnych pracovných plôch pomocou zobrazenia úloh vyžadovať kliknutie myšou na miniatúru pracovnej plochy.
Viac podrobností o tejto vychytávke nájdete TU .
Zvýšte úroveň transparentnosti na paneli úloh

Nachádza sa v: Pracovná plocha a hlavný panel
V systéme Windows 10 existuje jednoduchý trik, ktorý vám umožní urobiť panel úloh čistejším a priehľadnejším ako jeho predvolený vzhľad. Ak chcete mať viac sklenený panel úloh, zapnite túto možnosť.
Viac podrobností o tejto vychytávke nájdete TU .
Nastaviť nepriehľadný panel úloh

Nachádza sa v: Pracovná plocha a hlavný panel
Zakážte priehľadnosť panela úloh a urobte ho úplne nepriehľadným.
Viac podrobností o tejto vychytávke nájdete TU .
Network Flyout

Nachádza sa v: Pracovná plocha a hlavný panel
Network Flyout sa zobrazí, keď kliknete na ikonu siete na paneli úloh v systéme Windows 10. Tu môžete zmeniť akciu kliknutia na ikonu siete a zmeniť rozbaľovaciu ponuku Network (Sieť) na tablu Network (Sieť) v systéme Windows 8 alebo dokonca otvoriť aplikáciu Settings (Nastavenia).
Viac podrobností o tejto vychytávke nájdete TU .
Nový panel zdieľania

Nachádza sa v: Pracovná plocha a hlavný panel
Od vydania 14971 prichádza Windows 10 s novým zdieľaným používateľským rozhraním Share, ktoré vyzerá štýlovo a zapadá do moderného vzhľadu operačného systému. Zaškrtnutím vyššie uvedeného políčka ju povolíte. Potom vyberte súbor v Prieskumníkovi súborov a kliknite na tlačidlo Zdieľať na karte Zdieľať pásku. Zobrazí sa nová tabla Zdieľať.
Viac podrobností o tejto vychytávke nájdete TU .
Staré ovládanie hlasitosti

Nachádza sa v: Pracovná plocha a hlavný panel
Vo Windows 10 namiesto appletu Zvuk moderného vzhľadu povoľte staré ovládanie hlasitosti.
Viac podrobností o tejto vychytávke nájdete TU .
Štýl Flyout OneDrive

Nachádza sa v: Pracovná plocha a hlavný panel
Od verzie 14986 prichádza Windows 10 s novým rozbaľovacím oznámením OneDrive, ktoré vyzerá štýlovo a zapadá do moderného vzhľadu operačného systému. Pre niektorých používateľov je povolená po vybalení z krabice, pre iných nie je povolená predvolene. Tu môžete prepnúť štýl výložníka OneDrive pomocou vyššie uvedených možností.
Viac podrobností o tejto vychytávke nájdete TU .
Otvoriť posledné aktívne okno

Nachádza sa v: Pracovná plocha a hlavný panel
Keď je zoskupovanie tlačidiel na hlavnom paneli zapnuté, môžete prepnúť hlavný panel na posledné aktívne okno programu v skupine jediným kliknutím. Povolením tejto možnosti prepnete na posledné aktívne okno v skupine namiesto zobrazenia zoznamu miniatúr, z ktorých si môžete vybrať.
Za zmienku stojí, že rovnaké správanie dosiahnete podržaním klávesu CTRL aj pri kliknutí na tlačidlo na paneli úloh so skupinou aplikácií. Ak podržíte stlačený kláves CTRL, miniatúry okien sa nezobrazia, ale posledné aktívne okno sa zaostrí.
Viac podrobností o tejto vychytávke nájdete TU .
Zobraziť sekundy na hodinách na hlavnom paneli

Nachádza sa v: Pracovná plocha a hlavný panel
Hodiny na paneli úloh môžete nastaviť tak, aby zobrazovali sekundy v systéme Windows 10. Na paneli úloh sa predvolene zobrazuje čas iba v hodinách a minútach. Povolením tejto možnosti zobrazíte sekundy na hodinách na hlavnom paneli.
Viac podrobností o tejto vychytávke nájdete TU .
Počet bleskov na paneli úloh

Nachádza sa v: Pracovná plocha a hlavný panel
Ak niektorá aplikácia v systéme Windows vyžaduje od vás nejakú akciu, bliká jej tlačidlo na hlavnom paneli, aby vyhľadalo vašu pozornosť. Zmeňte hodnotu na číslo od 0 do 7. Hodnota 0 znamená, že bude blikať nekonečne veľa krát, kým nekliknete na príslušnú aplikáciu. Hodnoty menšie ako 7 znižujú blikanie. Tlačidlo na hlavnom paneli pre takúto aplikáciu predvolene blikne sedemkrát.
Viac podrobností o tejto vychytávke nájdete TU .
Miniatúry na paneli úloh

Nachádza sa v: Pracovná plocha a hlavný panel
Tu môžete upraviť niekoľko nastavení miniatúr panela úloh. Môžete upraviť okraje, veľkosť miniatúr, oneskorenie zoslabenia, ako aj niektoré ďalšie možnosti, ktoré sú neprístupné prostredníctvom predvolených nastavení systému Windows.
Kvalita tapety

Nachádza sa v: Pracovná plocha a hlavný panel
Ak nastavujete obrázok JPEG ako pozadie pracovnej plochy, systém Windows zníži jeho kvalitu na 85%. Microsoft považuje túto hodnotu za kompromis medzi kvalitou obrazu a veľkosťou súboru. Ak nie ste s týmto správaním spokojní, môžete ho prepísať. Posunutím posúvača doľava znížite kvalitu tapety pracovnej plochy alebo posunutím doprava znížite kompresiu obrázka. Hodnota 100 nastaví kvalitu obrázka JPEG na 100, aby bol nekomprimovaný.
Viac podrobností o tejto vychytávke nájdete TU .
Biele vyhľadávacie pole

Nachádza sa v: Pracovná plocha a hlavný panel
Keď je táto funkcia povolená, má vyhľadávacie pole na paneli úloh (Cortana) bielu farbu pozadia.
Viac podrobností o tejto vychytávke nájdete TU .
Verzia systému Windows pre počítač

Nachádza sa v: Pracovná plocha a hlavný panel
Tu môžete nastaviť, aby Windows zobrazoval verziu operačného systému a číslo zostavy na vašej pracovnej ploche, aby ste ju videli bez otvorenia Vlastnosti systému.
Viac podrobností o tejto vychytávke nájdete TU .
Príkaz „Inštalovať“ pre súbory CAB

Nachádza sa v: Kontextové menu
Niektoré aktualizácie systému Windows sú redistribuované vo formáte archívu CAB. Napríklad kumulatívne aktualizácie vydané pre Windows 10 sú súbory CAB. Povolením tejto možnosti pridáte príkaz „Inštalovať túto aktualizáciu“ do kontextovej ponuky súborov CAB. Pomocou tohto príkazu môžete tieto aktualizácie nainštalovať priamo jedným kliknutím.
Viac podrobností o tejto vychytávke nájdete TU .
„Nové“ menu v Prieskumníkovi súborov

Nachádza sa v: Kontextové menu
Systém Windows neposkytuje možnosť vytvoriť nový súbor bežne používaných typov. Takéto súbory sú * .cmd, * .bat, * .vbs atď. Pomocou vyššie uvedených možností môžete tieto súbory pridať do kontextovej ponuky Prieskumníka súborov. Po dokončení kliknite pravým tlačidlom myši do ľubovoľného priečinka alebo na plochu a vyberte príkaz Nový -> Dávkový súbor systému Windows. Podobne môžete vytvárať súbory cmd alebo vbs. V ponuke Nové začiarknite súbory, ktoré chcete mať.
Viac podrobností o tejto vychytávke nájdete TU .
Pridajte príkazový riadok do kontextovej ponuky

Nachádza sa v: Kontextové menu
Počnúc zostavením Windows 10 build 14986 bola položka kontextovej ponuky „Otvoriť príkazové okno tu“ štandardne odstránená a nahradená položkou kontextovej ponuky „Otvoriť okno PowerShell tu“. Pomocou poskytnutej možnosti pridajte položku príkazového riadku späť do kontextovej ponuky systému Windows 10. Otvorí sa príkazový riadok s rovnakým pracovným adresárom, na ktorý ste klikli pravým tlačidlom myši.
Viac podrobností o tejto vychytávke nájdete TU .
Pridajte tu Open Bash

Nachádza sa v: Kontextové menu
Windows 10 verzia 1607 „Anniversary Update“ prichádza s novou funkciou s názvom „Bash na Ubuntu“. Ak ho používate často, môže byť užitočné mať špeciálny príkaz kontextovej ponuky „Open Bash Here“, ktorý jedným kliknutím otvorí konzolu Bash v požadovanom priečinku. Kliknutím na vyššie uvedenú možnosť pridáte ponuku.
Poznámka: Mali by ste mať Bash na Ubuntu nainštalovaný a nakonfigurovaný v systéme Windows 10.
Viac podrobností o tejto vychytávke nájdete TU .
Kontextové menu pre viac ako 15 súborov

Nachádza sa v: Kontextové menu
ako sledovať punc bez kábla
Ak ste v Prieskumníkovi súborov vybrali viac ako 15 súborov, možno vás prekvapí, že príkazy ako Otvoriť, Tlačiť a Upraviť zmiznú z kontextovej ponuky. Keď vyberiete viac ako 15 súborov, Prieskumník súborov zakáže určité príkazy kontextovej ponuky. Ak potrebujete, aby položky kontextovej ponuky fungovali pre viac ako 15 súborov, upravte túto možnosť.
Viac podrobností o tejto vychytávke nájdete TU .
Kontextové menu šifrovania

Nachádza sa v: Kontextové menu
Ak je táto možnosť povolená, príkazy Šifrovať a Dešifrovať sa zobrazia v ponuke pravého kliknutia (kontextové menu) v Prieskumníkovi súborov. Keď vyberiete ľubovoľný súbor alebo priečinok, kliknite na ne pravým tlačidlom myši a vyberte príkaz Šifrovať. Šifrujú sa pomocou vstavanej funkcie EFS (systém šifrovania súborov) a pri ďalšom kliknutí pravým tlačidlom myši na šifrovaný súbor sa sloveso zmení na Dešifrovať.
Viac podrobností o tejto vychytávke nájdete TU .
Extrahujte príkaz pre súbory MSI

Nachádza sa v: Kontextové menu
Ak máte balík MSI, mohlo by vás zaujímať extrahovanie jeho obsahu bez inštalácie aplikácie. Do kontextovej ponuky súboru MSI môžete pridať užitočný príkaz „Extrahovať obsah“. Túto možnosť použite na pridanie. Ak ho spustíte, vytvorí sa v aktuálnom priečinku nový adresár 'package_name.msi Contents' a rozbalí sa tam obsah balíka.
Viac podrobností o tejto vychytávke nájdete TU .
Personalizácia Menu

Nachádza sa v: Kontextové menu
Povolením tejto možnosti pridáte do kontextovej ponuky Plocha podponuku „Vzhľad“, ktorá obsahuje nastavenia ako pozadie plochy, ikony na ploche, farba, šetrič obrazovky a zvuky. Vo Windows 10 a Windows 8 / Windows 8.1 otvoria všetky položky v tejto ponuke možnosti klasického vzhľadu.
Viac podrobností o tejto vychytávke nájdete TU .
Pripnúť na úvodnú obrazovku

Nachádza sa v: Kontextové menu
Povoľte alebo zakážte príkaz kontextovej ponuky „Pripnúť na začiatok“ pre všetky súbory a priečinky.
Viac podrobností o tejto vychytávke nájdete TU .
Ponuka plánu napájania

Nachádza sa v: Kontextové menu
Povolením tejto možnosti pridáte podponuku „Plán napájania“ do kontextovej ponuky na pracovnej ploche, ktorá vám umožní prepnúť plán napájania jedným kliknutím.
Viac podrobností o tejto vychytávke nájdete TU .
Odstrániť predvolené položky

Nachádza sa v: Kontextové menu
Tu môžete odstrániť množstvo príkazov kontextovej ponuky, ktoré sú predvolene viditeľné v Prieskumníkovi súborov. Zaškrtnutím príslušnej možnosti príkaz odstránite z kontextovej ponuky.
Viac podrobností o tejto vychytávke nájdete TU .
Spustiť ako správca

Nachádza sa v: Kontextové menu
Vyššie začiarknite možnosti, aby ste do požadovaných typov súborov pridali položku kontextového menu „Spustiť ako správca“. Tieto súbory predvolene nemajú taký príkaz v kontextovej ponuke. To je veľmi užitočné, ak máte možnosť spustiť tieto súbory ako správca. Môže vám to ušetriť veľa času.
Viac podrobností o tejto vychytávke nájdete TU .
Široké kontextové ponuky

Nachádza sa v: Kontextové menu
Vo Windows 10 Microsoft zmenil vzhľad kontextových ponúk pre Prieskumník súborov, Pracovnú plochu a hlavný panel. Desktop aj File Explorer dostali široké položky kontextovej ponuky s veľkým priestorom medzi položkami kontextovej ponuky.
Začiarknutím tohto políčka vrátite vzhľad kontextových ponúk Plochy a Prieskumníka na klasický vzhľad ako v systéme Windows 8 alebo Windows 7.
Viac podrobností o tejto vychytávke nájdete TU .
Pridajte službu Windows Update

Nachádza sa v: Nastavenia a ovládací panel
Povolením tejto možnosti obnovíte odkaz „Windows Update“ v kategórii Ovládací panel Systém a zabezpečenie. V systéme Windows 10 tento odkaz predvolene chýba.
Viac podrobností o tejto vychytávke nájdete TU .
Stránka Insider

Nachádza sa v: Nastavenia a ovládací panel
V aplikácii Nastavenia sa nachádza špeciálna stránka, ktorá vám umožňuje pripojiť sa k programu Windows Insider a prijímať zostavenia pred vydaním s najnovšími pridanými funkciami (a chybami). Ak máte stabilnú verziu systému Windows 10 a nechcete vyskúšať vydania Insider Preview, môžete stránku programu Windows Insider v aplikácii Nastavenia skryť. Povoľte túto možnosť a znova otvorte aplikáciu Nastavenia.
Viac podrobností o tejto vychytávke nájdete TU .
Zdieľať stránku

Nachádza sa v: Nastavenia a ovládací panel
Windows 10 sa dodáva so stránkou „Zdieľať“ v aplikácii Nastavenia, ktorá nie je viditeľná po vybalení z krabice. Po povolení vám umožní prispôsobiť aplikácie viditeľné na table Zdieľať. Začiarknite políčko vyššie a znova otvorte aplikáciu Nastavenia. Stránku Zdieľať nájdete v kategórii Systém.
Viac podrobností o tejto vychytávke nájdete TU .
Políčko „Urobiť pre všetky aktuálne položky“

Nachádza sa v: Prieskumníkovi súborov
Pomocou vyššie uvedenej možnosti môžete v dialógovom okne konfliktu operácií so súbormi predvolene začiarknuť políčko „Urobiť pre všetky aktuálne položky“. Toto začiarkavacie políčko sa zobrazuje v dialógovom okne potvrdenia kopírovania / presunu súboru alebo v dialógovom okne riešenia konfliktov.
Viac podrobností o tejto vychytávke nájdete TU .
Ikona komprimovaného prekrytia

Nachádza sa v: Prieskumníkovi súborov
Ikona prekrytia modrými šípkami na priečinku alebo súbore označuje, že je súbor komprimovaný pomocou kompresie systému súborov NTFS, aby sa ušetrilo miesto na disku. Ak nie ste radi, že sa vám zobrazuje táto modrá ikona prekrytia, tu ju môžete deaktivovať.
Viac podrobností o tejto vychytávke nájdete TU .
Prispôsobte položku rýchleho prístupu

Nachádza sa v: Prieskumníkovi súborov
Tu môžete premenovať položku Rýchly prístup viditeľnú v Prieskumníkovi súborov a zmeniť jej ikonu.
Viac podrobností o tejto vychytávke nájdete TU .
Prispôsobte si tieto priečinky pre PC

Nachádza sa v: Prieskumníkovi súborov
Tu môžete odstrániť predvolené priečinky z tohto počítača a pridať tam vlastné priečinky. Môžete tiež pridať niekoľko pekných umiestnení shellu, ako napríklad All Tasks (Godmode), z veľkého zoznamu umiestnení shellu, ktoré ponúka táto aplikácia.
Predvolená akcia Drag-n-Drop

Nachádza sa v: Prieskumníkovi súborov
Nastavte predvolenú akciu, ktorá sa vykoná, keď presuniete súbor alebo priečinok myšou pomocou ľavého tlačidla myši v programe Prieskumník.
Viac podrobností o tejto vychytávke nájdete TU .
Zakázať text „- Skratka“

Nachádza sa v: Prieskumníkovi súborov
Text „- Skratka“ nebude pridaný k názvu žiadnych skratiek, ktoré vytvoríte po povolení tejto funkcie. Ak chcete príponu „- Skratka“ obnoviť späť, zrušte začiarknutie tejto možnosti alebo kliknite na položku „Obnoviť predvolené hodnoty“. Toto neovplyvní existujúce skratky.
Viac podrobností o tejto vychytávke nájdete TU .
Jazdné listy

Nachádza sa v: Prieskumníkovi súborov
Nastavte spôsob zobrazovania písmen jednotiek vo vzťahu k menovkám jednotiek. Vyberte možnosť zo zoznamu vyššie a znovu otvorte priečinok Tento počítač / počítač, aby ste videli vykonané zmeny.
Viac podrobností o tejto vychytávke nájdete TU .
Povoliť automatické dokončovanie

Nachádza sa v: Prieskumníkovi súborov
Funkcia Automatické dokončovanie automaticky pripojí navrhovaný text k písmenám, ktoré zadáte v dialógovom okne Spustiť, na paneli s adresou a v dialógových oknách Otvoriť a Uložiť v aplikáciách. Umožňuje vám to urýchliť prácu a ušetriť čas. Keď je povolené automatické dokončovanie, Prieskumník sa pokúsi uhádnuť, čo napíšete. Analyzuje históriu vstupov a obsah otvoreného adresára pri načítaní dialógového okna Uložiť alebo Otvoriť. Funkcia automatického dokončovania nie je v predvolenom nastavení povolená, môžete ju však zapnúť pomocou poskytnutej možnosti.
Viac podrobností o tejto vychytávke nájdete TU .
Povoliť aktovku

Nachádza sa v: Prieskumníkovi súborov
Tu môžete obnoviť starú dobrú funkciu Aktovka v Prieskumníkovi súborov. Povoľte vyššie uvedenú možnosť, aby to fungovalo. Po povolení kliknite pravým tlačidlom myši do priečinka alebo na plochu a z kontextovej ponuky vyberte príkaz Nový - Aktovka. Ak sa táto položka nezobrazuje pre vás, skúste znova otvoriť kontextovú ponuku alebo sa odhlásiť a prihlásiť sa späť do svojho účtu Windows.
Viac podrobností o tejto vychytávke nájdete TU .
Počiatočný priečinok Prieskumník súborov

Nachádza sa v: Prieskumníkovi súborov
Tu môžete nakonfigurovať otvorenie Prieskumníka súborov v jednom z nasledujúcich priečinkov: Rýchly prístup, Tento počítač a Súbory na stiahnutie. Posledné umiestnenie nie je možné nastaviť pomocou nastavení systému Windows.
Viac podrobností o tejto vychytávke nájdete TU .
Navigačný panel - vlastné položky

Nachádza sa v: Prieskumníkovi súborov
Tu môžete na navigačnú tablu Prieskumníka pridať umiestnenia systému, applety ovládacieho panela alebo priečinky používateľov.
Navigačný panel - predvolené položky

Nachádza sa v: Prieskumníkovi súborov
Tu môžete skryť položky, ktoré sú predvolene viditeľné na navigačnej table programu Explorer. Zrušte začiarknutie položiek, ktoré chcete skryť. Zaškrtnite položky, aby boli opäť viditeľné. Poznámka: Ak v systéme Windows 10 zakážete rýchly prístup, funkcia pretiahnutia medzi pravým súborom a ľavým panelom už nebude fungovať. Toto je obmedzenie v Prieskumníkovi súborov.
Klávesová skratka

Nachádza sa v: Prieskumníkovi súborov
Prispôsobte alebo odstráňte ikonu prekrytia skratky v Prieskumníkovi. Bude to vyžadovať reštartovanie Prieskumníka.
Viac podrobností o tejto vychytávke nájdete TU .
Administratívne akcie

Nachádza sa v: Sieť
V predvolenom nastavení systém Windows automaticky vytvára špeciálne skryté zdieľania správ, ktoré môžu správcovia, programy a služby používať na správu počítačového prostredia alebo siete. Tieto špeciálne zdieľané zdroje ako C $, D $, ADMIN $ atď. Nie sú viditeľné v programe Windows Explorer alebo v tomto počítači / počítači. Môžete ich zobraziť pomocou nástroja Zdieľané priečinky v časti Správa počítača. Zrušením začiarknutia tohto políčka deaktivujete zdieľanie správ.
Viac podrobností o tejto vychytávke nájdete TU .
Sieťové disky cez UAC

Nachádza sa v: Sieť
Povoľte prístup k namapovaným sieťovým diskom zo zvýšených aplikácií. Predvolene je vypnutá, takže žiadna zvýšená aplikácia nemá prístup k namapovanej sieťovej jednotke.
Viac podrobností o tejto vychytávke nájdete TU .
Nastavte Ethernet ako merané pripojenie

Nachádza sa v: Sieť
Systém Windows predvolene neumožňuje nastaviť pripojenie Ethernet (LAN) ako pripojenie merané. Táto schopnosť je obmedzená na mobilné siete a Wi-Fi. Tu môžete toto obmedzenie obísť. Začiarknite možnosť, ak chcete nastaviť drôtové pripojenie LAN ako namerané pripojenie.
Viac podrobností o tejto vychytávke nájdete TU .
Smerovač TCP / IP

Nachádza sa v: Sieť
Povoľte alebo zakážte preposielanie Transmission Control Protocol / Internet Protocol (TCP / IP) na použitie s aplikáciami ako OpenVPN. Predvolene nie je v operačnom systéme Windows povolené presmerovanie TCP / IP.
Zabudovaný správca

Nachádza sa v: Používateľské účty
Predvolený účet s názvom „Správca“ zostáva od Windows Vista deaktivovaný a skrytý. Tu môžete povoliť alebo zakázať zabudovaný účet správcu.
Viac podrobností o tejto vychytávke nájdete TU .
Klasický dialóg UAC

Nachádza sa v: Používateľské účty
Vďaka aktualizácii Windows 10 Anniversary Update spoločnosť Microsoft aktualizovala vzhľad výzvy UAC. Vylepšený dialóg vyzerá skôr ako dialógové okno z aplikácie Universal (Metro) a zapadá do celkového plochého vzhľadu operačného systému. Povolením tejto možnosti zakážete nové dialógové okno a získate späť starý vzhľad podobný systému Windows 7.
Viac podrobností o tejto vychytávke nájdete TU .
Zakázať UAC

Nachádza sa v: Používateľské účty
Povoľte alebo zakážte potvrdenia a výzvy týkajúce sa kontroly používateľských kont (UAC). Zakázanie UAC nie je bezpečné, ale robí Windows menej nepríjemným.
Zakázanie UAC vo Windows 10 spôsobí, že aplikácie Metro sa nebudú vôbec spúšťať alebo budú obsahovať chyby. Tak to navrhla spoločnosť Microsoft.
Viac podrobností o tejto vychytávke nájdete TU .
Povoliť UAC pre vstavaného správcu

Nachádza sa v: Používateľské účty
Tu môžete povoliť kontrolu používateľských účtov (UAC) pre vstavaný účet správcu. Keď povolíte skrytý účet správcu, bude fungovať bez povoleného UAC. To môže narušiť niektoré funkcie systému Windows, najmä v posledných verziách, ako je Windows 10. Opraviť to môžete povolením UAC pre účet správcu.
Viac podrobností o tejto vychytávke nájdete TU .
Zakážte program Windows Defender

Nachádza sa v: Windows Defender
Tu môžete zakázať program Windows Defender v systéme Windows 10. Upozorňujeme, že za touto možnosťou sa používa skupinová politika, takže v niektorých vydaniach systému Windows 10 nemusí fungovať.
Viac podrobností o tejto vychytávke nájdete TU .
Ochrana pred nežiaducim softvérom

Nachádza sa v: Windows Defender
V programe Windows Defender je možné povoliť detekciu potenciálne nežiaduceho softvéru (PUS / adware). Začiarknite políčko vyššie a reštartujte počítač.
Viac podrobností o tejto vychytávke nájdete TU .
Ikona zásobníka Windows Defender

Nachádza sa v: Windows Defender
Je možné zviditeľniť ikonu oznamovacej oblasti programu Windows Defender (systémová lišta). Túto ikonu môžete použiť na okamžitý prístup k programu Windows Defender alebo iba na indikáciu jeho stavu. Ikona zobrazuje, či je program Defender povolený alebo zakázaný.
Viac podrobností o tejto vychytávke nájdete TU .
Aktivujte prehliadač fotografií Windows

Nachádza sa v: Windows Apps
Ak chcete povoliť prehliadač fotografií Windows v systéme Windows 10, kliknite na tlačidlo „Aktivovať ...“ a v okne „Nastaviť predvolené programy“ nastavte jeho predvolené hodnoty. Prejdite na Prehliadač fotografií Windows a kliknite na tlačidlo „Vybrať predvolené hodnoty pre tento program“.
Viac podrobností o tejto vychytávke nájdete TU .
Automaticky aktualizovať aplikácie z obchodu

Nachádza sa v: Windows Apps
V predvolenom nastavení je Windows Store v systéme Windows 10 nastavený na sťahovanie aktualizácií nainštalovaných a zabezpečených aplikácií. Sťahuje tiež propagované aplikácie. Pomocou možnosti vyššie zakážte toto správanie a zabráňte systému Windows 10 v automatickej aktualizácii alebo automatickom sťahovaní aplikácií z obchodu. To vám môže ušetriť miesto na disku, zdroje počítača a šírku pásma, ale môžete skončiť so starými verziami aplikácií Store, ktoré musíte manuálne aktualizovať.
Viac podrobností o tejto vychytávke nájdete TU .
Zakážte Cortanu

Nachádza sa v: Windows Apps
Cortana je digitálny asistent dodávaný so systémom Windows 10. Môžete ho ovládať pomocou hlasových príkazov alebo zadaním do vyhľadávacieho poľa vyhľadať rôzne informácie z webu alebo automatizovať určité úlohy v počítači. Ak ho neplánujete používať, začiarknutím tohto políčka deaktivujete Cortanu.
Viac podrobností o tejto vychytávke nájdete TU .
Zakážte Windows Ink Workspace

Nachádza sa v: Windows Apps
Aktualizácia Windows 10 Anniversary Update obsahuje novú funkciu Windows Ink. Umožňuje používateľom tabletov, ktorí majú pero alebo stylus, písať na svojich zariadeniach ako na papier. Ak systém Windows 10 rozpozná podporu pera zariadením, automaticky sa zobrazí tlačidlo Windows Ink na paneli úloh v blízkosti oblasti oznámení (systémová lišta). Ak nepovažujete program Windows Ink za užitočný, začiarknutím tohto políčka ho deaktivujete.
Viac podrobností o tejto vychytávke nájdete TU .
Priečinok na stiahnutie z okraja

Nachádza sa v: Windows Apps
Nastavte predvolené umiestnenie sťahovania pre Microsoft Edge bez presunutia priečinka Stiahnuté súbory. Nastaví sa teda osobitne pre prehliadač Microsoft Edge, čo môže byť užitočné, ak používate súčasne rôzne prehliadače.
Viac podrobností o tejto vychytávke nájdete TU .
Povoliť klasické maľovanie

Nachádza sa v: Windows Apps
Počnúc aktualizáciou Windows 10 Creators Update spoločnosť Microsoft zrušila starú dobrú aplikáciu Paint a nahradila ju novou modernou aplikáciou Paint 3D. Ak chcete získať klasickú aplikáciu MS Paint späť v systéme Windows 10, zapnite túto možnosť. Nefunguje? Kliknite na odkaz „Alternatívne riešenie“.
Viac podrobností o tejto vychytávke nájdete TU .
Zastavte nechcené aplikácie

Nachádza sa v: Windows Apps
Windows 10 automaticky inštaluje aplikácie z Windows Store, pretože chce propagovať niektoré z nich. Tieto aplikácie sú nainštalované pre aktuálne prihláseného používateľa. Keď ste pripojení k internetu, systém Windows 10 automaticky stiahne a nainštaluje množstvo aplikácií Store. Dlaždice pre tieto aplikácie Metro alebo Universal Apps sa zrazu zobrazia v ponuke Štart systému Windows 10 s indikátorom priebehu, ktorý naznačuje, že sa sťahujú. Dobrým príkladom týchto aplikácií sú Candy Crush Soda Saga alebo Twitter.
Zaškrtnutím vyššie uvedenej možnosti túto nepríjemnú funkciu zakážete.
Viac podrobností o tejto vychytávke nájdete TU .
Časový limit presunutia ukazovateľa aplikácie

Nachádza sa v: Windows 8 Modern UI
Môžete zabrániť náhodnému zobrazeniu aplikácie App Switcher (táto miniatúra v ľavom hornom rohu obrazovky), keď sa kurzor myši dostane do rohov obrazovky. Nastavte časový limit pre prepínanie aplikácií pre klasickú plochu, úvodnú obrazovku a moderné aplikácie. Aby sa zmeny prejavili, je potrebné reštartovať program File Explorer.
Viac podrobností o tejto vychytávke nájdete TU .
Časový limit posunutia ukazovateľa Charms Bar

Nachádza sa v: Windows 8 Modern UI
Môžete zabrániť tomu, aby sa lišta Charms náhodne zobrazila, keď kurzor myši prejde do rohov obrazovky. Nastavte časový limit posunutia pruhu príveskov pre klasickú plochu, úvodnú obrazovku a moderné aplikácie. Aby sa zmeny prejavili, je potrebné reštartovať program File Explorer.
Viac podrobností o tejto vychytávke nájdete TU .
Moderné možnosti zatvárania aplikácií

Nachádza sa v: Windows 8 Modern UI
Upravte posúvače tak, aby sa zmenšila vzdialenosť, ktorú potrebujete na presunutie zhora nadol, aby ste zavreli modernú aplikáciu. Môžete tiež urýchliť funkciu flip-to-close. V systéme Windows 8.1 sa aplikácie úplne neukončia, pokiaľ aplikáciu nepresuniete dole a nevydržíte, kým sa jej miniatúra neprevráti. Aby sa zmeny prejavili, je potrebné reštartovať program File Explorer.
Viac podrobností o tejto vychytávke nájdete TU .
Moderné možnosti zatvárania aplikácií

Nachádza sa v: Windows 8 Modern UI
Upravte posúvače tak, aby sa zmenšila vzdialenosť, ktorú potrebujete na presunutie zhora nadol, aby ste zavreli modernú aplikáciu. Aby sa zmeny prejavili, je potrebné reštartovať program File Explorer.
Viac podrobností o tejto vychytávke nájdete TU .
Tlačidlo napájania na úvodnej obrazovke

Nachádza sa v: Windows 8 Modern UI
Zobraziť alebo skryť tlačidlo napájania na úvodnej obrazovke.
Viac podrobností o tejto vychytávke nájdete TU .
Zakázať tlačidlo Odhaliť heslo

Nachádza sa v: Ochrana osobných údajov
Na prihlasovacej obrazovke systému Windows sa v aplikáciách Edge a Internet Explorer nachádza tlačidlo, ktoré umožňuje používateľovi odhaliť heslo v textovom poli pre heslo. Ak ste zadali svoje heslo, ale nie ste si istí, či ste ho zadali správne, môžete zadané heslo zobraziť kliknutím na toto tlačidlo s ikonou oka na konci textového poľa pre heslo. Tu môžete túto funkciu deaktivovať. Možno ho budete chcieť zakázať, kvôli zvýšenej bezpečnosti. Po deaktivácii si môžete byť istí, že nikto iný nemôže rýchlo kliknúť na tlačidlo a odhaliť vaše heslo. Povolením možnosti vyššie zakážete tlačidlo odhalenia hesla.
Viac podrobností o tejto vychytávke nájdete TU .
Zakázať telemetriu

Nachádza sa v: Ochrana osobných údajov
Windows 10 teraz prichádza s funkciou telemetrie, ktorá je predvolene povolená, ktorá zhromažďuje najrôznejšie aktivity používateľov a odosiela ich spoločnosti Microsoft. Povoľte vyššie uvedenú možnosť, aby ste zabránili špionáži systému Windows 10.
Viac podrobností o tejto vychytávke nájdete TU .
ako dlho trvá, kým dorastie malý dedinčan
Zmena registrovaného vlastníka

Nachádza sa v: Nástroje
Po nainštalovaní systému Windows sa v ňom uloží meno osoby, na ktorú má licenciu, a jeho organizácia. Môžete ich vidieť v dialógovom okne „O systéme Windows“ (winver.exe). Tu môžete tieto hodnoty zmeniť na niečo iné.
Viac podrobností o tejto vychytávke nájdete TU .
Zvýšená skratka

Nachádza sa v: Nástroje
Vytvorte skratku na spustenie aplikácie so zvýšenou hodnotou bez požiadaviek UAC.
Poznámka: Tento trik nebude fungovať pre „štandardné“ používateľské účty
Viac podrobností o tejto vychytávke nájdete TU .
Obnoviť medzipamäť ikon

Nachádza sa v: Nástroje
Ak ikony v Prieskumníkovi vyzerajú čudne alebo rozbité, mohla sa poškodiť vyrovnávacia pamäť ikon. Tento problém je veľmi častý pre všetky verzie systému Windows. Opravte to kliknutím na tlačidlo hore.
Viac podrobností o tejto vychytávke nájdete TU .
Klasická kalkulačka

Nachádza sa v: Získajte klasické aplikácie
Vo Windows 10 spoločnosť Microsoft upustila od starej dobrej aplikácie kalkulačky a nahradila ju novou aplikáciou Universal. Ak by ste chceli získať klasickú aplikáciu Kalkulačka späť v systéme Windows 10, je to možné. Kliknutím na odkaz vyššie získate Kalkulačku zo systému Windows 8 a Windows 7 v systéme Windows 10.
Klasické hry zo systému Windows 7

Nachádza sa v: Získajte klasické aplikácie
Windows 7 obsahoval súbor príjemných a krásnych hier vrátane klasických kartových hier s novou lesklou grafikou a niekoľkých skvelých nových hier od spoločnosti Vista, ako sú Chess Titans, Mahjong Titans a Purble Place. Spoločnosť Microsoft sa z nejakého dôvodu rozhodla ukončiť tieto hry a namiesto toho ponúka nadupané moderné hry s reklamami z obchodu. Kliknutím na odkaz vyššie získate hry so systémom Windows 7 späť v systémoch Windows 8 a Windows 10!
Klasické lepiace poznámky

Nachádza sa v: Získajte klasické aplikácie
Vďaka aktualizácii Windows 10 Anniversary Update spoločnosť Microsoft ukončila klasickú desktopovú aplikáciu „Sticky Notes“. Teraz je na jej mieste nová aplikácia s rovnakým názvom. Nová aplikácia Sticky Notes je univerzálna (UWP) aplikácia, ktorá má rôzne funkcie. Klasická aplikácia spotrebuje podstatne menej systémových prostriedkov. Začína sa to okamžite a funguje to oveľa rýchlejšie. Kliknutím na odkaz vyššie získate klasické poznámkové bloky späť v systéme Windows 10!
Klasický Správca úloh a msconfig

Nachádza sa v: Získajte klasické aplikácie
Nová aplikácia Správca úloh bola predstavená v systéme Windows 8. Windows 10 sa dodáva s rovnakou aplikáciou Správca úloh. Aj keď niektoré z jeho funkcií nie sú zlé, napríklad graf výkonu, možno by ich človek skutočne nepotreboval. Starý Správca úloh je rýchlejší, bez chýb a poskytuje spoľahlivejší pracovný postup správy úloh pre mnohých používateľov. Ak ho chcete získať späť bez nahradenia systémových súborov alebo úpravy povolení, kliknite na odkaz vyššie.
Miniaplikácie pre počítač

Nachádza sa v: Získajte klasické aplikácie
Od Windows 8 RTM v systéme Windows chýbajú miniaplikácie a bočný panel. Mnoho používateľov ich však má stále rád a radi ich znova získajú vo Windows 8 a Windows 10. Ak ste jedným z týchto používateľov, kliknutím na odkaz vyššie získate späť miniaplikácie na plochu.