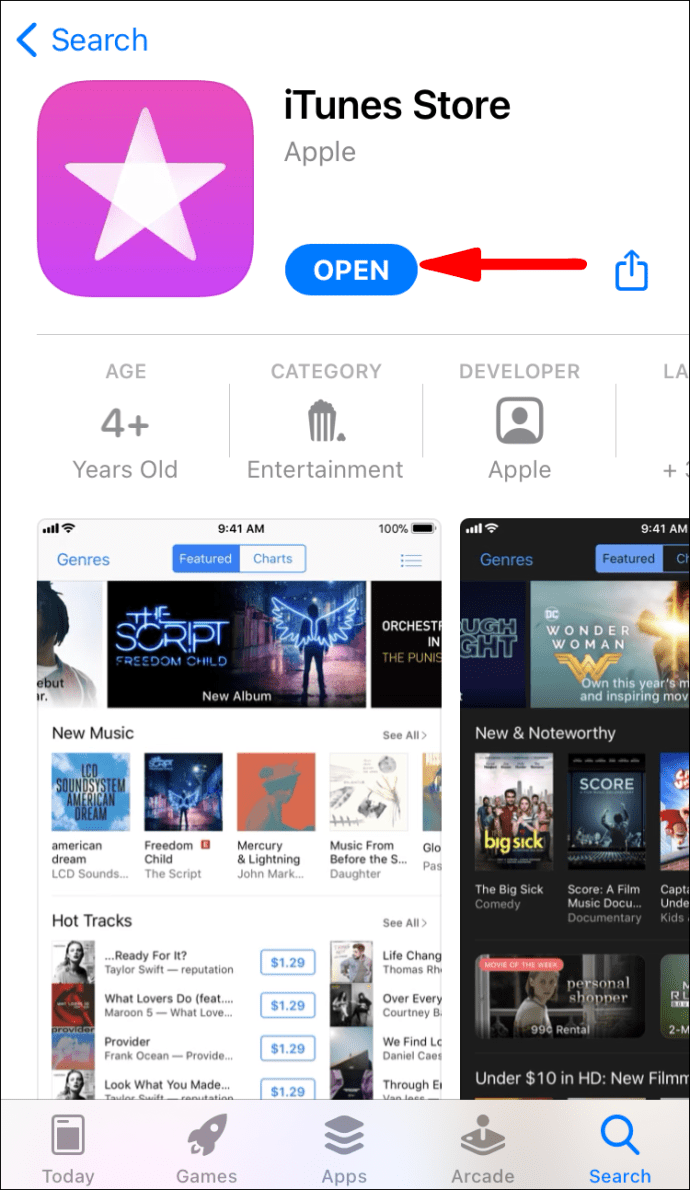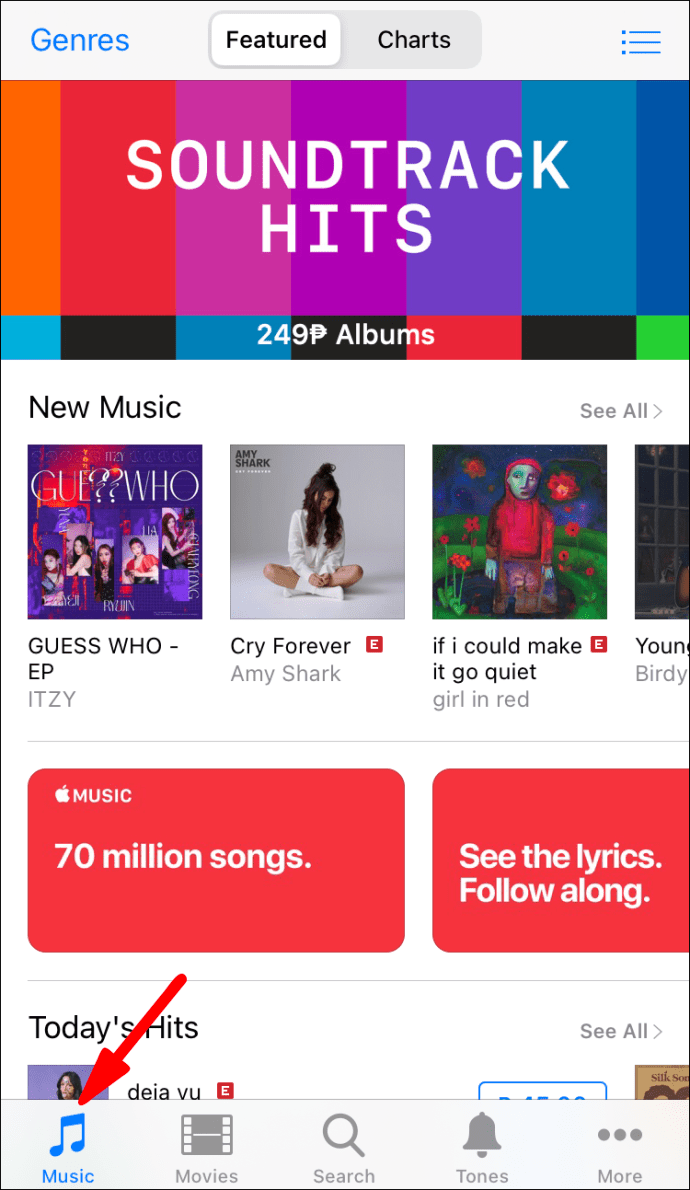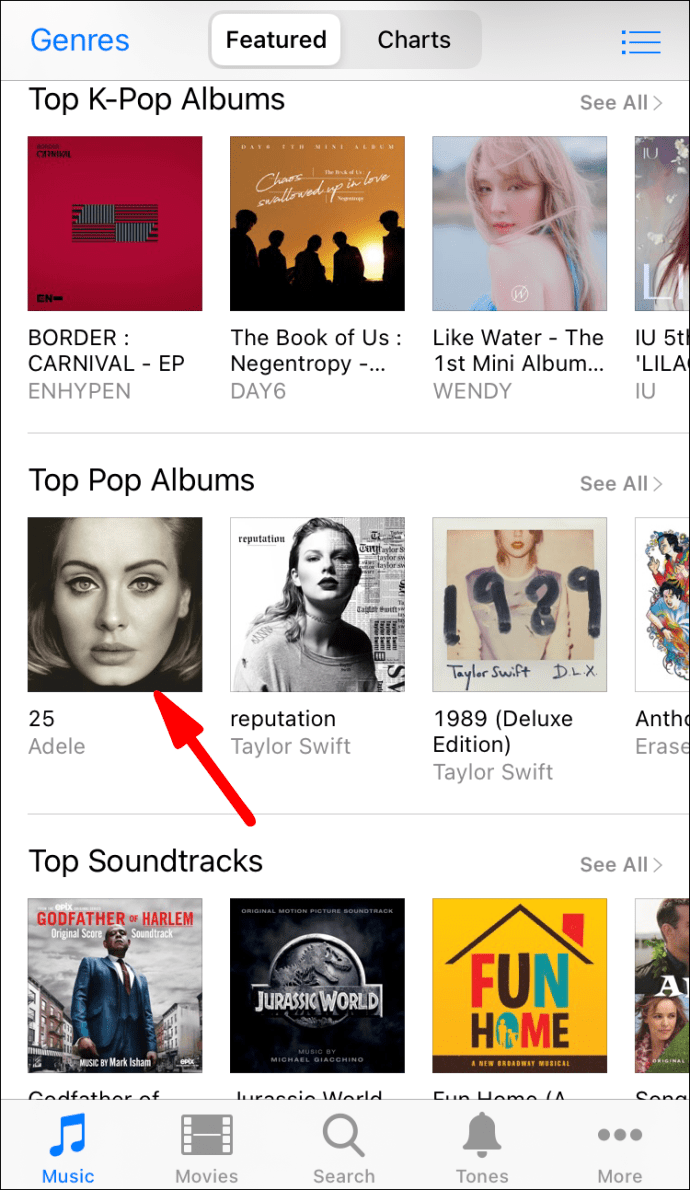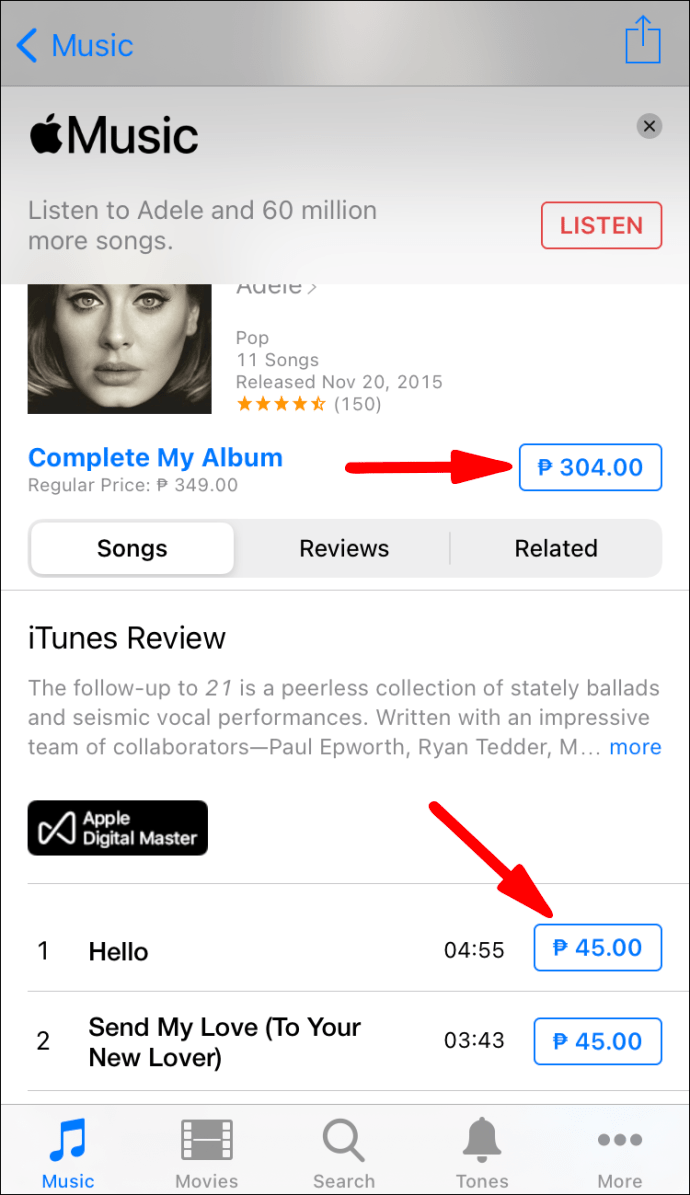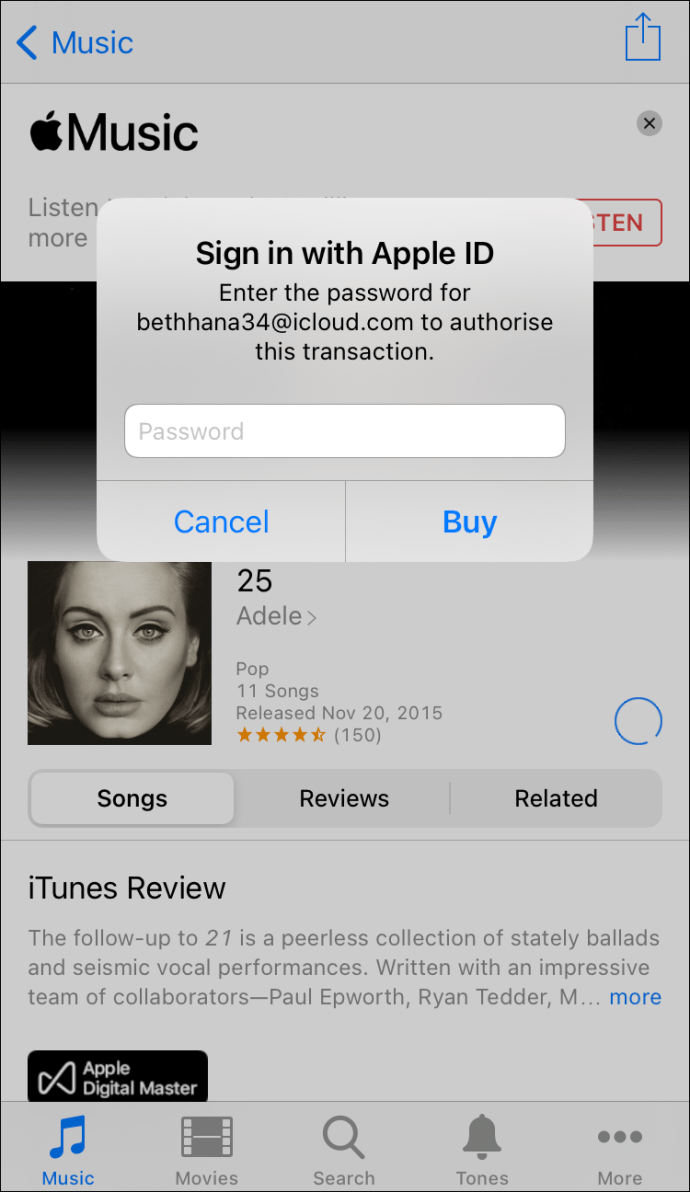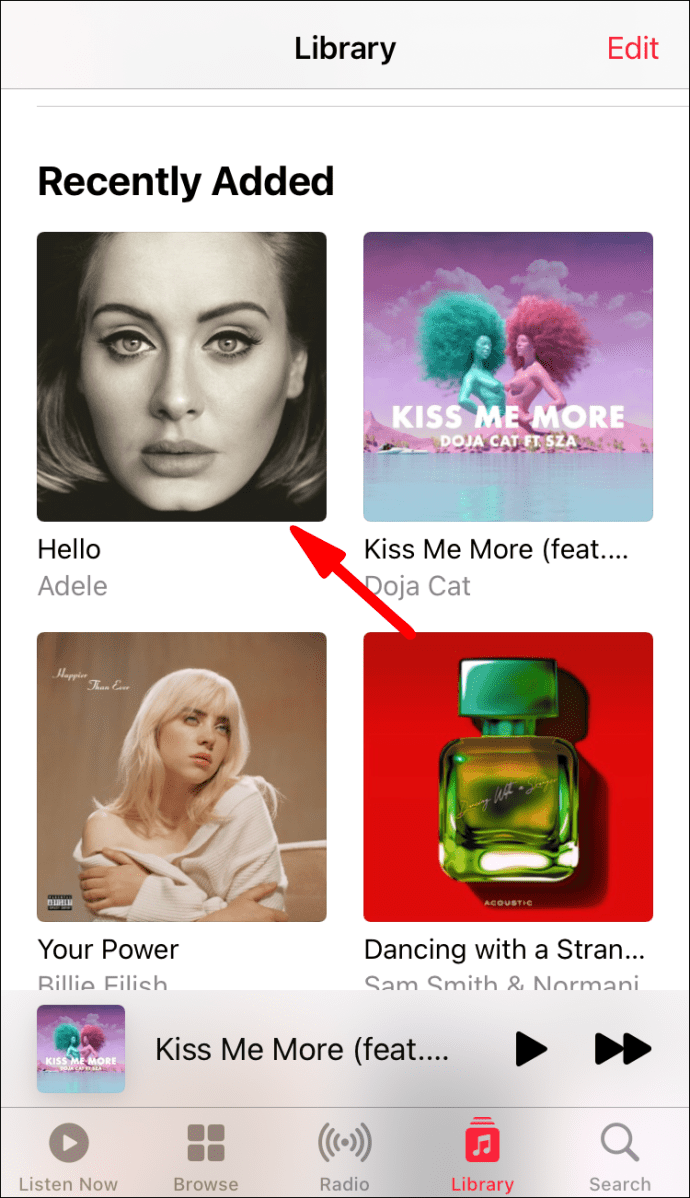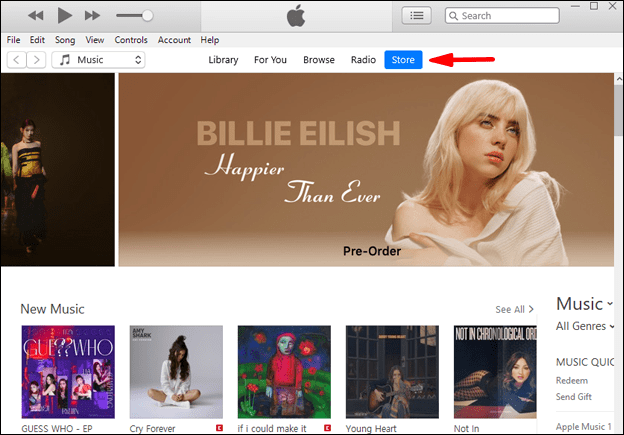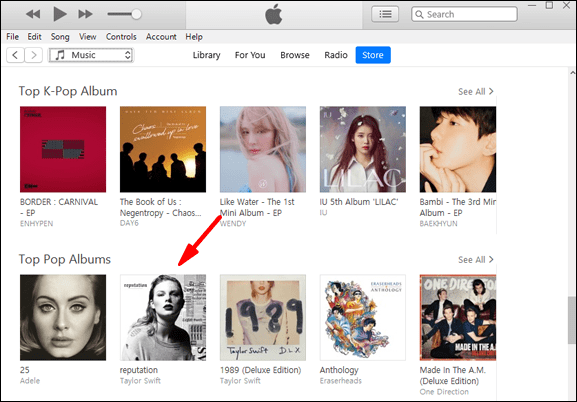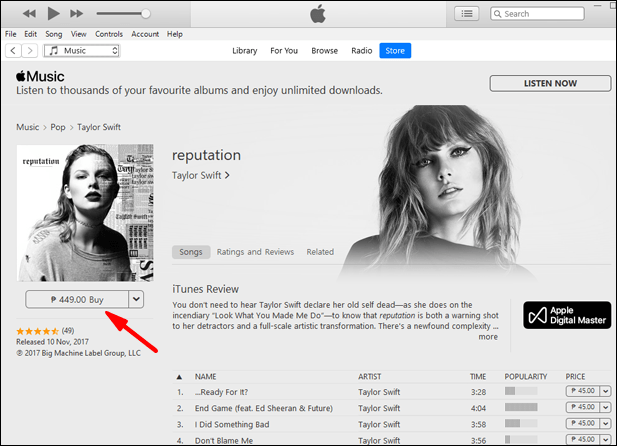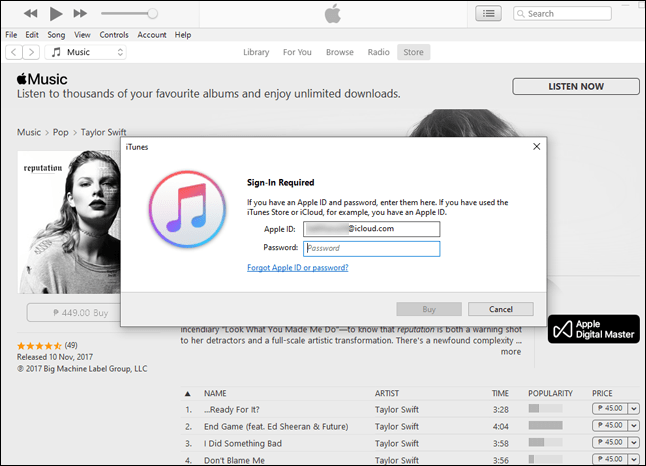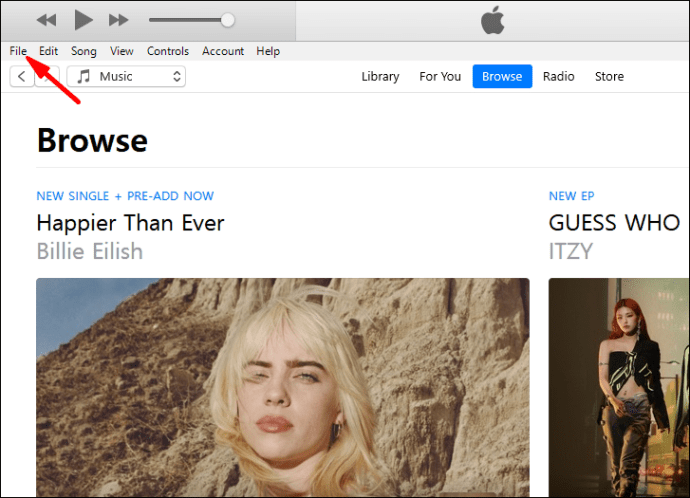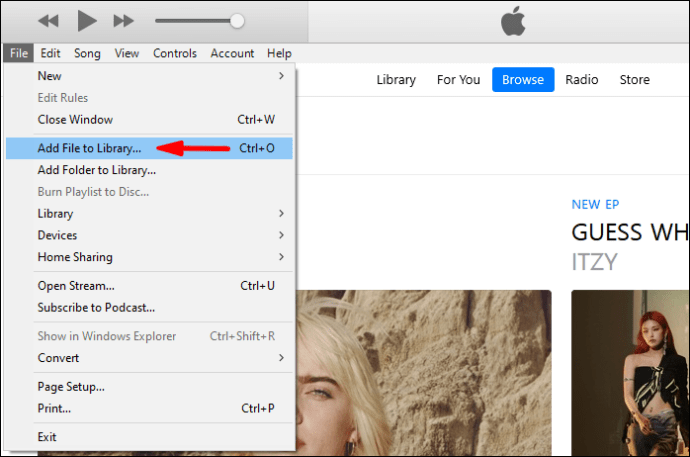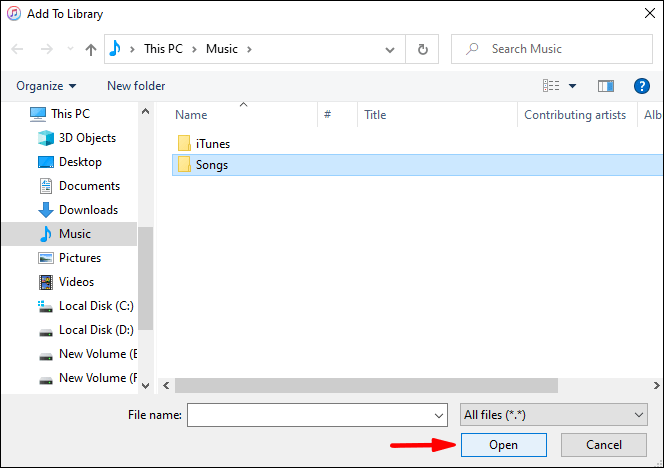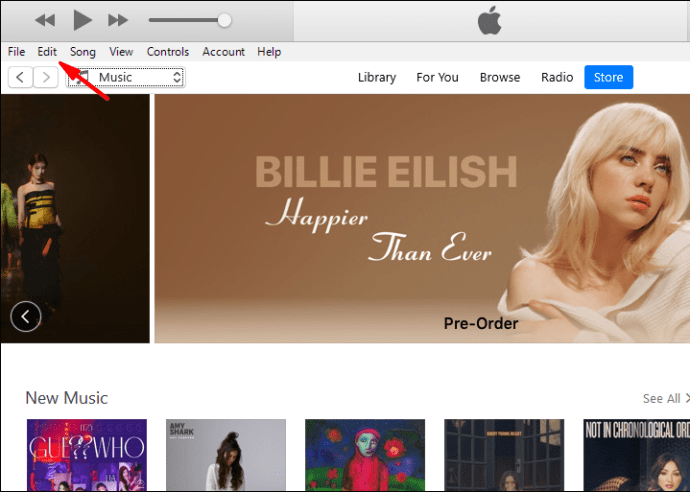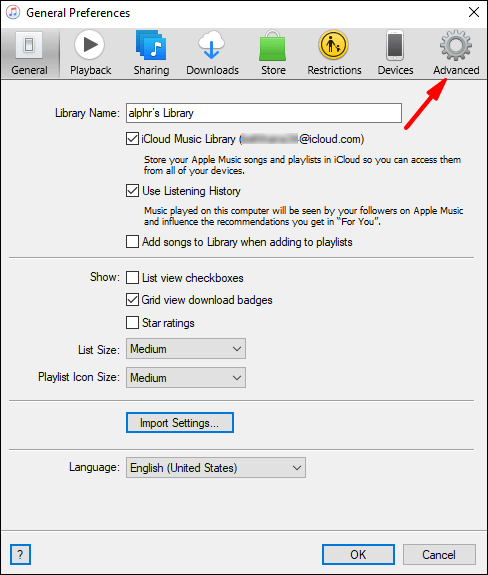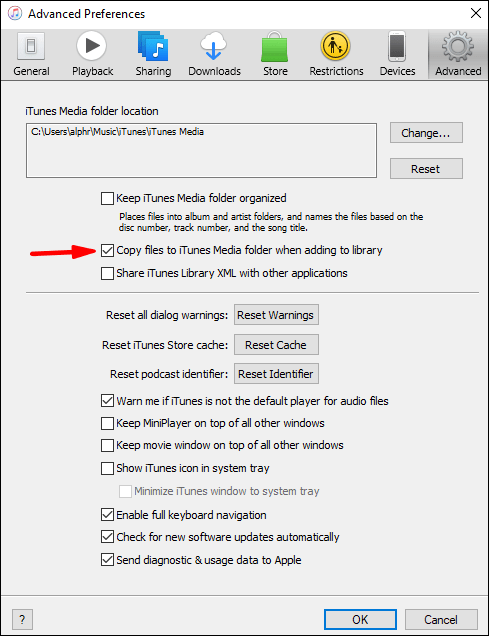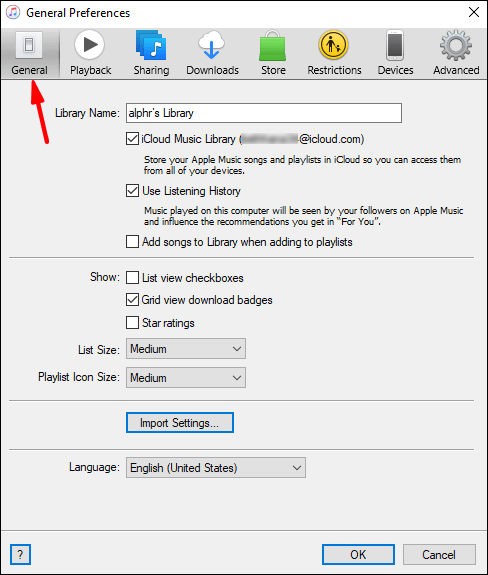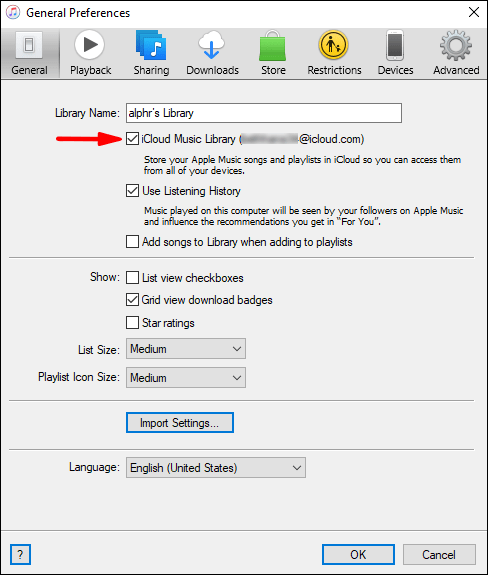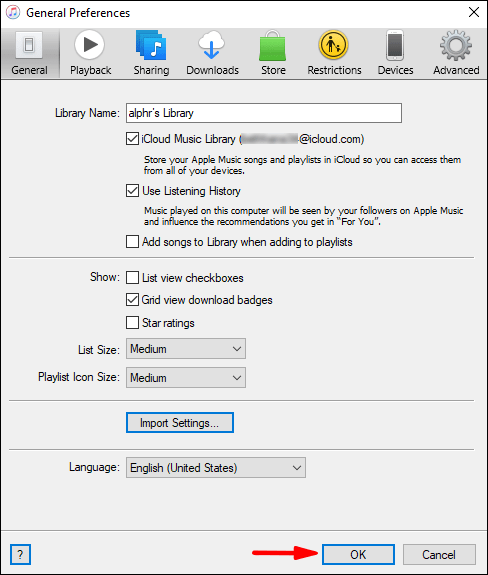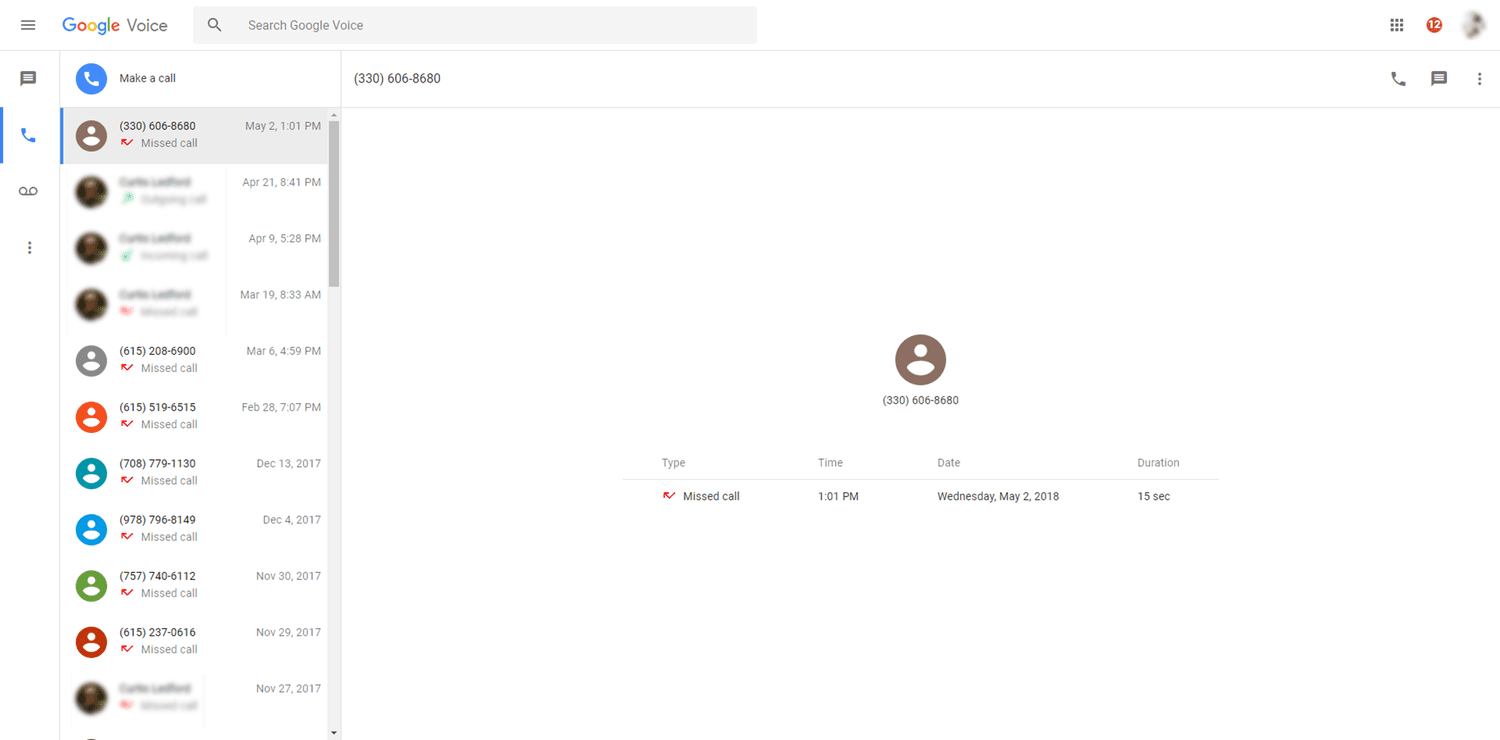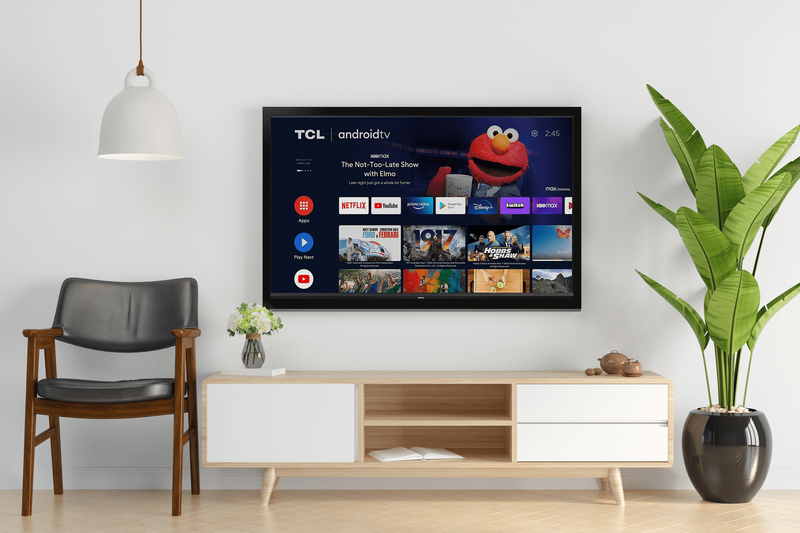iTunes sú známe vďaka veľkým knižniciam, ktoré môžete vytvárať a organizovať. Všetku hudbu nájdete na jednom mieste a táto vymoženosť je stále jej predajným miestom. ITunes sú samozrejme zadarmo, ale hudba nemusí byť.
ako pripnúť v google maps

Ak vás zaujíma, čo musíte urobiť, aby ste rozšírili svoju knižnicu, už nemusíte hľadať. Týmto procesom vás prevedieme. Môžeme dokonca odpovedať na niektoré vaše otázky týkajúce sa iTunes pri importe hudby.
Pridajte hudbu z iTunes Store
Hudbu si môžete kúpiť v obchode iTunes Store a stiahnuť si ju do svojho zariadenia. Ak používate iPhone alebo iPad, musíte sa ubezpečiť, že máte dostatok miesta. V počítači môžete jednoducho uložiť hudobné súbory na pevný disk.
Pozrime sa, ako môžete pridať hudbu z iTunes Store do svojej knižnice v systémoch iOS a iPadOS.
- Otvorte na svojom zariadení iTunes Store.
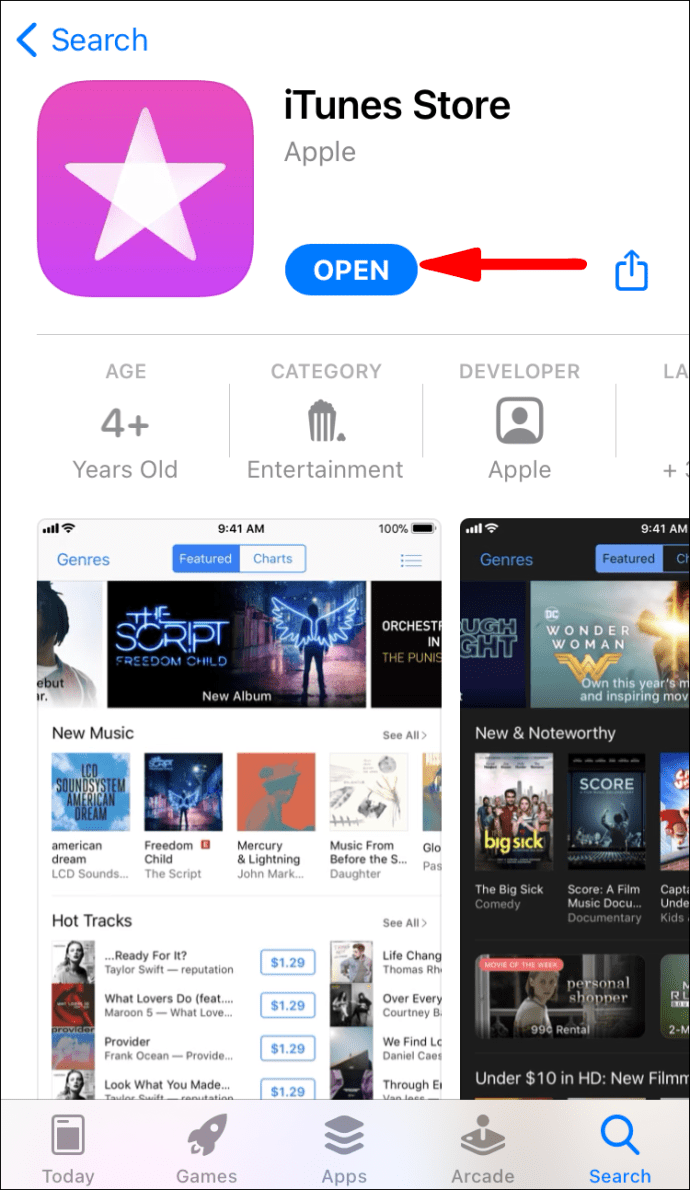
- Klepnite na Hudba v dolnej časti obrazovky.
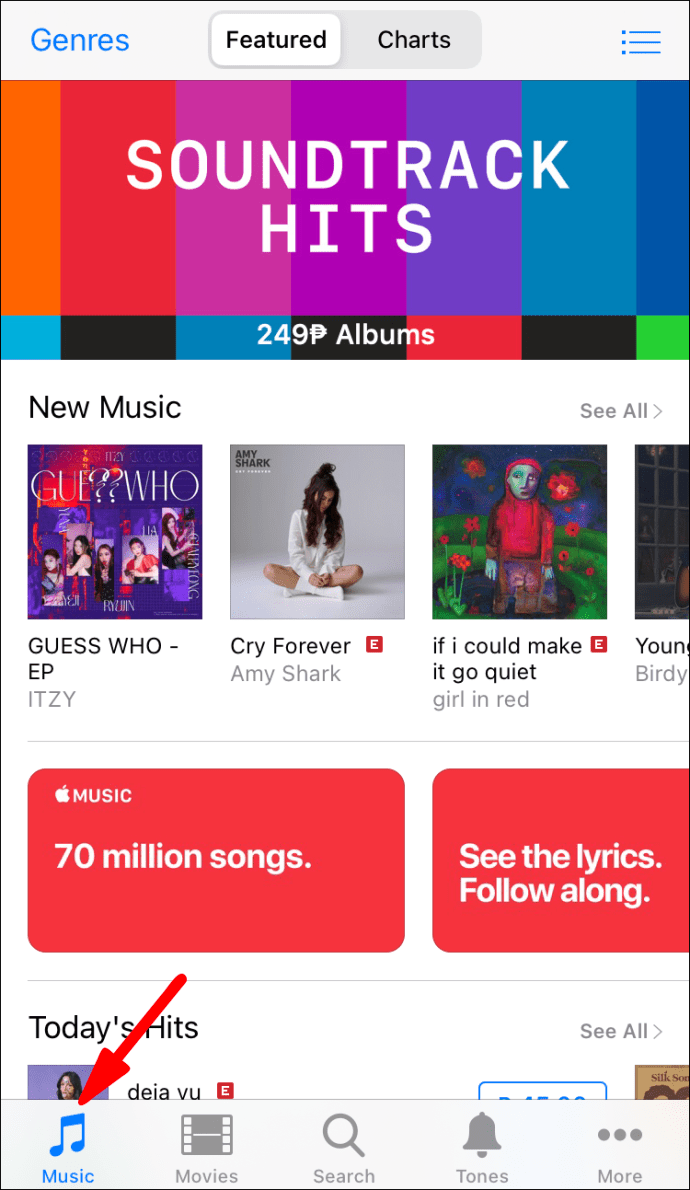
- Vyhľadajte niektoré albumy alebo skladby, ktoré sa vám páčia.
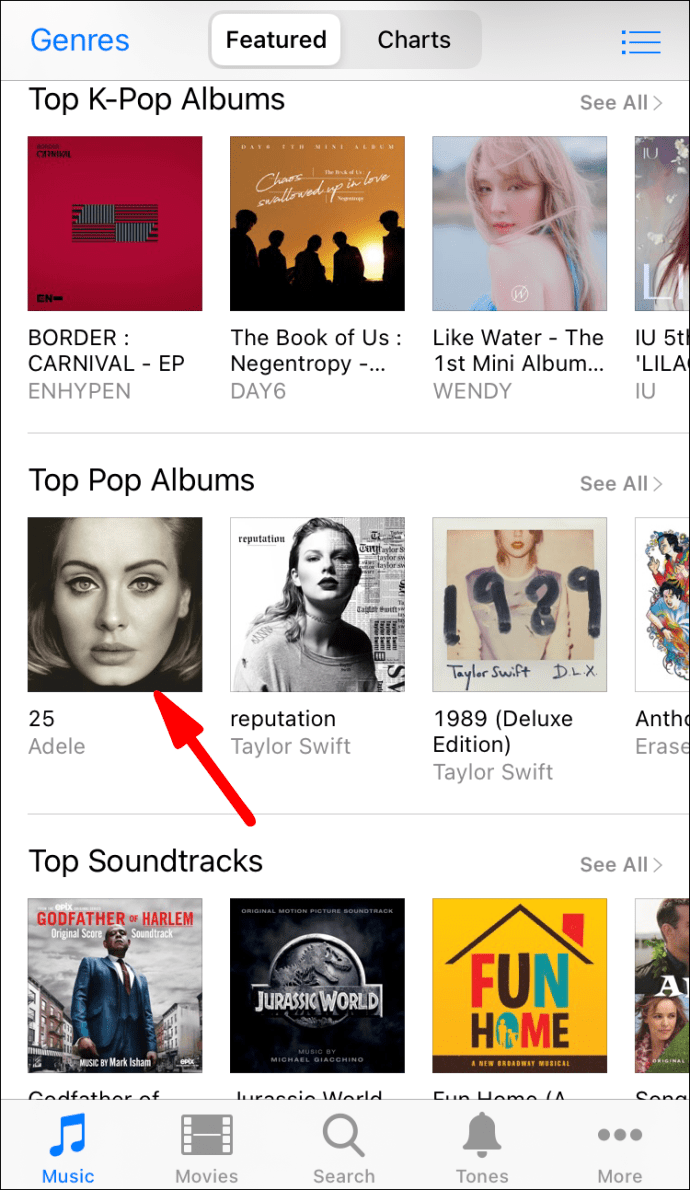
- Kúpte si album alebo jednotlivé skladby výberom cenoviek vedľa nich.
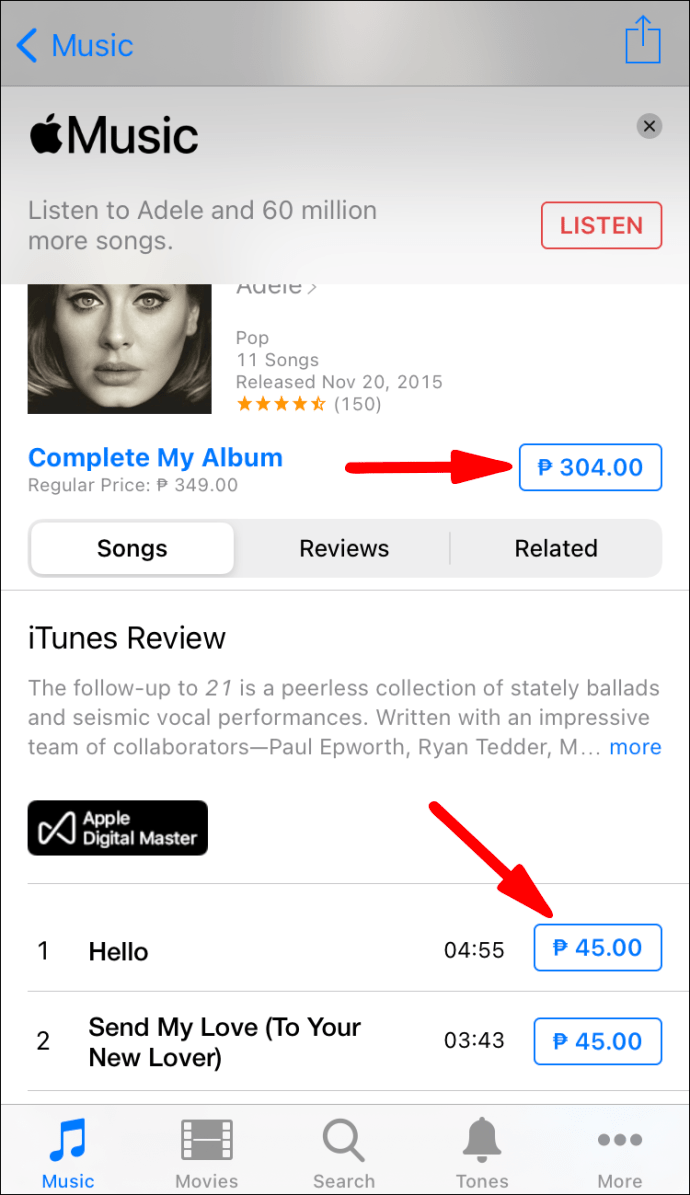
- Prihláste sa pomocou svojho Apple ID a hesla.
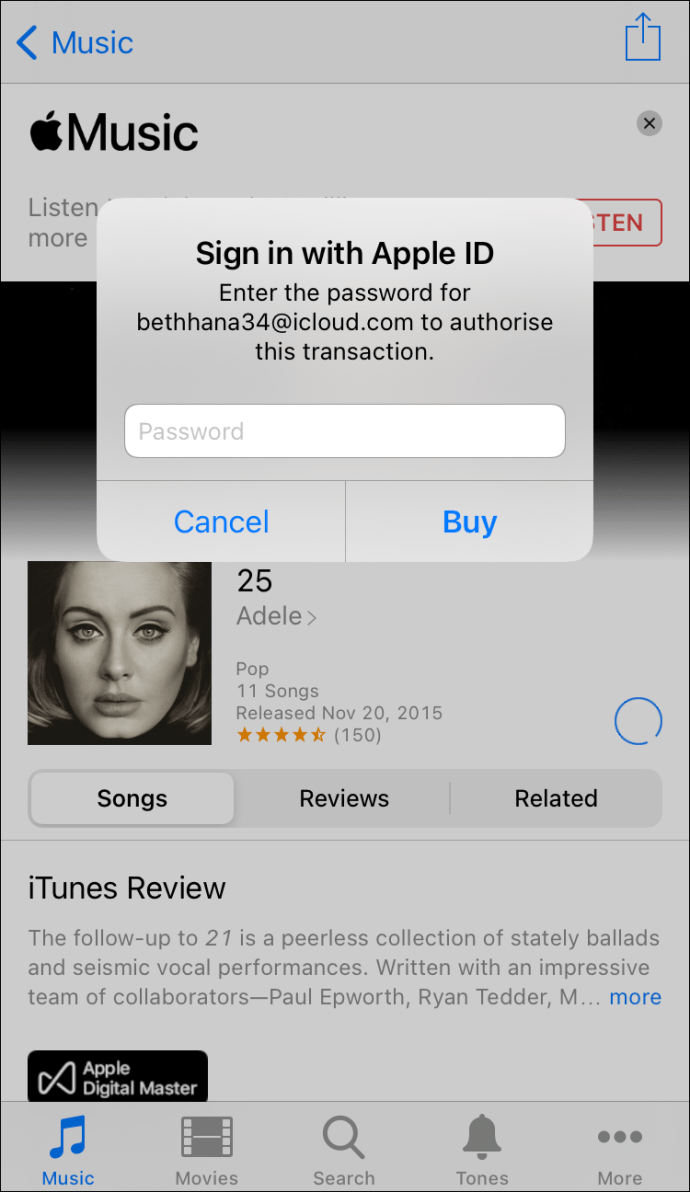
- Dokončite nákup.
- Ak si chcete hudbu stiahnuť, prejdite do knižnice.
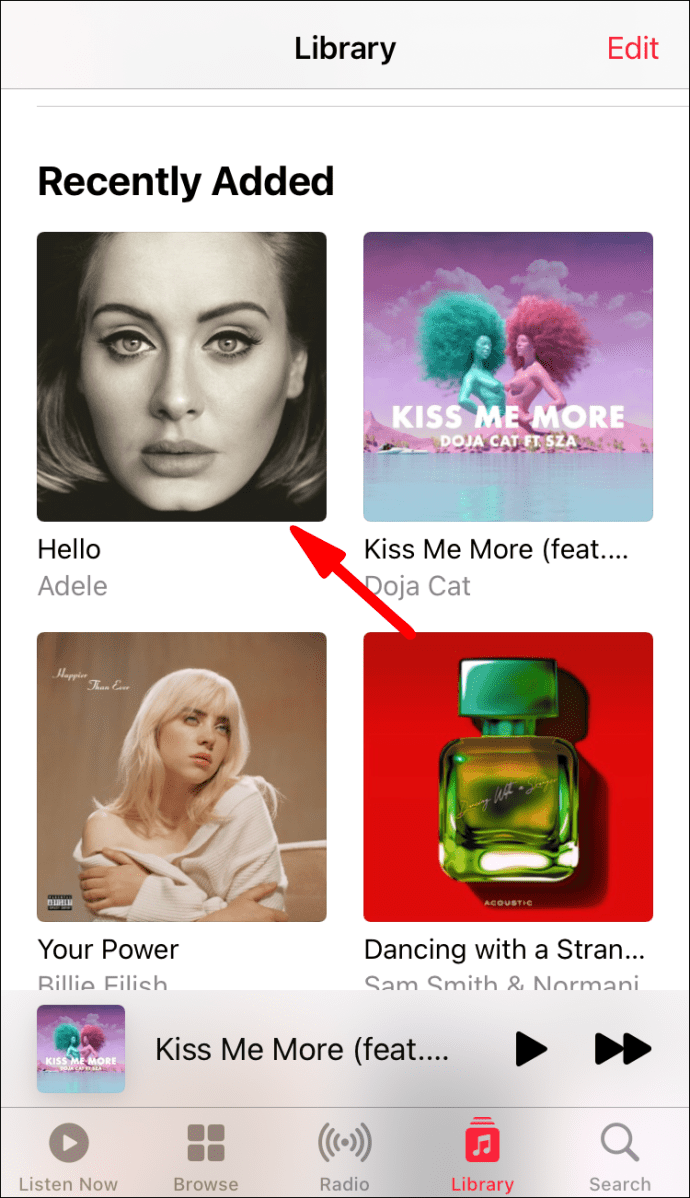
- Klepnite na šípku na tlačidle na stiahnutie, ktoré pripomína oblak.

Keď si zakúpite hudbu z iTunes Store, automaticky sa pridá do vašej knižnice. Hudbu môžete tiež ľubovoľne odstraňovať alebo pridávať. Ak si ju však chcete vypočuť, musíte ju pridať do svojej knižnice.
V prípade počítačov Mac a PC sú kroky odlišné.
- Otvorte v počítači iTunes.

- V strednej hornej časti okna vyberte možnosť Uložiť.
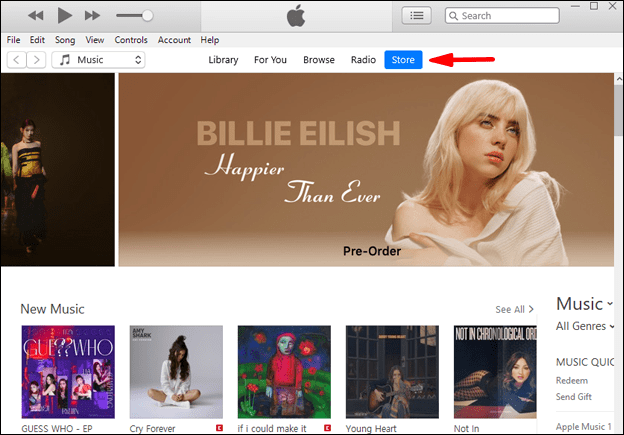
- Môžete prehľadať možnosti, ktoré už existujú, alebo pomocou vyhľadávacieho panela vyhľadať hudbu, ktorú chcete kúpiť.
- Vyberte album alebo skladbu, ktorú chcete kúpiť.
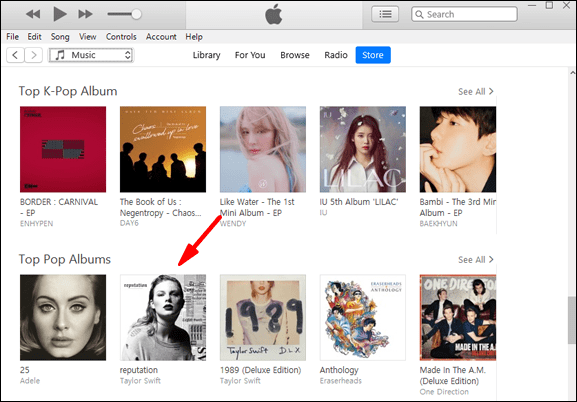
- Vyberte možnosť Kúpiť.
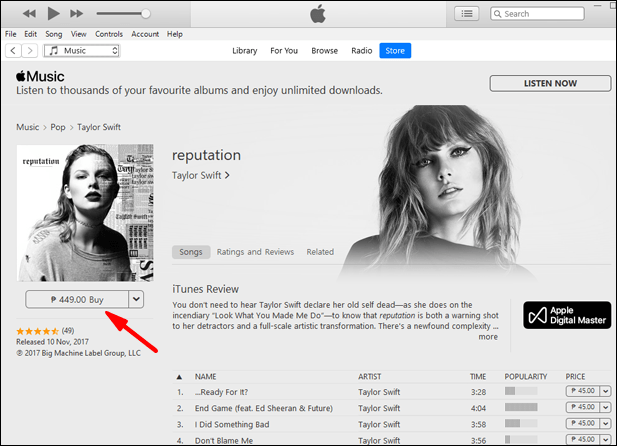
- Autorizujte platbu pomocou svojho Apple ID alebo Touch ID.
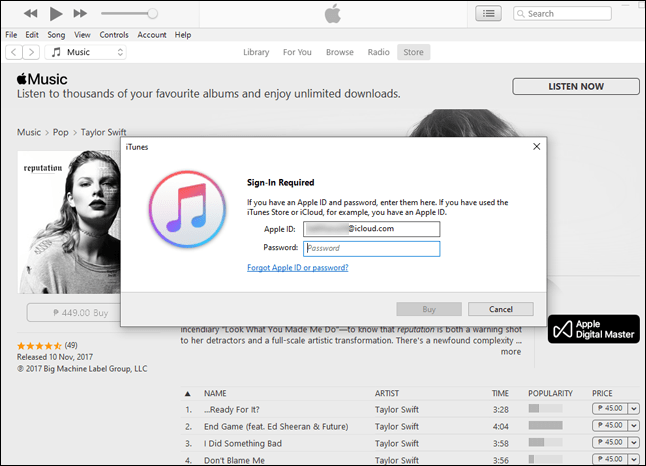
- Hudba bude teraz vo vašej knižnici iTunes.
Všetka zakúpená hudba sa predvolene prenáša do vašej knižnice, takže sa nemusíte obávať nákupu a následného pridávania hudby.
Musíte len otvoriť knižnicu a pustiť sa do melódií alebo si oddýchnuť pri upokojujúcej klasickej hudbe.
Importujte hudbu z počítača
Ak máte v počítači hudobné súbory, ktoré sa nezískali prostredníctvom iTunes Store, môžete si ich pridať do svojej knižnice iTunes. Tento proces je veľmi ľahký a máte k dispozícii dve metódy. Pozrime sa na obe.
Metóda jedna znie takto:
- Otvorte v počítači iTunes.

- Prejdite do priečinka File.
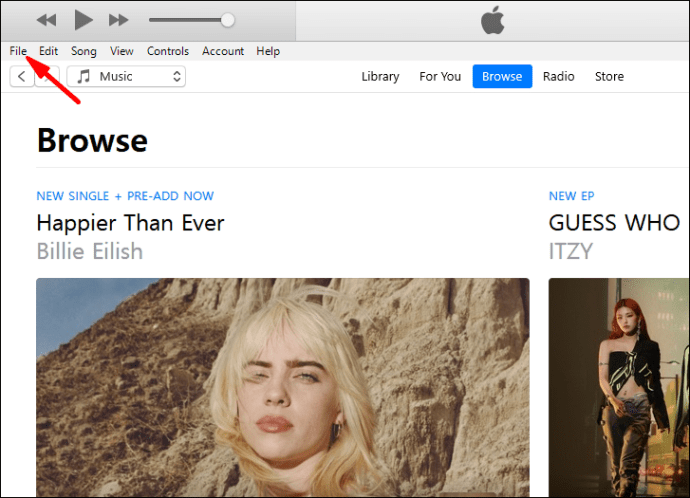
- Vyberte možnosť Pridať súbor do knižnice alebo Pridať priečinok do knižnice.
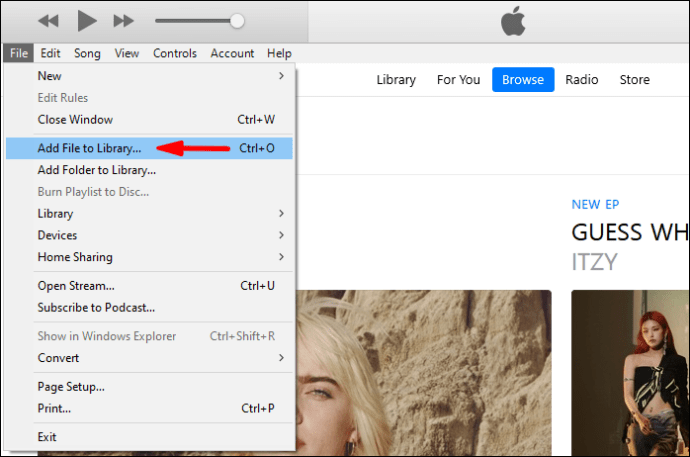
- Vyhľadajte súbor alebo priečinok a kliknite na otvoriť.
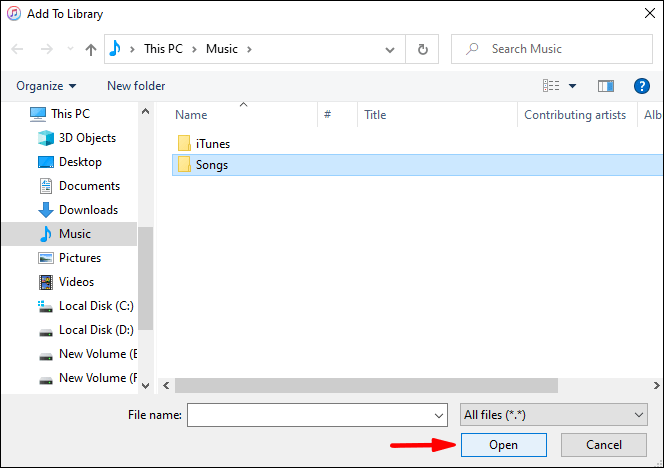
- Počkajte, kým iTunes nedokončia proces importu.
- Teraz by mali byť vaše súbory vo vašej knižnici.
Ak sa rozhodnete importovať priečinky, všetky hudobné súbory vo vnútri sa importujú aj do vašej knižnice.
Druhá metóda spočíva v jednoduchom presúvaní položiek do okna iTunes. Týmto sa tiež spustí proces importu. Jednoduché, však?
Pri importovaní hudobných súborov do iTunes sa môžete rozhodnúť ich skopírovať do priečinka iTunes. Takto ponecháte pôvodné súbory tam, kde boli. Je to lepší spôsob, ako prenášať súbory na nové miesta, pričom originály zostávajú nedotknuté.
- Otvorte v počítači iTunes.

- Prejdite na položku Upraviť.
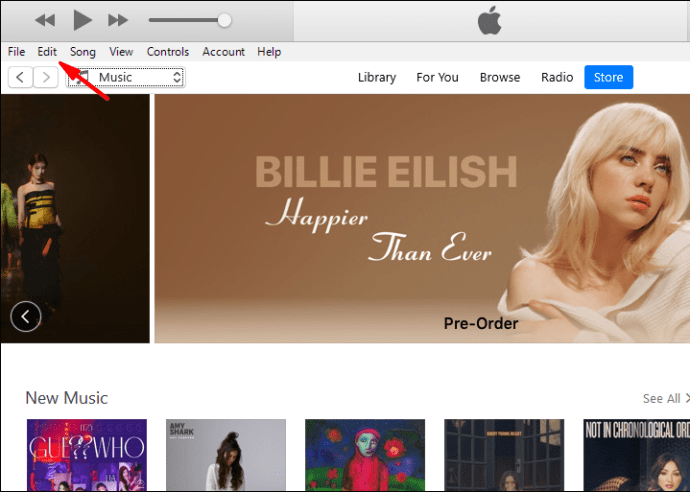
- Ďalej vyberte Predvoľby.

- Vyberte možnosť Rozšírené.
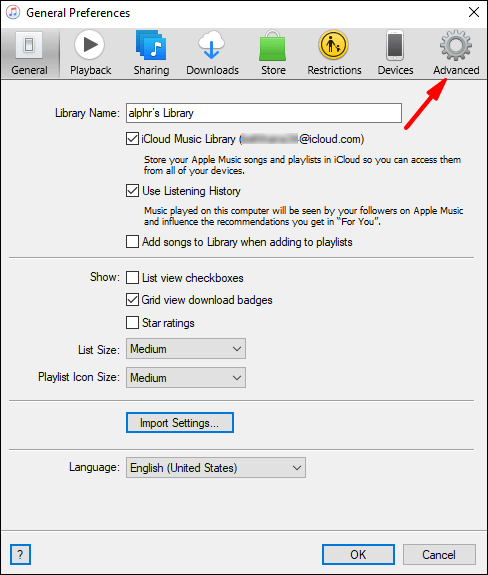
- Pri pridávaní do knižnice začiarknite políčko Kopírovať súbory do mediálneho priečinka iTunes.
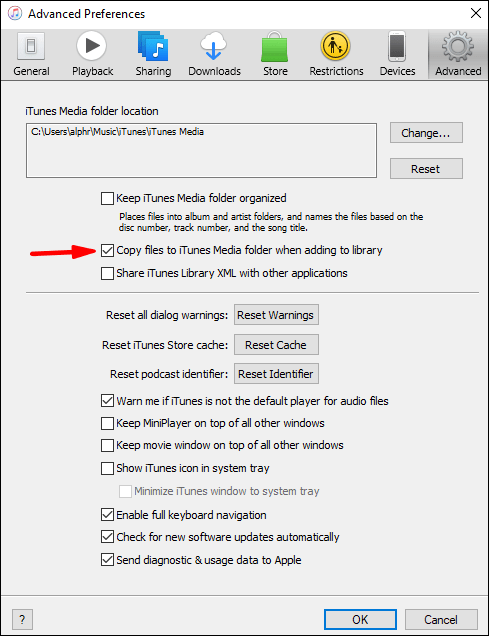
V budúcnosti iTunes skopírujú súbor, keď ho pridáte do svojej knižnice. Originál zostane tam, kde ste ho pôvodne umiestnili.
Importujte hudbu zo zvukových diskov CD
Ak vlastníte počítač PC alebo externú jednotku CD pre Mac, môžete pri používaní počítača prehrávať hudbu na diskoch CD. Vedeli ste však, že hudbu z vašich CD môžete importovať do iTunes? Áno, vaše CD sú férovou hrou pre rozšírenie knižnice iTunes.
Takto by ste postupovali:
- Najprv otvorte iTunes v počítači.

- Vložte CD do jednotky.
- Zobrazí sa okno so správou a vy máte možnosť importovať hudbu.
- Vyberte Áno, aby ste importovali všetky stopy, a Nie, aby ste vybrali stopy, ktoré chcete importovať.
- Vyberte možnosť Importovať CD.
- Počkajte, kým iTunes dokončí import súborov.
- Stopy alebo celý album by teraz mali byť vo vašej knižnici.
Tento proces by nemal trvať dlho, najmä ak máte výkonný počítač. Potom môžete vložiť disk CD späť do puzdra a otvoriť iTunes, aby ste mohli počúvať hudbu.
Pridajte si Apple Music do svojej knižnice iTunes
Ak si predplatíte službu Apple Music, môžete synchronizovať iTunes, aby bola vaša knižnica rovnaká vo všetkých zariadeniach. V takom prípade budete používať hudobnú knižnicu iCloud. Tu sú kroky:
- V počítači PC alebo Mac otvorte iTunes.

- Vyberte položku Preferences (Predvoľby) na iTunes alebo Edit pre Mac a PC.

- Prejdite na kartu Všeobecné.
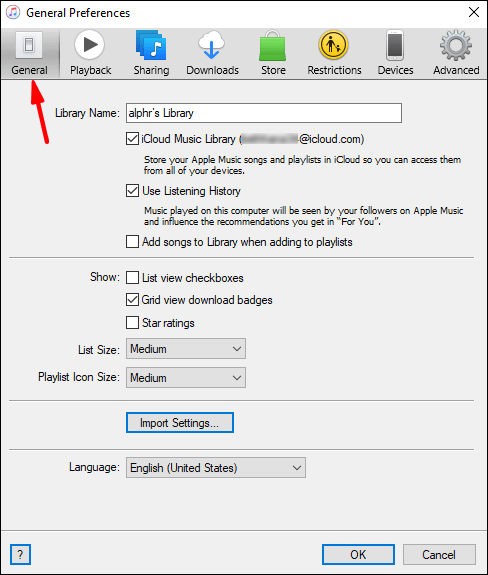
- Začiarknite políčko vedľa položky iCloud Music Library.
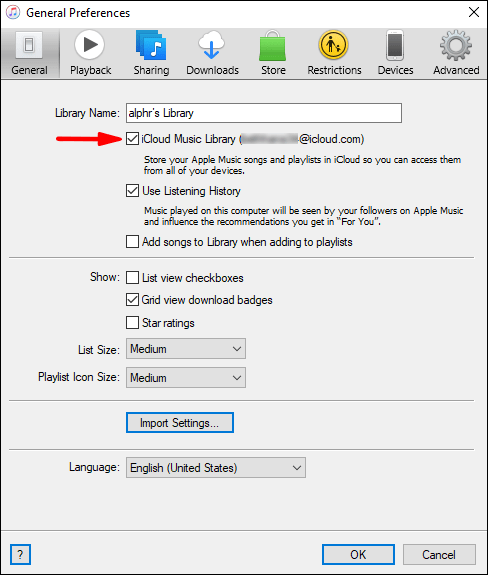
- Vyberte možnosť OK.
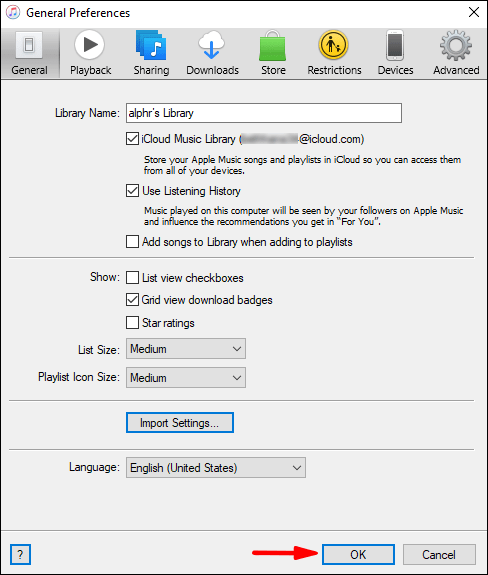
Táto metóda v skutočnosti nepridáva Apple Music do iTunes, ale je to ďalšia najlepšia vec. Urobte to na všetkých svojich zariadeniach a vaša knižnica bude prístupná na všetkých z nich.
Najčastejšie otázky týkajúce sa importu hudobnej knižnice iTunes
Aký je rozdiel medzi stiahnutím skladby do iTunes a pridaním do knižnice?
Pridanie piesne do knižnice nemusí nevyhnutne znamenať stiahnutie piesne, čo znamená, že na jej počúvanie potrebujete pripojenie na internet. Ak si skladbu stiahnete do zariadenia, môžete ju počúvať kdekoľvek, pokiaľ je v pamäti zariadenia.
Uistite sa, že máte dostatok miesta na stiahnutie svojich skladieb. Ak nie, budete nútení pridať si iba do svojej knižnice.
Je legálne importovať hudobné disky CD do knižnice iTunes?
V niektorých oblastiach to môže byť nezákonné. Napríklad kopírovanie CD z akéhokoľvek dôvodu je vo Veľkej Británii nezákonné, ale zákonodarcovia Spojeného kráľovstva spôsobili, že situácia je neprehľadná. Ak si nie ste istí, že to máte dovolené, obráťte sa na miestne zákony a nariadenia.
Nakoniec to závisí od toho, kde žijete. Nikdy to nerobte bez konzultácie so zákonom.
Moja knižnica iTunes je príliš veľká!
Pridávanie hudby a importovanie hudobných súborov na zväčšenie knižnice iTunes je jednoduché. Ku všetkej svojej hudbe máte prístup na jednom mieste, takže už nemusíte prehľadávať konkrétne albumy a súbory.
Roztrhali ste CD a importovali ste súbory do iTunes? Myslíte si, že by to malo byť všade legálne? Dajte nám vedieť v sekcii komentárov nižšie.