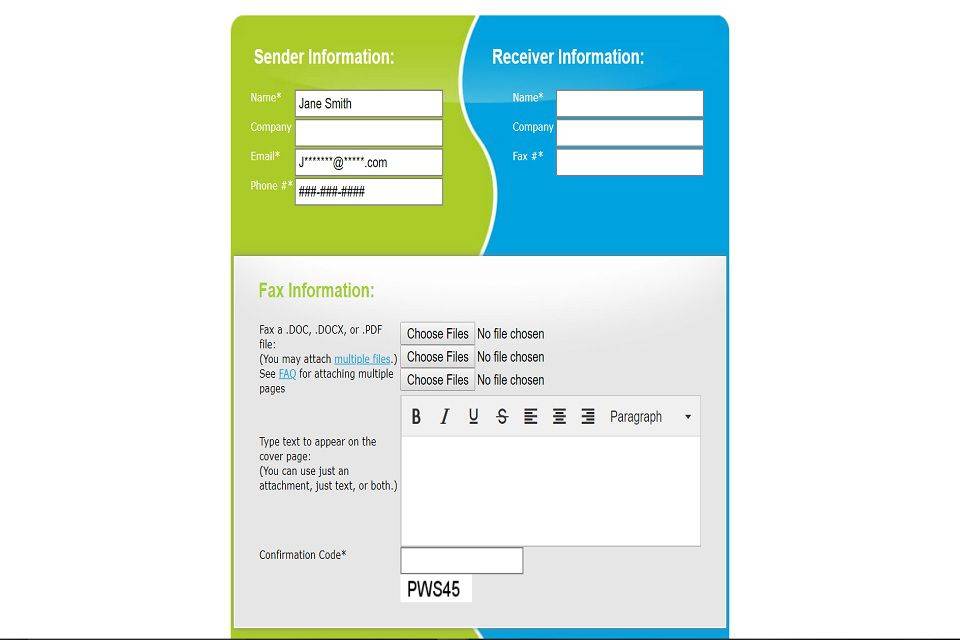Rad inteligentných displejov Google je navrhnutý tak, aby uľahčil život a stal sa zábavnejším. Na začiatku existencie inteligentných displejov bola funkčnosť obmedzená. Používatelia napríklad nemohli okrem iných obmedzení sledovať Netflix. Našťastie teraz môžete streamovať Netflix priamo do svojho Google Nest Hub.

Tento článok vás prevedie krokmi na streamovanie obľúbených filmov a relácií Netflix priamo na váš inteligentný displej Google.

Sledujte Netflix na Google Nest Hub
Sledovanie Netflixu na zariadení Google Nest Hub je celkom jednoduché. Najprv budete musieť prepojiť svoj účet Netflix s účtom Google. Potom môžete pomocou príkazov Ok Google ovládať obsah, ktorý chcete vidieť. Pozrime sa na obe podrobne.
Prepojte Netflix s aplikáciou Google Home
Rovnako ako pri všetkom, čo súvisí s vaším zariadením Google Nest, začneme aplikáciou Home na vašom zariadení so systémom iOS alebo Android. Ak nemáte aplikáciu Google Home, môžete si ju stiahnuť z App Store spoločnosti Apple alebo Obchod Google Play . Potom sa prihláste do svojho účtu Google.
Po stiahnutí aplikácie si svoj účet Netflix pridáte takto:
- Spustite Aplikácia Google Home na svojom telefóne.

- Klepnite na ikonu „+“ v ľavom hornom rohu.

- Klepnite na Video v zobrazenej ponuke.

- Klepnite Odkaz pod Netflix .

- Klepnite Prepojiť účet vo vyskakovacom okne, ktoré sa zobrazí.

- Teraz sa na vašom mobilnom zariadení otvorí webový prehliadač a požiada vás, aby ste sa prihlásili do svojho účtu Netflix. Zadajte svoje prihlasovacie údaje a klepnite na Prihláste sa a prepojte .

Po prihlásení do účtu Netflix sa zobrazí vyskakovacie okno s potvrdením. Toto potvrdenie znamená, že váš účet Google Home a účet Netflix sú prepojené a môžete začať streamovať do zariadenia Nest Hub.
Ako obnoviť výrobné nastavenia MacBook Pro 2017
Ako sledovať Netflix na Nest Hub
Teraz, keď sú tieto dva účty prepojené, môžete začať sledovať Netflix na svojom inteligentnom displeji. Ak chcete, môžete ho nastaviť aj na používanie hlasových príkazov. Napríklad „OK Google, prehraj Stranger Things“ v televízii alebo „OK Google, prehraj ďalšiu epizódu.“ Existuje množstvo hlasových príkazov, ktoré môžete použiť v závislosti od toho, čo chcete dosiahnuť.
Tu je zoznam hlasových príkazov, ktoré môžete použiť na spustenie sledovania alebo ovládania obsahu na vašom zariadení Google:
- Povedať ' Ok Google, sledujte Stranger Things na Netflixe ‘ – Samozrejme, môžete vložiť akýkoľvek názov, ktorý chcete vidieť.
- Povedať ' Ok Google, pozastavte Netflix ‘ – Ak si potrebujete na chvíľu oddýchnuť, váš asistent Google za vás pozastaví Netflix. Potom povedz ' Ok Google, pokračuj v Netflixe ‘ pokračovať tam, kde ste skončili.
- Povedať ' Ok Google, zahrajte si epizódu 3, sériu 1 Stranger Things “ pre rýchly prechod dopredu na epizódu.
- Povedať ' Ok Google, posuň o desať sekúnd dopredu “ preskočiť scénu.
- Povedať ' Ok Google, zapni si titulky “ na spustenie titulkov.
- Povedať ' Ok Google, zvýšte alebo znížte hlasitosť “ na ovládanie hlasitosti.
Ako vidíte, existuje veľa variácií príkazov, ktoré váš asistent Google rozpozná a vykoná.

Pamätajte, že hlasové príkazy sú logické a týkajú sa konkrétne toho, čo chcete sledovať a kde to chcete sledovať. Keďže Google Home Hub dokáže prehrávať obsah na vašom televízore alebo Chromecaste, musíte určiť, na akom zariadení ho chcete prehrávať. Inak je používanie systému hračkou. Tu sú uvedené hlasové príkazy .
Ako používať Google Nest a Netflix
Teraz, keď viete, ako prepojiť a sledovať Netflix na svojom zariadení Google, poďme sa pozrieť na ďalšie podrobnosti, ktoré vám pomôžu využívať viac funkcií. Obsah, ktorý chcete sledovať, môžete samozrejme ovládať pomocou hlasových príkazov Google, ako je popísané vyššie. Môžete však použiť aj dotykovú obrazovku a gestá Google, aby ste si zážitok zo sledovania vyťažili na maximum.
Ak nepoznáte gestá Google, aktivujte ich podľa týchto krokov:
Google Nest Hub Max
- Otvorte aplikáciu Google Home na svojom mobilnom zariadení a klepnite na svoje zariadenie Nest Hub.
Poznámka : Skontrolujte, či je vaše mobilné zariadenie pripojené k rovnakej sieti Wi-Fi ako vaše zariadenie Google Nest a či je zariadenie Nest aktívne. - Klepnite na ozubené koliesko Nastavenia v pravom hornom rohu.

- Klepnite na Recogni a zdieľanie .

- Otočte sa Rýchle gestá na.
Google Nest Hub (2. generácia)
Ako zistíte, či je váš telefón rootovaný
Pokyny sa mierne líšia, ak používate Nest Hub 2. generácie:
- Otvorte aplikáciu Google Home a na domovskej stránke klepnite na zariadenie Nest Hub.
Poznámka : Svoje mobilné zariadenie musíte pripojiť k rovnakej sieti Wi-Fi, ktorú používa vaše zariadenie Google. - Klepnite nastavenie .
- Klepnite Gestá .
- Otočte sa Gestá na.
Teraz môžete pozastaviť a znova spustiť Netflix tak, že podržíte ruku hore k senzorom fotoaparátu zariadenia Google Nest Hub. Obsah môžete ovládať aj pomocou obrazovky zariadenia Nest Hub. Ak dávate prednosť praktickejšiemu prístupu, tu je niekoľko vecí, ktoré môžete ovládať:
- Pauza
- Rýchly posun dopredu alebo dozadu o desať sekúnd
- Zapnite titulky
- Pomocou posúvača v spodnej časti rýchlo vyhľadajte scénu a pokračujte tam, kde ste skončili
Netflix je nielen kompatibilný s vaším zariadením Google, ale je skutočne nabitý množstvom skvelých užívateľsky prívetivých príkazov a možností.
Riešenie problémov so službou Netflix na domácom centre Google
Ak do svojho domáceho centra Google pridáte aplikáciu Netflix, prepojíte ju a stále nefunguje, skúste nastaviť predvolený televízor alebo prehrávacie zariadenie. Zdalo sa, že to funguje dobre, keď sme to urobili. Ak máte problémy s prehrávaním Netflix, môžete skúsiť, či to funguje. Vždy to môžete vrátiť späť, ak nie.
Pred nastavením predvoleného nastavenia budete musieť mať nastavené prehrávacie zariadenia.
- Otvorte aplikáciu Google Home.
- Z ponuky vyberte Účet a zariadenia.
- Vyberte zariadenie, ktoré chcete použiť ako predvolené.
- Vyberte ikonu nastavení ozubeného kolieska vľavo hore.
- Vyberte Predvolený TV a nastavte ho ako predvolené prehrávacie zariadenie.
Keď to urobíte, Netflix by mal hrať podľa očakávania na Google Home Hub. Ďalšou výhodou robenia vecí týmto spôsobom je, že už nemusíte k svojim hlasovým príkazom pridávať slovo „v televízii“. Môžete jednoducho povedať: „OK Google, hraj Stranger Things“ a bude rozumieť vašim príkazom a hrať na predvolenom zariadení.
Aj keď nastavíte predvolené nastavenie, stále môžete hrať na iných zariadeniach tak, že to určíte vo svojom hlasovom príkaze.
Ak máte stále problémy so sledovaním Netflixu na Google Home Hub, možno budete chcieť znova prepojiť dva účty podľa prvého procesu. Na základe našich testov sa nevyskytli žiadne problémy s prepísaním predchádzajúcej žiadosti o prepojenie novou, takže by to mohlo fungovať aj vám.
často kladené otázky
Hoci je tento proces jednoduchý, do tejto časti sme zahrnuli ďalšie informácie.
Musím mať predplatné Netflix, aby som mohol sledovať Netflix na svojom Google Nest?
Áno. Ak chcete sledovať Netflix na svojich zariadeniach Google Nest Hub, musíte mať platné používateľské meno, heslo a aktívne predplatné.
ako sa hrať s priateľmi uniknúť z tarkov
Môžem prenášať Netflix z telefónu do zariadenia Nest Hub?
Áno! Casting Netflix je ďalším jednoduchým spôsobom sledovania obľúbených relácií a filmov na zariadení Nest Hub. Všetko, čo musíte urobiť, je otvoriť aplikáciu Netflix, prehrať titul, klepnúť na ikonu prenášania a vybrať svoje zariadenie Nest Hub. Pokiaľ sú obe zariadenia v rovnakej sieti Wi-Fi, Netflix sa automaticky zobrazí na obrazovke zariadenia Nest Hub.
Hrá sa vám Netflix dobre s Google Home Hub? Museli ste nájsť riešenie, alebo to fungovalo na prvýkrát? Máte nejaké tipy, ako to nastaviť? Ak áno, povedzte nám o nich nižšie!