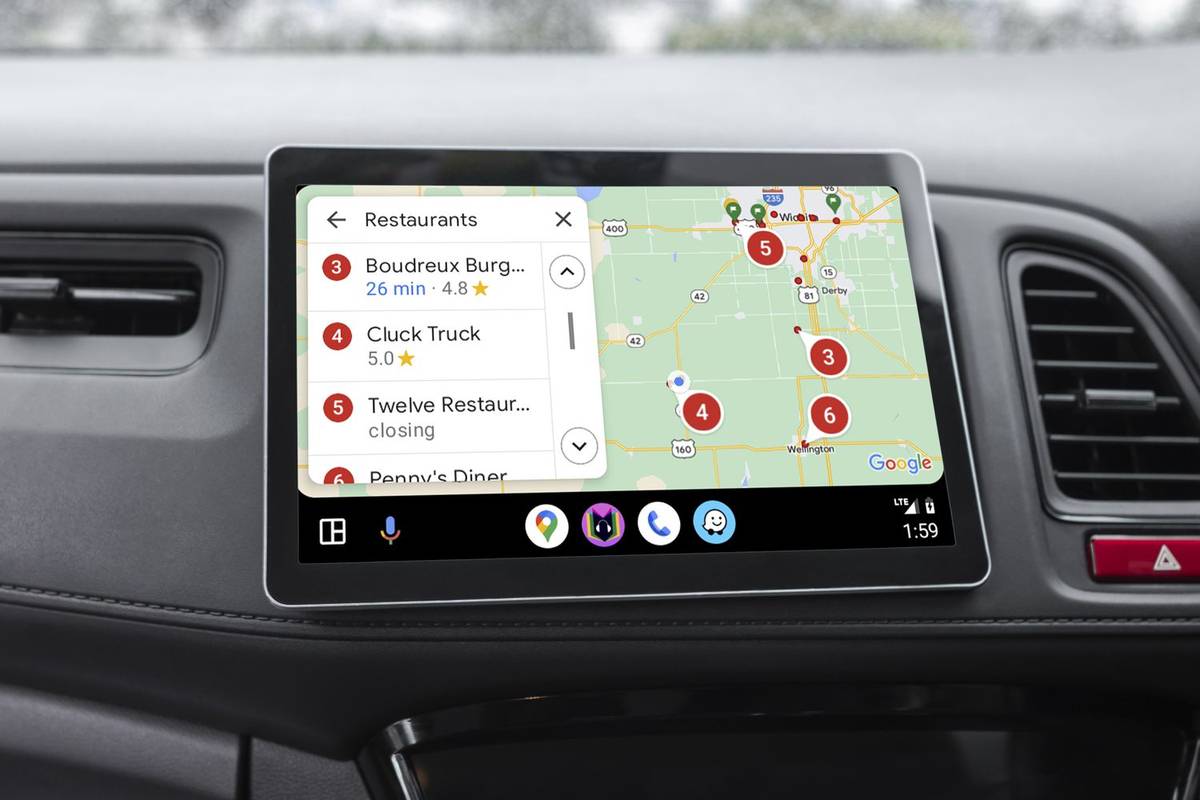Ak chcete znížiť počet aplikácií, ktoré máte nainštalované vo svojom počítači, používanie webového prehrávača Spotify vo vašom prehliadači je pohodlným riešením. Medzi webovým prehrávačom a aplikáciou si všimnete veľmi málo rozdielov. A ak vás baví streamovanie hudby zadarmo online , webový prehrávač funguje, aj keď máte zadarmo Spotify účtu.
Webový prehrávač Spotify je podporovaný Google Chrome , Mozilla Firefox, Microsoft Edge a Opera .
Prístup k webovému prehrávaču Spotify
Ak chcete získať prístup k webovému prehrávaču Spotify, spustite svoj obľúbený internetový prehliadač a postupujte podľa týchto krokov:
-
Prejdite na stránku prehľadávania Spotify.
-
Vyberte Prihlásiť sa .
Ak nemáte účet Spotify, vyberte Prihlásiť Se a vytvorte si nový účet pomocou vašej e-mailovej adresy alebo vašej účet na Facebooku .
-
Zadajte svoje používateľské meno a heslo a vyberte Prihlásiť sa . Alebo vyberte Prihlásiť sa cez Facebook .
Domovská stránka webového prehrávača Spotify
Po prihlásení do webového prehrávača Spotify uvidíte, že ide o jednoduché rozloženie. Na ľavej table sú uvedené vaše dostupné možnosti, pričom prvé štyri sú tie, ktoré budete najviac používať. Sú to Vyhľadávanie, Domov, Vaša knižnica a Naposledy hrané.
Domovská stránka ponúka široký pohľad na všetky hlavné možnosti. Tu nájdete:
- Rýchle odkazy v hornej časti na Odporúčané, Podcasty, Rebríčky, Žánre, Nové vydania a Objaviť.
- Odporúčaná hudba na základe vašej histórie počúvania.
- Vaša nedávno prehrávaná hudba.
- Sekcie „Viac sa mi páči“ s konkrétnymi umelcami súvisiacimi s vaším hudobným vkusom.
- Tematické návrhy na základe dňa v týždni alebo špeciálnych sviatkov.
- Zoznamy najlepších hudobných skladieb.
- Odporúčané podcasty.
Domovská stránka je prispôsobená na základe vášho správania pri počúvaní, takže môžete vidieť viac alebo menej možností, ako je uvedené vyššie.
Vyhľadávanie Spotify
Ak viete, čo hľadáte, vyberte túto možnosť. Keď to urobíte, v hornej časti obrazovky sa zobrazí textové pole. Zadajte hľadaný výraz a nájdite požadovanú hudbu. Môže to byť meno interpreta, názov skladby alebo albumu, zoznam skladieb alebo dokonca hudobný žáner. Keď začnete písať, zobrazí sa zoznam výsledkov. Ak chcete začať počúvať, vyberte výsledok zo zoznamu.

Stránka s výsledkami je rozdelená do užitočných sekcií, ako sú Interpreti, Albumy, Zoznamy skladieb, Podcasty, Epizódy a ďalšie.
Vaša knižnica Spotify
Sekcia Vaša knižnica webového prehrávača Spotify zobrazuje prehľad všetkej hudby, ktorú ste počúvali alebo si uložili. Sú usporiadané do zoznamov skladieb, skladieb, albumov, umelcov a podcastov s rýchlymi odkazmi v hornej časti.

Ak si chcete prispôsobiť svoj vlastný zoznam skladieb, vyberte Nový zoznam skladieb v pravom hornom rohu obrazovky. Spotify odporúča hudbu na základe názvu vášho zoznamu skladieb. Pridajte hudbu na obrazovke Create Playlist alebo jednoducho pridajte hudbu počas prehliadania Spotify a počúvania hudby.
Objavte novú hudbu
Spotify je tiež služba odporúčania hudby a táto možnosť poskytuje skvelý spôsob, ako objaviť novú hudbu.
Výsledky, ktoré vidíte, sú návrhy, o ktorých si Spotify myslí, že by sa vám mohli páčiť. Sú založené na rôznych faktoroch vrátane typu hudby, ktorú počúvate. Skladby sú tiež uvedené, ak sú momentálne populárne a zapadajú do žánrov hudby, ktorú počúvate.
Streamujte hudbu pomocou webového prehrávača Spotify
Vo webovej aplikácii je uložených veľa funkcií. Sú takmer totožné s aplikáciou pre stolné počítače. Ak ich chcete nájsť, jednoducho vyhľadajte ponuku Viac (ikony s tromi bodkami) vedľa zoznamov skladieb alebo jednotlivých skladieb.

Keď otvoríte túto ponuku pre jednotlivé stopy, nájdete nasledujúce možnosti:
- Pozastaviť alebo prehrať: Všetko + Shift + P
- Prehrať ďalšiu skladbu: Všetko + Shift + .
- Prehrať predchádzajúcu skladbu: Všetko + Shift + ,
- Uložiť trasu: Všetko + Shift + F
- Pozastaviť alebo prehrať: Všetko + Shift + P
- Prehrať ďalšiu skladbu: Všetko + Shift + .
- Prehrať predchádzajúcu skladbu: Všetko + Shift + ,
- Náhodné prehrávanie: Všetko + Shift + F
- Opakujte: Všetko + Shift + R
- Prehrať album: Všetko + Shift + B
- Vyberte ikonu zariadení v pravom dolnom rohu okna.
- Vyberte rodinu zariadení, do ktorých chcete prenášať (napríklad Google Cast).
- Vyberte výstupné zariadenie vo vašej domácnosti, do ktorého chcete prenášať.
Prehrávanie hudby pomocou klávesových skratiek webového prehrávača Spotify
Jedna vec, ktorá vám môže uniknúť, keď prepnete na webový prehrávač Spotify, je, že mnohé klávesové skratky, ktoré fungovali v aplikácii pre stolné počítače, nebudú fungovať vo webovom prehrávači. Po nainštalovaní rozšírenia Spotify Web Player Hotkeys však stále môžete ovládať prehrávanie skladieb pomocou klávesnice pomocou nasledujúcich ovládacích prvkov.
Klávesové skratky rozšírenia Chrome Spotify Web Player Hotkey:
Klávesové skratky doplnku Firefox Spotify Hotkeys:
Ak chcete získať prístup k tejto funkcii, nainštalujte si rozšírenie Chrome Spotify Web Player Hotkey alebo Klávesové skratky Spotify Doplnok Firefoxu.
Prenášajte hudbu do zariadení Chromecast
Jednou z najväčších výhod desktopového klienta Spotify je možnosť prenášať hudbu do vášho Chromecastu alebo akéhokoľvek iného zariadenia, ktoré ste povolili. Dobrou správou je, že túto funkciu nestratíte ani vo webovom prehrávači Spotify.

Prenos hudby:
Jedinou výhradou je, že na pridanie nových zariadení s podporou Cast do účtu Spotify budete musieť použiť aplikáciu Spotify na svojom počítači alebo mobilnom zariadení.
Ďalšie výhody webového prehrávača Spotify
Ak ešte nie ste presvedčení, že streamovanie hudby pomocou webového prehrávača Spotify nezhoršuje váš zážitok z počúvania hudby, zvážte všetky ďalšie výhody, ktoré to ponúka.
Počúvanie hudby by malo byť bezproblémovým zážitkom. S funkciami, ktoré ponúka Spotify Web Player, naozaj nie je dôvod používať desktopového klienta.
ako odstrániť všetky hypertextové odkazy v
Zaujímavé Články
Redakcia Choice

Zakážte otvorené stránky v aplikáciách v Edge v systéme Windows 10
Otváranie webových stránok v aplikáciách - povolenie alebo zakázanie v systéme Windows 10 s Edge. Otvorené weby v aplikáciách sú novou funkciou v aplikácii Microsoft Edge. Počnúc Windows 10 ...

Ako vymazať všetky protokoly udalostí v systéme Windows 10
V tomto článku uvidíme niekoľko spôsobov, ako vymazať všetky protokoly udalostí v systéme Windows 10. Dá sa to urobiť pomocou programov Even Viewer, Command Prompt a Power Shell.

Ako obísť zákaz Instagramu
Instagram je takmer celý o dokonale upravených informačných kanáloch a cestovateľských obrázkoch. Platforma je zábavná a uľahčuje oslovenie. A na Instagrame sú aj celebrity. Môže to byť dosť znepokojujúce, keď sa zrazu ocitnete s

Ako obnoviť všetky karty v prehliadači Google Chrome
Pracovali ste na svojom projekte celý deň, len aby ste omylom zavreli kartu Chrome, ktorú skutočne potrebujete? Chápeme, že strata prehľadu o vašej práci nie je nikdy príjemným zážitkom. V tomto článku vysvetlíme ako

Ako povoliť mikrofón v Instagrame
Takmer všetky aplikácie, ktoré ste si stiahli do telefónu, potrebujú určité povolenie, aby fungovali správne. Väčšina ľudí o týchto povoleniach príliš nerozmýšľa a má tendenciu ich na požiadanie povoliť. Ale existujú aj také

Na svojom Google Home Mini môžete upraviť 3,5 mm konektor pre slúchadlá ... ale asi by ste nemali
Nikdy nebol lepší čas byť lenivcom. Kedysi by dostávanie správ zahŕňalo vyrazenie do obchodov a nákup novín. To bolo príliš veľa ako tvrdá práca, takže sme dali všetko