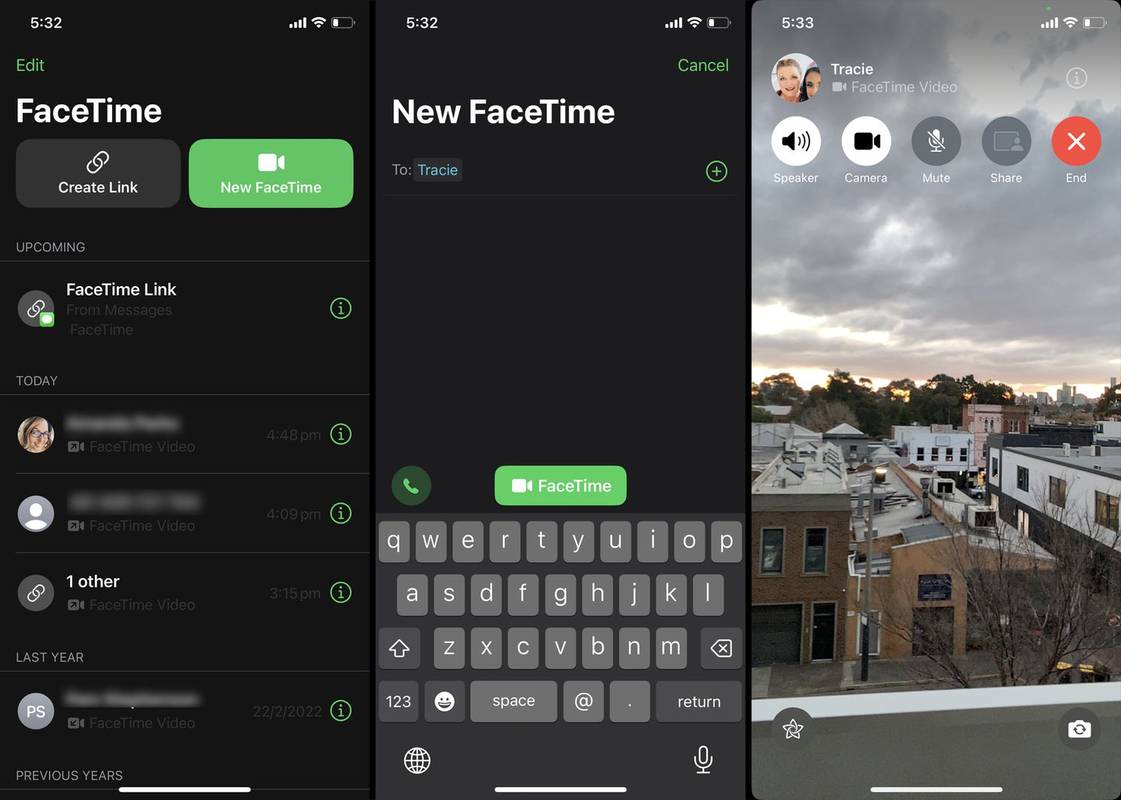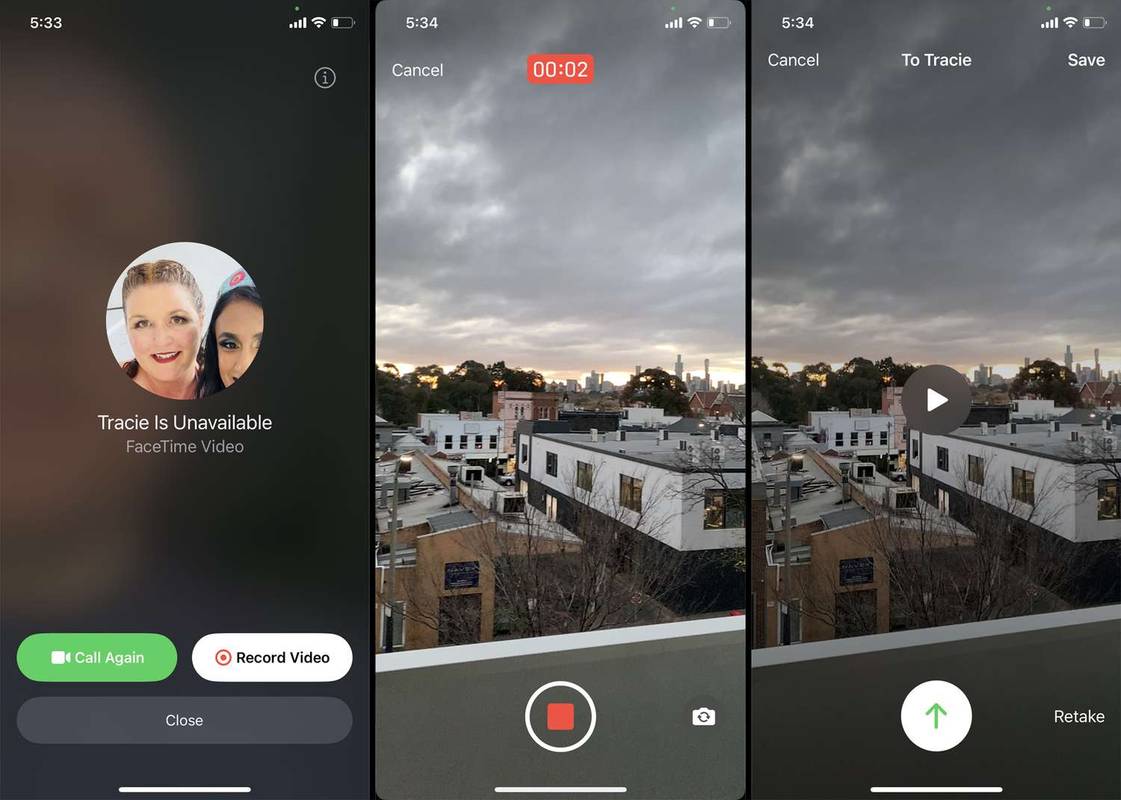Čo vedieť
- Otvorte aplikáciu FaceTime, vyberte kontakt a vyberte FaceTime .
- Ak sa FaceTime nepodarí pripojiť, vyberte Nahrať video na vytvorenie hlasovej video schránky.
- Stlačením ikony zelenej šípky odošlite video správu alebo vyberte Znova nahrať nový.
Tento článok vysvetľuje, ako používať hlasovú schránku FaceTime na iPhone alebo iPade.
Kroky na tejto stránke sa vzťahujú na aplikáciu FaceTime na zariadeniach iPhone a iPad so systémom aspoň iOS 17 a iPadOS 17. Zatiaľ čo obrázky sú prevzaté z iPhone, majitelia iPadu môžu tiež použiť tieto pokyny.
Ako zanechať hlasovú schránku FaceTime
Opustenie hlasovej schránky FaceTime je skutočne také jednoduché ako zanechanie akejkoľvek hlasovej schránky.
-
Otvorte na svojom iPhone alebo iPade aplikáciu FaceTime a vyberte Nový FaceTime .
Prípadne môžete spustiť videohovor alebo audiohovor FaceTime prostredníctvom ikony fotoaparátu FaceTime v rámci konverzácie v aplikácii Správy.
-
Zadajte kontakt, ktorému chcete zavolať, a vyberte FaceTime .
-
Videohovor FaceTime by mal začať zvoniť a kamera vášho zariadenia sa aktivuje.
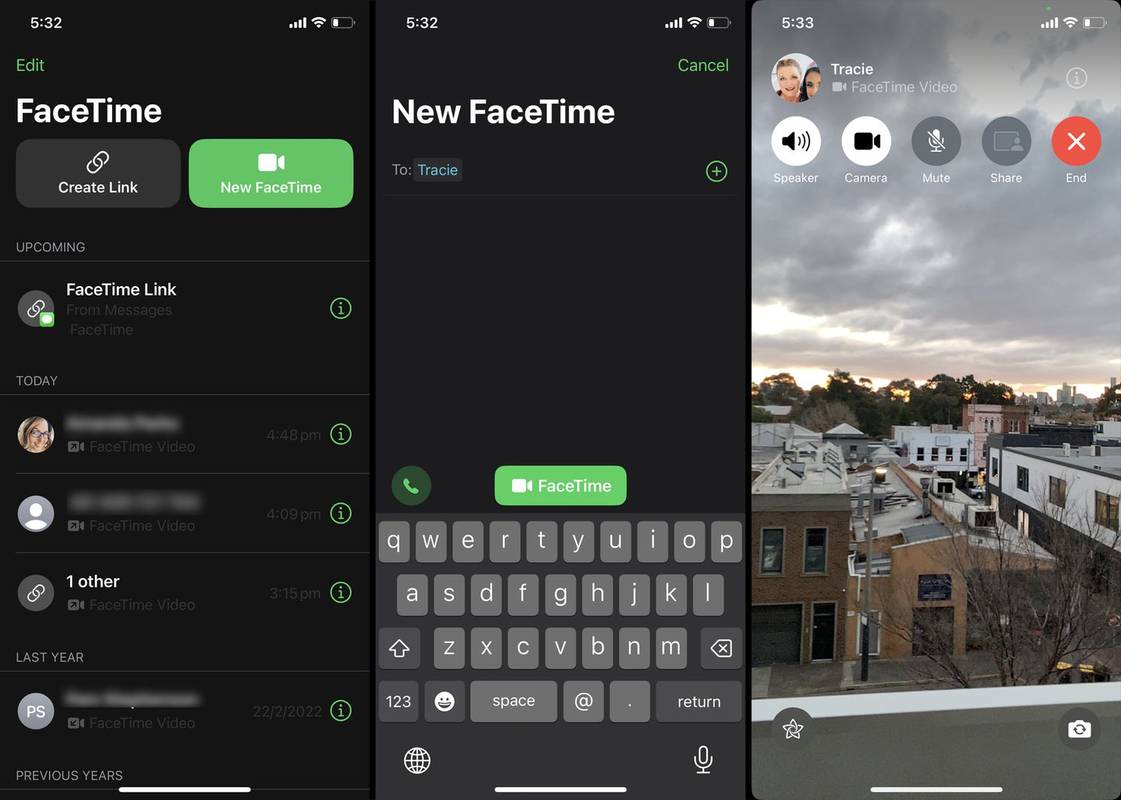
-
Ak váš kontakt po približne 30 sekundách hovor neprijme, hovor sa ukončí a zobrazí sa vám nová obrazovka. Vyberte Nahrať video .
Možnosť nahrať video sa zobrazí aj vtedy, ak váš kontakt manuálne odmietne váš FaceTime hovor.
-
Video správa sa začne okamžite nahrávať. Vyberte červenú Stop ikonu na dokončenie nahrávania.
Výberom ikony fotoaparátu v pravom dolnom rohu môžete prepínať medzi zadným a predným fotoaparátom.
-
Stlačte tlačidlo hrať ikonu a pozrite si video správu, ktorú ste práve nahrali, alebo vyberte Znova na nahratie nového videa. Keď budete pripravení, vyberte ikonu zelenej šípky na odoslanie video správy FaceTime hlasovej schránky.
Ak chcete uložiť kópiu svojej video správy do zariadenia, vyberte položku Uložiť v pravom hornom rohu.
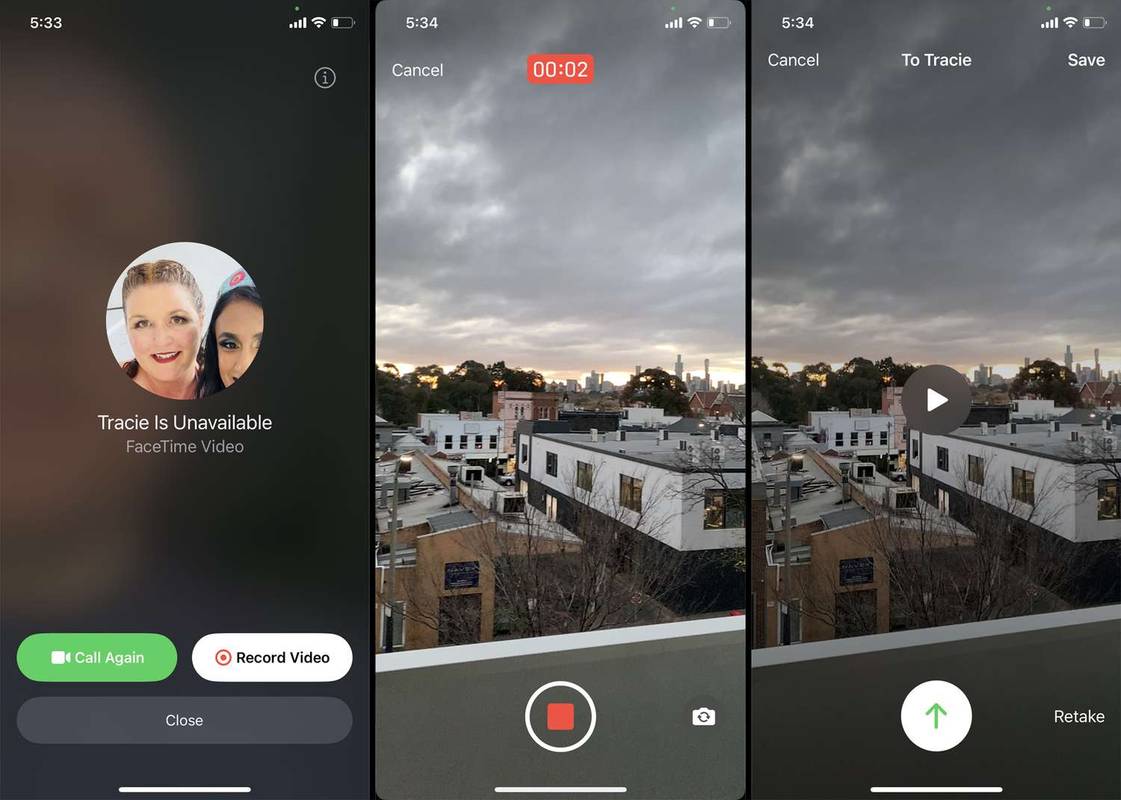
Prečo nemôžem odoslať videohlasovú správu FaceTime?
Niekedy Nahrať video tlačidlo bude vyblednuté a nebude fungovať. Keď sa to stane, znamená to, že kontakt buď nepoužíva kompatibilné zariadenie alebo operačný systém.

Nahrávanie a prehrávanie video hlasovej schránky FaceTime je k dispozícii iba na zariadeniach iPhone a iPad so systémom aspoň iOS 17 a iPadOS 17.
ako nastaviť text automatickej odpovede na
Ak nemôžete nahrať video správu vo FaceTime, skúste nahrať video pomocou aplikácie Fotoaparát a odoslať ho cez Správy alebo inú aplikáciu na odosielanie správ. Mnoho aplikácií na odosielanie správ má tiež vstavanú funkciu nahrávania videa.
Kde sú video správy FaceTime v hlasovej schránke?
Prijaté video správy hlasovej schránky FaceTime nájdete pod zmeškanými hovormi v aplikácii FaceTime. Klepnutím na ikonu Prehrať vedľa položky Video prehráte video správu FaceTime. Keď sa video správa začne prehrávať, klepnutím na obrazovku pozastavíte klip a stlačením tlačidla Uložiť v pravom hornom rohu uložíte médiá do svojho iPhone alebo iPad.

Ak pod zmeškaným hovorom FaceTime nevidíte žiadnu zmienku o videu, volajúci nenahral video správu.
Prijaté video správy z hlasovej schránky FaceTime sa nezobrazujú v aplikácii Správy.
Ako opustiť zvukovú hlasovú schránku Facetime
Aplikácia FaceTime umožňuje používateľom zanechávať video správy len vtedy, keď nie sú k dispozícii. Stále však existuje niekoľko spôsobov, ako zanechať zvukovú hlasovú schránku, keď váš hovor FaceTime nie je zdvihnutý.
- Existuje spôsob, ako zistiť, či ma niekto zablokoval na svojom iPhone?
Najlepší a najspoľahlivejší spôsob je opýtať sa ich. V našom článku Ako zistiť, či vás niekto zablokoval na iPhone sa zaoberáme inými spôsobmi, no nie sú úplne spoľahlivé.
- Môžem uložiť videohlasovú schránku FaceTime?
Áno, v pravom hornom rohu obrazovky prehrávania je tlačidlo Uložiť, ktoré uloží video do vašej knižnice fotografií v aplikácii Fotky.
Zaujímavé Články
Redakcia Choice

Ako streamovať naživo na Facebooku a YouTube súčasne
Facebook a YouTube sú zďaleka dve z najpopulárnejších platforiem sociálnych médií na svete. Používatelia Facebooku tvoria 2,85 miliardy aktívnych používateľov mesačne, zatiaľ čo YouTube je na druhom mieste s 2,29 miliardy. Obe stránky ponúkajú živé vysielanie

Ako spustiť aktualizáciu softvéru Mac pomocou terminálu
Ak potrebujete do svojho počítača Mac nainštalovať softvérové aktualizácie, pravdepodobne smerujete do obchodu Mac App Store. Pokiaľ však ide o softvérové aktualizácie pre macOS, Mac App Store je skutočne iba frontendom pre príkaz UNIX a fanúšikovia terminálu Mac môžu tento príkaz skutočne použiť na aktualizáciu svojich aplikácií pre Mac a aplikácií prvej strany, pričom Mac App Store úplne obchádzajú. . Tu je postup.

Ako povoliť alebo zakázať efekty priehľadnosti systému Windows 10
Windows 10 ponúka voliteľný efekt priehľadnosti pre hlavný panel, ponuku Štart a Centrum akcií, čo umožňuje používateľom vychutnať si tapetu na pracovnej ploche, aj keď používajú tieto prvky rozhrania systému Windows. Tu je postup, ako povoliť alebo zakázať priehľadnosť v systéme Windows 10.

Použiť predvolený obrázok používateľa pre všetkých používateľov v systéme Windows 10
Tento príspevok vysvetľuje, ako vynútiť predvolený obrázok používateľa pre všetky používateľské účty v systéme Windows 10. Zakáže sa tým prispôsobené používateľské avatary.

Recenzia Star Wars Propel Battle Drone: Choďte na Rogue s jedným z najlepších vianočných darčekov na poslednú chvíľu
Oficiálne licencované bojové drony Propel od spoločnosti Propel oživili moju dávno stratenú detskú predstavivosť. S láskou spomínam, že som trávil hodiny obnovovaním behu Death Star Trench a prenasledovania motoriek Endor speeder, ale tie dni už nie sú spomienkami na hmlu.

Ako pridať viac ciferníkov Apple
Keď si kupujete niečo nové, chcete, aby to vyzeralo veľkolepo. Ak ste fanúšikom spoločnosti Apple a práve ste si kúpili nové hodinky Apple Watch, určite vás poteší, že vaše možnosti prispôsobenia - vrátane ciferníkov -