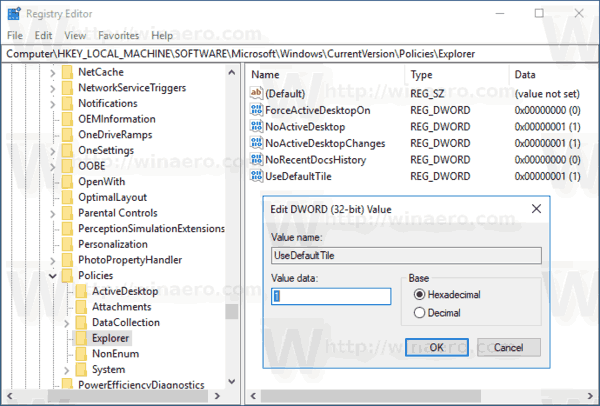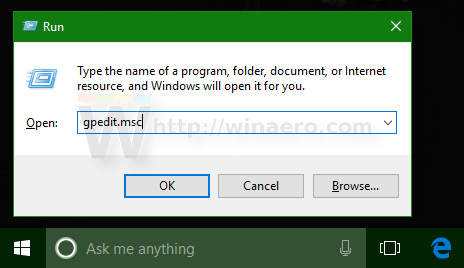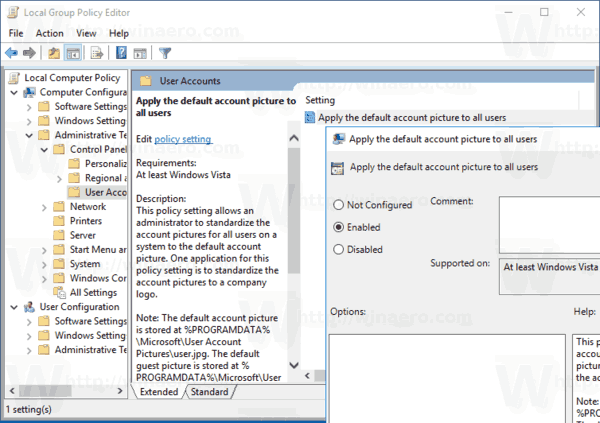V predvolenom nastavení systém Windows 10 priraďuje avatar používateľa barebones každému používateľskému účtu so sivým pozadím a používateľovi reprezentovanému bielymi krivkami. Používateľ môže prispôsobiť obrázok účtu a zmeniť ho na iný obrázok. Operačný systém poskytuje špeciálnu možnosť Zásady skupiny, ktorá vynúti predvolený obraz používateľa pre všetky používateľské účty a zabráni používateľom v následnej zmene svojho užívateľského avatara.
Inzerát
Obrázok používateľa bude viditeľný pri každom prihlásení pomocou účtu Windows 10. Je tiež viditeľný v ponuke Štart ako malá okrúhla miniatúra.
ponuka Štart systému Windows 10 a nastavenia nefungujú


Namiesto predvoleného obrázka môžete použiť obľúbenú tapetu alebo skutočnú fotografiu. Ak je váš účet účet Microsoft, obrázok, ktorý ste nastavili, sa nahrá na servery spoločnosti Microsoft a použije sa vo všetkých ich cloudových službách, ako je OneDrive , Office 365 a tak ďalej. Predvolene sa synchronizuje so všetkými vašimi zariadeniami.
Už sme si vysvetlili, ako na to zmeniť obrázok používateľského účtu v systéme Windows 10 a ako obnoviť predvolený obrázok pre váš používateľský účet .
Nedávno sme sa naučili, ako zmeniť predvoleného avatara používateľa na požadovaný detail:
Ako nahradiť predvolený obrázok používateľského účtu v systéme Windows 10
Po vykonaní postupu opísaného v článku vyššie sa nový obrázok použije na VŠETKY používateľské účty, ktoré používajú predvolený obrázok. Napríklad môj užívateľský obrázok bol tiež nahradený, keď som nahradil súbory. Prispôsobené obrázky používateľov zostanú nezmenené.

Dnes uvidíme, ako štandardizovať obrázky účtov pre všetkých používateľov počítača a zabrániť používateľom v následnej zmene ich používateľského avataru, takže všetky používateľské účty budú používať predvolený obrázok. Uistite sa, že ste prihlásený ako správca pred pokračovaním.
Použiť predvolený obrázok používateľa pre všetkých používateľov v systéme Windows 10
- Otvorené Editor registrov .
- Prejdite na nasledujúci kľúč databázy Registry:
HKEY_LOCAL_MACHINE SOFTWARE Microsoft Windows CurrentVersion Policies Explorer
Ak taký kľúč nemáte, jednoducho si ho vytvorte.
- Tu vytvorte novú 32-bitovú hodnotu DWORDUseDefaultTile. Poznámka: Aj keď ste so 64-bitovým systémom Windows , ako typ hodnoty musíte stále používať 32-bitový DWORD.
Nastavením na 1 deaktivujete prispôsobenú funkciu avatarov používateľov.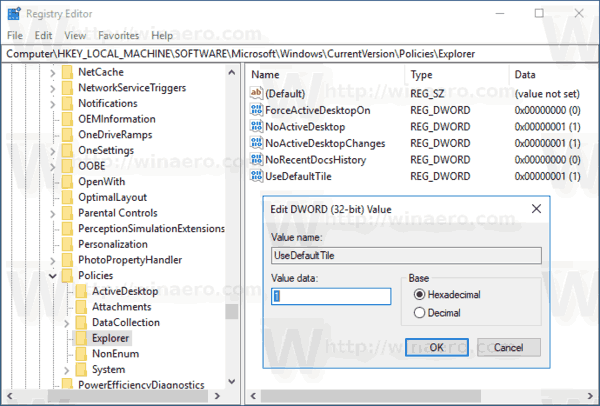
- Aby sa zmeny vykonané úpravou registra prejavili, musíte reštartujte Windows 10 .
Neskôr môžete odstrániťUseDefaultTilehodnotu na obnovenie predvoleného správania.
Aby som vám ušetril čas, vytvoril som pripravené súbory databázy Registry. Môžete si ich stiahnuť tu:
Stiahnite si súbory registra
Ak používate Windows 10 Pro, Enterprise alebo Education vydanie , na konfiguráciu vyššie uvedených možností pomocou grafického používateľského rozhrania môžete použiť aplikáciu Editor miestnych zásad skupiny.
Použite predvolený obrázok používateľa pomocou editora miestnych zásad skupiny
- Na klávesnici stlačte súčasne klávesy Win + R a zadajte:
gpedit.msc
Stlačte Enter.
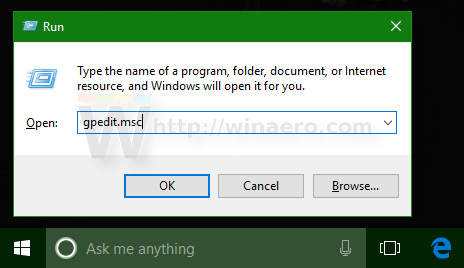
- Otvorí sa editor skupinovej politiky. Ísť doKonfigurácia počítača Šablóny na správu Ovládací panel Používateľské účty. Povoľte možnosť politikyPoužiť predvolený obrázok účtu na všetkých používateľovako je uvedené nižšie.
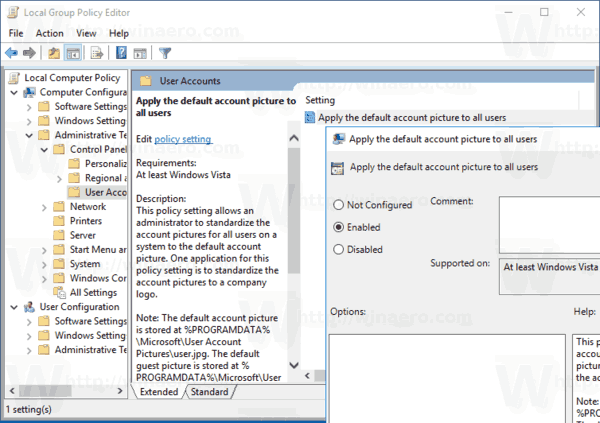
To je všetko.