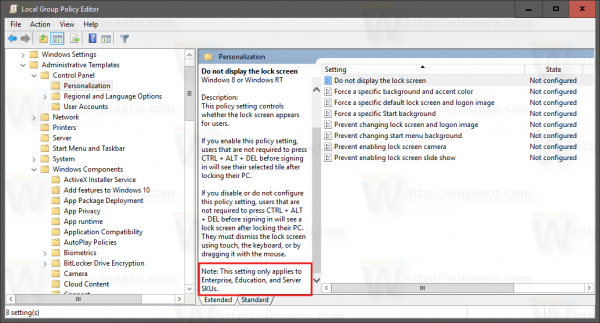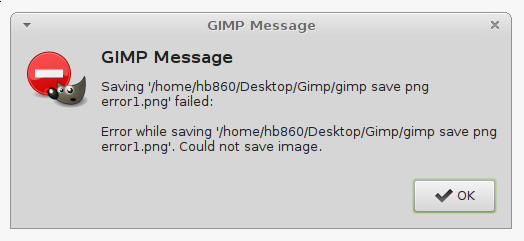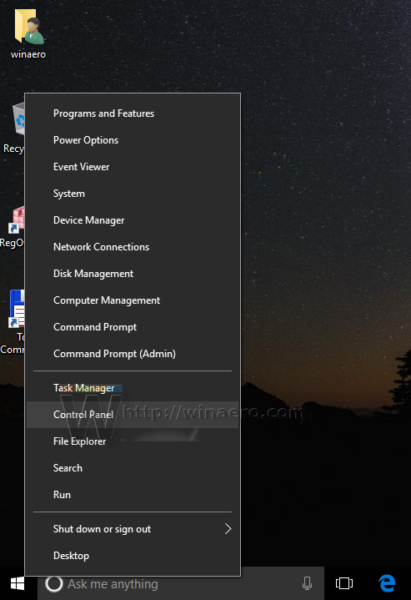Čo vedieť
- Stiahnite si iOS alebo Android Aplikácia Canon Connect, stlačte Ponuka na fotoaparáte a vyberte Bluetooth alebo Wi-Fi/NFC > Povoliť > OK .
- Zadajte meno a vyberte Funkcia Wi-Fi > Pripojte sa k smartfónu > Jednoduché pripojenie . Na svojom telefóne sa pripojte k pripojeniu Wi-Fi fotoaparátu.
- Ak chcete snímať na diaľku, otvorte aplikáciu Camera Connect a klepnite na Diaľkové snímanie so živým náhľadom . Vyberte Zábery vo fotoaparáte na interakciu s obrázkami.
Tento článok vysvetľuje, ako pracovať s aplikáciou Canon Camera Connect pre smartfón, ktorá vám umožňuje bezdrôtovo ovládať digitálny fotoaparát Canon a fotografovať na diaľku, upravovať nastavenia fotoaparátu a sťahovať fotografie uložené vo fotoaparáte. Aplikácia Canon Camera Connect je kompatibilný s vybranými fotoaparátmi Vixia, Eos a PowerShot .
Ako pripojiť fotoaparát k aplikácii Canon Connect
Pred použitím aplikácie Canon Camera Connect musíte nastaviť fotoaparát na pripojenie. Tento proces začína na fotoaparáte a potom ho dokončíte pomocou telefónu. Ak ste aplikáciu nenainštalovali do telefónu, uistite sa, že ste tak urobili skôr, ako budete pokračovať.
-
Nainštalujte si do mobilného zariadenia aplikáciu Canon Camera Connect. Pre telefóny s Androidom, stiahnite si aplikáciu Canon Camera Connect v službe Google Play . Pre telefóny iPhone, stiahnite si aplikáciu Canon Camera Connect z obchodu App Store .
inteligentná televízia samsung sa nezapína
-
Zapnite fotoaparát a stlačte tlačidlo Ponuka tlačidlo.

-
Prejdite do ponuky konfigurácie a vyberte Wi-Fi/NFC .

Vyberte Bluetooth ak váš fotoaparát túto funkciu podporuje. Používanie pripojenia Bluetooth má za následok menšie oneskorenie komunikácie medzi fotoaparátom a telefónom.
-
Vyberte Povoliť .

-
Vyberte OK .

Pri niektorých modeloch možno budete musieť vybrať Wi-Fi na tejto obrazovke.
-
Zadajte prezývku pre fotoaparát a vyberte OK .

Pri niektorých modeloch možno budete musieť vybrať Pripojte sa k smartfónu v tomto kroku.
-
Vyberte OK .
-
Vyberte Funkcia Wi-Fi .

-
Vyberte Pripojte sa k smartfónu .

Vyberte Skontrolujte/zmeňte nastavenia na prispôsobenie siete Wi-Fi fotoaparátu alebo nastavenie hesla.
-
Vyberte Jednoduché pripojenie .

Pri niektorých modeloch si budete musieť vybrať Pripojte sa na tomto kroku.
-
Otvorte nastavenia Wi-Fi na telefóne, nájdite Wi-Fi pripojenie fotoaparátu a pripojte sa k nemu (ako by ste sa pripájali k akejkoľvek bezdrôtovej sieti). Heslo siete Wi-Fi nájdete vo fotoaparáte.
-
V telefóne otvorte aplikáciu Camera Connect a výberom fotoaparátu Canon dokončite proces pripojenia.

-
Ak je pripojenie úspešné, LCD displej fotoaparátu sa vypne a aplikácia zobrazí správu Pripojené k fotoaparátu .
Ako používať funkciu diaľkového snímania Canon Camera Connect
Po pripojení fotoaparátu k aplikácii v telefóne môžete začať snímať na diaľku. Fotografie nasnímané v tomto režime sa ukladajú do fotoaparátu, ale na zobrazenie a stiahnutie fotografií v telefóne môžete použiť aplikáciu. Len sa uistite, že sú pripojené, spustite aplikáciu Camera Connect a môžete začať:
-
Otvorte aplikáciu Camera Connect a klepnite na Diaľkové snímanie so živým náhľadom .
-
Váš telefón zobrazuje živý náhľad z fotoaparátu Canon. Klepnite na ikonu veľký kruh ikonu na nasnímanie obrázka.

Ak obraz nie je zaostrený, manuálne upravte zaostrenie klepnutím na rôzne oblasti živého zobrazenia kamery.
zobraziť iba neprečítané e-maily v službe Gmail
-
V závislosti od režimu, v ktorom sa váš fotoaparát nachádza, klepnite na možnosti v ľavom dolnom rohu displeja a manuálne upravte veci, ako je vyváženie bielej a zaostrenie.
Ako pracovať s obrázkami vo fotoaparáte
Aplikácia Camera Connect dokáže prezerať fotografie uložené vo fotoaparáte a pracovať s nimi. Ak nastavíte aplikáciu na prácu s fotoaparátom, môžete si prezerať, ukladať a odstraňovať obrázky z fotoaparátu pomocou telefónu:
-
Otvorte aplikáciu Canon Camera Connect a vyberte Zábery vo fotoaparáte .
-
Klepnite na obrázok, ktorý chcete zobraziť alebo stiahnuť.
-
Obrázok sa otvorí v telefóne. Pod obrázkom uvidíte päť ikon, ktoré môžete použiť na interakciu s obrázkom. Tu je návod, ako použiť každý z nich:
- Klepnite i pre informácie o fotografii.
- Klepnite na ikonu hviezda aby ste ho označili ako obľúbeného.
- Klepnite na ikonu Stiahnuť ▼ ikonu na stiahnutie do telefónu.
- Klepnite na ikonu zdieľam ikonu na zdieľanie fotografie.
- Klepnite na ikonu smeti ikonu na jej odstránenie.
-
Ak sa rozhodnete stiahnuť obrázok do telefónu, stiahnite si pôvodný obrázok alebo zmenšenú verziu obrázka vo formáte JPEG a potom klepnite na OK .

Viac o aplikácii Canon Camera Connect
Niektoré digitálne fotoaparáty Canon, ktoré podporujú Wi-Fi, sú kompatibilné s aplikáciou Canon Camera Connect. Primárnou funkciou Canon Camera Connect je fungovať ako bezdrôtová alternatíva k viazaným diaľkovým ovládačom a spúšťačom. Po vytvorení dokonalého záberu ho môžete použiť na fotografovanie bez toho, aby ste neúmyselne tlačili fotoaparátom.
Pri použití v režime diaľkového snímania so živým náhľadom sa LCD displej na fotoaparáte vypne a na telefóne sa zobrazí živý náhľad z fotoaparátu. Tento živý náhľad vám umožňuje upraviť nastavenia, ako je zaostrenie a vyváženie bielej. Stačí odfotiť, keď budete pripravení.
Druhý režim vám umožňuje prístup k fotografiám uloženým vo vašom fotoaparáte. Tento režim vám umožňuje zobraziť miniatúry nasnímaných fotografií. Po výbere si ju nastavte ako obľúbenú, uložte si ju do telefónu alebo ju vymažte.
Aplikácia je dostupná pre iOS a Android, no funguje na celom rade zariadení s Androidom. Nedá sa spustiť ani nainštalovať na Android 4.3 a starší. Funguje však na zariadeniach s Androidom 4.4 a novším. Podľa spoločnosti Canon musí mať váš iPhone iOS 9.3 alebo vyšší. Nie je zaručené, že aplikácia bude fungovať v iných verziách.
chyba systému Windows 10 memory_management
Cannon Connect funguje cez Wi-Fi a Bluetooth. Funguje to lepšie cez Bluetooth kvôli zníženej latencii. Aby ste mohli používať funkciu pripojenia Bluetooth, váš fotoaparát aj telefón musia mať Bluetooth 4.0.
Pozrite sa na zoznam fotoaparátov, ktoré sú kompatibilné s aplikáciou Canon Camera Connect .